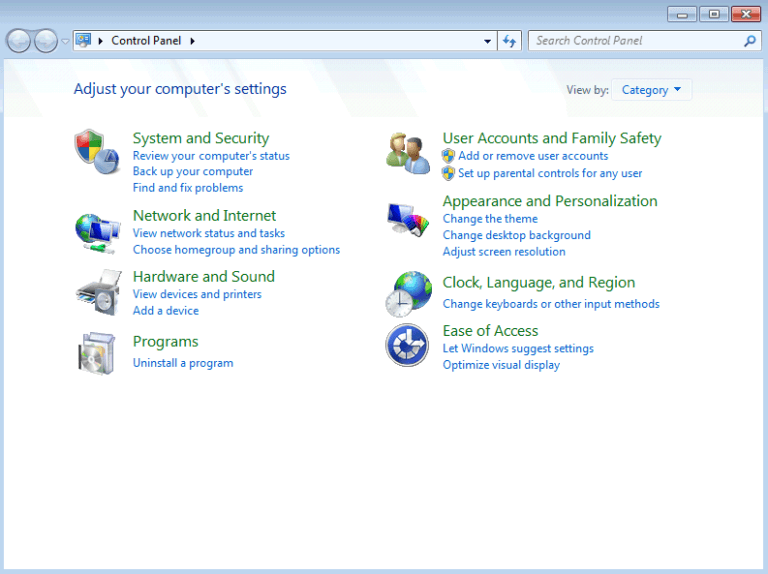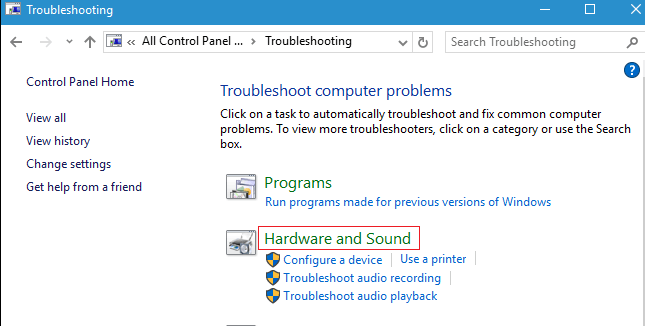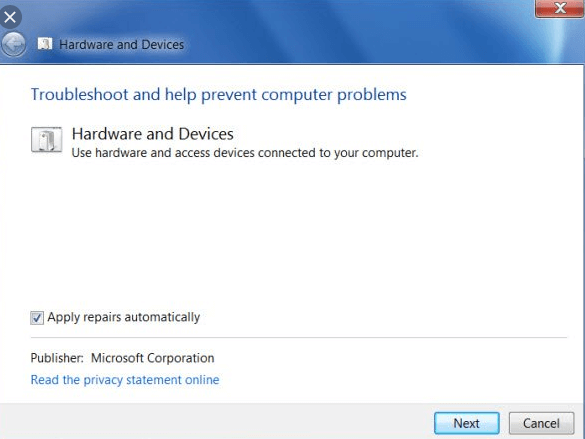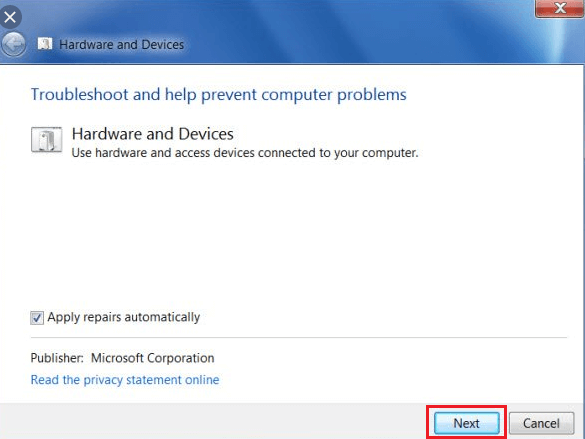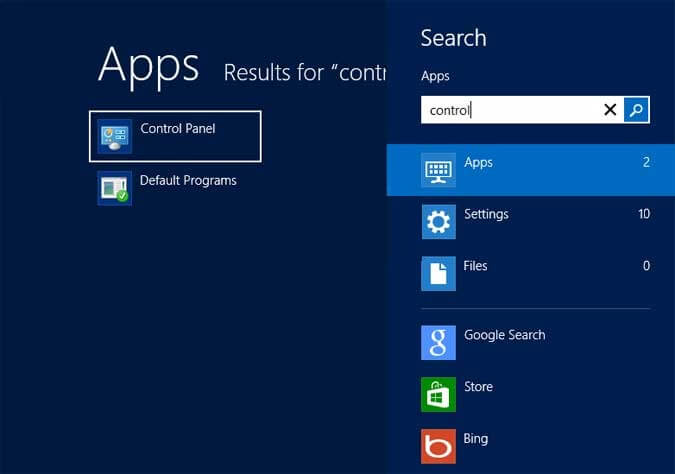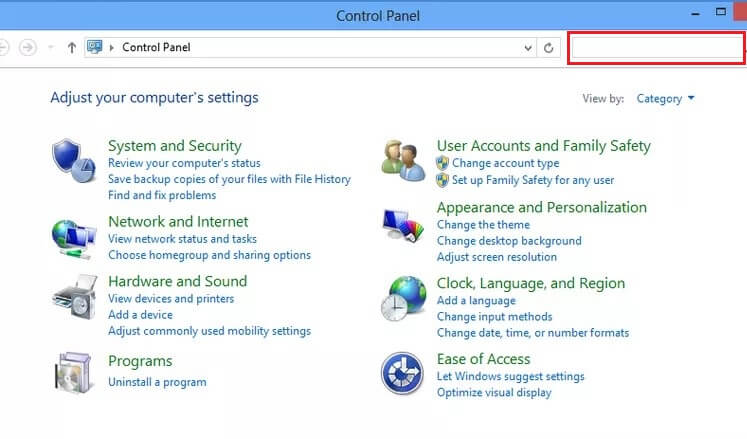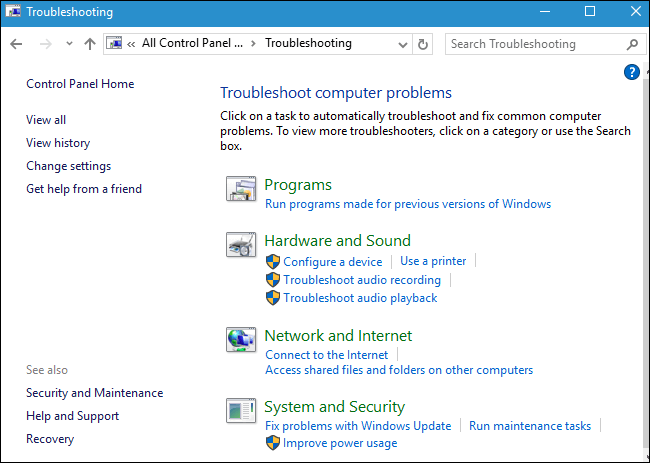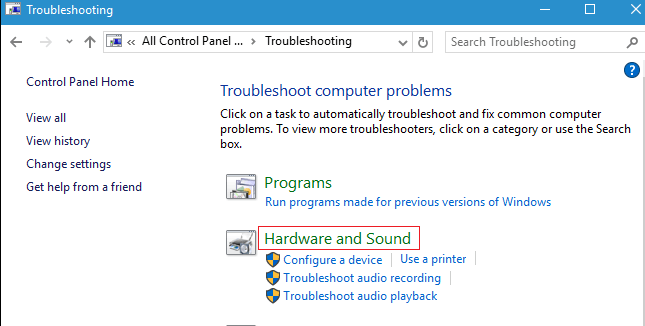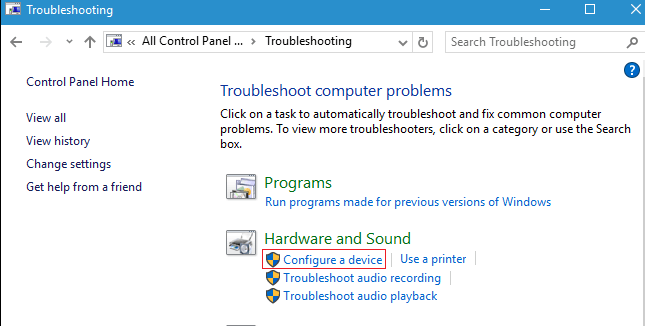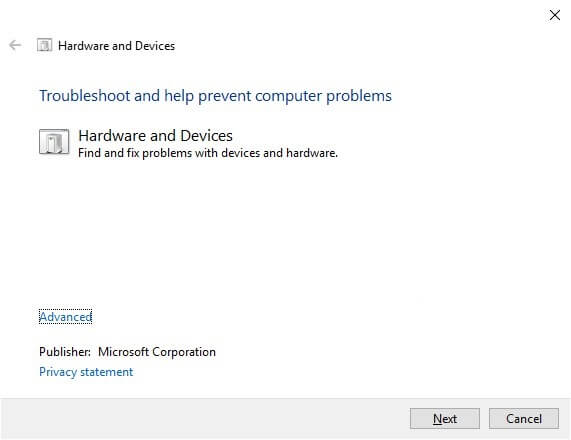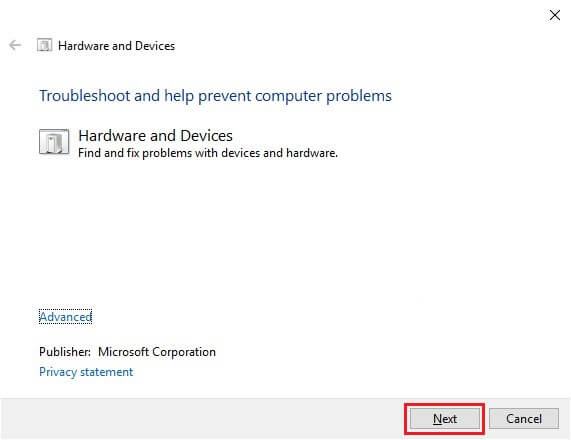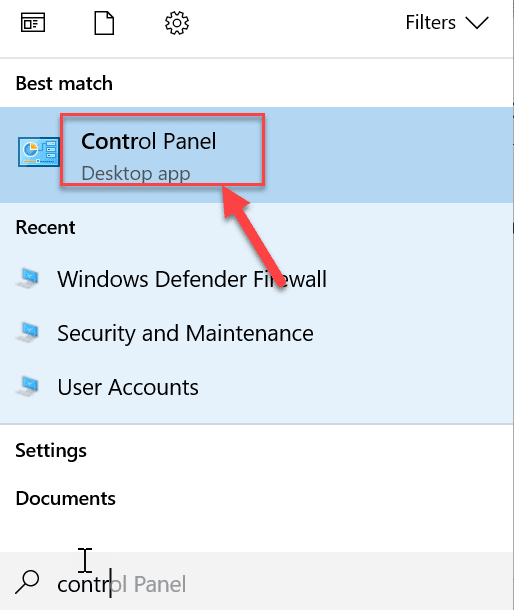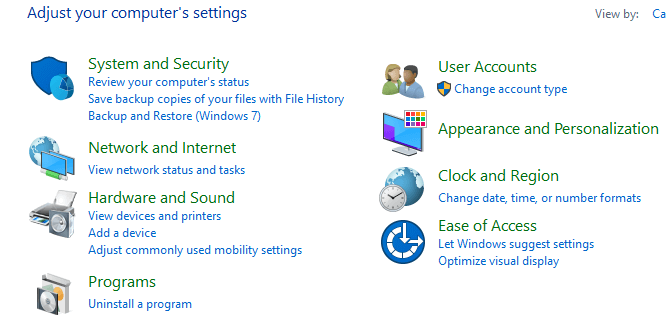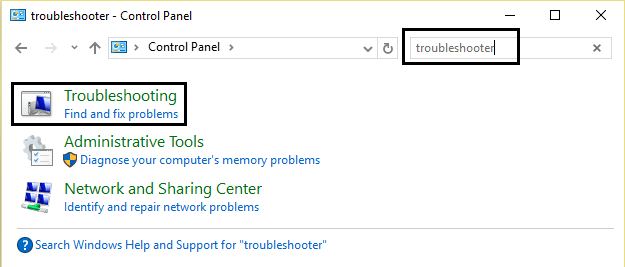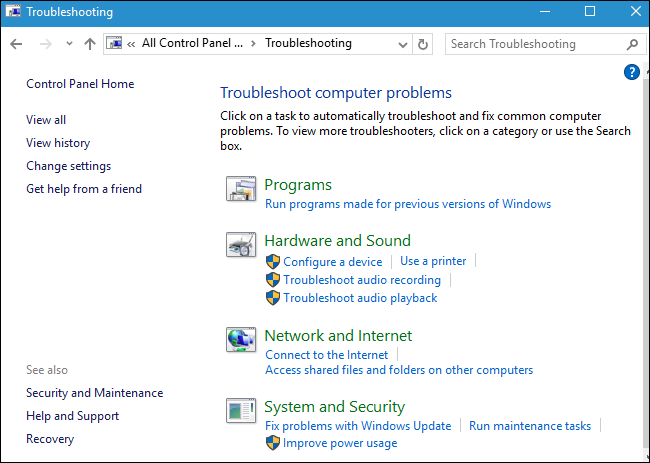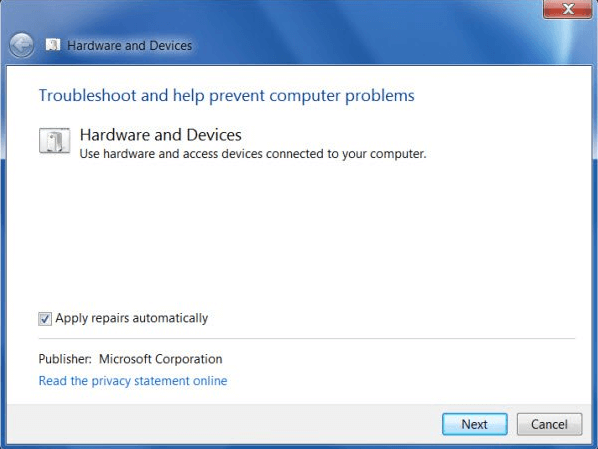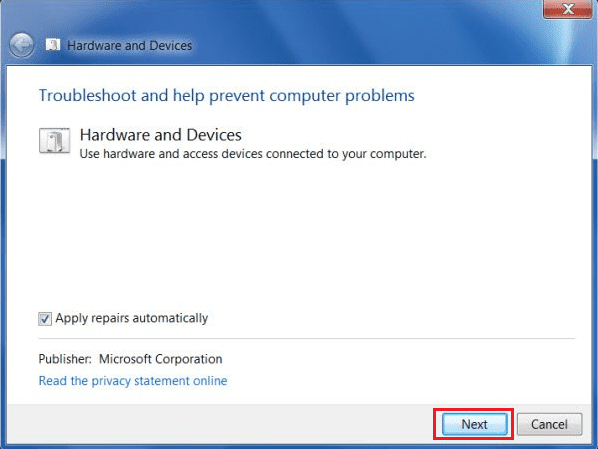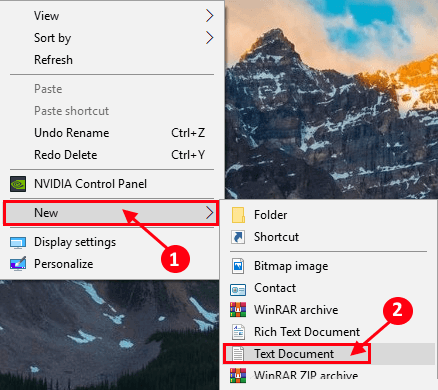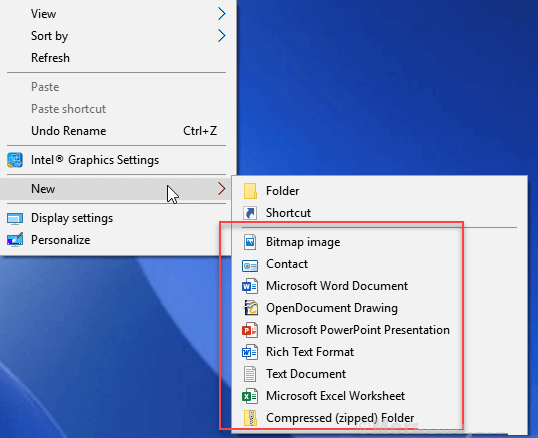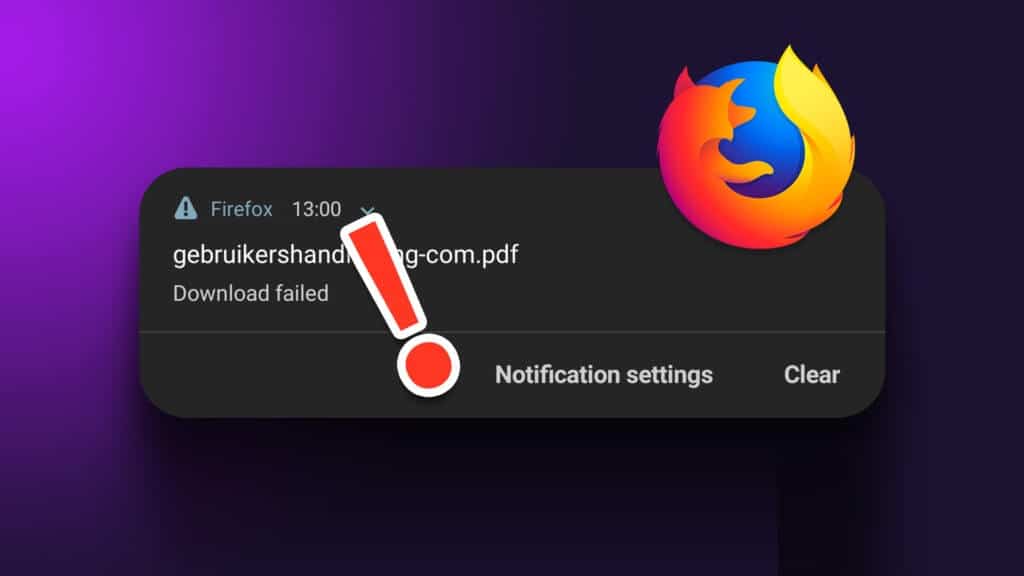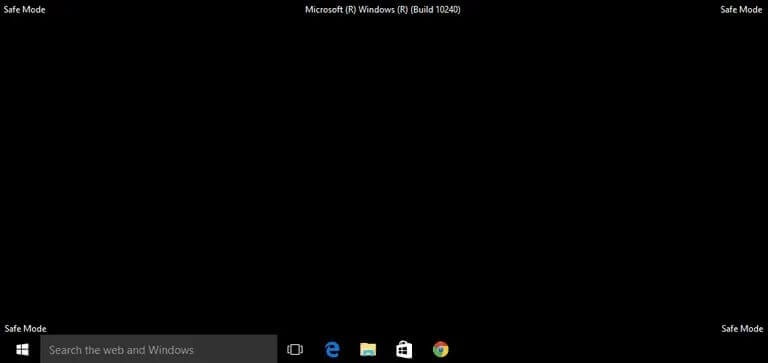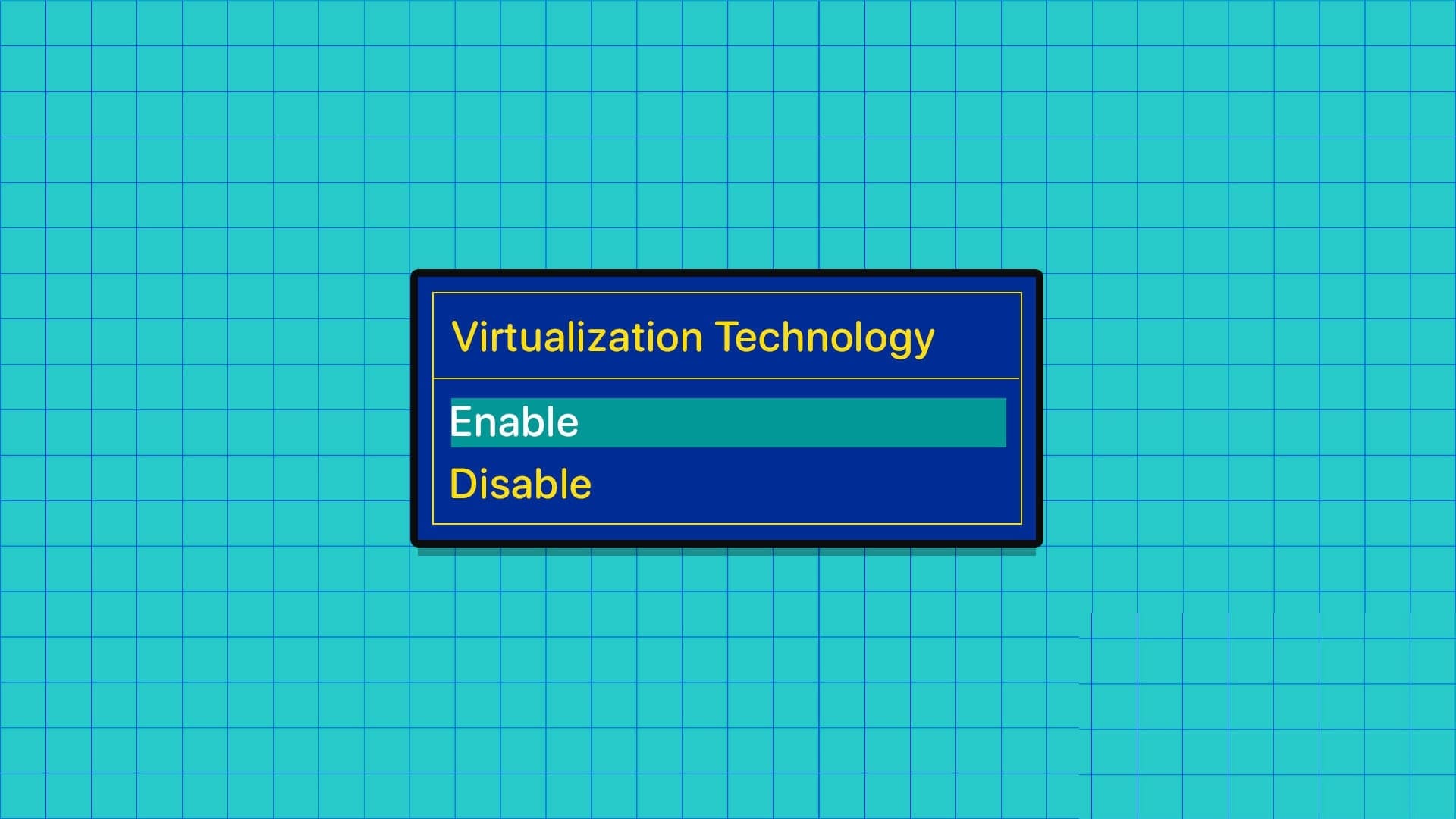يقدم Windows الكثير من الخدمات لمستخدميه. واحدة من هذه هي المدمج في الأجهزة ومصلح الأخطاء. إذا كنت من مستخدمي Windows ، فيجب أن تواجه مشكلات متعلقة بالأجهزة والأجهزة. هذه بعض المشكلات الشائعة التي واجهها مستخدمو Windows من وقت لآخر. هذا هو المكان الذي تحتاج إلى تشغيل “مستكشف أخطاء الأجهزة والأجهزة” لإصلاح المشكلات الشائعة في نظام التشغيل Windows.
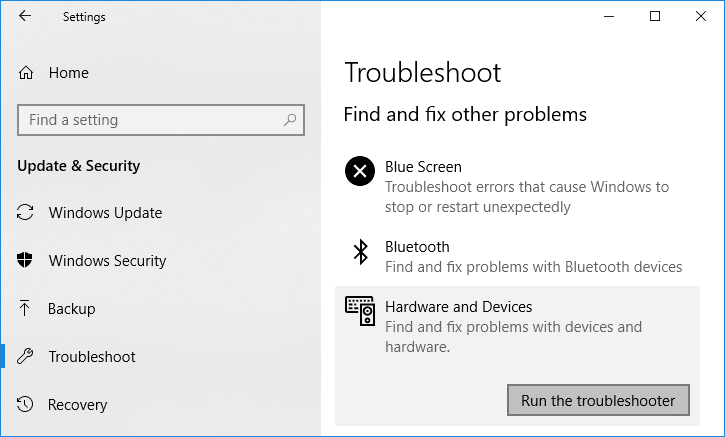
مستكشف أخطاء الأجهزة هو برنامج مضمن يستخدم لحل المشكلات التي يواجهها المستخدمون. يساعدك على اكتشاف المشكلات التي قد تحدث أثناء تثبيت أجهزة أو برامج تشغيل جديدة على نظامك. مستكشف الأخطاء ومصلحها تلقائيًا ويجب تشغيله عند مواجهة مشكلة متعلقة بالجهاز. يتم تشغيله عن طريق التحقق من الأخطاء الشائعة التي قد تحدث أثناء تثبيت العملية.
كيفية تشغيل مستكشف أخطاء الأجهزة لحل المشكلات
عندما تقوم بتشغيل مستكشف أخطاء الأجهزة ومصلحها ، ستقوم بتحديد المشكلة ثم حل المشكلة التي تكتشفها. ولكن السؤال الرئيسي هو كيفية تشغيل مستكشف أخطاء الأجهزة والأجهزة. لذا ، إذا كنت تبحث عن إجابة لهذا السؤال ، فاتبع الإرشادات كما هو مذكور.
فيما يلي خطوات تشغيل مستكشف أخطاء الأجهزة والأجهزة ومصلحها على إصدارات مختلفة من نظام التشغيل Windows:
قم بتشغيل “مستكشف أخطاء الأجهزة ” على Windows 7
1. افتح لوحة التحكم باستخدام شريط البحث واضغط على زر الإدخال.
2. في شريط البحث أعلى الزاوية اليمنى ، ابحث عن مستكشف الأخطاء ومصلحها.
3. انقر على استكشاف الأخطاء وإصلاحها من نتيجة البحث. سيتم فتح صفحة استكشاف الأخطاء وإصلاحها.
4. انقر على خيار الأجهزة والصوت.
5. تحت الأجهزة والصوت ، انقر فوق “خيار تكوين جهاز“.
6. سيُطلب منك إدخال كلمة مرور المسؤول. أدخل كلمة المرور وانقر على التأكيد.
7. سيتم فتح نافذة مستكشف أخطاء الأجهزة .
8. لتشغيل مستكشف أخطاء الأجهزة ، انقر فوق الزر “التالي” في أسفل الشاشة.
9. سيبدأ مستكشف الأخطاء ومصلحها في الكشف عن المشكلات. إذا تم العثور على مشاكل على نظامك ، فستتم مطالبتك بإصلاح المشكلات.
10. يقوم مستكشف أخطاء الأجهزة والأجهزة ومصلحها بإصلاح هذه المشكلات تلقائيًا.
11. في حالة عدم وجود مشكلات ، يمكنك العثور على “مستكشف أخطاء الأجهزة “.
باستخدام هذه الخطوات ، سيقوم مستكشف أخطاء الأجهزة والجهاز بإصلاح جميع مشكلاتك على Windows 7.
قم بتشغيل “مستكشف أخطاء الأجهزة ومصلحها” على نظام التشغيل Windows 8
1. افتح لوحة التحكم باستخدام شريط البحث واضغط على زر الإدخال. لوحة التحكم سوف تفتح.
2. اكتب مستكشف الأخطاء ومصلحها في شريط البحث أعلى الزاوية اليمنى من شاشة لوحة التحكم.
3. اضغط على زر الإدخال عندما يظهر استكشاف الأخطاء وإصلاحها كنتيجة البحث. سيتم فتح صفحة استكشاف الأخطاء وإصلاحها.
4. انقر على خيار الأجهزة والصوت.
5. تحت الأجهزة والصوت ، انقر فوق “خيار تكوين جهاز“.
6. سيُطلب منك إدخال كلمة مرور المسؤول. أدخل كلمة المرور ، ثم انقر فوق زر التأكيد.
7. سيتم فتح نافذة مستكشف أخطاء الأجهزة .
8. انقر فوق الزر “التالي” لتشغيل “مستكشف أخطاء الأجهزة “.
9. سيبدأ مستكشف الأخطاء ومصلحها في الكشف عن المشكلات. إذا تم العثور على مشاكل على نظامك ، فستتم مطالبتك بإصلاح المشكلات.
10. يقوم مستكشف أخطاء الأجهزة ومصلحها بإصلاح هذه المشكلات تلقائيًا.
11. في حالة عدم وجود مشكلات ، يمكنك العثور على “مستكشف أخطاء الأجهزة “.
قم بتشغيل “مستكشف أخطاء الأجهزة ومصلحها” على نظام التشغيل Windows 10
1. افتح لوحة التحكم باستخدام شريط بحث Windows.
2. حدد لوحة التحكم من قائمة البحث. سيتم فتح نافذة لوحة التحكم.
3. ابحث عن مستكشف الأخطاء ومصلحها باستخدام شريط البحث في الزاوية العلوية اليمنى من شاشة لوحة التحكم.
4. انقر على استكشاف الأخطاء وإصلاحها من نتيجة البحث.
5. نافذة استكشاف الأخطاء وإصلاحها سوف تفتح.
6. انقر على خيار الأجهزة والصوت.
7. ضمن الأجهزة والصوت ، انقر فوق “خيار تكوين جهاز“.
8. سيُطلب منك إدخال كلمة مرور المسؤول. أدخل كلمة المرور ثم انقر فوق التأكيد.
9. سيتم فتح نافذة مستكشف أخطاء الأجهزة والأجهزة.
10. انقر فوق الزر “التالي” الذي سيكون في أسفل الشاشة لتشغيل “مستكشف أخطاء الأجهزة “.
11. سيبدأ مستكشف الأخطاء ومصلحها في الكشف عن المشكلات. إذا تم العثور على مشاكل على نظامك ، فستتم مطالبتك بإصلاح المشكلات.
12. يقوم “مستكشف أخطاء الأجهزة والأجهزة ومصلحها” بإصلاح هذه المشكلات تلقائيًا.
13. في حالة عدم وجود مشكلات ، يمكنك العثور على “مستكشف أخطاء الأجهزة والأجهزة”.
باستخدام هذه الخطوات ، سيقوم مستكشف أخطاء الأجهزة والجهاز بإصلاح جميع المشكلات على جهاز Windows 10 الخاص بك.
لذلك ، من خلال استخدام الخطوات المذكورة ، نأمل أن تتمكن من تشغيل “مستكشف أخطاء الأجهزة والأجهزة” لإصلاح المشكلات في Windows 7 و Windows 8 و Windows 10.