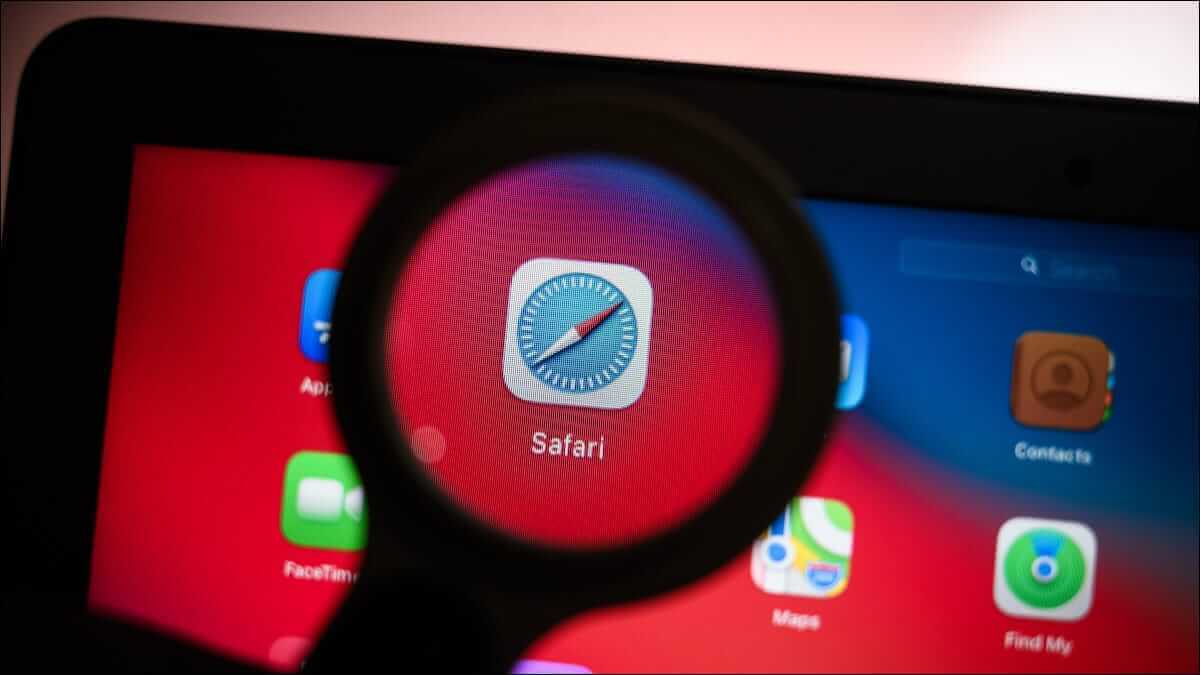عندما اشتريت جهاز Mac لأول مرة ، فمن المؤكد أنك قمت بضبطه على الزمان و المكان التي عشت فيها في ذلك الوقت. وعلى الرغم من أن هذا أمر جيد إذا بقيت في نفس المكان ، فقد تنشأ مشكلات إذا لم تندرج في هذه الفئة وتنتقل إلى مكان آخر.
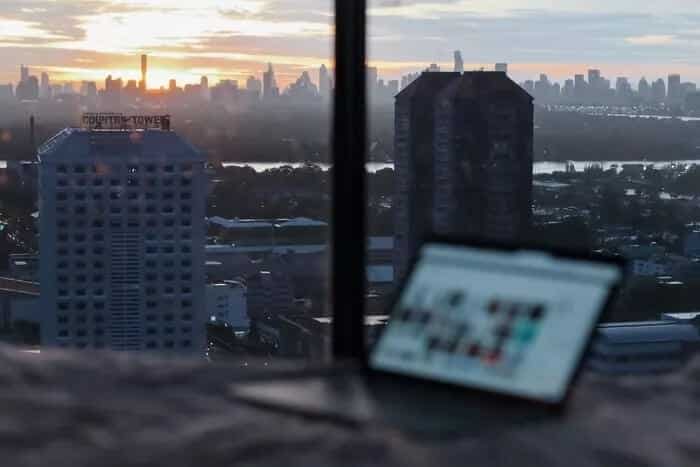
قد لا يكون تغيير الوقت والمنطقة على جهاز Mac الخاص بك في نفس القائمة مثل ترتيب التأشيرة ، وفتح حساب مصرفي ، والعثور على منزل عند الانتقال إلى بلد جديد. لكنها فكرة جيدة أن تجعلها إحدى أولوياتك، على الأقل.
في هذه المقالة ، سنرشدك إلى كيفية تغيير الزمان و المكان على جهاز Mac الخاص بك.
كيفية تغيير منطقة MAC الخاصة بك
مثل تغيير اللغة على جهاز الكمبيوتر الخاص بك ، فإن تبديل المنطقة على جهاز Mac الخاص بك لا يتطلب الكثير من الجهد. العثور على التطبيق بسيط جدًا أيضًا. كل ما عليك فعله هو اتباع الخطوات الموضحة أدناه.
الخطوة 1: انتقل إلى شعار Apple في الزاوية العلوية اليسرى من شاشتك.
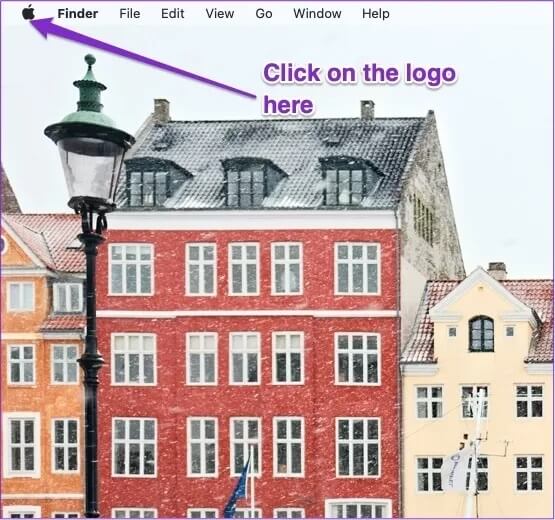
الخطوة 2: اذهب إلى تفضيلات النظام. هذا هو الخيار الثاني. ستجده أسفل صف About This Mac.
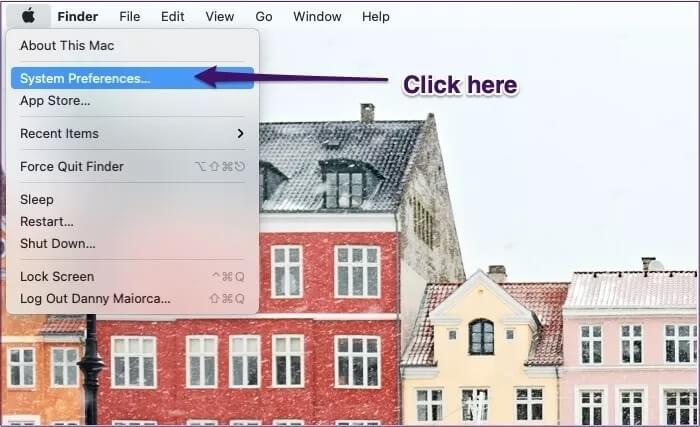
خطوة 3: ابحث عن تطبيق اللغة والمنطقة. رمز هذا هو العلم الأزرق مع كرة بيضاء في المنتصف.
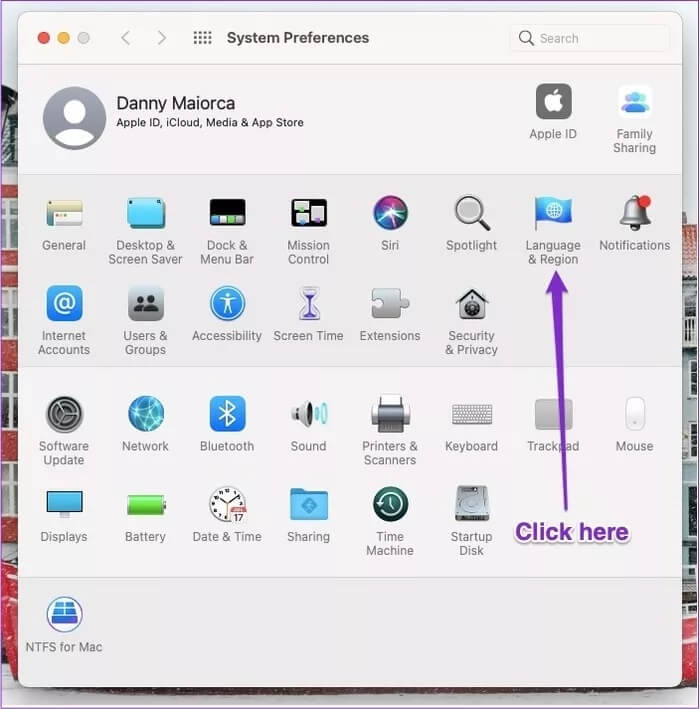
الخطوة 4: بمجرد العثور على اللغة والمنطقة ، انقر عليها.
الخطوة 5: في المنطقة ، وهو القسم الأول ، انقر فوق الأسهم الزرقاء لفتح القائمة المنسدلة.
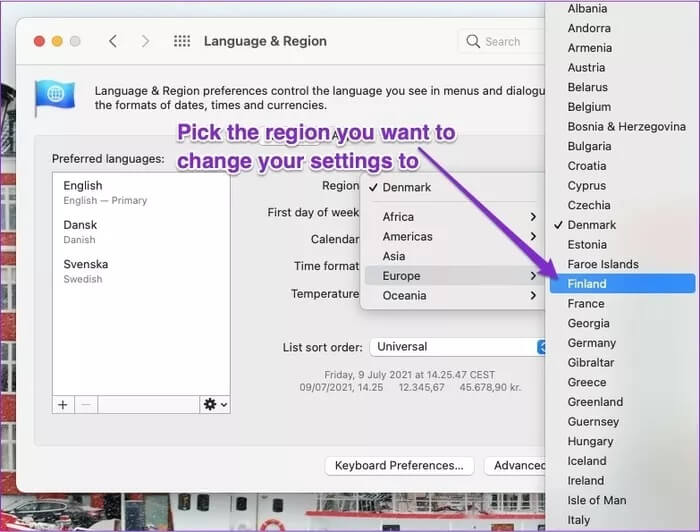
خطوة 6: اختر البلد أو الإقليم الذي تتواجد فيه الآن.
بمجرد اتباع الخطوات المذكورة أعلاه ، من المفترض أن يتم تحديث Mac على الفور. إذا لم يحدث ذلك ، فحاول إعادة تشغيل جهازك ومعرفة ما إذا كان ذلك يحدث فرقًا.
كيفية تغيير منطقة MAC الزمنية الخاصة بك
يعد تغيير المنطقة الزمنية على جهاز Mac الخاص بك ، كما هو الحال مع تغيير المنطقة ، عملية مباشرة. اتبع الخطوات الموضحة أسفل هذه الفقرة لتحقيق ذلك.
الخطوة 1: ارجع إلى شعار Apple وإلى تفضيلات النظام مرة أخرى.
الخطوة 2: بدلاً من تحديد اللغة والمنطقة ، انتقل إلى التاريخ والوقت.
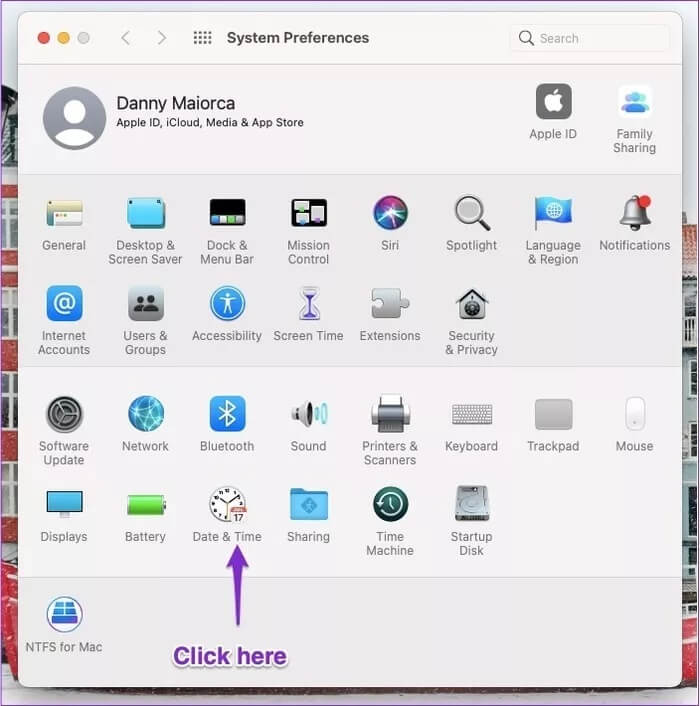
خطوة 3: في الجزء العلوي من النافذة ، سترى نافذة بها خياران: التاريخ والوقت والمنطقة الزمنية. حدد الأخير من هؤلاء.
الخطوة 4: في الجزء السفلي من النافذة ، سترى قفلًا. انقر فوق هذا.
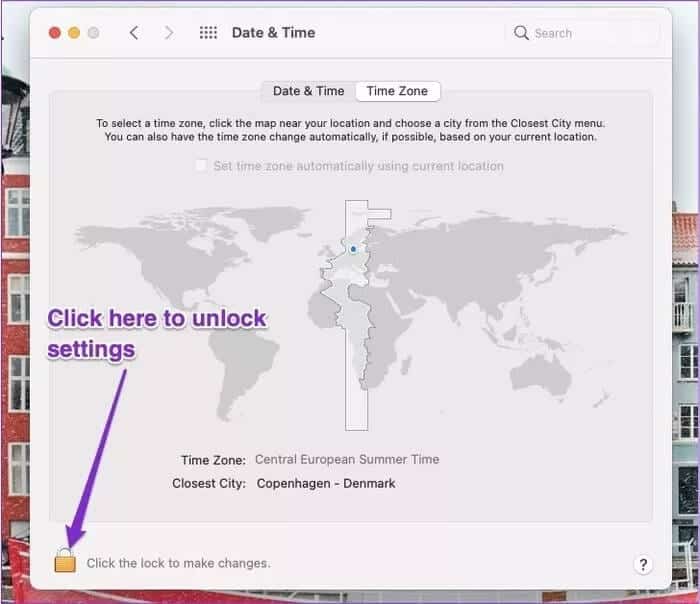
الخطوة 5: في الشاشة التالية ، سيطالبك جهاز Mac بإدخال اسم المستخدم وكلمة المرور. افعل كلاهما.
خطوة 6: انقر فوق الزر الأزرق فتح في أسفل النافذة.
الخطوة 7: انقر فوق الجزء من العالم الذي ترغب في تغيير المنطقة الزمنية إليه. إذا كنت ترغب في اختيار مدينة معينة (أو أقرب مدينة إليك ، فيمكنك كتابتها في المربع أقرب مدينة:.
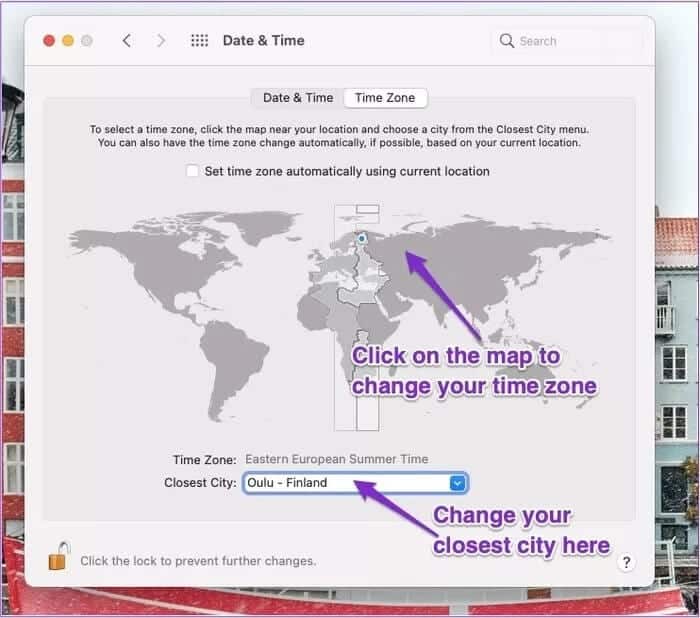
إذا كنت تسافر بانتظام ، يمكنك توفير الكثير من المتاعب من خلال السماح لجهاز Mac الخاص بك بتغيير المنطقة الزمنية من تلقاء نفسه. للقيام بذلك ، كل ما عليك فعله هو تحديد المربع بجوار “تعيين المنطقة الزمنية تلقائيًا باستخدام الموقع الحالي“.
بمجرد الانتهاء ، يمكنك النقر فوق القفل مرة أخرى أسفل الشاشة.
ماذا تفعل إذا كان وقت MAC متوقفًا عن العمل بدقيقتين
في بعض الحالات ، قد تواجه إزعاجًا حيث يعرض جهاز Mac الخاص بك الوقت الخطأ. لحسن الحظ ، يمكنك إصلاح ذلك بأقل قدر من التوتر – تمامًا كما لو كنت تريد تتبع وقتك عبر الإنترنت.
ستوجهك هذه الخطوات خلال العملية.
الخطوة 1: في التاريخ والوقت ، انقر فوق القفل الموجود أسفل النافذة وأدخل تفاصيل مسؤول الكمبيوتر.
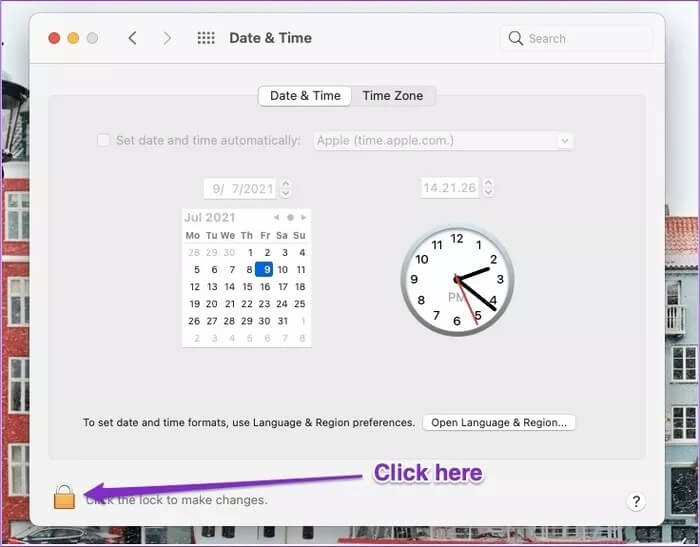
الخطوة 2: فوق الساعة ، اكتب الوقت الصحيح.
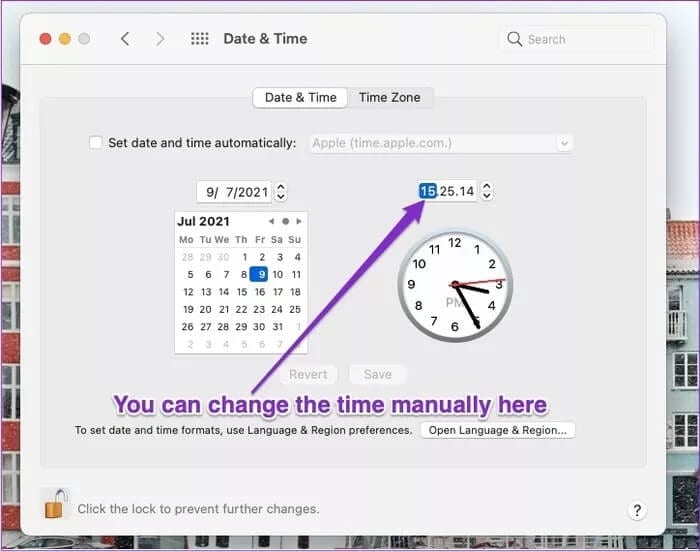
بدلاً من ذلك ، يمكنك تحديد المربع المعنون “ضبط التاريخ والوقت تلقائيًا”.
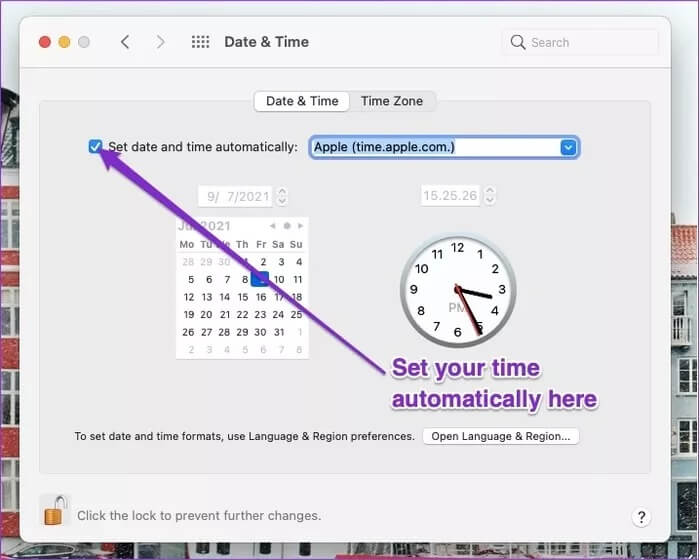
خطوة 3: بغض النظر عن اختيارك ، انقر فوق القفل مرة أخرى في أسفل النافذة.
بمجرد تنفيذ الخطوات المذكورة أعلاه ، يجب أن يجري Mac هذه التغييرات بأثر فوري. لذلك ، يمكنك إغلاق تفضيلات النظام والعودة إلى ما كنت تفعله.
نقل MAC الخاص بك معك أمر سهل
الانتقال إلى ولاية أو مقاطعة أو دولة أخرى يكلف ما يكفي من المال دون الحاجة إلى شراء أداة جديدة. لحسن الحظ ، تم تصميم أجهزة Mac لجيل الرحل.
لا يتطلب تغيير منطقتك الزمنية ومنطقتك سوى القليل من الجهد ، ولتجنب الحاجة إلى القيام بذلك مرة أخرى ، يمكنك ضبط جهازك على التغيير تلقائيًا كلما سافرت مع جهاز الكمبيوتر الخاص بك في مكان آخر.
لقد قرأت الآن هذه النصائح ، فلماذا لا تجرب تغيير المنطقة الزمنية والمنطقة على جهاز Mac الخاص بك بنفسك؟