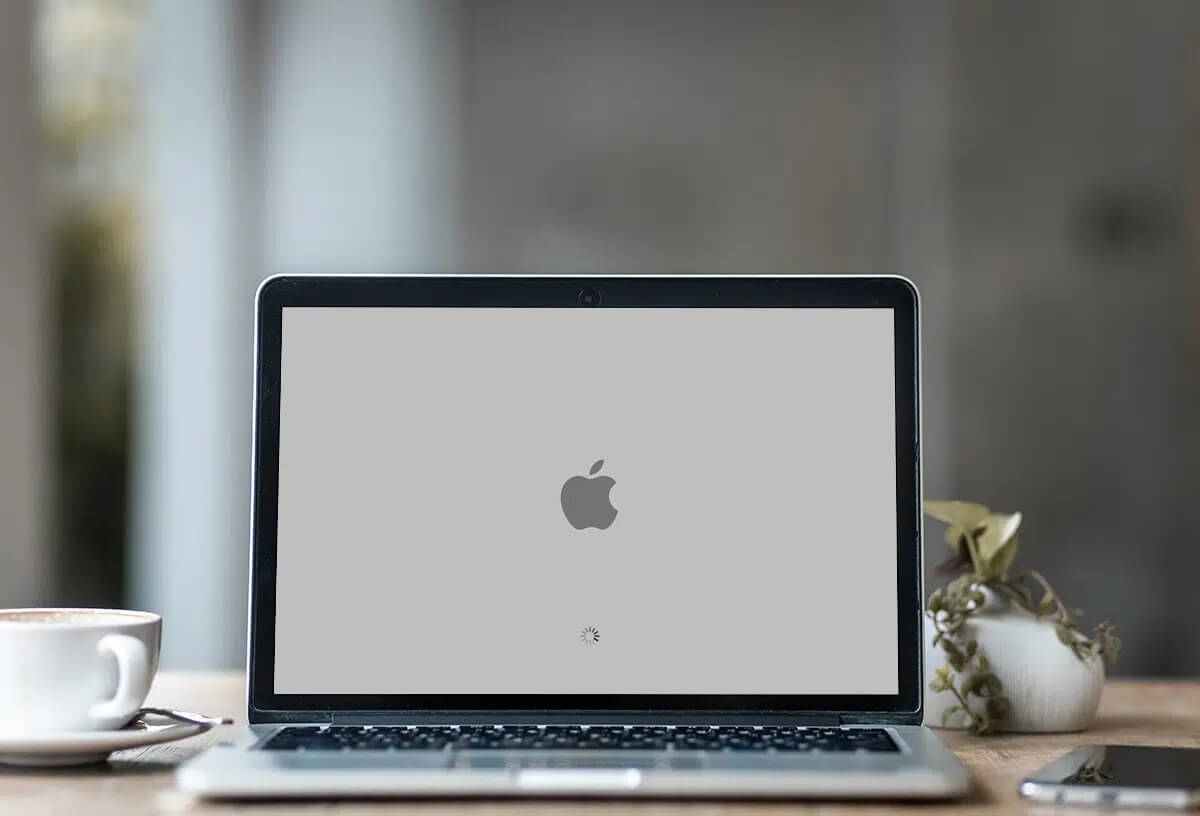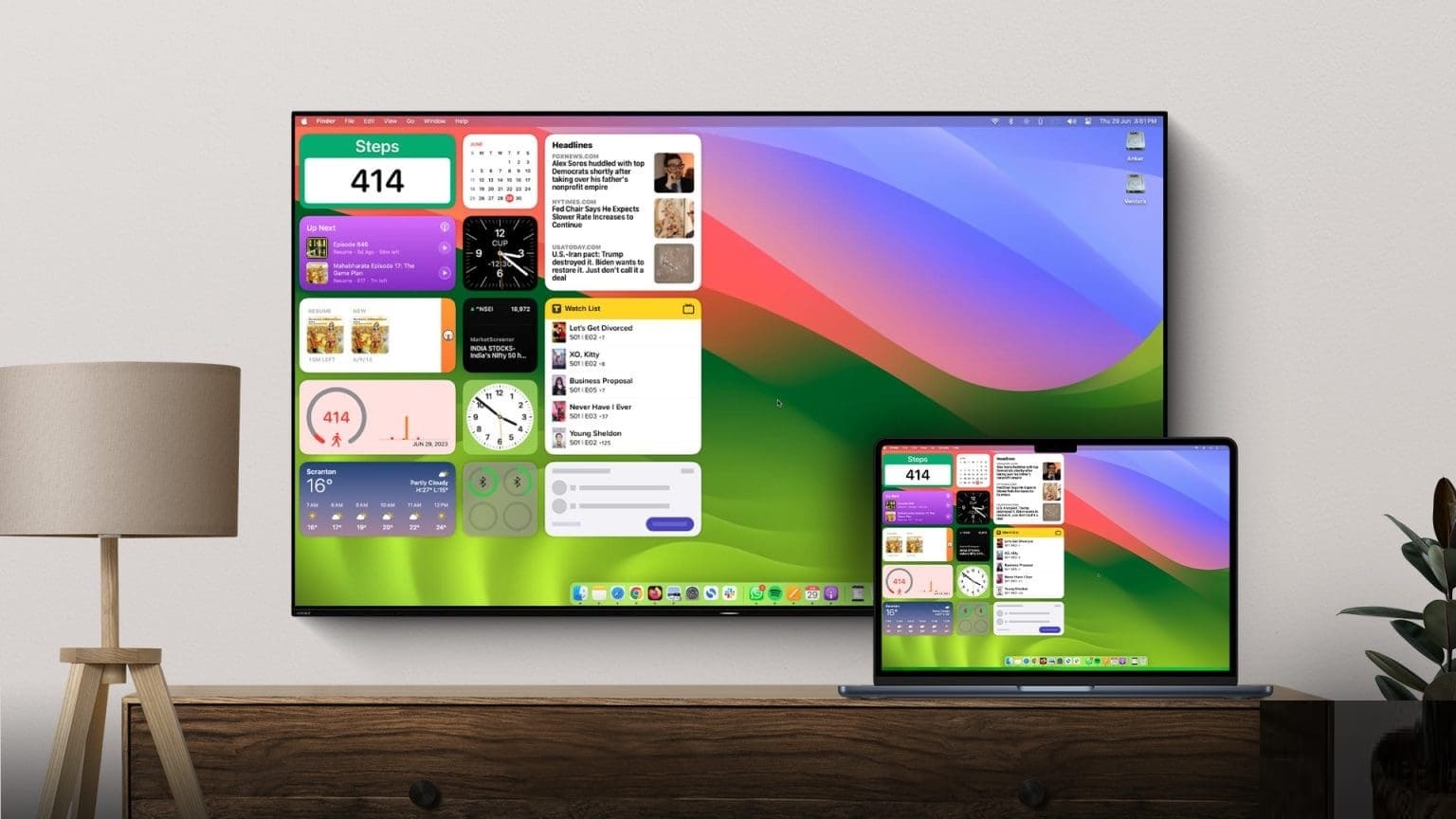يعد تطبيق YouTube رائعًا لتصفح النظام الأساسي وتدفق مقاطع الفيديو. ولكن يمكنك استخدام Safari على جهاز Mac لمشاهدة مقاطع الفيديو على شاشة أكبر إذا كان تطبيق YouTube لا يعمل على جهاز iPhone الخاص بك. يمكنك استخدام وضع ملء الشاشة في YouTube لتحقيق أقصى استفادة من العقارات المعروضة على الشاشة وتجنب جميع مصادر التشتيت ، خاصةً إذا كنت تستخدم YouTube للتعلم عبر الإنترنت.
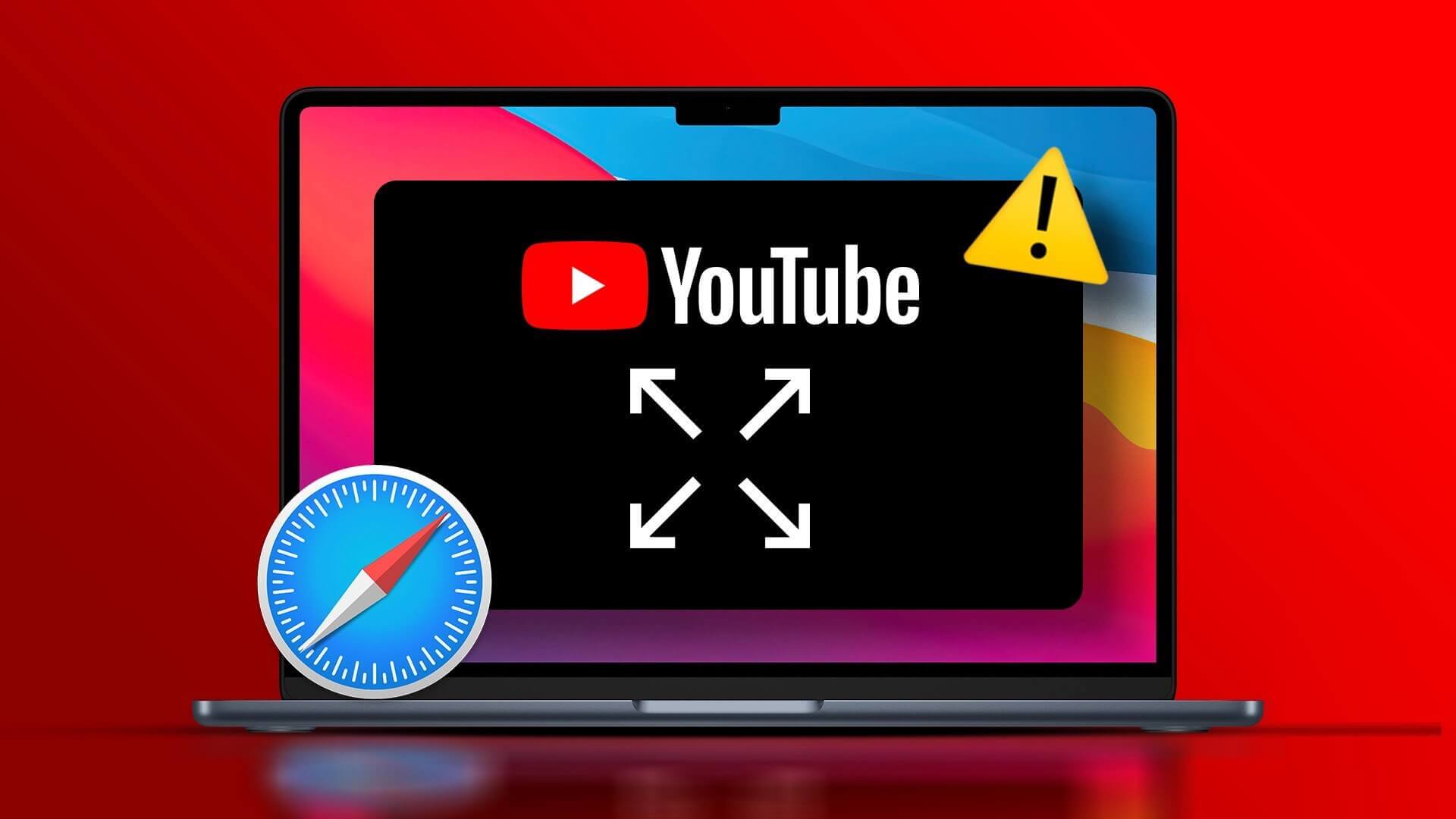
ولكن هل حدث أن مقطع فيديو على YouTube لا يدخل في وضع ملء الشاشة؟ لحسن الحظ ، يمكنك معالجة ذلك. فيما يلي بعض الحلول العملية لمساعدتك في إصلاح مقاطع فيديو YouTube التي لا تتحول إلى ملء الشاشة في Safari على جهاز Mac الخاص بك.
1. جرِّب وضع التصفح المتخفي
إذا أعدت تحميل صفحة الويب عدة مرات ولم يحل ذلك المشكلة ، فحاول فتح YouTube في وضع التصفح المتخفي في Safari. لفتح نافذة التصفح المتخفي في Safari ، ما عليك سوى الضغط على مفاتيح Command + Shift + N على لوحة مفاتيح Mac. بعد تحميل نافذة وضع التصفح المتخفي على شاشتك ، انتقل إلى صفحة ويب YouTube وتحقق من حل المشكلة.
2. إنهاء وإعادة تشغيل متصفح Safari
قد تدرك أن متصفح Safari قد يعمل في الخلفية على جهاز Mac الخاص بك. لهذا السبب نقترح عليك الإنهاء وإعادة تشغيل المتصفح على جهاز Mac الخاص بك لمنحه بداية جديدة. قد يحل هذا مشكلة عدم تبديل YouTube إلى وضع ملء الشاشة.
الخطوة 1: انقر فوق شعار Apple في الزاوية العلوية اليسرى من شريط القوائم.
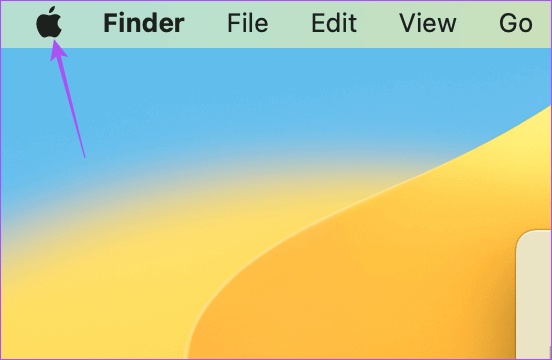
الخطوة 2: حدد فرض الإنهاء.
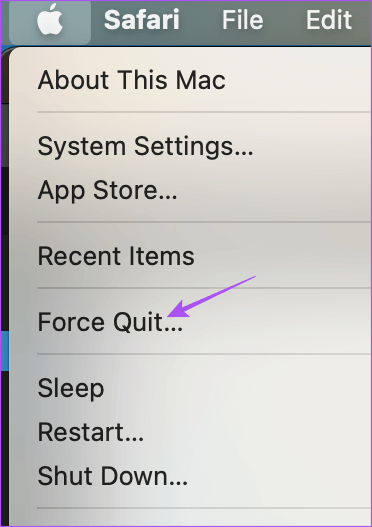
الخطوة 3: حدد Safari من قائمة التطبيقات وانقر فوق الزر فرض الإنهاء.
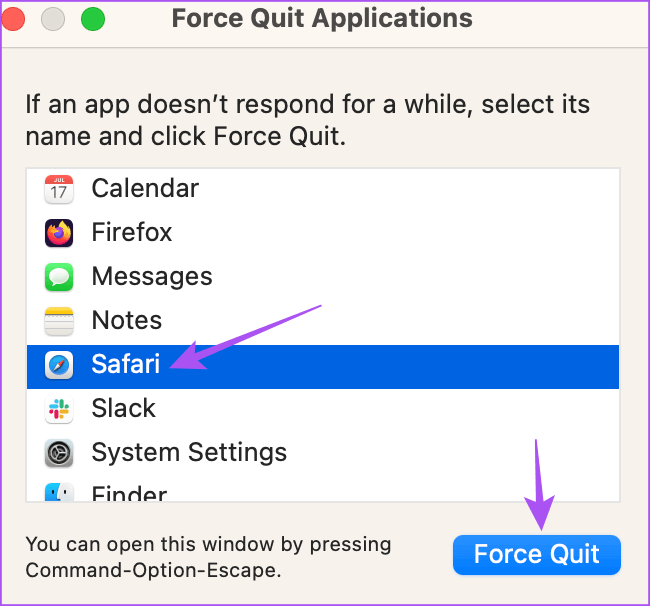
الخطوة 7: أعد فتح Safari وتحقق من حل المشكلة.
3. تغيير إعدادات البحث الذكي
إذا لم يتم تبديل فيديو YouTube إلى وضع ملء الشاشة على الرغم من النقر على ملء الشاشة ، فإن بعض المستخدمين في منتديات مجتمع Apple الرسمية يقترحون تعطيل ميزة البحث الذكي في Safari. وإليك كيف يمكنك أن تجرب نفس الشيء.
الخطوة 1: اضغط على Command + Spacebar لفتح Spotlight Search ، واكتب Safari ، واضغط على Return.
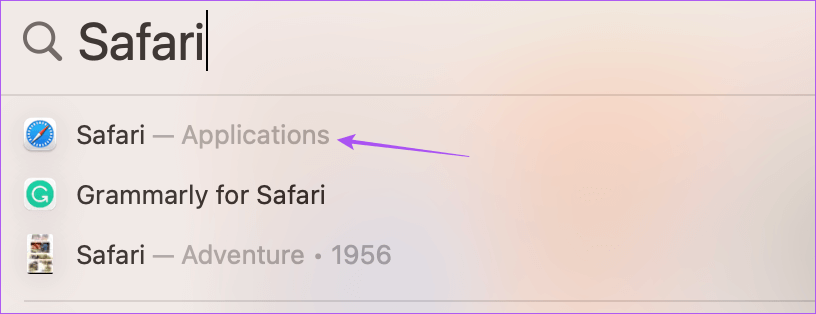
الخطوة 2: انقر فوق Safari في الزاوية العلوية اليسرى في شريط القوائم.
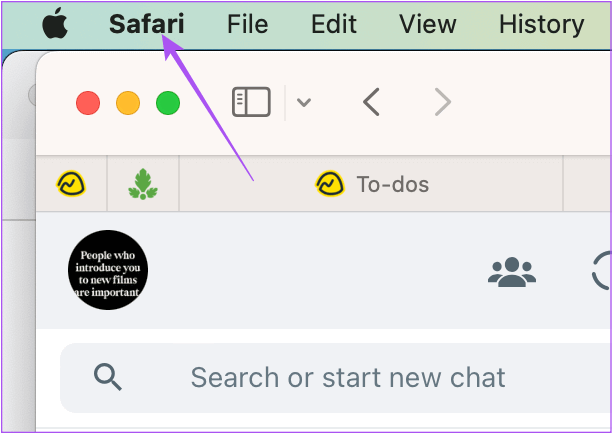
الخطوة 3: حدد الإعدادات.
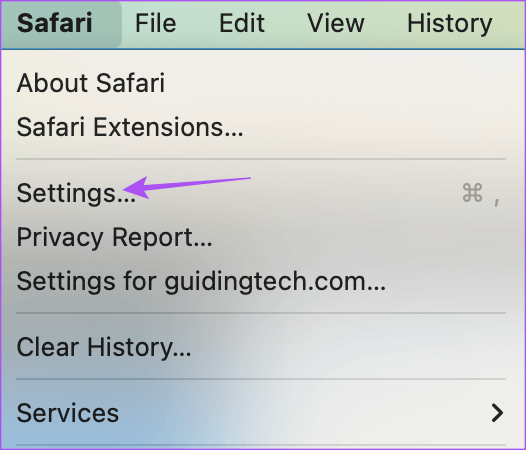
الخطوة 4: انقر فوق بحث.
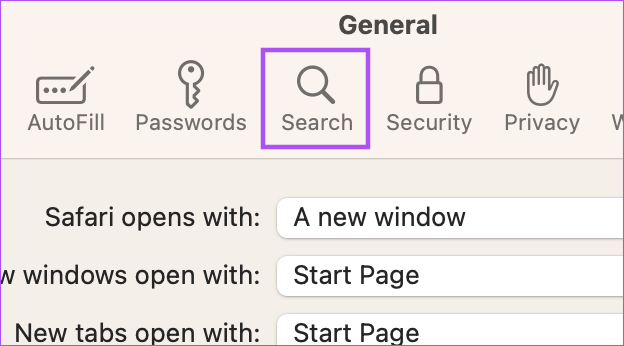
الخطوة 5: قم بتعطيل خيار إظهار المفضلة ضمن حقل البحث الذكي.
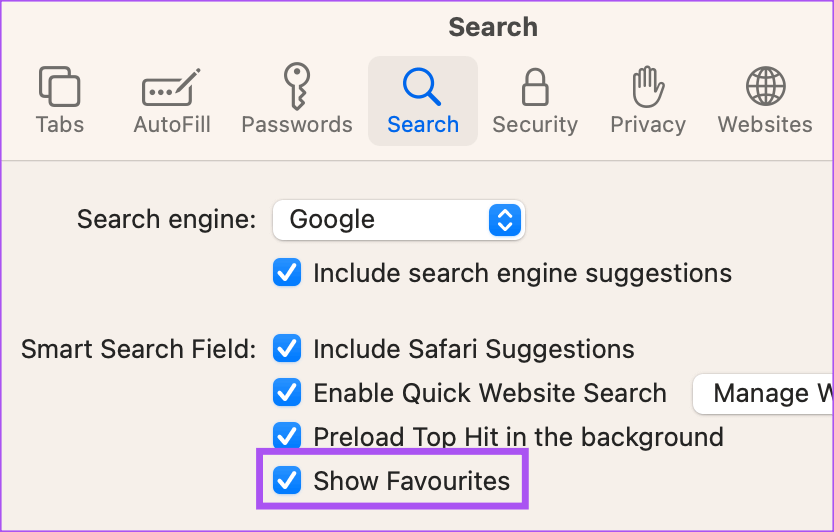
الخطوة 6: أغلق نافذة الإعدادات وتحقق من حل المشكلة.
4. إزالة الإضافات التي بها أخطاء
إذا لم تحل الحلول المذكورة أعلاه المشكلة ، فأنت بحاجة إلى التحقق من ملحقات Safari المثبتة. تتوقف بعض الإضافات عن تلقي التحديثات بمرور الوقت وقد تتسبب في حدوث انقطاعات في تصفح الويب. حاول التحقق من ملحقات Safari وإزالتها ومعرفة أي منها يسبب مشكلة تشغيل YouTube بملء الشاشة.
الخطوة 1: اضغط على Command + Spacebar لفتح Spotlight Search ، واكتب Safari ، واضغط على Return.
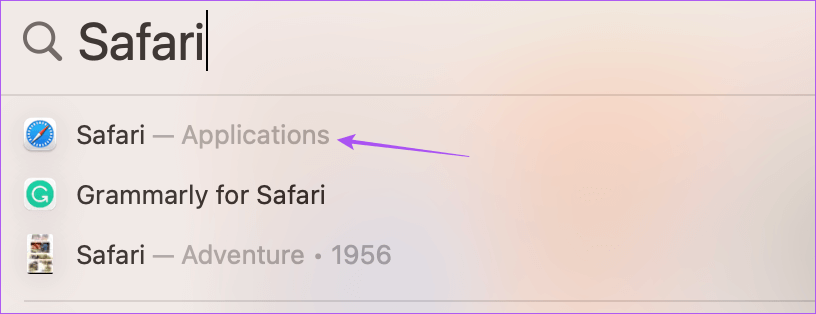
الخطوة 2: انقر فوق Safari في الزاوية العلوية اليسرى في شريط القوائم.
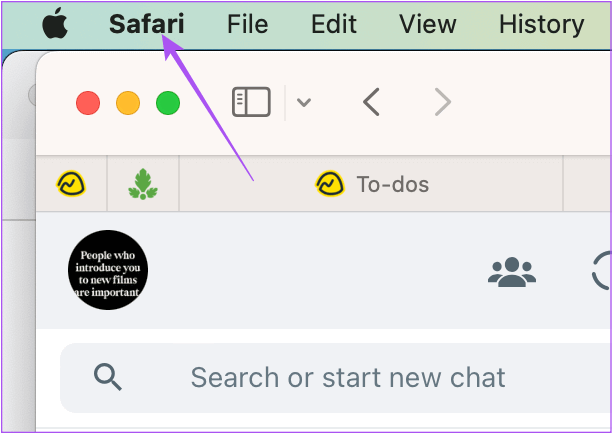
الخطوة 3: حدد الإعدادات.
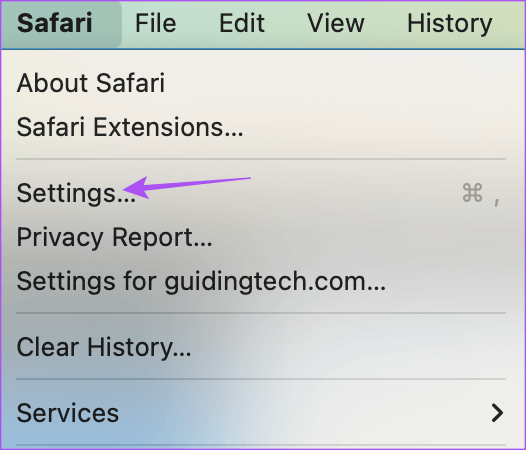
الخطوة 4: انقر فوق الإضافات .
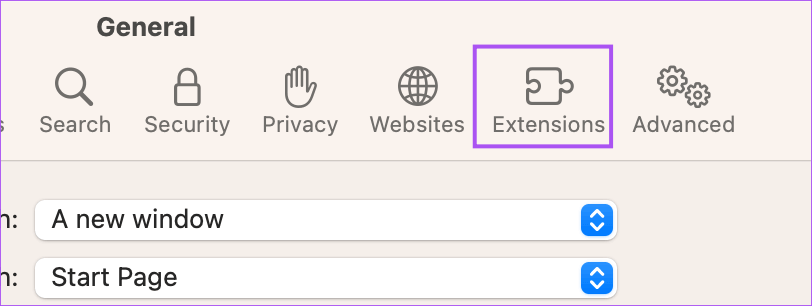
الخطوة 5: حدد امتدادًا مثبتًا من اللوحة اليسرى.
الخطوة 6: انقر فوق إلغاء التثبيت بجوار اسم الامتداد.
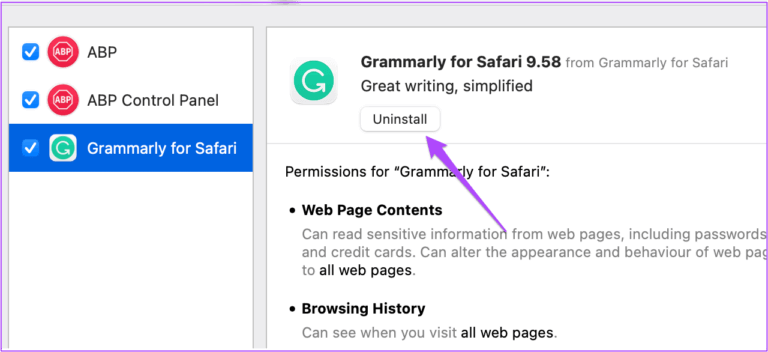
الخطوة 7: أثناء إبقاء نافذة الإضافات مفتوحة ، افتح YouTube في علامة تبويب جديدة وتحقق من حل المشكلة.
إذا لم يكن الأمر كذلك ، فكرر نفس الخطوات حتى تجد الامتداد الخاطئ الذي يسبب هذه المشكلة.
أحيانًا ما تكون الإضافات الخاطئة والقديمة هي السبب وراء استمرار YouTube في تسجيل خروجك تلقائيًا على جهاز Mac.
5. استخدم الوضع الآمن
نظرًا لأن Safari هو تطبيق نظام ، يمكنك محاولة تشغيل جهاز Mac في الوضع الآمن للتحقق مما إذا كان ذلك يحل المشكلة. الوضع الآمن هو طريقة افتراضية لاستكشاف الأخطاء وإصلاحها في macOS تمنع تشغيل تطبيقات الجهات الخارجية ويسمح فقط لتطبيق النظام بالفتح على جهاز Mac الخاص بك أثناء عملية التمهيد. هذا حل متقدم ، ونقترح استخدام هذا فقط إذا كانت ميزة ملء الشاشة في YouTube لا تزال لا تعمل في Safari. راجع منشورنا حول كيفية استخدام الوضع الآمن على جهاز Mac الخاص بك.
6. تحديث MACOS
الملاذ الأخير بالنسبة لك هو تثبيت أحدث إصدار من Safari على جهاز Mac الخاص بك. للقيام بذلك ، تحتاج إلى التحقق من تحديث macOS.
الخطوة 1: اضغط على Command + Spacebar لفتح Spotlight Search ، واكتب Check for Software Updates ، واضغط على Return.
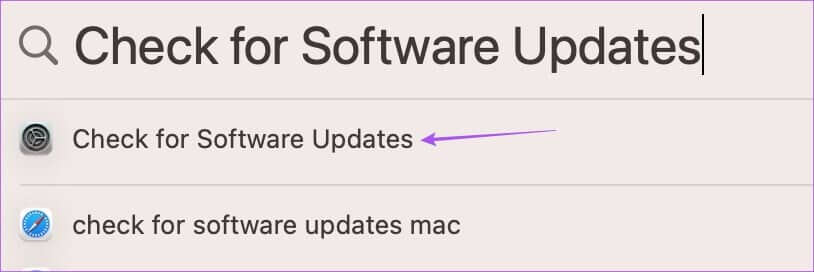
الخطوة 2: في حالة توفر تحديث ، قم بتنزيله وتثبيته.
الخطوة 3: بعد إعادة تشغيل Mac ، أعد تشغيل Safari وتحقق من حل المشكلة.
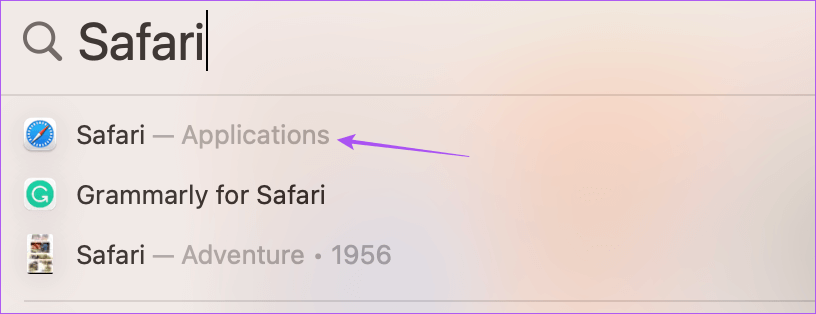
شاهد YouTube في شاشة كاملة
ستساعدك هذه الحلول في استكشاف المشكلة وإصلاحها حيث لا تنتقل مقاطع فيديو YouTube إلى وضع ملء الشاشة في Safari على جهاز Mac الخاص بك. إذا كنت تشاهد الكثير من المحتوى على YouTube ، فيمكنك استخدام ميزة Add to queue على الهاتف المحمول أو الويب. يتيح لك إضافة مقاطع فيديو إلى قائمة انتظار دون إنشاء قائمة تشغيل منفصلة.