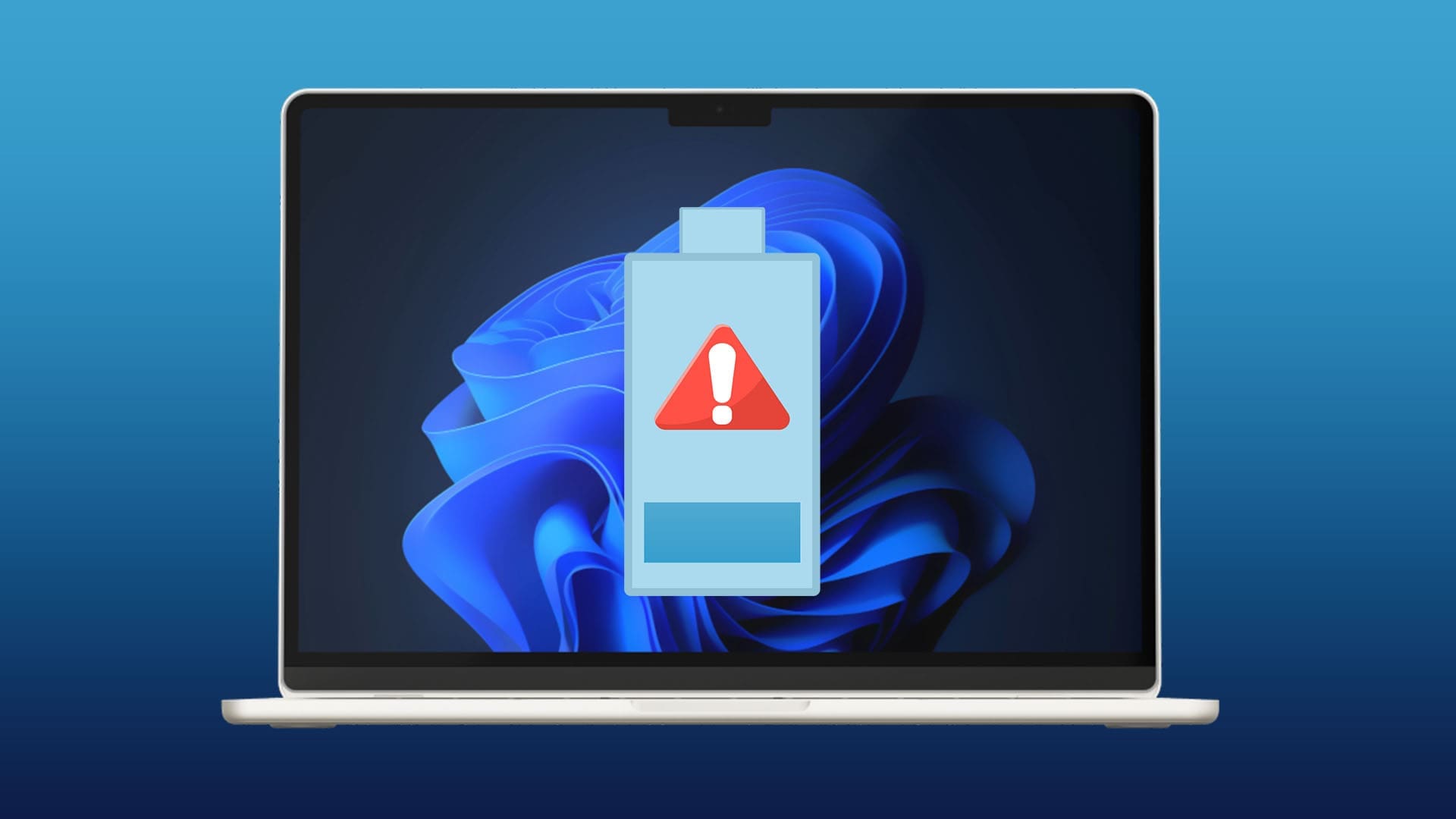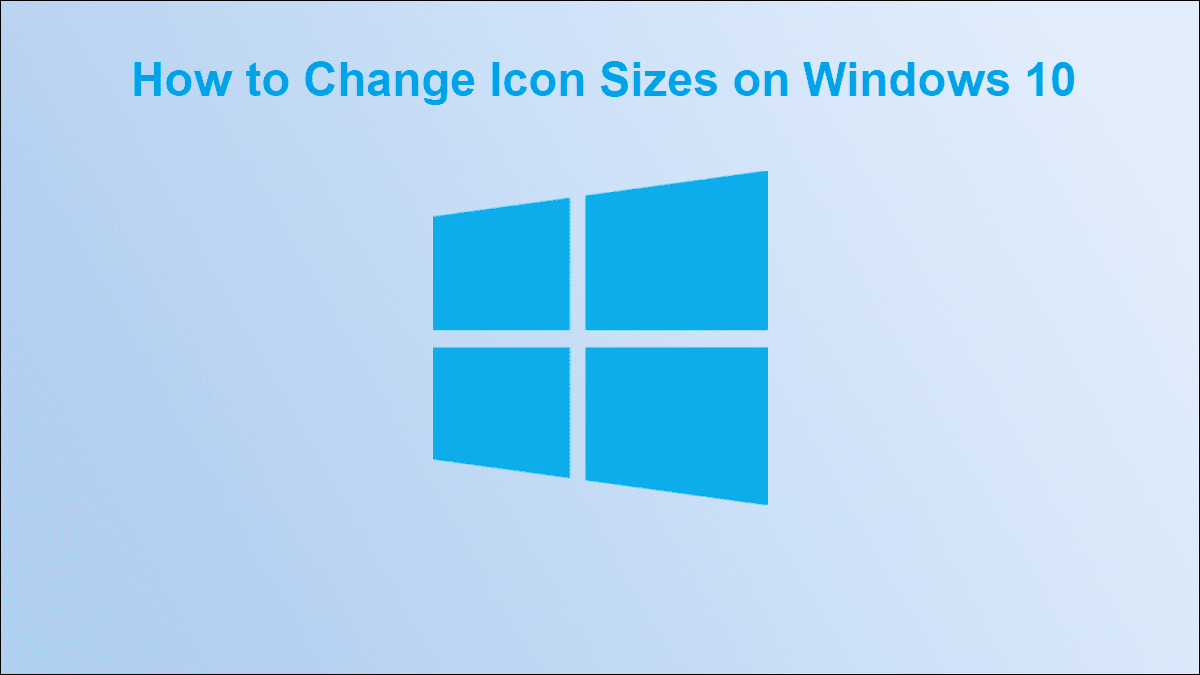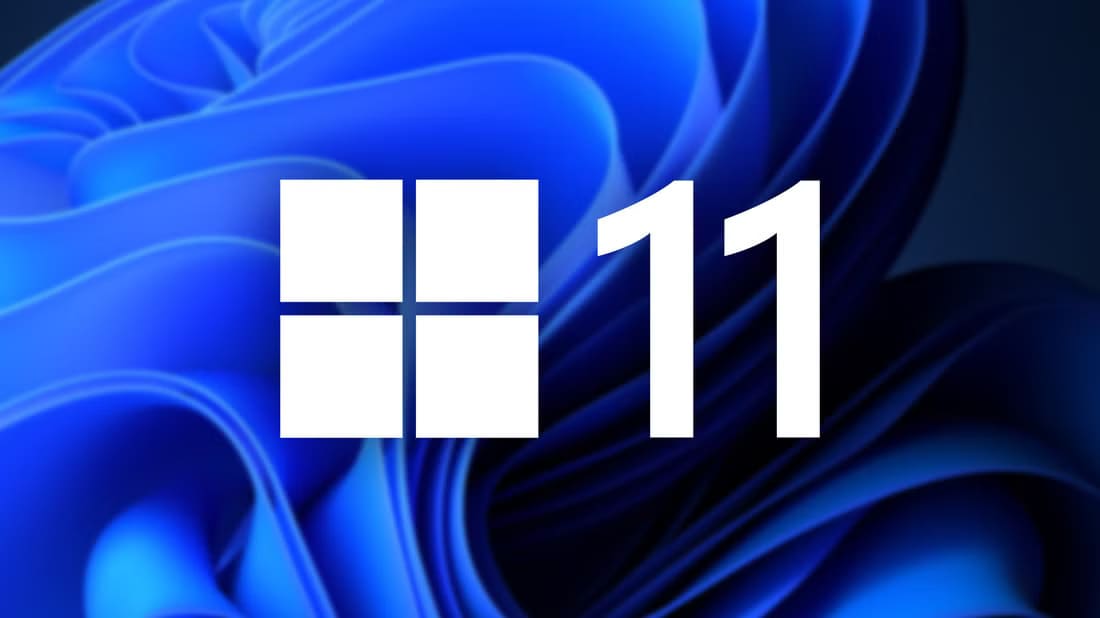التحديث إلى Windows 11 يعيد تعيين جميع إعدادات نظام التشغيل إلى إعداداتها الافتراضية. هذا يعني أن Windows 11 سيفتح الروابط وملفات HTML باستخدام المتصفح الافتراضي – Microsoft Edge. ومع ذلك ، يمكنك اختيار متصفح آخر ليكون المتصفح الافتراضي في Windows 11، وإليك كيفية تغيير المتصفح الافتراضي في Windows 11.

لحسن الحظ ، يعد تغيير المتصفح الافتراضي في Windows 11 أمرًا سهلاً ولا يستغرق سوى بضع دقائق لإجراء التغييرات المطلوبة. لنفترض أنك تريد فتح جميع الروابط التشعبية وفتح أنواع ملفات معينة مثل PDF أو HTML باستخدام متصفح معين ، يمكنك القيام بذلك. تابع القراءة لمعرفة ما يجب عليك فعله لتحويل متصفحك المفضل إلى التطبيق الافتراضي لتصفح الويب.
كيفية تعيين المتصفح الافتراضي يدويًا
أولاً ، يجب عليك تثبيت المتصفح الذي تريد تعيينه كمتصفح افتراضي. ما عليك سوى تغيير الإعدادات إذا كان المتصفح مثبتًا بالفعل. سيساعدك ذلك في اختيار متصفح معين لأنواع الملفات. يعمل اختيار الطريقة اليدوية إذا كنت تريد فتح جميع الارتباطات التشعبية في المتصفح الذي تختاره ولا تريد أن تزعج نفسك بفتح أنواع ملفات معينة فيه.
الخطوة 1: افتح قائمة الإعدادات عن طريق فتح قائمة ابدأ ، واكتب الإعدادات في حقل البحث ، واضغط على Enter لفتحها.
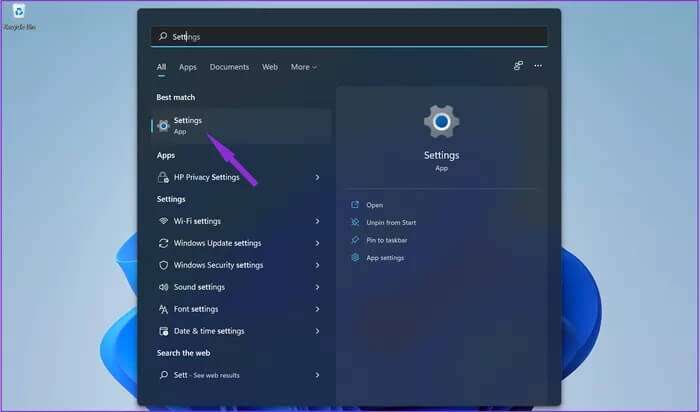
الخطوة 2: بمجرد فتح تطبيق الإعدادات ، حدد قسم التطبيقات ، وانقر فوق التطبيقات الافتراضية.
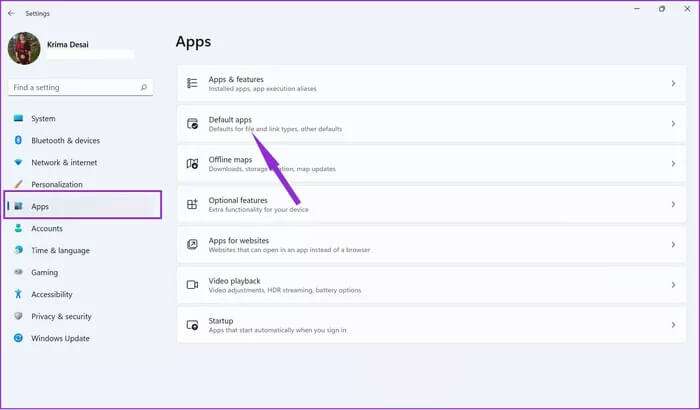
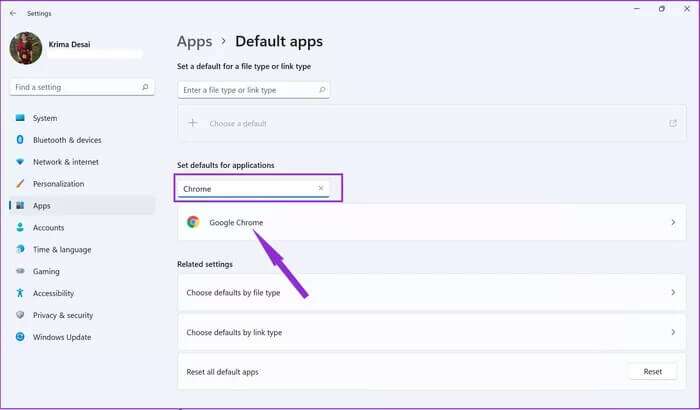
الخطوة 4: حدد كل امتداد من امتدادات الملفات التي يتم فتحها عادةً باستخدام Edge وقم بتعيينها على متصفحك المفضل. سيضمن ذلك فتح جميع الملحقات المتعلقة بالويب باستخدام المتصفح الجديد.
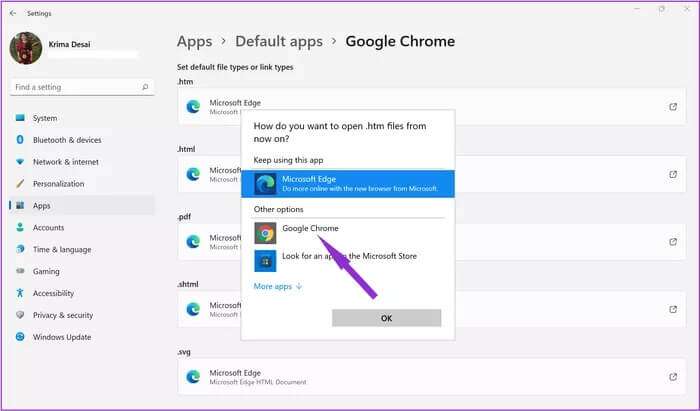
تأكد من تعيين تفضيلات المستعرض الخاص بك للإضافات مثل HTML و HTM و HTTP و HTTPS. بمجرد تغيير الإعدادات الافتراضية ، سيفتح Windows 11 جميع الروابط من المستندات والتطبيقات باستخدام المتصفح الذي تختاره. يتضمن ذلك ملفات HTML التي قمت بحفظها على جهاز الكمبيوتر الخاص بك.
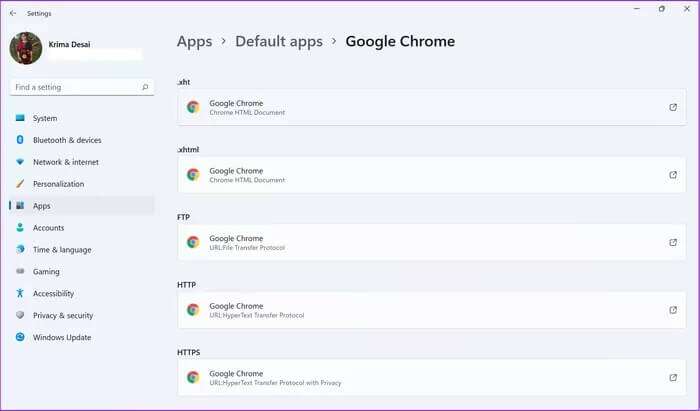
بصرف النظر عن ذلك ، تدعم بعض المتصفحات فتح أنواع ملفات محددة أصلاً. بالنسبة للمبتدئين ، يحتوي Microsoft Edge على قارئ PDF مدمج. إذا لم تكن متأكدًا من أن المتصفح المفضل لديك يمكنه فتح ملفات PDF ، فاترك الامتداد دون تغيير. هذا يعني أن متصفح Edge سيفتح جميع مستندات PDF افتراضيًا وسيسمح لك أيضًا بتحريرها إلى حد ما.
ضع في اعتبارك أن هذا لن يؤدي إلى تعيين المتصفح الجديد باعتباره المتصفح الافتراضي لكل قسم. لسوء الحظ ، أغلقت Microsoft قسم الأدوات وقامت بتعيين الروابط الموجودة هناك لتفتح دائمًا في Edge.
كيفية تعيين المتصفح الافتراضي تلقائيًا
إذا كنت تفضل عدم تعديل كل من الإضافات ، فيمكنك أيضًا تغيير الإعدادات الافتراضية باستخدام ميزة مضمنة في معظم المتصفحات الحديثة. هذا يعني أيضًا أنك ستنتهي في النهاية بفتح روابط وأنواع معينة من الملفات الملائمة للمتصفح تلقائيًا.
إذا كنت تستخدم Chrome ، على سبيل المثال ، فهذه هي الخطوات التي يجب عليك اتباعها:
الخطوة 1: افتح Google Chrome وانقر فوق القائمة (ثلاث نقاط رأسية) في الزاوية اليمنى العليا من الشاشة.
الخطوة 2: انقر فوق الإعدادات.
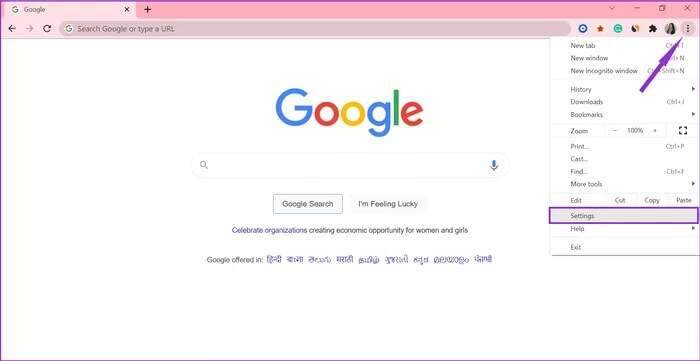
خطوة 3: اختر المتصفح الافتراضي من القائمة الموجودة على يمين الشاشة.
الخطوة 4: اضغط على الزر جعله افتراضيًا من قسم المتصفح الافتراضي.
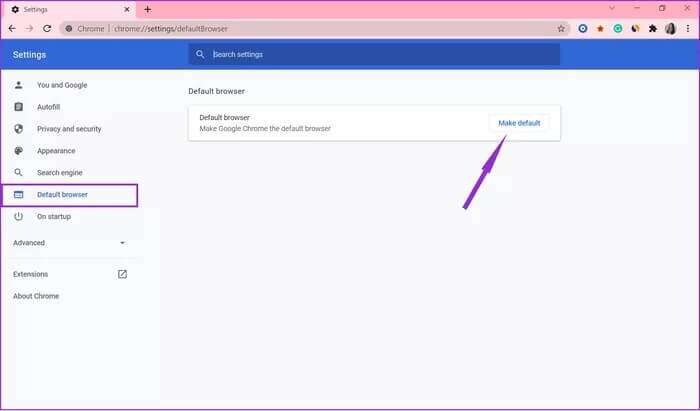
سيؤدي هذا إلى تغيير جميع الإعدادات الافتراضية لملحقات الملف بحيث يتم فتحها باستخدام Google Chrome بدلاً من Microsoft Edge.
عملية تعيين المتصفح كرسالة افتراضية تشبه إلى حد بعيد كل من Edge و Firefox. إما أنك ستستمر في الحصول على المطالبة لتعيينه كافتراضي ، أو ستحتاج إلى اختيار المتصفح المحدد كمتصفح افتراضي من إعدادات المتصفح.
لا يمكن تغيير كل الإعدادات
إذا اتبعت الطرق المذكورة أعلاه ، فسوف تقوم بتغيير الإعدادات بحيث في كل مرة تفتح فيها رابطًا أو اختصارًا على سطح المكتب لموقع ويب ، سيستخدم الكمبيوتر متصفحك المفضل. ومع ذلك ، لا يمكن تغيير بعض الإعدادات ، وبالتحديد تلك الخاصة بأقسام الأدوات والأخبار.
قامت Microsoft بتعيينها لفتح الروابط دائمًا باستخدام متصفح Edge. لا نعرف ما إذا كانت Microsoft ستسمح أبدًا لمتصفحات الجهات الخارجية بتغيير هذه الإعدادات في المستقبل.
ومع ذلك ، يدعم Microsoft Windows جميع متصفحات الويب الشائعة ، بما في ذلك Google Chrome و Mozilla Firefox و Opera و Brave. أعد التحكم في تجربة تصفح الإنترنت باتباع الخطوات المذكورة أعلاه.