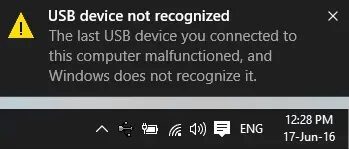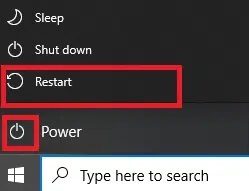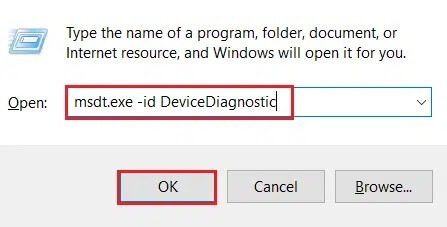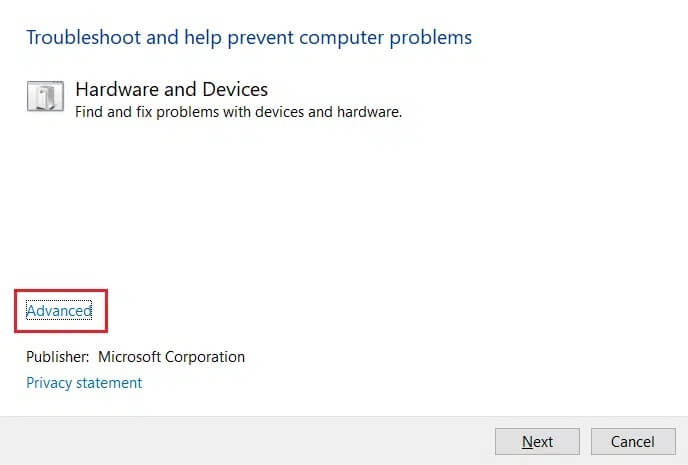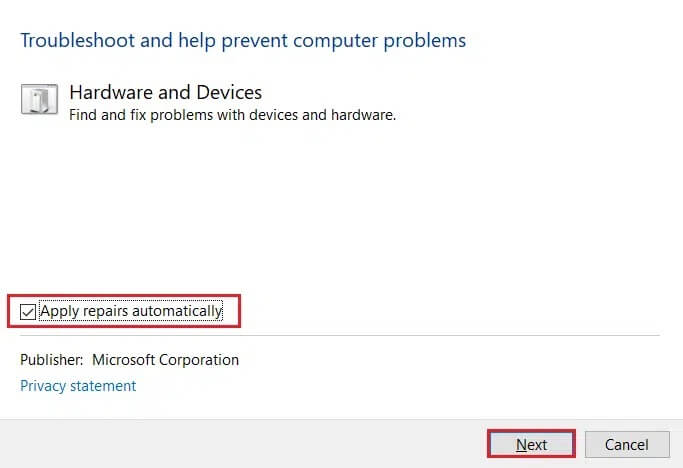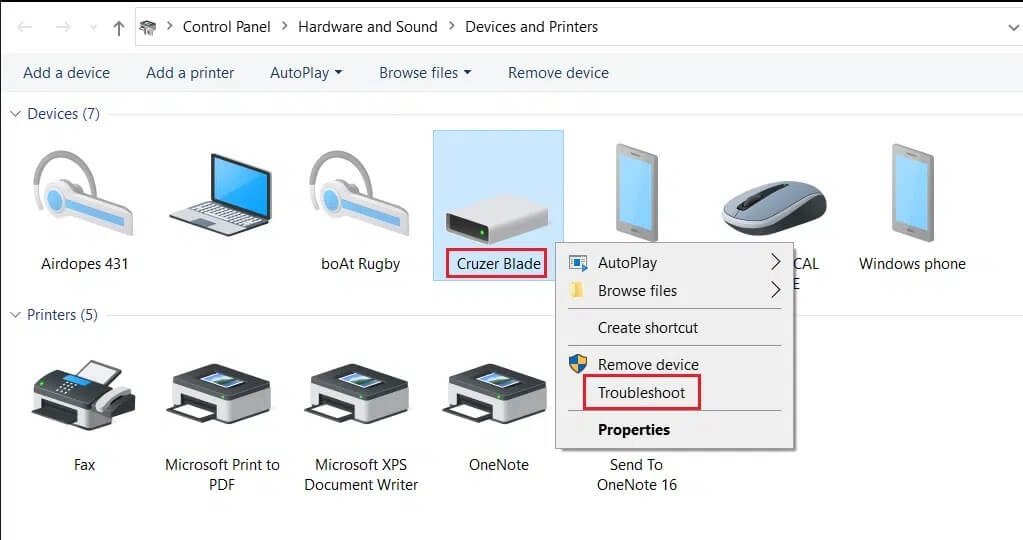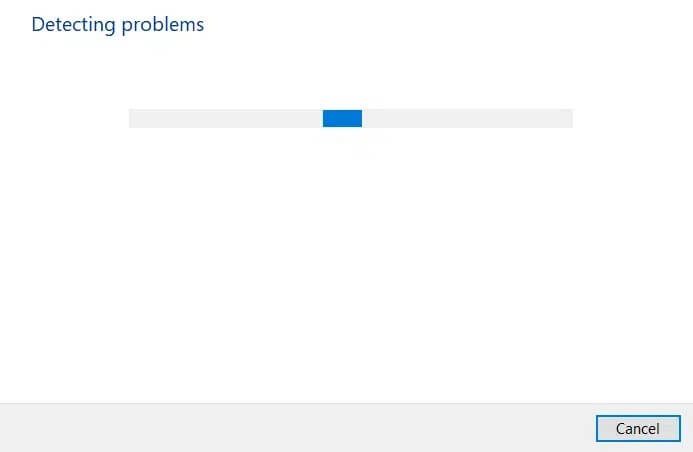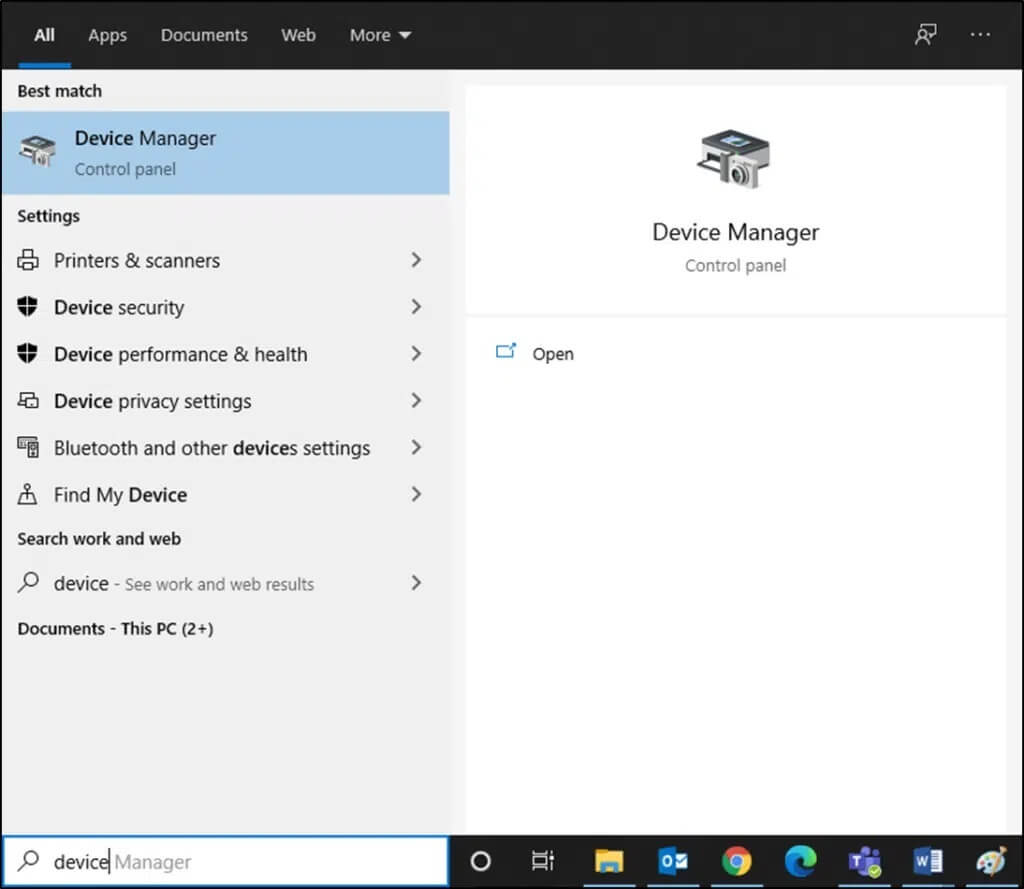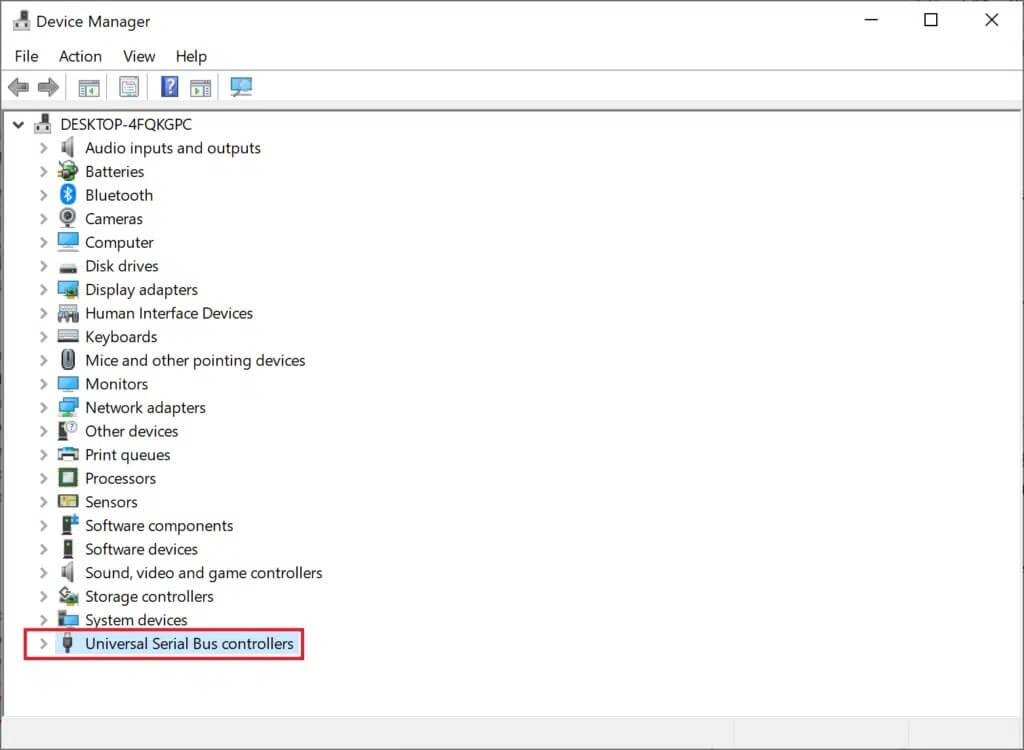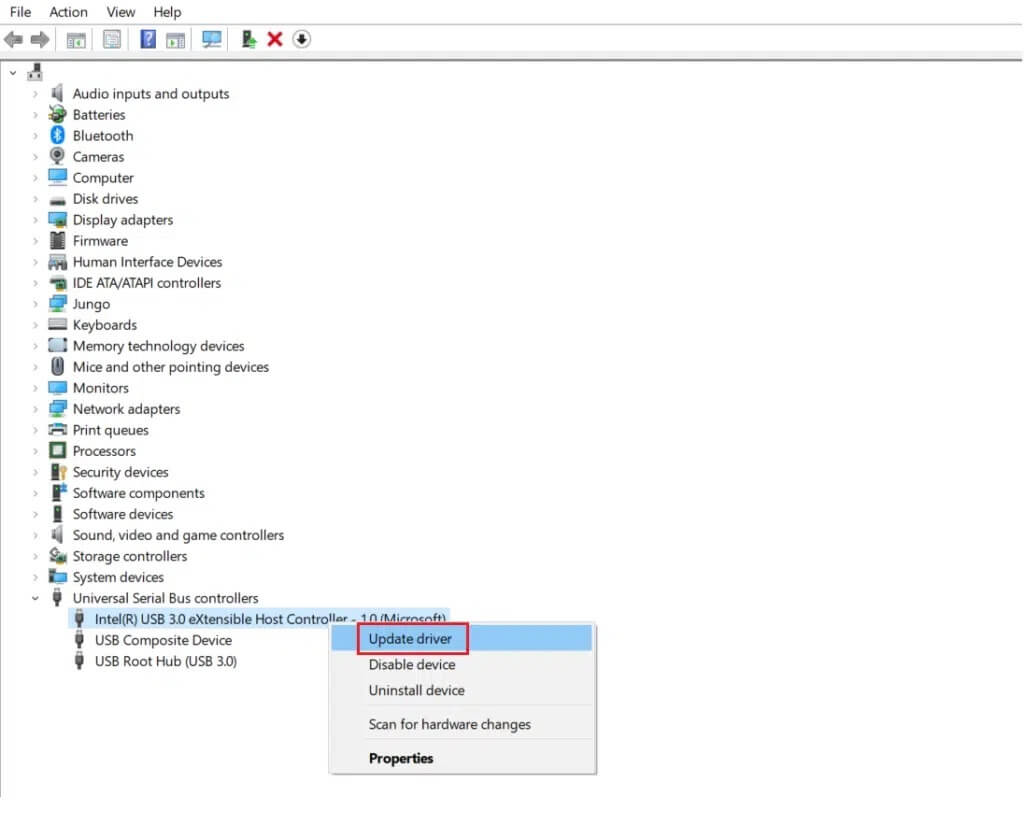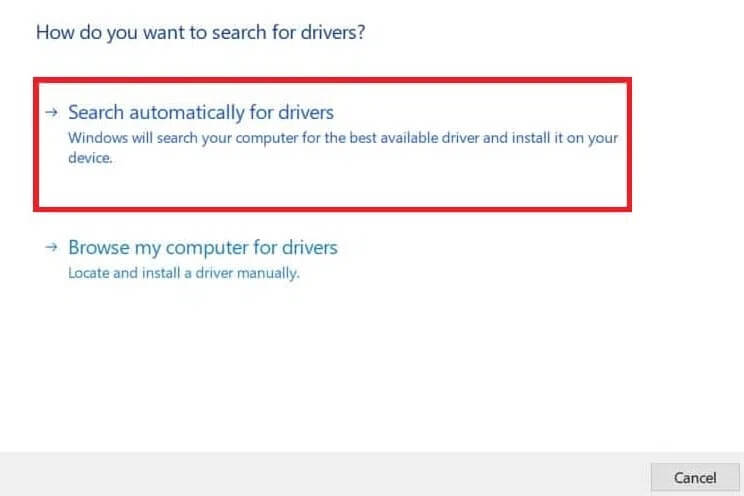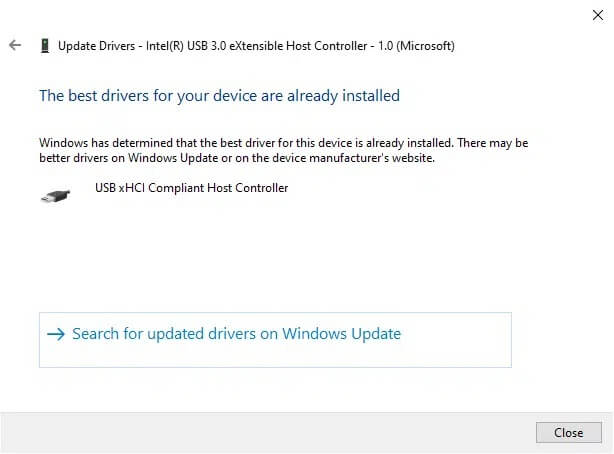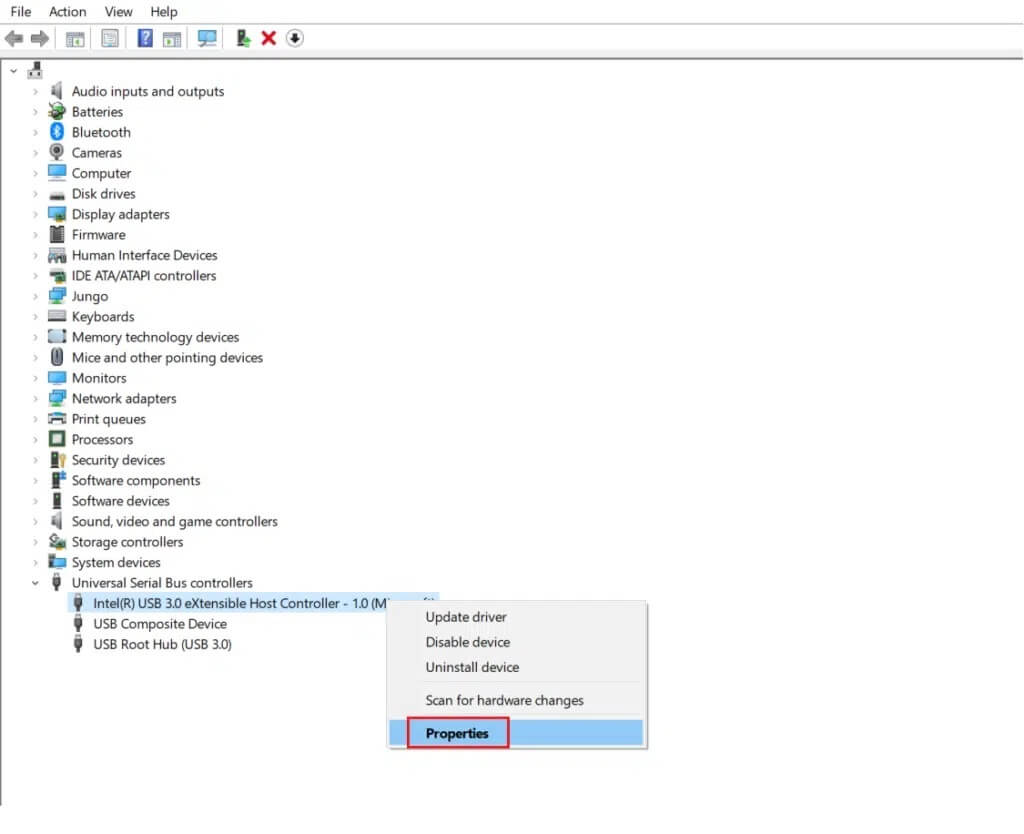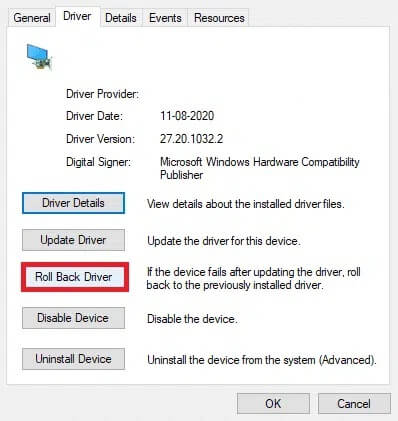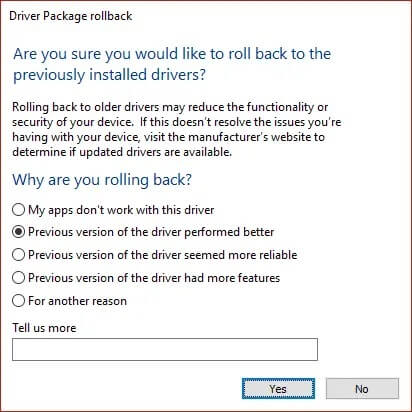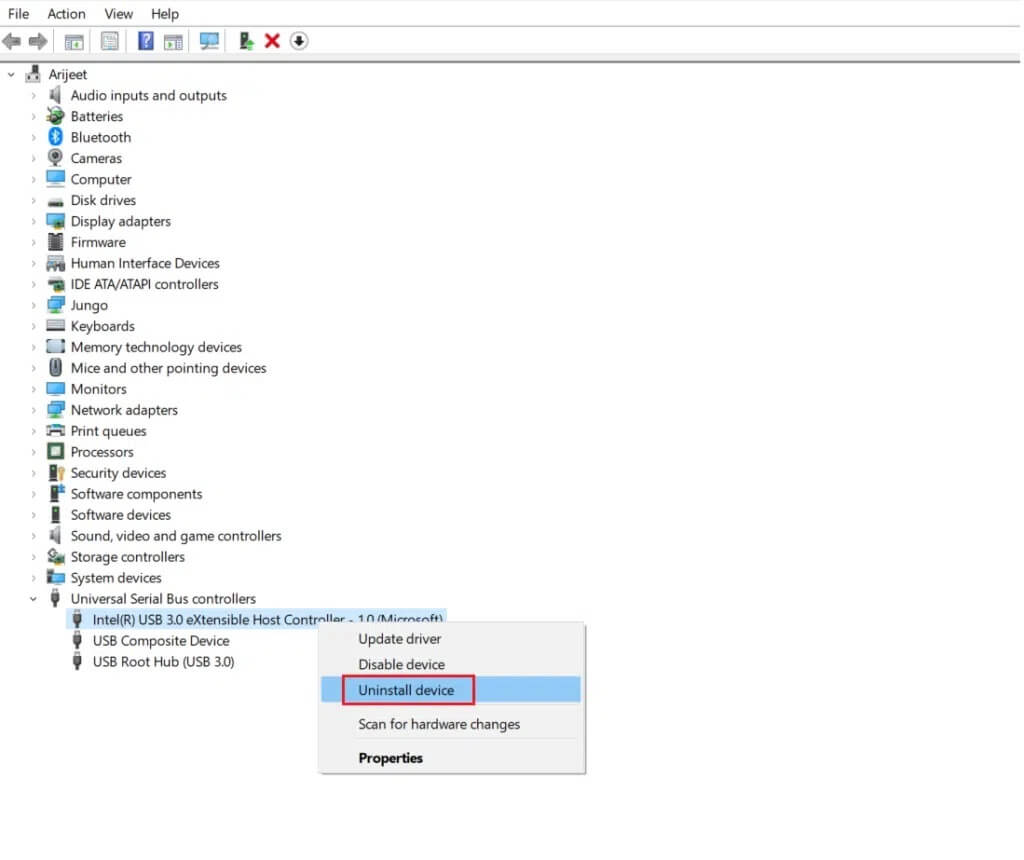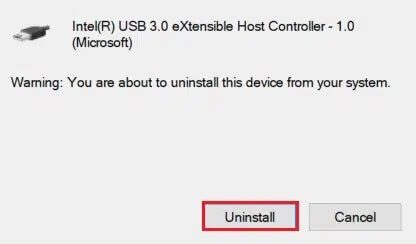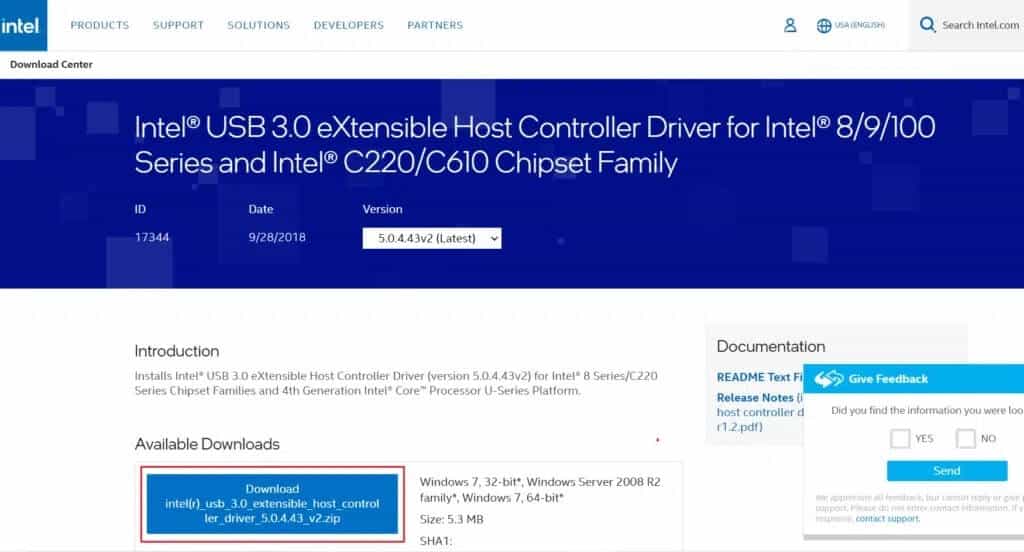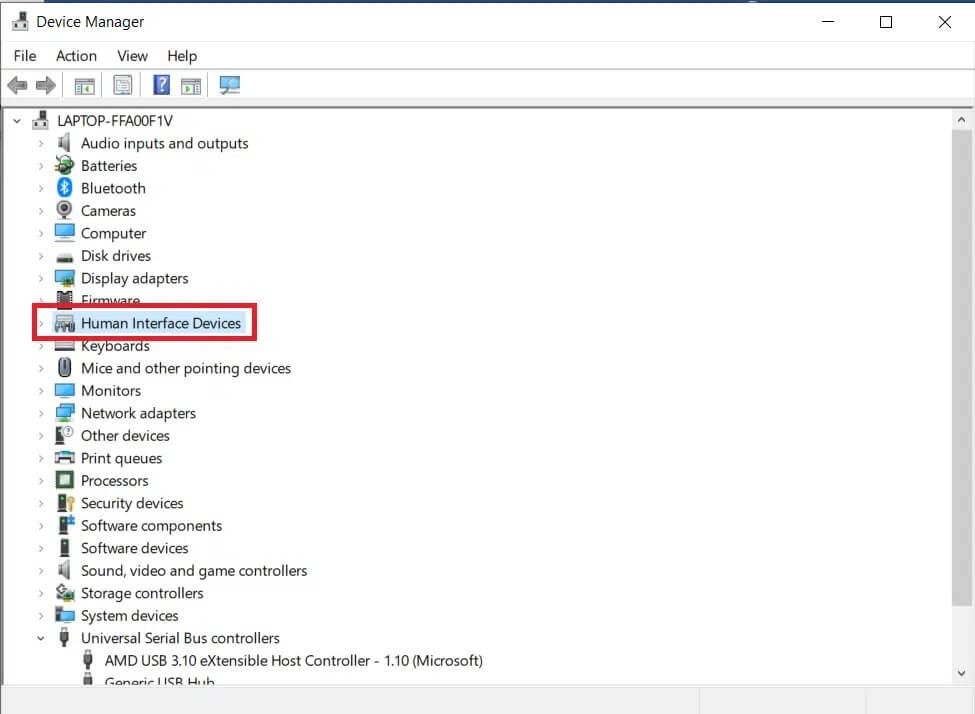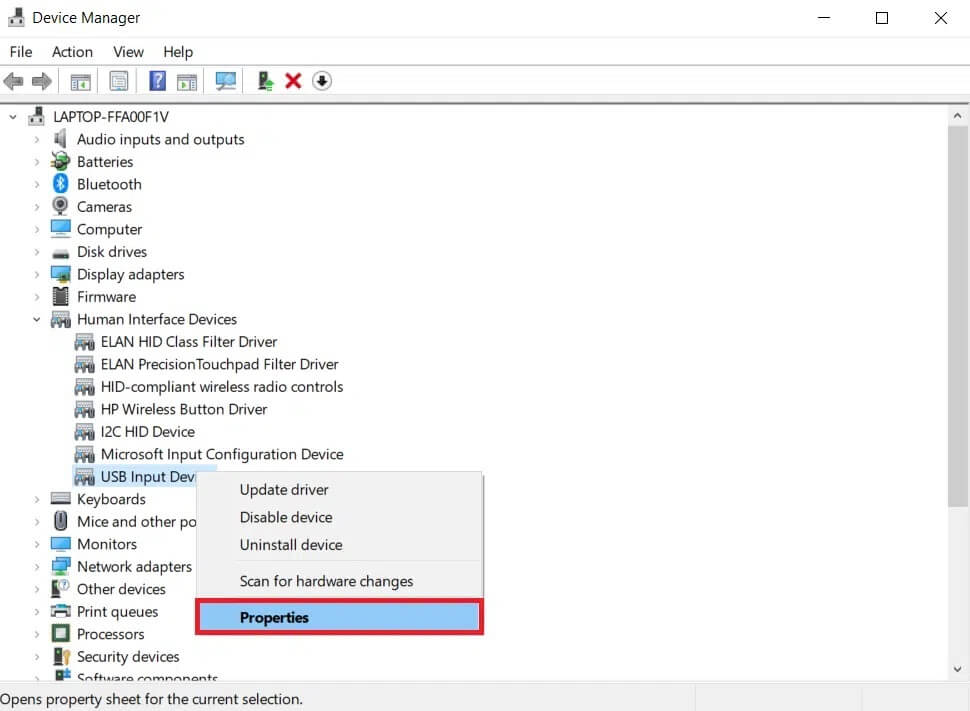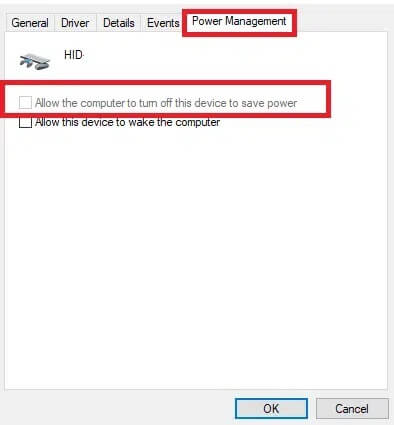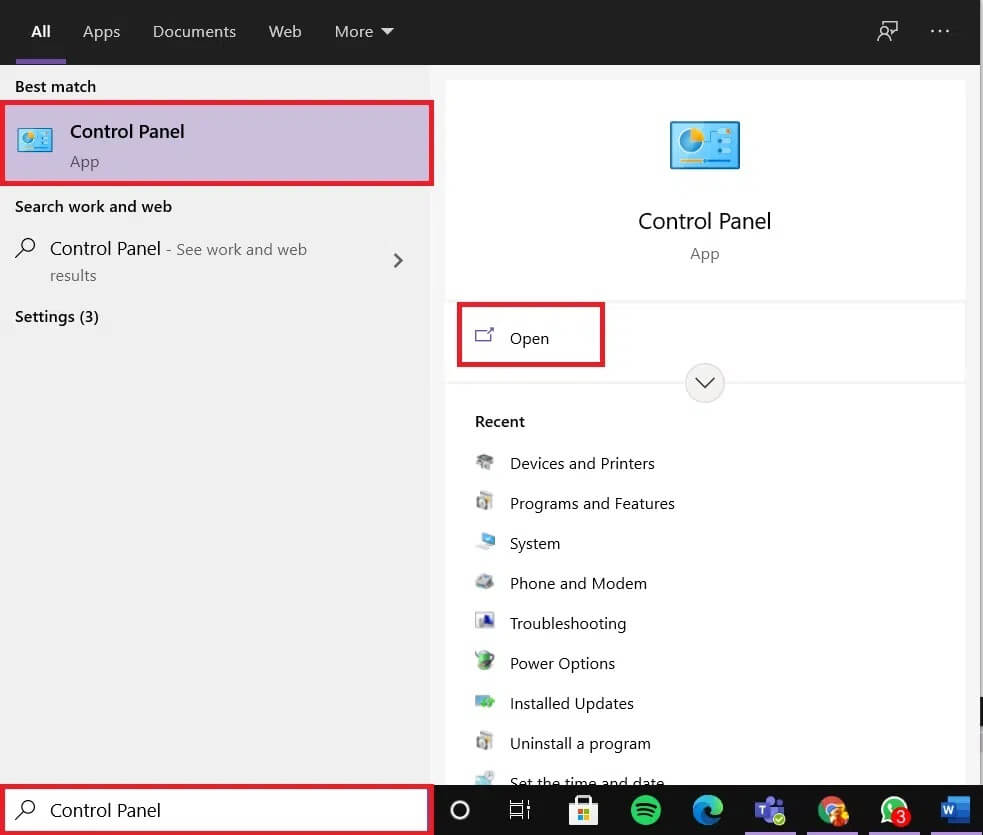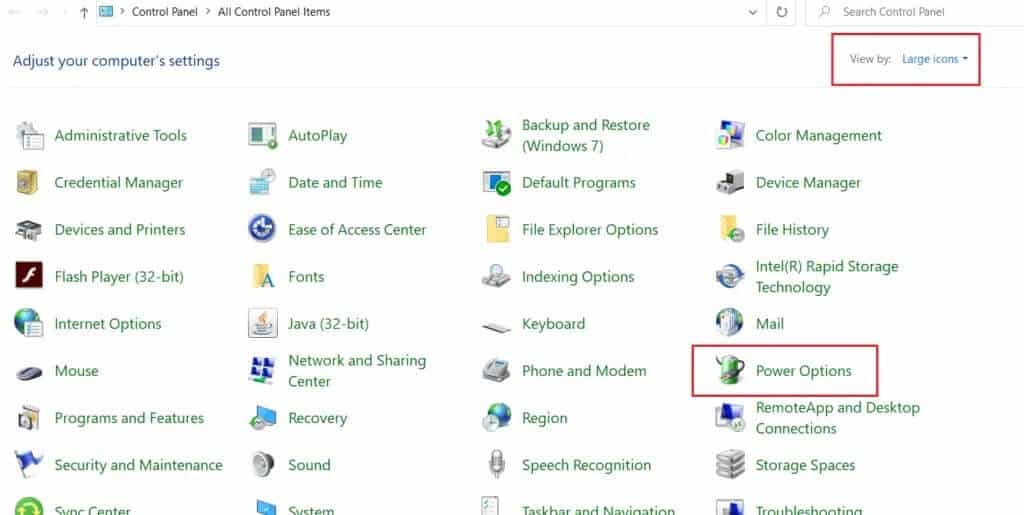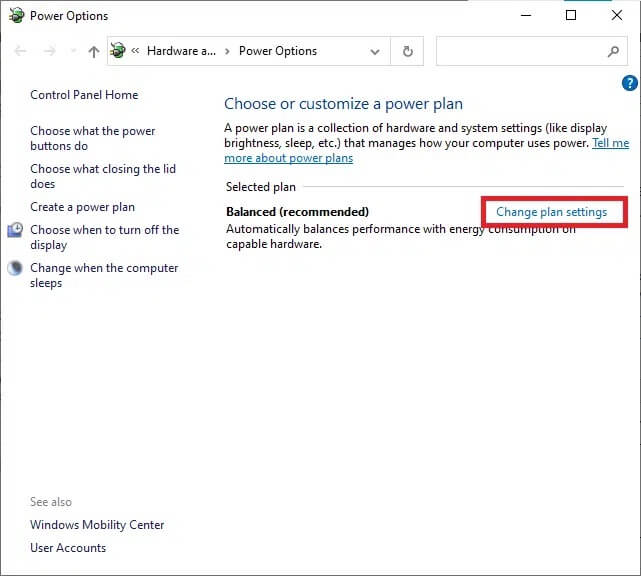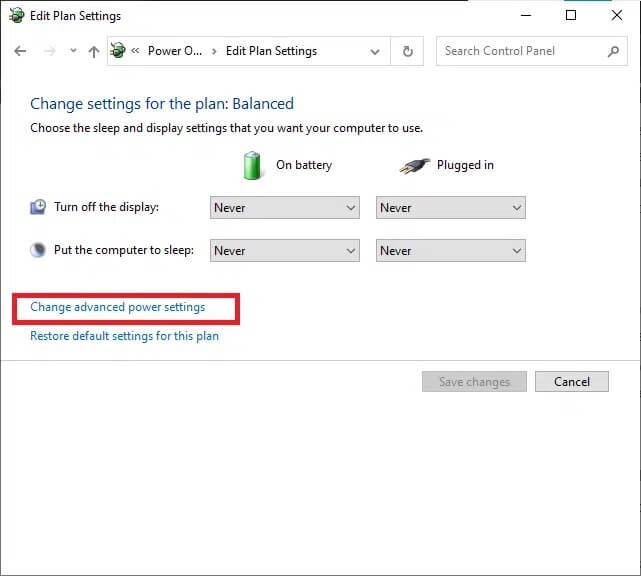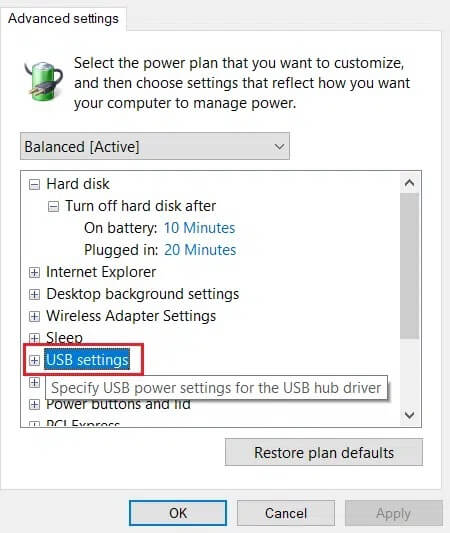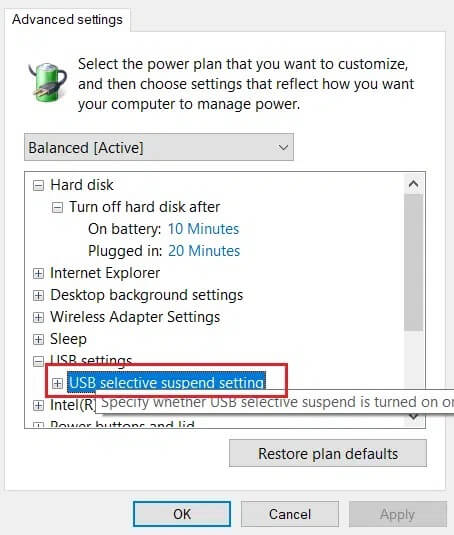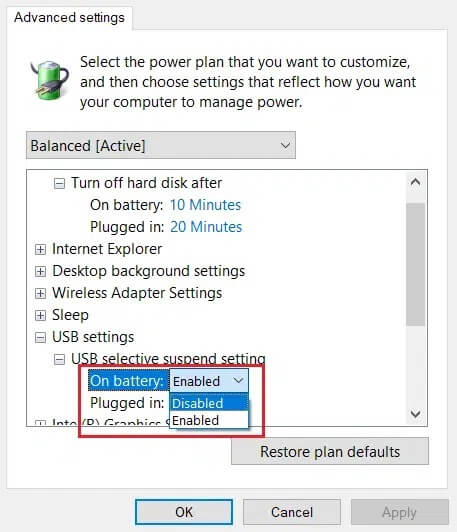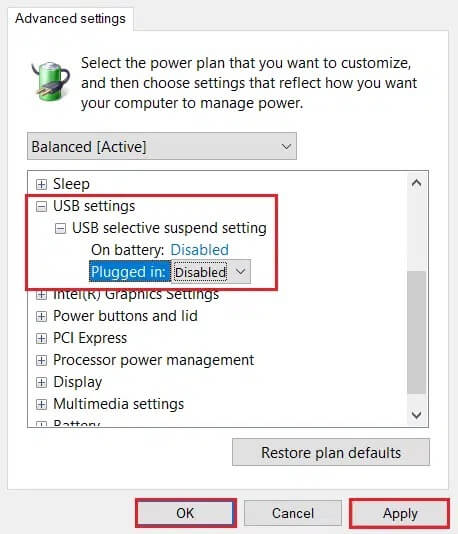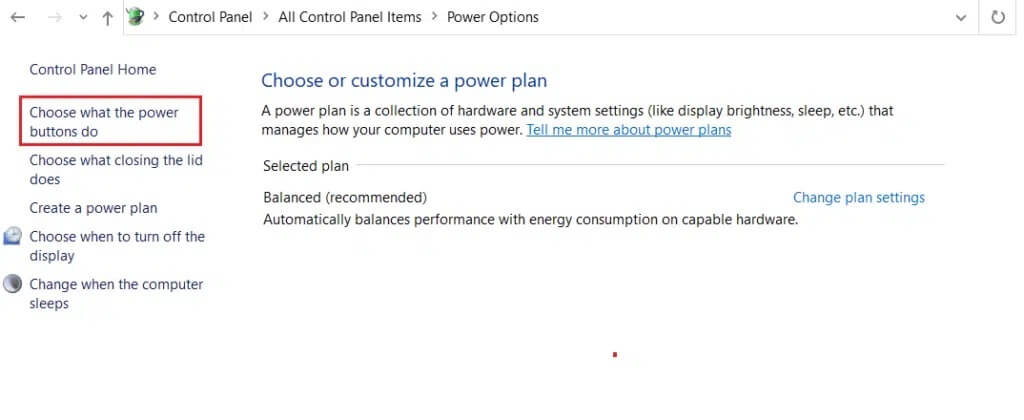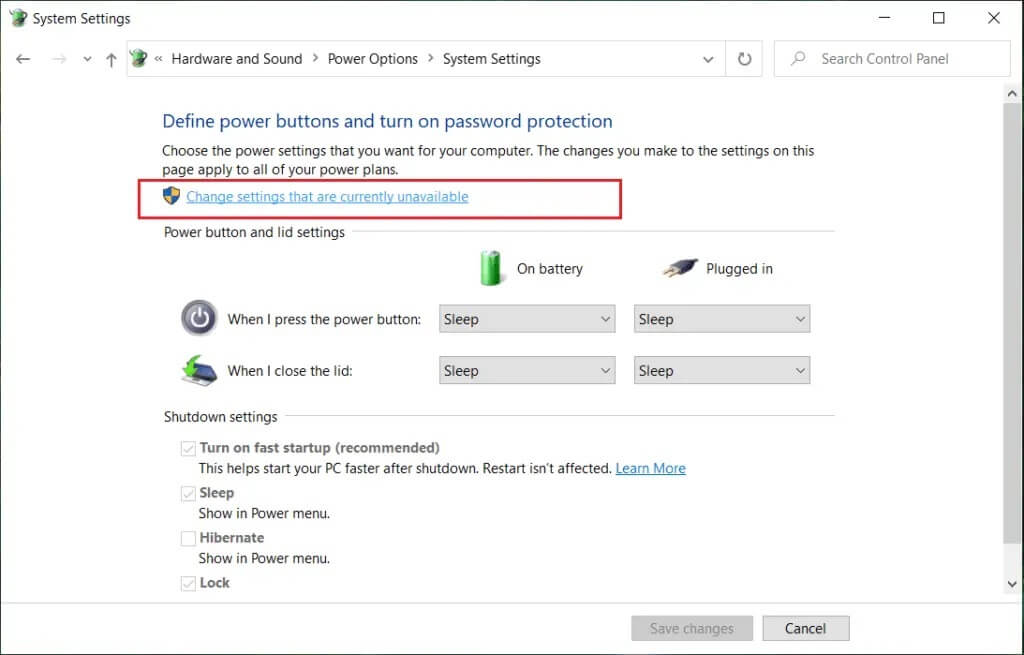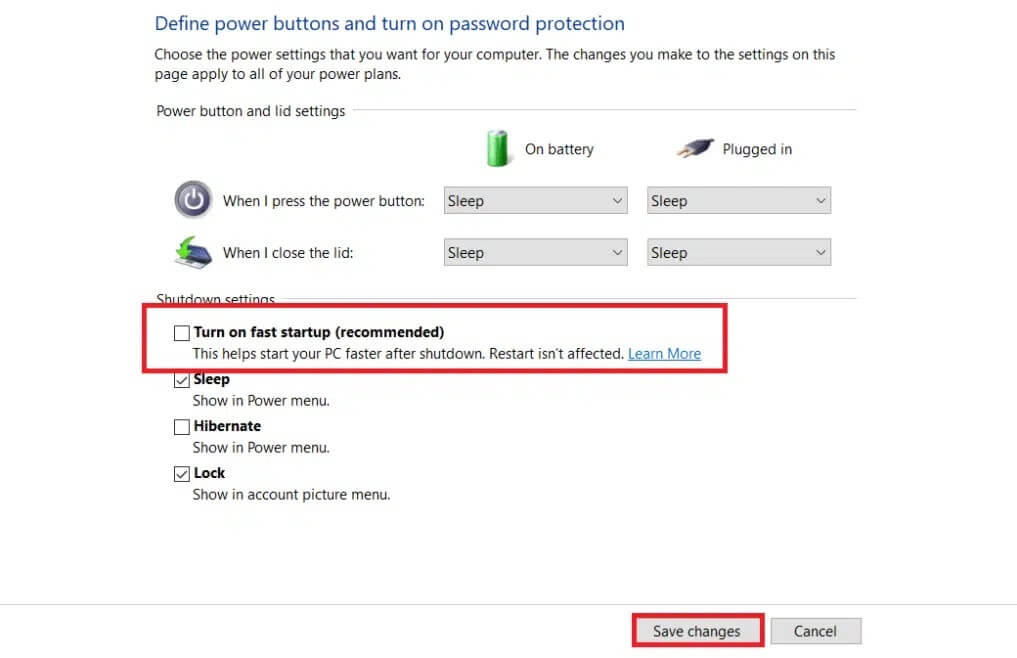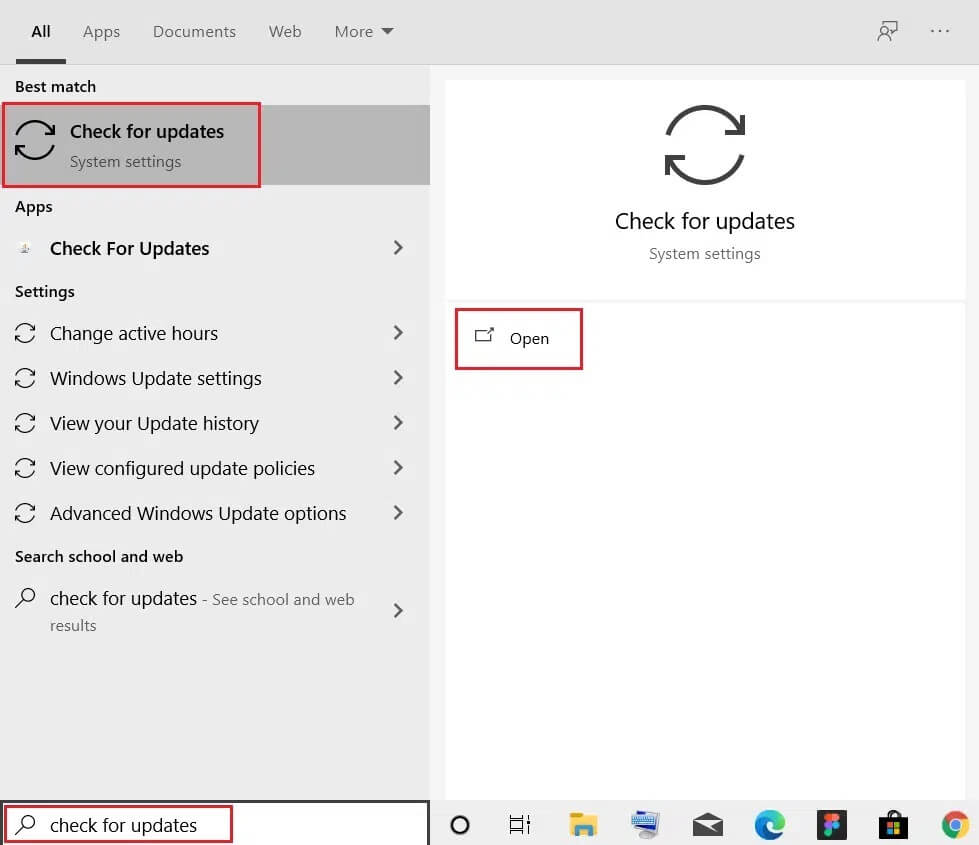إصلاح جهاز USB غير معروف في Windows 10
لقد تجد أنه عند توصيل محرك أقراص USB خارجي ، فإنه لا يعمل على جهاز الكمبيوتر الخاص بك. بدلاً من ذلك ، تظهر لك رسالة خطأ: آخر جهاز USB قمت بتوصيله بهذا الكمبيوتر معطل ، ولم يتعرف عليه Windows. قد يكون هذا بسبب عدم توافق الجهاز مع نظامك. يعد USB Device Descriptor مسؤولاً عن تخزين المعلومات المتعلقة بأجهزة USB المختلفة المتصلة به بحيث يمكن لنظام تشغيل Windows التعرف على أجهزة USB هذه في المستقبل.
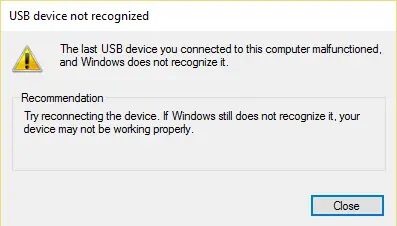
إذا لم يتم التعرف على USB ، فإن واصف جهاز USB لا يعمل بشكل صحيح على Windows 10. سيتم تسمية الجهاز غير المعروف في إدارة الأجهزة على أنه جهاز USB غير معروف مع مثلث أصفر مع علامة تعجب. قد تنشأ مشكلة جهاز USB غير المعروف لأسباب مختلفة. اليوم ، سنساعدك في إصلاح جهاز USB غير معروف: فشل طلب واصف الجهاز في جهاز كمبيوتر يعمل بنظام Windows 10.
كيفية إصلاح جهاز USB غير معروف (فشل طلب واصف الجهاز) في نظام التشغيل Windows 10
قد تواجه هذه الأخطاء الشائعة بسبب مشكلة جهاز USB غير معروف:
- فشل طلب واصف الجهاز
- وفشل إعادة تعيين المنفذ
- فشل تعيين العنوان
يمكن أن يكون هناك عدة أسباب وراء هذه المشكلة ، مثل:
- برامج تشغيل USB القديمة: إذا كانت برامج التشغيل الحالية في جهاز الكمبيوتر الشخصي الذي يعمل بنظام Windows غير متوافقة أو قديمة مع ملفات النظام ، فقد تواجه هذا الخطأ.
- تمكين إعدادات تعليق USB: إذا قمت بتمكين إعدادات تعليق USB في جهازك ، فسيتم تعليق جميع أجهزة USB من الكمبيوتر إذا لم تكن قيد الاستخدام النشط.
- نظام تشغيل Windows قديم: في بعض الحالات ، قد يكون نظام تشغيل Windows الذي يعمل على جهازك قديمًا وبالتالي يتعارض مع برامج تشغيل الجهاز.
- خلل في منافذ USB: قد تساهم البيئة المحيطة غير النظيفة أيضًا في ضعف أداء محرك أقراص USB نظرًا لأن تراكم الغبار لن يؤدي فقط إلى إعاقة تهوية الكمبيوتر ، بل سيؤدي أيضًا إلى تعطل منافذ USB.
- لم يتم تحديث BIOS: قد يتسبب هذا أيضًا في حدوث مثل هذه المشكلات.
قائمة طرق إصلاح جهاز USB غير معروف: تم تجميع حلول فشل توصيل الجهاز في الكمبيوتر التي تعمل بنظام Windows 10 وترتيبه وفقًا لراحة المستخدم. لذا ، استمر في القراءة!
الطريقة 1: استكشاف الأخطاء الأساسية وإصلاحها
الطريقة 1 أ: الحفاظ على بيئة نظيفة وجيدة التهوية
قد تتسبب المناطق المحيطة غير النظيفة ومنافذ USB التي تحتوي على جزيئات الغبار في حدوث خطأ غير معروف في جهاز USB في سطح المكتب / الكمبيوتر المحمول الذي يعمل بنظام Windows 10. ومن ثم يجب عليك تنفيذ الخطوات التالية:
1. تنظيف فتحات ومنافذ الكمبيوتر المحمول. استخدم منظف الهواء المضغوط مع الحرص الشديد على عدم إتلاف أي شيء.
2. علاوة على ذلك ، تأكد من وجود مساحة كافية للتهوية المناسبة لسطح المكتب / الكمبيوتر المحمول ، كما هو موضح.
الطريقة 1 ب: حل مشكلات الأجهزة
في بعض الأحيان ، قد يؤدي وجود خلل في منفذ USB أو مصدر الطاقة إلى حدوث خطأ غير معروف في جهاز USB في نظام التشغيل Windows 10. ومن ثم ، يجب عليك إجراء الفحوصات التالية:
1. إذا كانت المشكلة ناتجة عن مصدر الطاقة ، فحاول إعادة إدخال جهاز USB بعد فصل الكمبيوتر المحمول من مصدر الطاقة.
2. قم بتوصيل جهاز USB آخر بنفس منفذ USB وتحقق مما إذا كانت هناك مشكلة في المنفذ.
3. قم بتوصيل جهاز USB بمنفذ مختلف لاستبعاد المشكلات المتعلقة بمنافذ USB.
الطريقة 1 ج: أعد تشغيل جهاز الكمبيوتر الذي يعمل بنظام Windows
في معظم الحالات ، قد تؤدي إعادة التشغيل البسيطة إلى إصلاح مشكلة جهاز USB غير معروف (فشل طلب واصف الجهاز).
1. افصل جهاز USB.
2. أعد تشغيل جهاز الكمبيوتر الذي يعمل بنظام Windows.
3. أعد توصيل جهاز USB وتحقق مما إذا كان يعمل أم لا.
الطريقة 2: تشغيل مستكشف أخطاء Windows ومصلحها
يجب أن تحاول تشغيل مستكشف أخطاء Windows المدمج ومصلحها لإصلاح مشكلة جهاز USB غير معروف (فشل طلب واصف الجهاز) في Windows 10. يمكنك القيام بذلك بالطريقتين الموضحتين أدناه.
الخيار 1: تشغيل مستكشف أخطاء الأجهزة
1. اضغط على مفتاحي Windows + R في نفس الوقت لبدء تشغيل مربع الحوار “تشغيل“.
2. اكتب msdt.exe -id DeviceDiagnostic وانقر فوق “موافق” ، كما هو موضح.
3. انقر هنا على خيار “متقدم” ، كما هو موضح أدناه.
4. حدد المربع الذي يحمل علامة “تطبيق الإصلاحات تلقائيًا” وانقر فوق “التالي“.
5. بمجرد اكتمال العملية ، أعد تشغيل الكمبيوتر وتحقق مما إذا كان قد تم التعرف على USB الآن.
الخيار 2: استكشاف أخطاء جهاز USB المعطل وإصلاحها
1. من شريط المهام ، انقر بزر الماوس الأيمن على أيقونة جهاز USB.
2. حدد خيار فتح الأجهزة والطابعات ، كما هو موضح.
3. انقر بزر الماوس الأيمن فوق جهاز USB (مثل Cruzer Blade) وحدد استكشاف الأخطاء وإصلاحها ، كما هو موضح أدناه.
4. يقوم مستكشف أخطاء Windows ومصلحها تلقائيًا باكتشاف المشكلات وإصلاحها أيضًا.
ملاحظة: إذا ذكر مستكشف الأخطاء ومصلحها أنه لا يمكنه تحديد المشكلة ، فجرّب الطرق الأخرى التي تمت مناقشتها في هذه المقالة.
الطريقة 3: تحديث برامج تشغيل USB
لإصلاح مشكلة جهاز USB غير معروف (فشل طلب واصف الجهاز) في نظام التشغيل Windows 10 ، يُنصح بتحديث برامج تشغيل USB ، على النحو التالي:
1. اكتب مدير الجهاز في شريط بحث Windows واضغط على مفتاح Enter لتشغيله.
2. انتقل إلى قسم Universal Serial Bus controllers وقم بتوسيعه بنقرة مزدوجة.
3. الآن ، انقر بزر الماوس الأيمن فوق برنامج تشغيل USB (على سبيل المثال Intel (R) USB 3.0 eXtensible Host Controller – 1.0 (Microsoft)) وحدد تحديث برنامج التشغيل.
4. بعد ذلك ، انقر فوق “بحث” تلقائيًا عن برامج التشغيل.
5 أ. سيقوم برنامج التشغيل الخاص بك بتحديث نفسه إلى أحدث إصدار.
5 ب. إذا كان برنامج التشغيل الخاص بك محدثًا بالفعل ، فستتلقى الرسالة التالية: تم تثبيت أفضل برامج التشغيل لجهازك بالفعل.
6. انقر فوق إغلاق للخروج من النافذة وأعد تشغيل الكمبيوتر.
7. كرر نفس الشيء لجميع برامج تشغيل USB.
الطريقة 4: استرجاع برامج تشغيل USB
إذا كان جهاز USB يعمل بشكل صحيح ، ولكنه بدأ في التعطل بعد التحديث ، فقد يساعد التراجع عن برامج تشغيل USB. اتبع التعليمات الموضحة أدناه للقيام بذلك:
1. انتقل إلى إدارة الأجهزة> وحدات تحكم الناقل التسلسلي العالمي كما هو موضح في الطريقة الثالثة.
2. انقر بزر الماوس الأيمن فوق برنامج تشغيل USB (على سبيل المثال Intel (R) USB 3.0 eXtensible Host Controller – 1.0 (Microsoft)) وحدد خصائص ، كما هو موضح أدناه.
3. في نافذة USB Device Properties (خصائص جهاز USB) ، قم بالتبديل إلى علامة التبويب Driver وحدد Roll Back Driver (استعادة برنامج التشغيل السابق).
ملاحظة: إذا كان خيار استرجاع برنامج التشغيل غير نشط في نظامك ، فهذا يشير إلى أن نظامك لا يحتوي على أي تحديثات مثبتة لبرنامج التشغيل. في هذه الحالة ، جرب طرقًا بديلة تمت مناقشتها في هذه المقالة.
4. حدد لماذا تتراجع؟ من القائمة المحددة وانقر فوق نعم للتأكيد.
5. بعد انتهاء العملية ، انقر فوق “موافق” لتطبيق هذا التغيير.
6. أخيرًا ، قم بتأكيد المطالبة وأعد تشغيل النظام لجعل التراجع فعالاً.
الطريقة 5: إعادة تثبيت برامج تشغيل USB
إذا لم تنجح الطرق المذكورة أعلاه لتحديث برامج التشغيل أو استرجاعها ، فيمكنك محاولة إعادة تثبيت برنامج تشغيل USB. إليك كيفية إصلاح مشكلة جهاز USB غير معروف:
1. انتقل إلى إدارة الأجهزة> وحدات تحكم الناقل التسلسلي العالمي ، باستخدام الخطوات المذكورة في الطريقة الثالثة.
2. انقر بزر الماوس الأيمن فوق Intel (R) USB 3.0 eXtensible Host Controller – 1.0 (Microsoft) وحدد إلغاء تثبيت الجهاز ، كما هو موضح.
3. الآن ، انقر فوق “إلغاء التثبيت” وأعد تشغيل الكمبيوتر.
4. الآن ، قم بتنزيل أحدث برنامج تشغيل USB من موقع الشركة المصنعة مثل Intel.
5. بمجرد التنزيل ، قم بتثبيت أحدث برنامج تشغيل USB. بعد ذلك ، قم بتوصيل جهاز USB الخاص بك وتحقق من تصحيح الخطأ المذكور.
الطريقة 6: عدم السماح للكمبيوتر بإيقاف تشغيل جهاز USB
تسمح ميزة توفير الطاقة عبر USB لمحرك المحور بتعليق أي منفذ USB فردي دون التأثير على وظيفة المنافذ الأخرى ، من أجل توفير الطاقة. هذه الميزة ، على الرغم من كونها مفيدة ، قد لا تزال تتسبب في مشكلة جهاز USB غير معروف عندما يكون جهاز الكمبيوتر الذي يعمل بنظام Windows 10 في وضع الخمول. ومن ثم ، قم بتعطيل ميزة تعليق USB التلقائي باستخدام الخطوات المحددة:
1. انتقل إلى إدارة الأجهزة كما هو موضح في الطريقة الثالثة.
2. هنا ، انقر نقرًا مزدوجًا فوق Human Interface Devices لتوسيعها.
3. انقر بزر الماوس الأيمن فوق جهاز إدخال USB وحدد خصائص.
4. هنا ، قم بالتبديل إلى علامة التبويب “إدارة الطاقة” وقم بإلغاء تحديد المربع المعنون “السماح للكمبيوتر بإيقاف تشغيل هذا الجهاز لتوفير الطاقة.
5. أخيرًا ، انقر فوق “موافق” وأعد تشغيل النظام.
الطريقة 7: تعطيل ميزة التعليق الانتقائي لـ USB
تساعدك ميزة التعليق الانتقائي أيضًا على توفير الطاقة أثناء فصل أجهزة USB والأجهزة الطرفية الأخرى. يمكنك بسهولة تعطيل ميزة التعليق الانتقائي لـ USB عبر خيارات الطاقة ، كما هو موضح أدناه:
1. اكتب لوحة التحكم في شريط بحث Windows وانقر فوق فتح.
2. حدد عرض حسب> الأيقونات الكبيرة ، ثم انقر فوق خيارات الطاقة ، كما هو موضح.
3. هنا ، انقر فوق “تغيير إعدادات الخطة” في قسم الخطة المحددة حاليًا.
4. في نافذة تحرير إعدادات الخطة ، حدد خيار تغيير إعدادات الطاقة المتقدمة.
5. الآن ، انقر نقرًا مزدوجًا فوق إعدادات USB لتوسيعه.
6. مرة أخرى ، انقر نقرًا مزدوجًا فوق إعداد الإيقاف المرحلي الانتقائي لـ USB لتوسيعه.
7. هنا ، انقر فوق On battery وقم بتغيير الإعداد إلى Disabled (معطل) من القائمة المنسدلة ، كما هو موضح.
8. الآن ، انقر فوق متصل وقم بتغيير الإعداد إلى معطل هنا أيضًا.
9. أخيرًا ، انقر فوق “تطبيق”> “موافق” لحفظ هذه التغييرات. أعد تشغيل الكمبيوتر وتحقق من حل المشكلة الآن.
الطريقة 8: إيقاف تشغيل بدء التشغيل السريع
يوصى بإيقاف تشغيل خيار بدء التشغيل السريع لإصلاح مشكلة جهاز USB غير معروف في نظام التشغيل Windows 10. فقط ، اتبع الخطوات المحددة:
1. انتقل إلى لوحة التحكم> خيارات الطاقة كما هو موضح في الطريقة 7.
2. هنا ، انقر فوق اختيار ما تفعله أزرار الطاقة في الشريط الأيسر.
3. الآن ، حدد خيار تغيير الإعدادات غير المتاحة حاليًا.
4. بعد ذلك ، قم بإلغاء تحديد المربع تشغيل بدء التشغيل السريع (موصى به) ثم انقر فوق حفظ التغييرات كما هو موضح أدناه.
5. أخيرًا ، أعد تشغيل جهاز الكمبيوتر الذي يعمل بنظام Windows.
الطريقة 9: تحديث Windows
تأكد دائمًا من استخدام نظامك في نسخته المحدثة. خلاف ذلك ، فإنه سوف يسبب المشكلة المذكورة.
1. اكتب التحقق من وجود تحديثات في شريط بحث Windows وانقر فوق فتح.
2. الآن ، انقر فوق الزر “التحقق من وجود تحديثات”.
3 أ. اتبع الإرشادات التي تظهر على الشاشة لتنزيل آخر تحديث متوفر وتثبيته.
3 ب. إذا كان نظامك محدثًا بالفعل ، فسيظهر لك رسالة محدثة.
4. أعد تشغيل النظام الخاص بك وتحقق من حل المشكلة الآن.
الطريقة العاشرة: تحديث BIOS
إذا لم تتمكن الطريقة المذكورة أعلاه من إصلاح مشكلة جهاز USB غير معروف في جهاز كمبيوتر سطح المكتب / الكمبيوتر المحمول الذي يعمل بنظام Windows 10 ، فيمكنك محاولة تحديث BIOS النظام. اقرأ البرنامج التعليمي التفصيلي الخاص بنا لفهم ما هو BIOS ، وكيفية التحقق من إصدار BIOS الحالي ، وكيفية تحديث نظام BIOS هنا.
نصيحة للمحترفين: استخدم الروابط المحددة لتنزيل أحدث إصدار من BIOS لأجهزة الكمبيوتر المحمولة Lenovo و Dell و HP.
نأمل أن تتمكن من معرفة كيفية إصلاح مشكلة جهاز USB غير معروف في مشكلة Windows 10. دعنا نعرف الطريقة التي ساعدتك بشكل أفضل. أيضًا ، إذا كان لديك أي استفسارات أو اقتراحات ، فلا تتردد في تركها في قسم التعليقات.