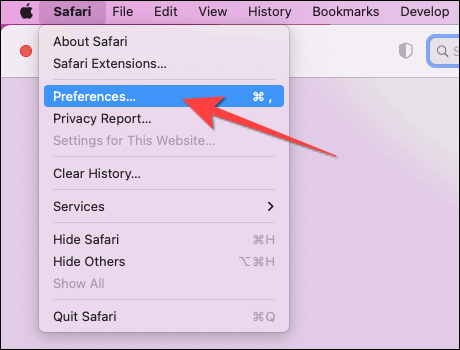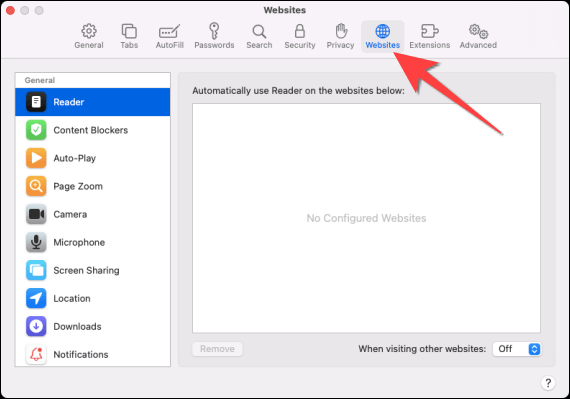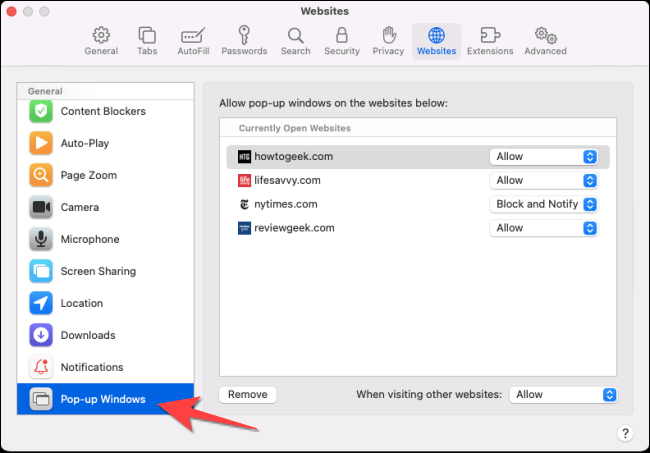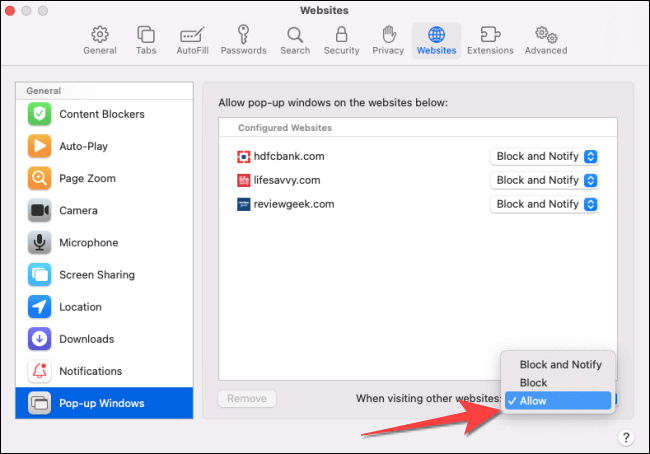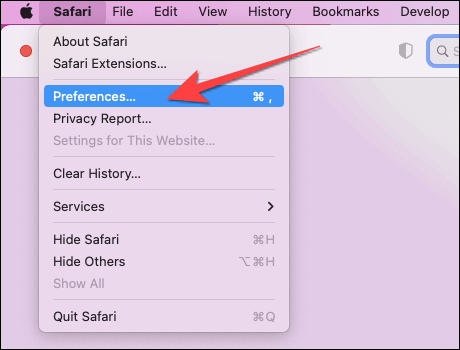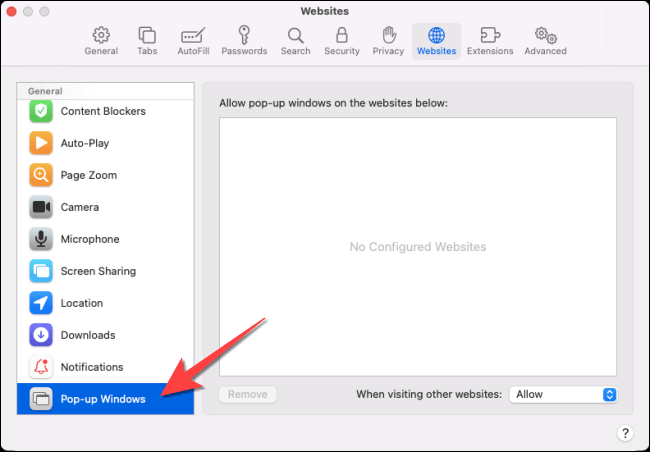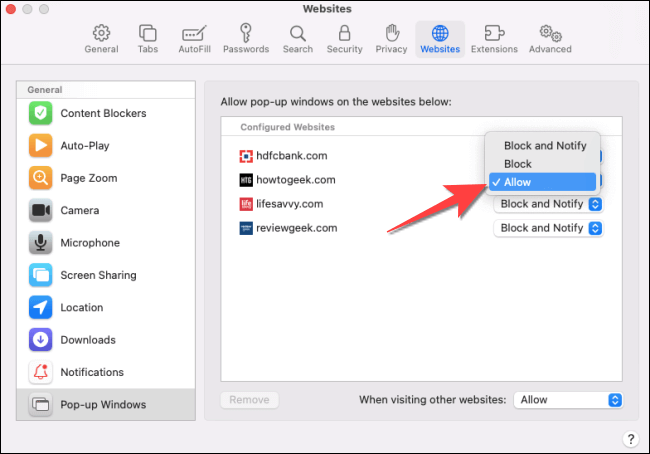كيفية تعطيل Pop-Up Blocker في Safari على Mac
كيفية تعطيل مانع النوافذ المنبثقة في Safari على Mac
يحظر Safari جميع أنواع النوافذ المنبثقة افتراضيًا. في هذا المزيج ، ينتهي الأمر بحظر بعض العناصر الشرعية. إليك كيفية تعطيل مانع النوافذ المنبثقة في Safari لجميع مواقع الويب أو مواقع محددة على Mac.
تقدم العديد من مواقع الويب نوافذ منبثقة مفيدة لإدخال تفاصيل مهمة مثل بيانات اعتماد تسجيل الدخول و captcha والنماذج والمزيد. لذلك من المنطقي السماح بالنوافذ المنبثقة لمواقع ويب معينة.
كيفية تعطيل مانع النوافذ المنبثقة لجميع مواقع الويب في Safari
من المزعج النقر فوق الإشعار المنبثق المحظور في كل مرة تزور فيها المواقع التي تتطلب منك السماح بالنوافذ المنبثقة. لحسن الحظ ، يمكنك تغيير سلوك Safari الافتراضي والحصول على نوافذ منبثقة أثناء التصفح.
للبدء ، افتح متصفح Safari على جهاز Mac الخاص بك. بعد ذلك ، انقر على “Safari” في الزاوية العلوية اليسرى من شريط القائمة وحدد “التفضيلات“.
انقر فوق علامة التبويب “مواقع الويب“.
في العمود “عام” على اليسار ، مرر لأسفل وحدد “النوافذ المنبثقة“.
استخدم القائمة المنسدلة بجوار خيار “عند زيارة مواقع الويب الأخرى” في الجزء السفلي الأيسر واختر “السماح“.
سيسمح Safari بجميع النوافذ المنبثقة المستقبلية لجميع مواقع الويب.
كيفية تعطيل Pop-Up Blocker لموقع معين في Safari
إذا كنت تريد السماح بنوافذ منبثقة لموقع ويب معين (مثل موقع بنك) ، يتيح لك Safari القيام بذلك أيضًا. أولاً ، افتح Safari على جهاز Mac الخاص بك ، ثم استعرض للوصول إلى مواقع الويب التي تريد السماح بالنوافذ المنبثقة لها.
بعد ذلك ، انقر على “Safari” في شريط القائمة وحدد “التفضيلات“.
في تفضيلات Safari ، انقر فوق علامة التبويب “مواقع الويب”.
مرر لأسفل في العمود “عام” وحدد “النوافذ المنبثقة“.
على اليسار ، سترى قائمة مواقع الويب المفتوحة في Safari وخيار “الحظر والإشعار” الذي تم تعيينه لكل موقع. استخدم القائمة المنسدلة بجوار الموقع وحدد “سماح”. كرر الأمر نفسه للسماح بالنوافذ المنبثقة لمواقع الويب الأخرى في القائمة.
هذا كل شيء! أغلق نافذة التفضيلات ، وستكون جاهزًا للانطلاق. عند الانتهاء ، قد ترغب في تحديث Safari على جهاز Mac لتحقيق أقصى استفادة من أحدث إعدادات أداة حظر النوافذ المنبثقة. تصفح سعيد!