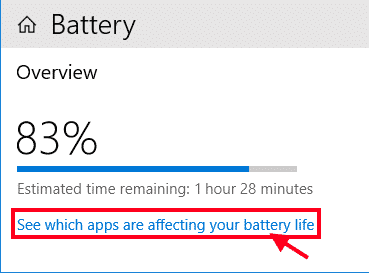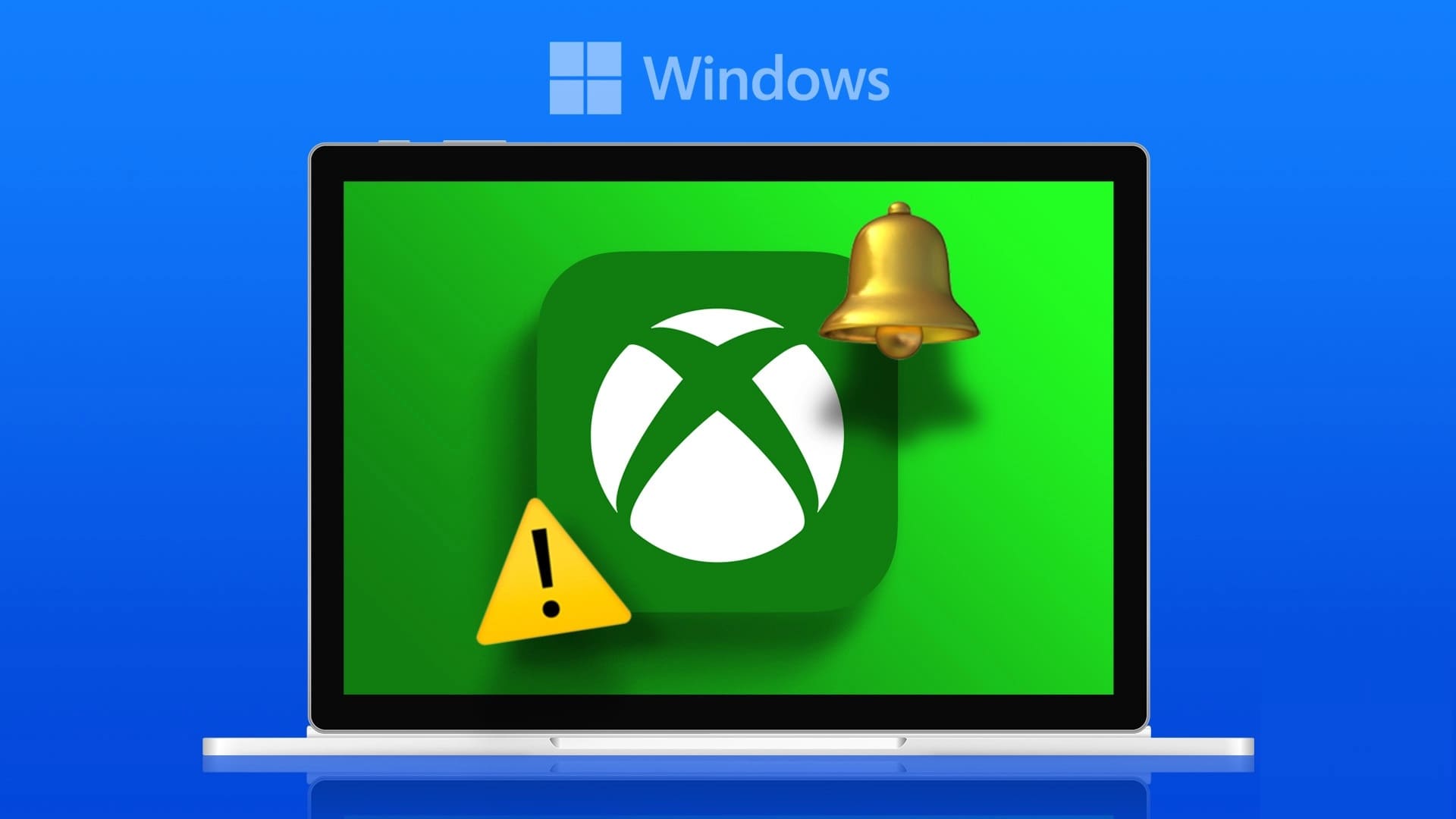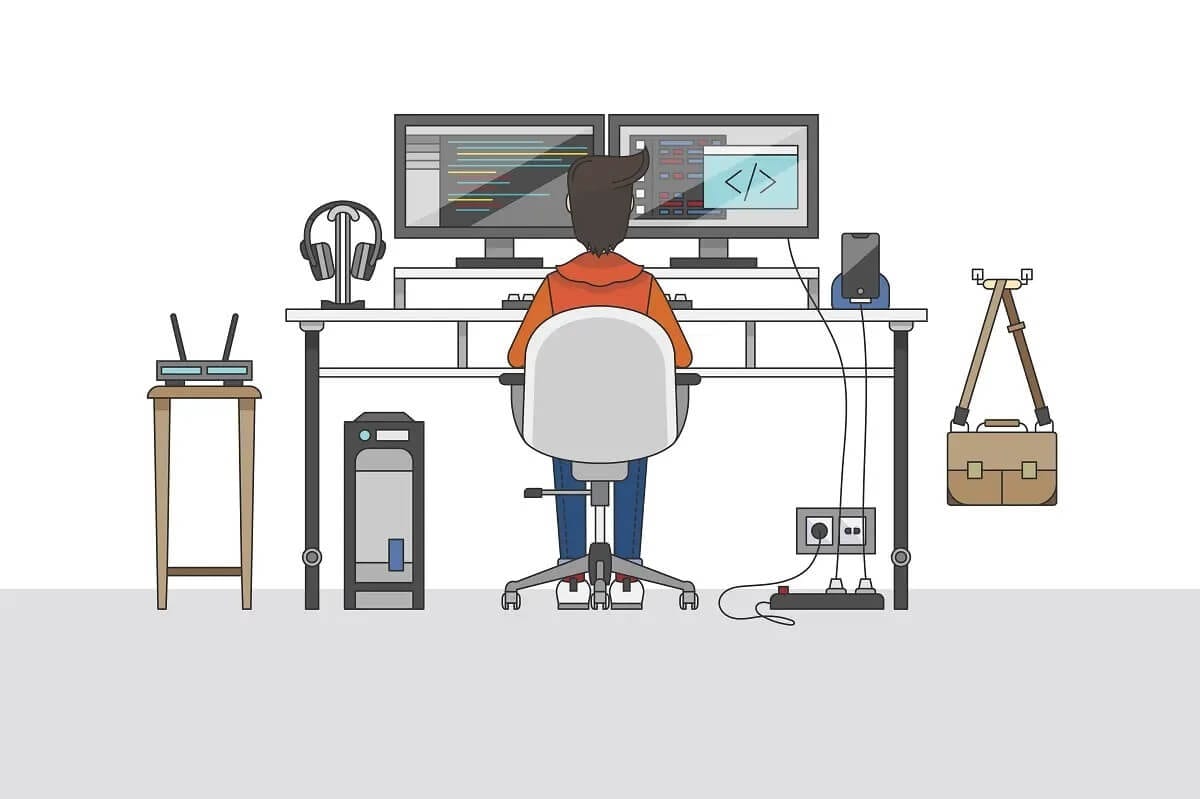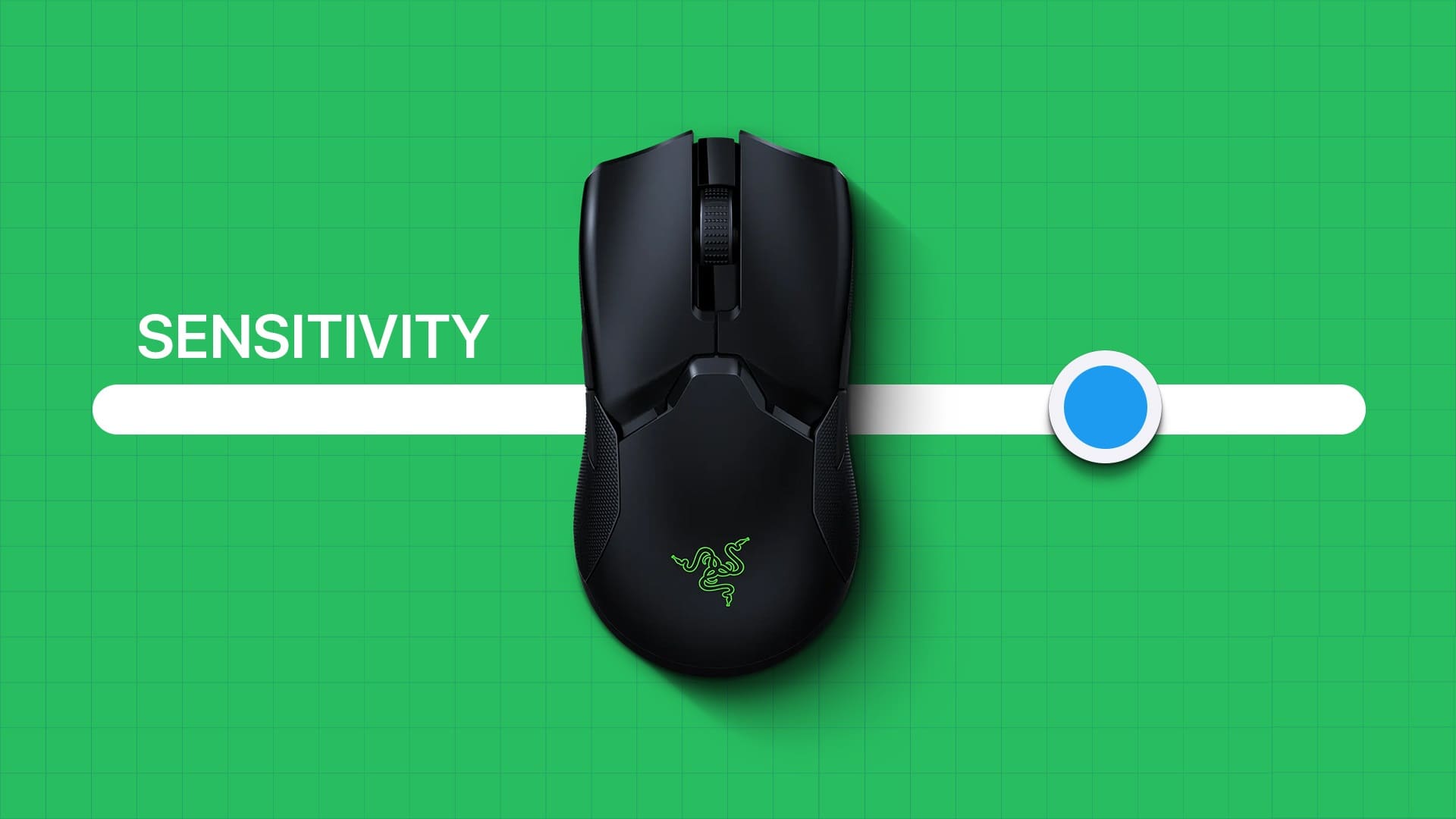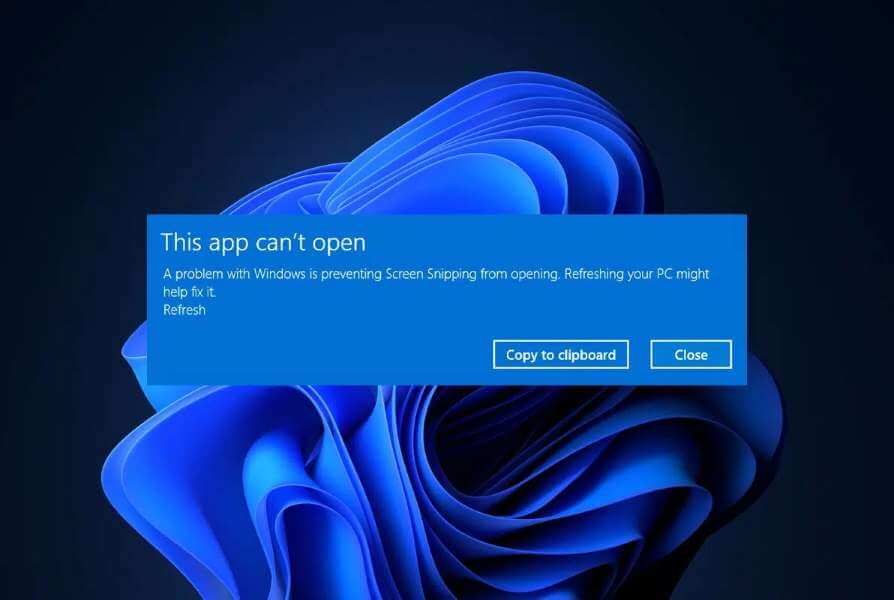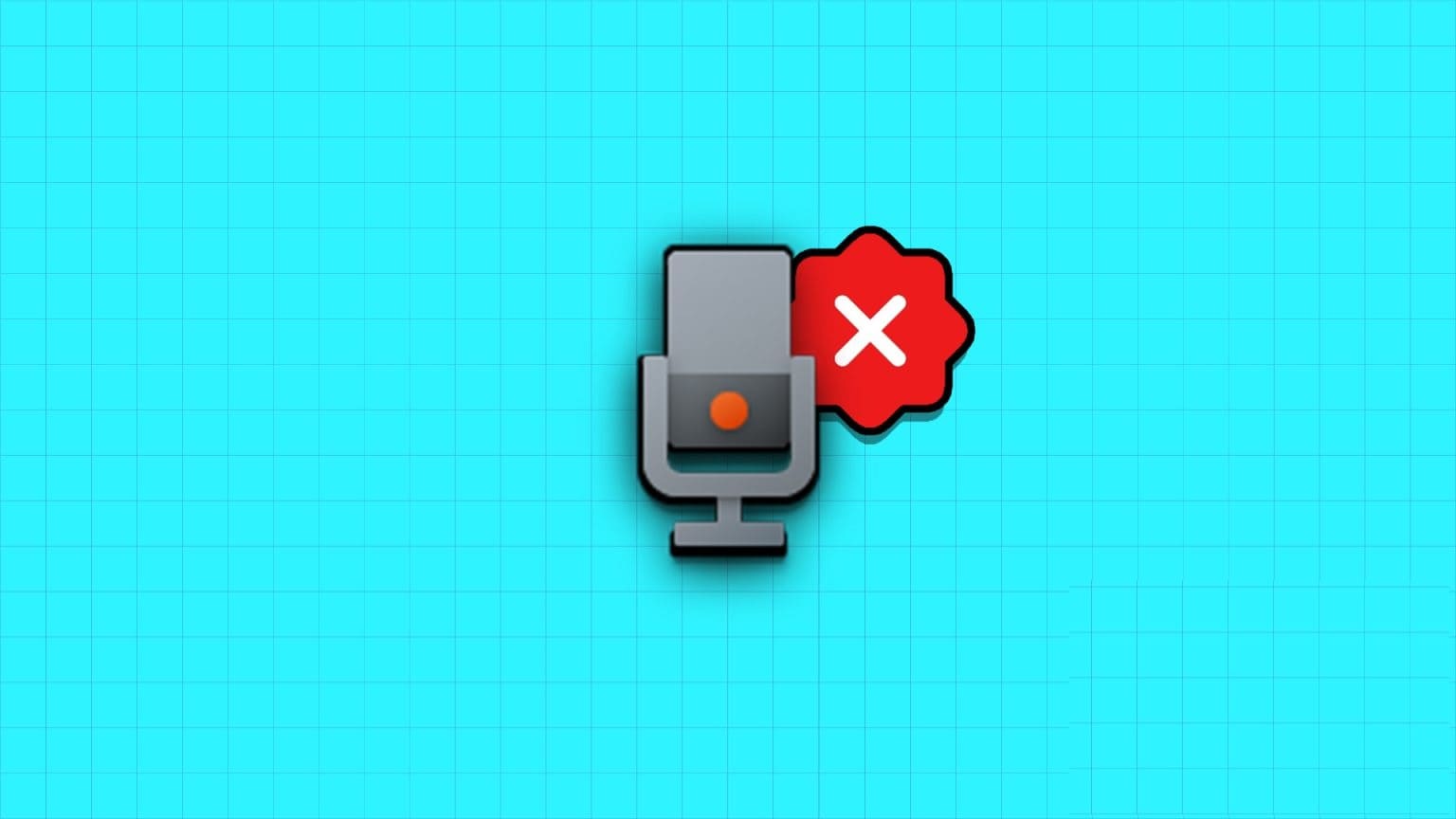افتراضيًا ، لا يعرض Windows 11 أي رموز خاصة (مثل “هذا الكمبيوتر” أو “سلة المحذوفات“) على سطح المكتب. إذا كنت ترغب في مظهر Windows كلاسيكي ، فيمكنك تمكين رموز سطح المكتب الخاصة بسهولة. إليك كيفية القيام بذلك.

أولاً ، انقر بزر الماوس الأيمن فوق مكان فارغ على سطح المكتب وحدد “تخصيص” في القائمة التي تظهر.
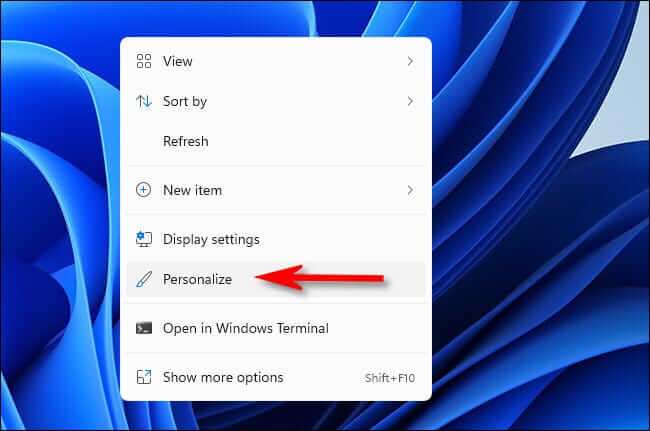
سيتم فتح تطبيق إعدادات Windows على صفحة “التخصيص“. في قائمة فئات التخصيص ، حدد “السمات“.
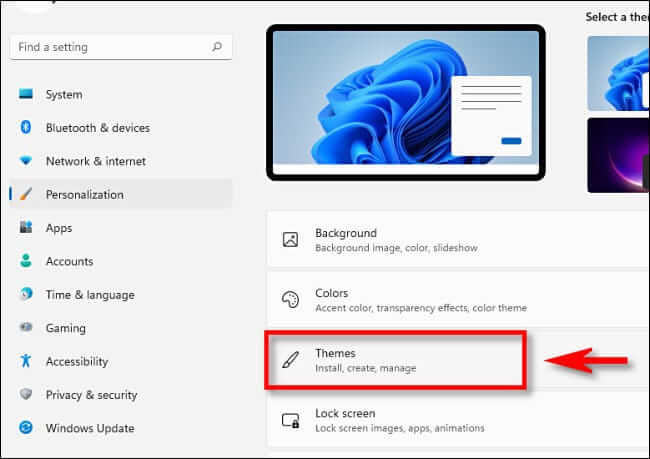
في السمات ، مرر لأسفل وانقر على “إعدادات رمز سطح المكتب”.
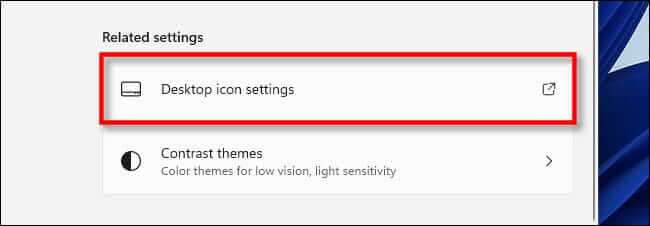
ستظهر نافذة خاصة بعنوان “إعدادات رمز سطح المكتب“. باستخدام قسم “رموز سطح المكتب” بالقرب من الجزء العلوي من النافذة ، ضع علامات الاختيار بجانب الرموز الخاصة التي ترغب في ظهورها على سطح المكتب. على سبيل المثال ، إذا كنت ترغب في رؤية “سلة المحذوفات” على سطح المكتب ، فحدد “سلة المحذوفات“. عند الانتهاء ، انقر على “موافق“.
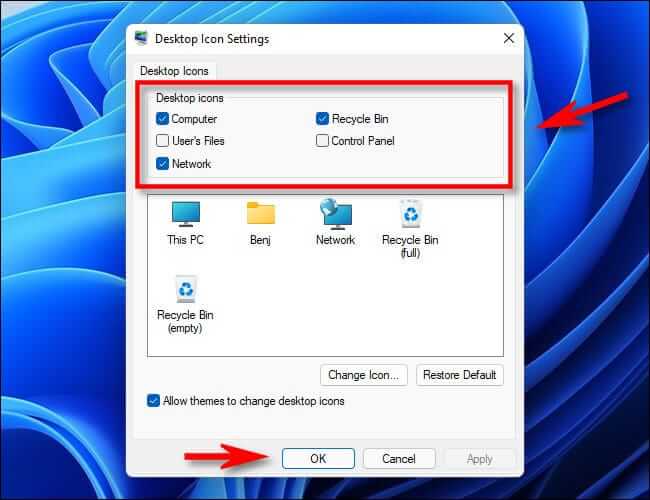
بعد النقر فوق “موافق” ، سيتم إغلاق النافذة. يمكنك إغلاق الإعدادات أيضًا. ألق نظرة على سطح المكتب ، وسترى الرموز الخاصة التي حددتها في نافذة “إعدادات رمز سطح المكتب”.
نصيحة: يمكنك تكبير أو تصغير أيقونات سطح المكتب عن طريق الضغط باستمرار على مفتاح Ctrl في لوحة المفاتيح وتمرير عجلة الماوس لأعلى أو لأسفل.
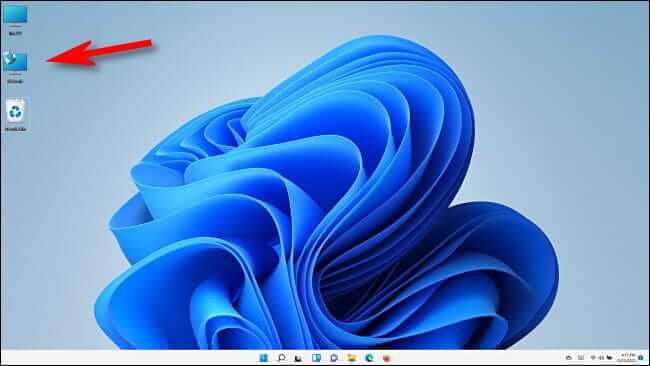
إذا غيرت رأيك وأردت إخفاء بعض رموز سطح المكتب الخاصة ، فما عليك سوى إعادة زيارة الإعدادات> التخصيص> السمات> إعدادات أيقونة سطح المكتب وإلغاء تحديد الرموز التي لم تعد تريد رؤيتها.
هل تريد إخفاء جميع رموز سطح المكتب بدلاً من ذلك؟ فقط انقر بزر الماوس الأيمن فوق سطح المكتب ، ثم أشر إلى “عرض” ، وقم بتبديل خيار “إظهار رموز سطح المكتب”.
عند الانتهاء ، قد ترغب في الاستمرار في تخصيص سطح المكتب عن طريق تغيير خلفية سطح المكتب أيضًا. استمتع!