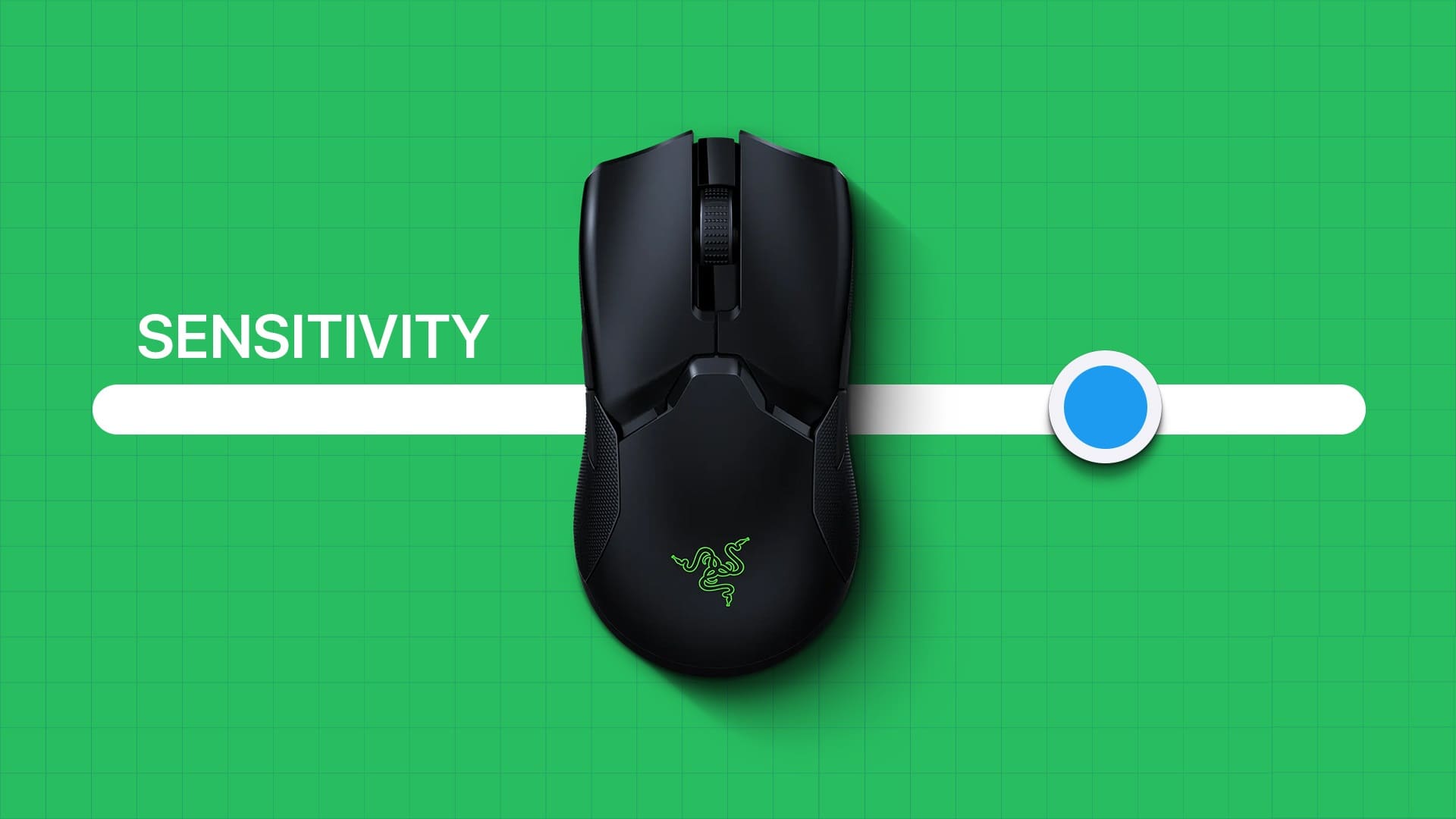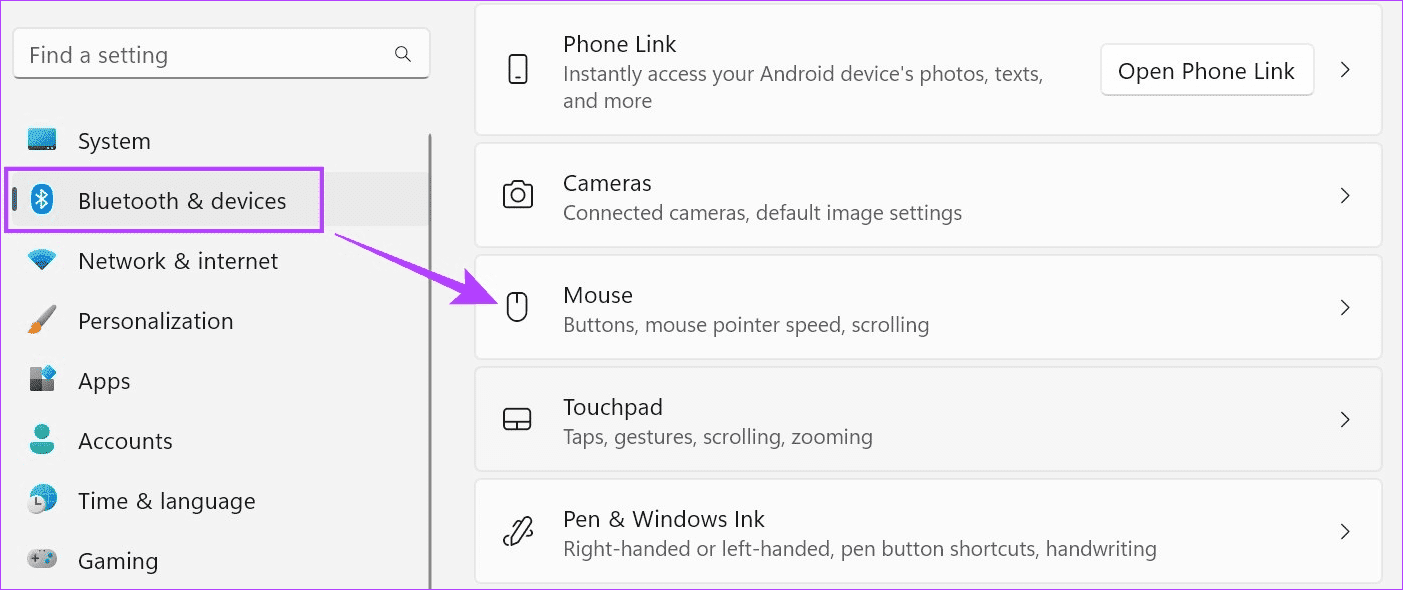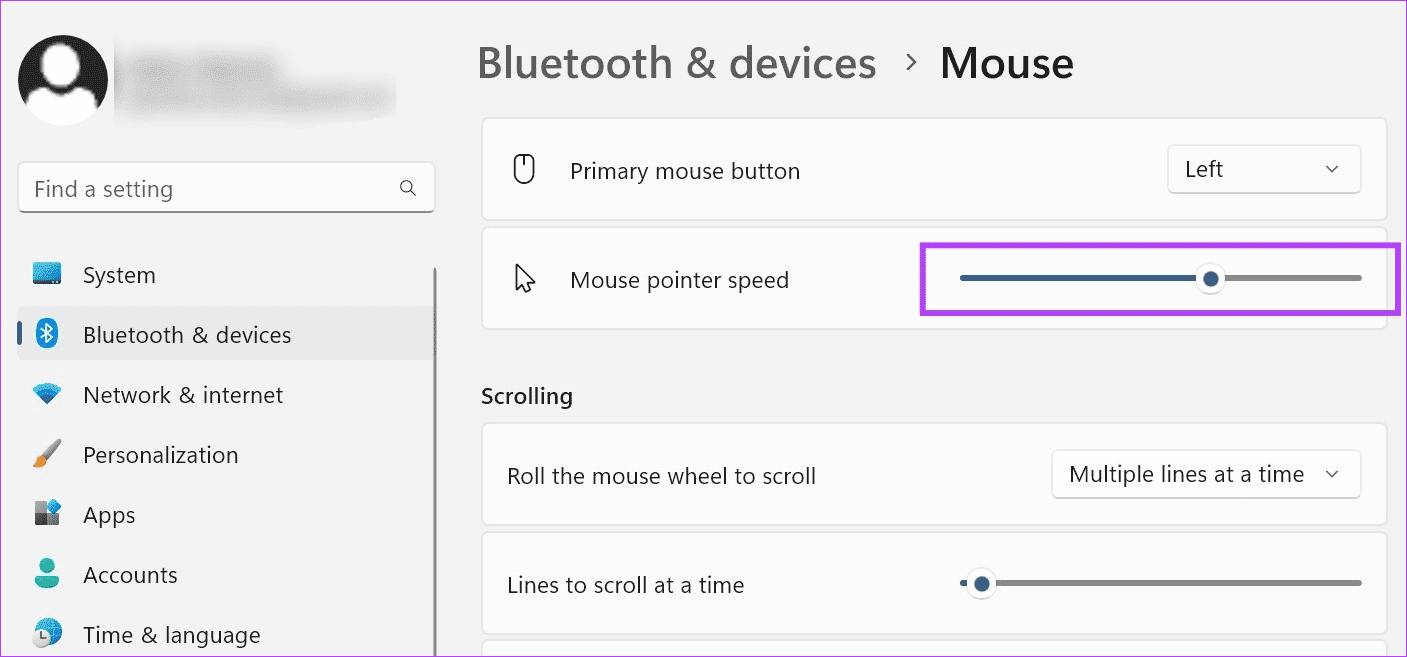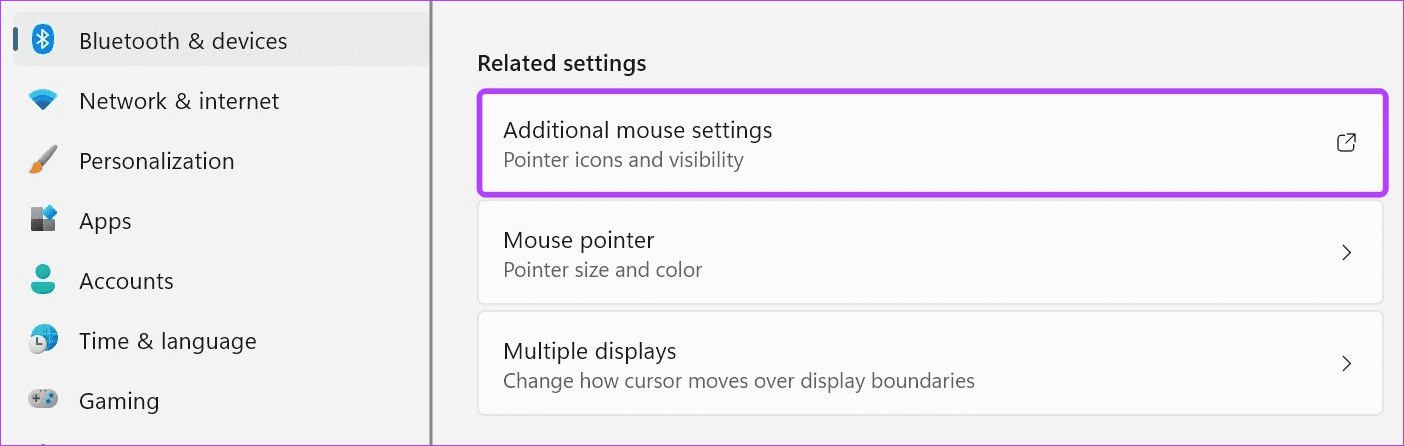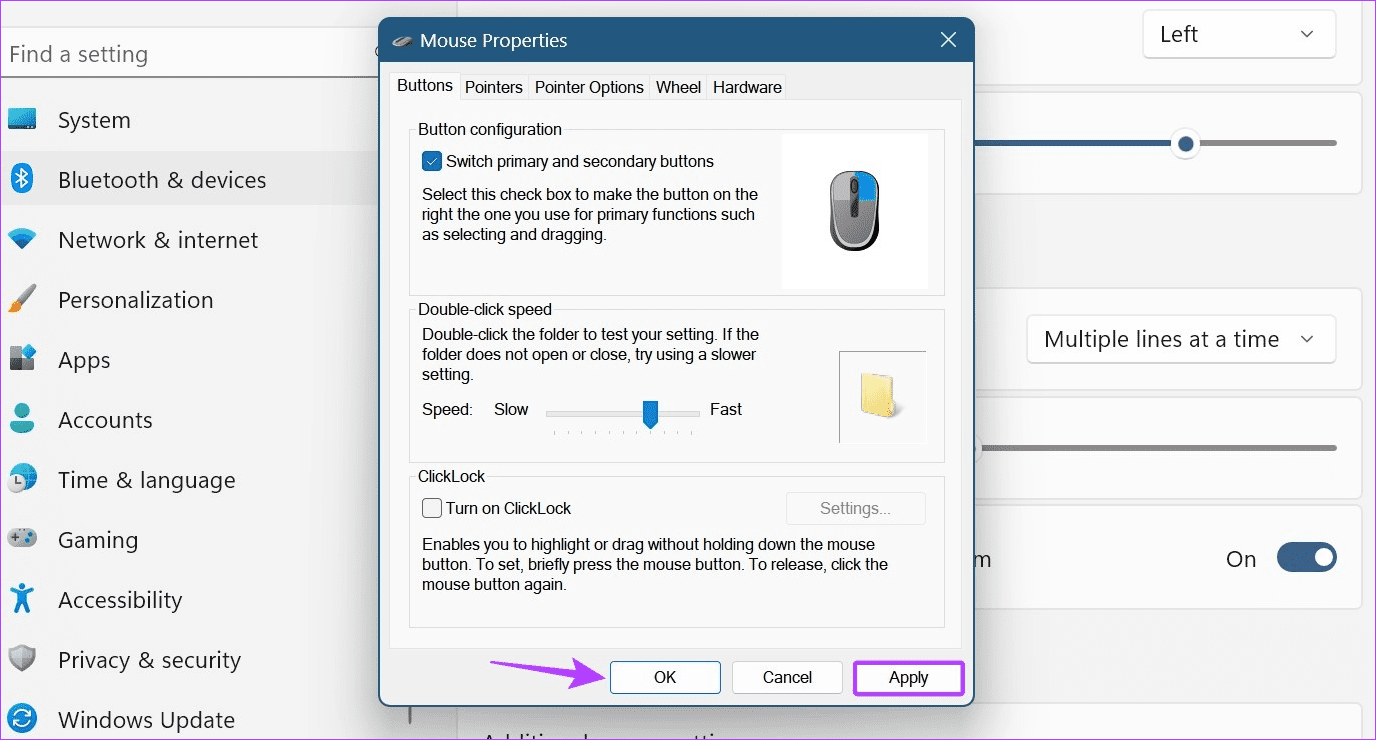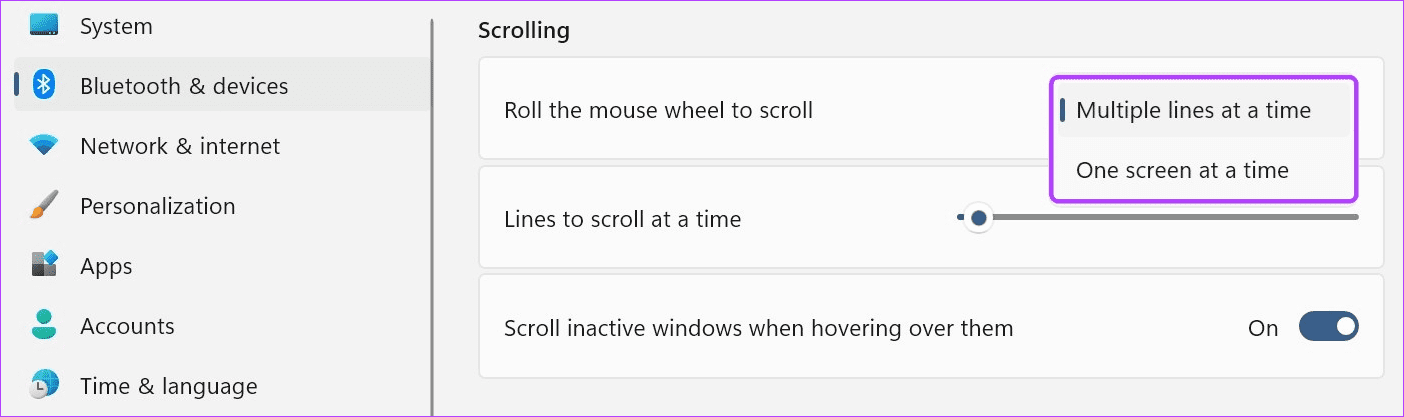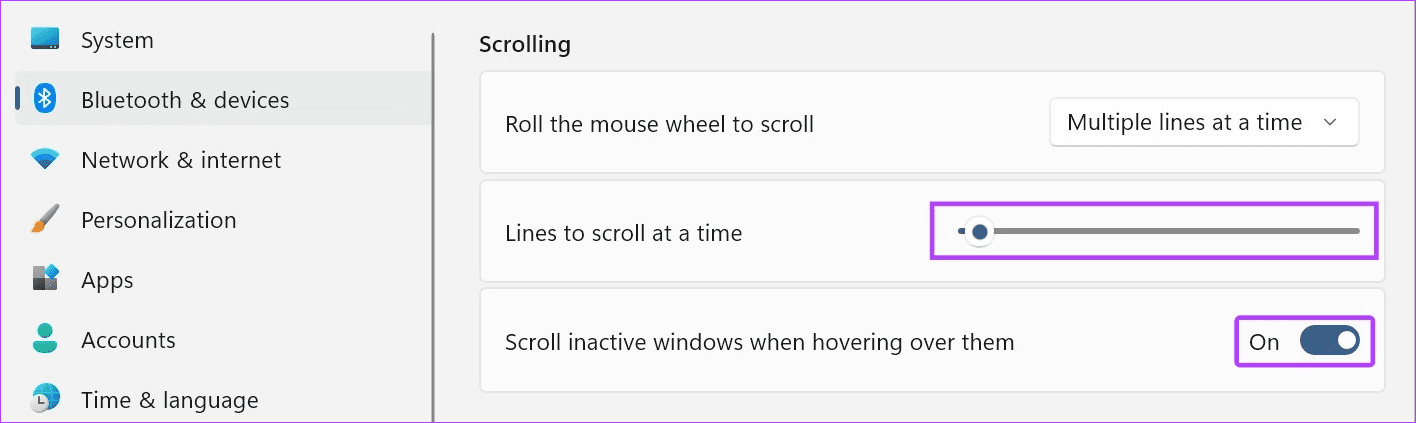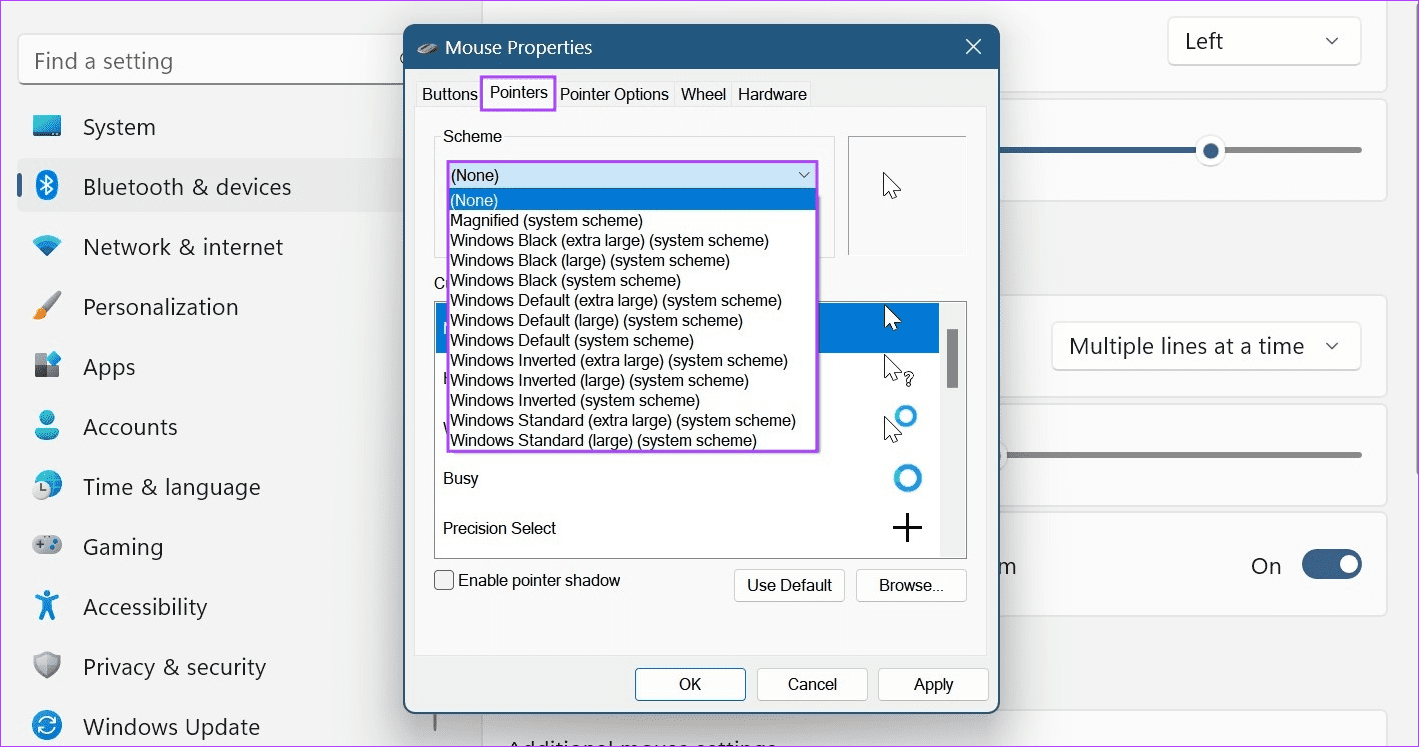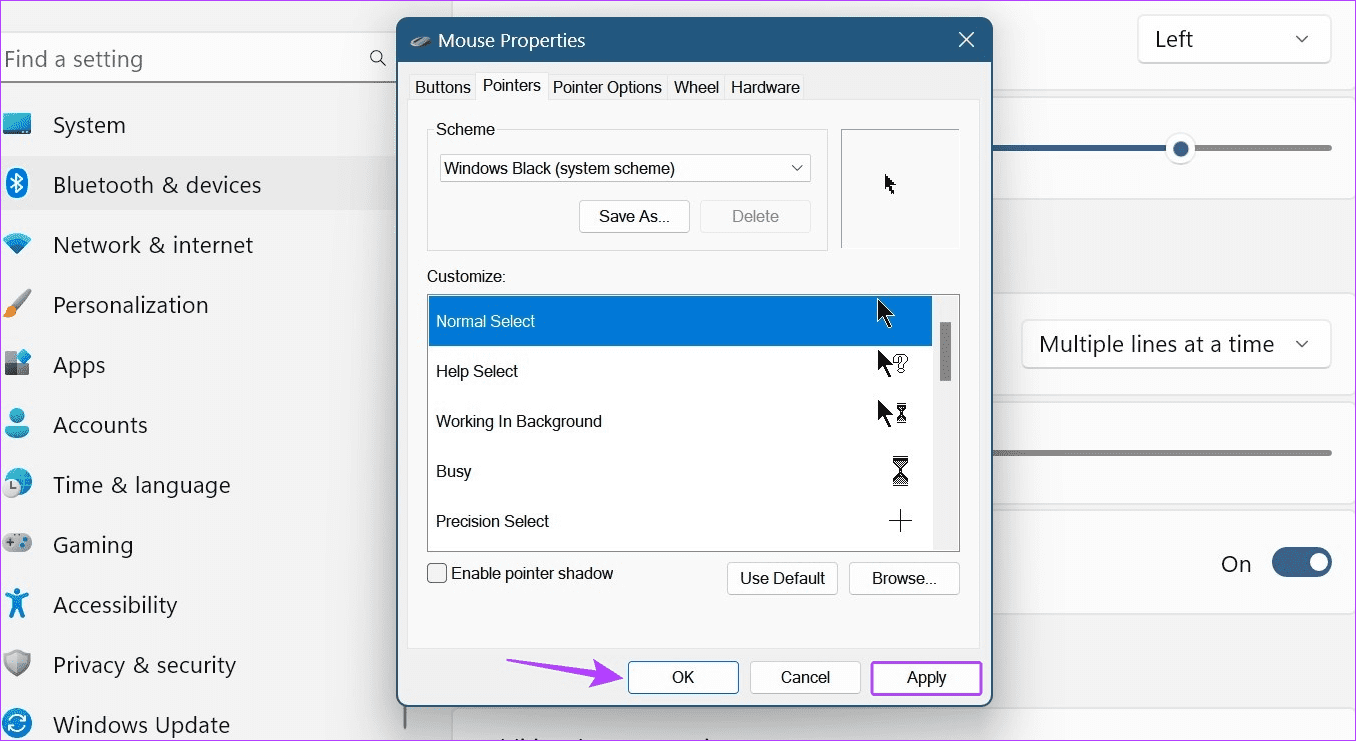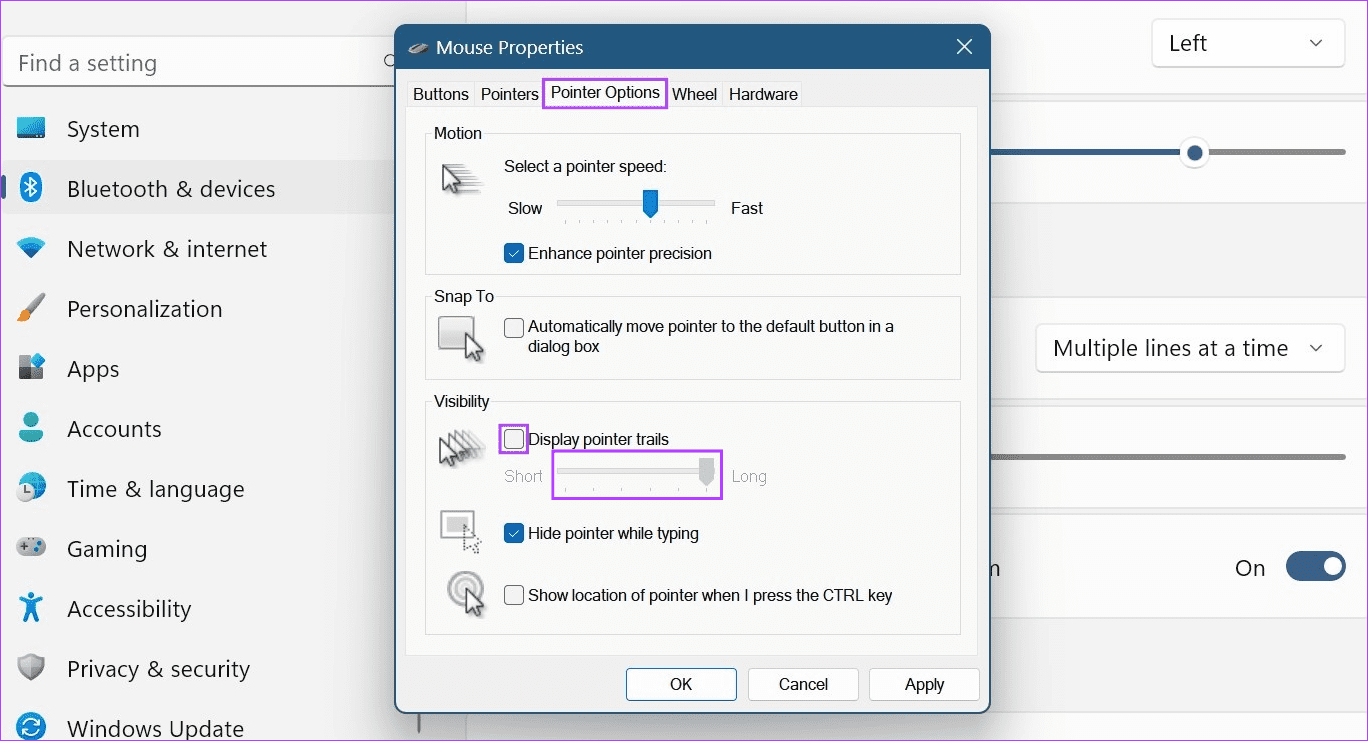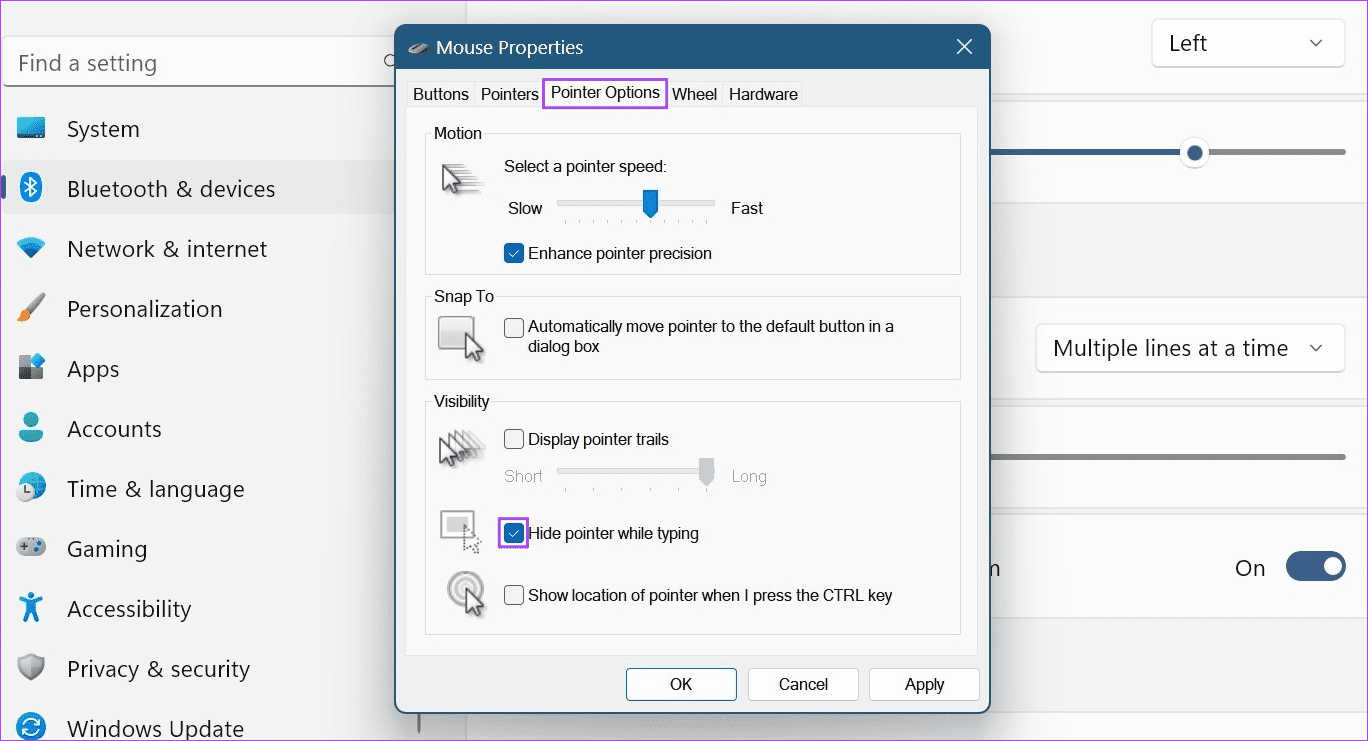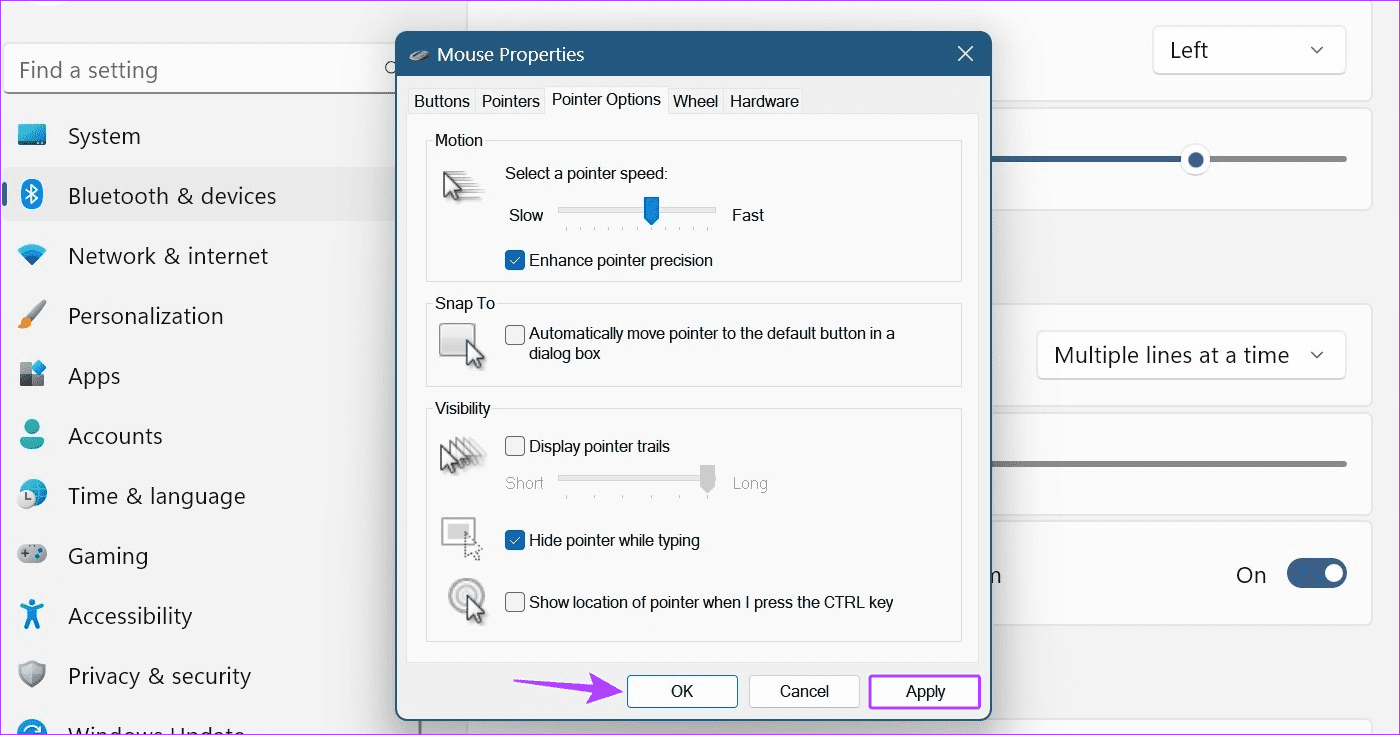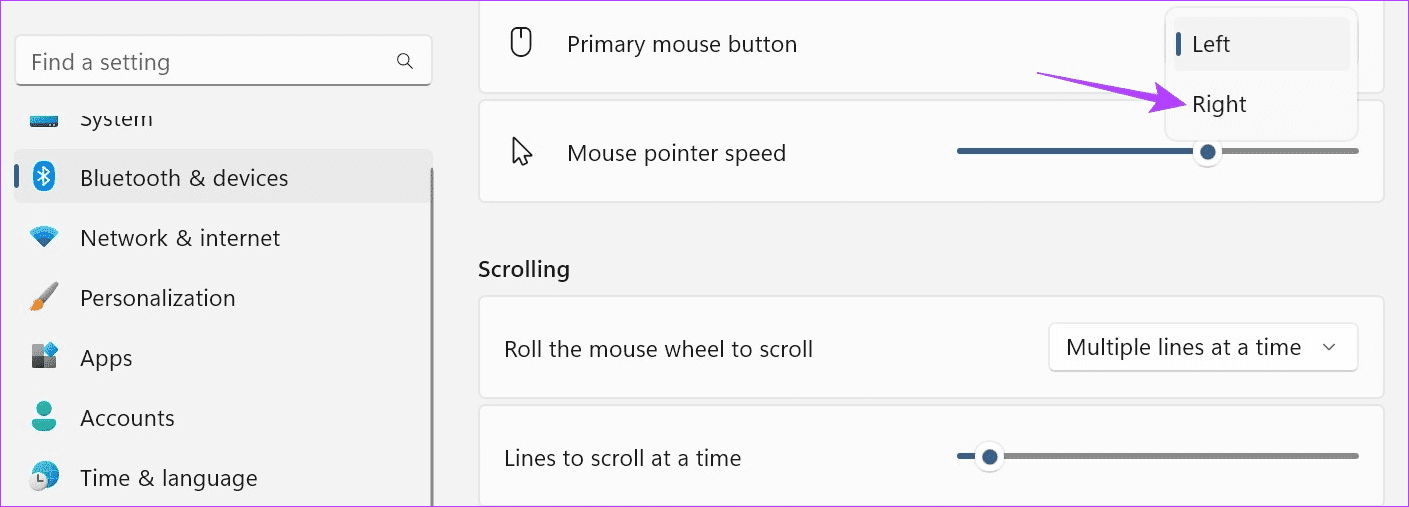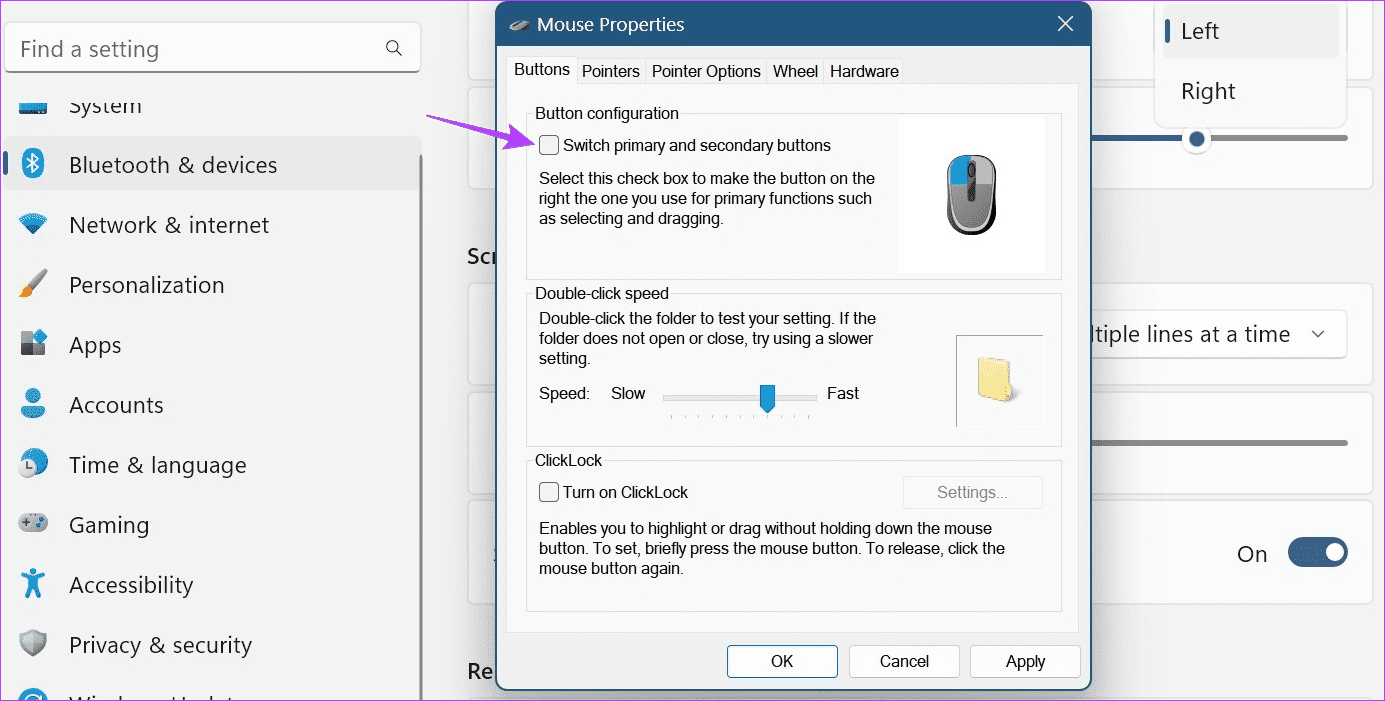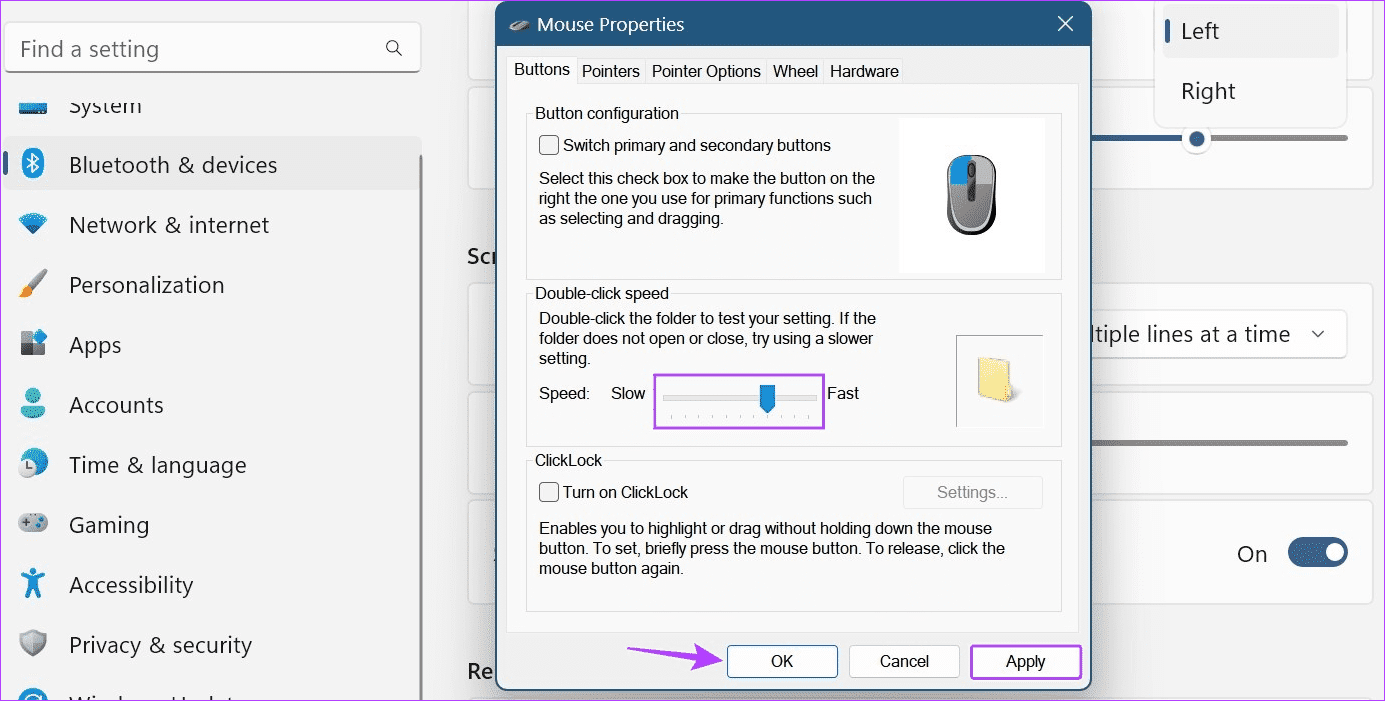كيفية تغيير حساسية الماوس (DPI) والإعدادات الأخرى في Windows 11
مثلما تحتاج إلى لوحة المفاتيح للكتابة ، فأنت بحاجة إلى الماوس للتنقل حول الصفحة وفتح الروابط وتحديد العناصر وإغلاق النوافذ وغير ذلك الكثير. وعلى الرغم من أن تخطيط الماوس القياسي قابل للتطبيق بالفعل ، يمكنك تغيير حساسية الماوس (DPI) والإعدادات الأخرى في جهاز Windows 11 الخاص بك.
يمكن أن يساعدك تغيير الماوس DPI والإعدادات الأخرى على تكييف الماوس الجديد مع الإعداد القديم ، وتسهيل رؤية مؤشر الماوس واستخدامه ، بل وإعطائه مظهرًا جديدًا تمامًا. لذلك ، دعنا نتحقق من جميع الطرق التي يمكننا من خلالها ضبط إعدادات الماوس في Windows 11.
1. زيادة أو تقليل حساسية الماوس
يمكن أن تكون الحساسية في الماوس أي شيء ، بدءًا من مدى سرعة تحركه عبر الشاشة إلى مدى سرعة تفاعله عند النقر المزدوج. للمستخدمين المختلفين ، يمكن تعيين مستويات مختلفة من حساسية الماوس وفقًا لتفضيلاتهم. ولتغيير DPI أو الحساسية ، يمكننا استخدام إعدادات حساسية الماوس في تطبيق الإعدادات. إليك الطريقة.
الخطوة 1: استخدم مفتاح Windows + I لفتح الإعدادات.
الخطوة 2: من خيارات القائمة ، انقر فوق “Bluetooth والأجهزة”.
إلى الخطوة 3: بعد ذلك ، انقر فوق الماوس.
الخطوة 4: هنا ، استخدم شريط “سرعة مؤشر الماوس” لزيادة أو تقليل حساسية الماوس.
إذا كنت تريد ، يمكنك أيضًا ضبط سرعة مؤشر الماوس للنقر المزدوج في Windows 11 باستخدام قائمة إعدادات الماوس الإضافية. إليك الطريقة.
استخدام إعدادات الماوس الإضافية
الخطوة 1: في صفحة إعدادات الماوس ، قم بالتمرير لأسفل إلى قسم “الإعدادات ذات الصلة” وانقر فوق “إعدادات الماوس الإضافية”.
الخطوة 2: هنا ، انتقل إلى “سرعة النقر المزدوج” واستخدم المقياس لزيادة أو تقليل سرعة النقر المزدوج.
إلى الخطوة 3: بمجرد الانتهاء ، انقر فوق “تطبيق” و “موافق”.
سيؤدي هذا إلى إغلاق النافذة وتغيير وقت استجابة النقر المزدوج بالماوس وفقًا لذلك.
2. ضبط إعدادات تمرير الماوس
في حين أن التمرير لأعلى ولأسفل على الصفحة قد لا يبدو شيئًا مهمًا ، فإنه يصبح ميزة مهمة عند التمرير عبر الصفحات وترغب في أن تكون سرعة التمرير سريعة أو بطيئة بعض الشيء. يمكن أن يكون هذا مفيدًا أيضًا إذا كنت تستخدم ماوسًا خارجيًا. إليك كيفية القيام بذلك.
الخطوة 1: افتح الإعدادات باستخدام مفتاح Windows + I.
الخطوة 2: هنا ، انتقل إلى “Bluetooth والأجهزة” وانقر على الماوس.
إلى الخطوة 3: قم بالتمرير لأسفل إلى قسم التمرير وانقر على القائمة المنسدلة “لف عجلة الماوس للتمرير”.
الخطوة 4: حدد إعداد التمرير المناسب.
ملاحظة: سيؤدي تحديد الخيار “شاشة واحدة في كل مرة” إلى تعطيل الخيار “خطوط للتمرير في وقت واحد” تلقائيًا.
الخطوة 5: عند تحديد الخيار “خطوط متعددة في كل مرة” ، يمكنك أيضًا زيادة أو تقليل عدد الأسطر في تمرير واحد.
الخطوة 6: أخيرًا ، يمكنك التبديل إلى خيار “التمرير للنوافذ غير النشطة عند التمرير فوقها”.
سيسمح لك ذلك بالتمرير عبر النوافذ غير النشطة بمجرد المرور فوقها.
3. استخدم أنظمة المؤشر مختلف
يعد مؤشر الماوس الأبيض الكلاسيكي مع مخطط أسود عنصرًا أساسيًا في معظم أجهزة Windows. ومع ذلك ، يمكن أن يصبح هذا رتيبًا بعض الشيء بعد فترة. لذلك ، لجعل مؤشر الماوس أكثر إمتاعًا ، إليك كيفية ضبط إعدادات الماوس باستخدام أنظمة المؤشر التي تم إدخالها مسبقًا في Windows 11.
الخطوة 1: افتح الإعدادات باستخدام مفتاح Windows + I وانقر على “Bluetooth والأجهزة”.
الخطوة 2: هنا ، انقر فوق الماوس.
إلى الخطوة 3: بعد ذلك ، قم بالتمرير لأسفل وانقر فوق “إعدادات الماوس الإضافية”.
الخطوة 4: من خيارات القائمة ، انقر فوق المؤشرات.
الخطوة 5: الآن ، استخدم القائمة المنسدلة Scheme لتحديد المخطط المناسب لمؤشرك. ستكون معاينات المخطط المحدد متاحة في المربع الموجود بجوار القائمة المنسدلة للمخطط.
إلى الخطوة 6: بمجرد الانتهاء ، انقر فوق “تطبيق” و “موافق“.
سيؤدي هذا إلى حفظ مخطط مؤشر الماوس المخصص في نظام التشغيل Windows 11.
4. تمكين أو تعطيل مسارات المؤشر
بمجرد التنشيط ، سيتبع الممر المكون من رمز الماوس الرمز الموجود حول الشاشة. إنها ميزة وصول ممتازة يمكن أن تساعدك على تتبع مكان مؤشر الماوس في أي وقت. اتبع الخطوات أدناه لتمكين مسارات مؤشر الماوس على جهاز Windows الخاص بك.
الخطوة 1: افتح الإعدادات باستخدام مفتاح Windows + I وانتقل إلى “Bluetooth والأجهزة”.
الخطوة 2: هنا ، انقر فوق الماوس.
إلى الخطوة 3: قم بالتمرير لأسفل وانقر فوق “إعدادات الماوس الإضافية”.
الخطوة 4: من خيارات القائمة ، انقر فوق خيارات المؤشر.
الخطوة 5: هنا ، حدد خيار “عرض مسارات المؤشر”.
إلى الخطوة 6: بمجرد التمكين ، قم بزيادة أو تقليل مسار المؤشر عن طريق سحب شريط التمرير إلى أي من الطرفين.
الخطوة 7: يمكنك أيضًا تحديد الخيار “إخفاء المؤشر أثناء الكتابة”. سيؤدي هذا إلى إخفاء مؤشر الماوس تلقائيًا بمجرد بدء الكتابة ، مما يقلل من عوامل التشتيت.
الخطوة 8: بعد ذلك ، انقر فوق “تطبيق” و “موافق“.
سيؤدي هذا إلى حفظ التغييرات التي تم إجراؤها على مظهر مؤشر الماوس وسلوكه وفقًا لذلك. يمكنك أيضًا إلغاء تحديد الخيار “عرض مسارات المؤشر” لتعطيل مسارات المؤشر في نظام التشغيل Windows 11.
5. تغيير تكوين زر الماوس
قد يواجه بعض المستخدمين الذين يتسمون بالضيق أو يستخدمون اليد اليسرى صعوبة عند استخدام تكوين الماوس المخصص للأفراد الذين يستخدمون اليد اليمنى. في هذه الحالة ، يمكنك التفكير في تغيير تخطيط زر الماوس الأساسي ومعرفة ما إذا كان يساعد في تحسين تجربة التصفح لديك. إليك الطريقة.
الخطوة 1: افتح الإعدادات وانقر على “Bluetooth والأجهزة”.
الخطوة 2: قم بالتمرير لأسفل وانقر فوق الماوس.
إلى الخطوة 3: هنا ، انقر فوق القائمة المنسدلة “زر الماوس الأساسي”.
الخطوة 4: حدد الجانب الذي ترغب في استخدامه كزر الماوس الأساسي.
يرجى ملاحظة أنه عند تعيين زر الماوس لإجراء تغييرات أخرى ، مثل جعل عجلة التمرير للنقر الأيسر أو النقر بزر الماوس الأيمن ، يجب التأكد من توصيل ماوس خارجي. ومع ذلك ، إذا لم تتمكن من تعيين زر الماوس باستخدام الخطوات المذكورة أعلاه ، فيمكنك أيضًا فتح نافذة خصائص الماوس لمزيد من خيارات الإعدادات. إليك الطريقة.
إلى الخطوة 5: انتقل إلى قسم “الإعدادات ذات الصلة” وانقر على “إعدادات الماوس الإضافية”.
الخطوة 6: هنا ، حدد خيار “تبديل الأزرار الأساسية والثانوية”.
الخطوة 7: انقر فوق “تطبيق” و “موافق“.
سيؤدي ذلك إلى النقر بزر الماوس الأيسر والعكس صحيح على جهاز Windows 11 الخاص بك.
الأسئلة الشائعة حول ضبط إعدادات الماوس في Windows 11
1. ماذا تفعل إذا استمر الماوس في التمرير تلقائيًا في Windows 11؟
إذا كنت تستخدم ماوسًا خارجيًا ، فافصله وأعد توصيله بنظام التشغيل Windows 11. إذا استمر الماوس في التمرير التلقائي في نظام التشغيل Windows 11 ، فتحقق مما إذا كان هناك أي أضرار مادية على الماوس. يمكنك أيضًا استخدام الخطوات المذكورة أعلاه لفتح إعدادات التمرير وتعديلها. بعد ذلك ، تحقق لمعرفة ما إذا تم حل المشكلة.
2. هل يمكنك إعادة ضبط إعدادات الماوس في نظام التشغيل Windows 11؟
افتح الإعدادات وانتقل إلى “البلوتوث والأجهزة“. هنا ، انقر فوق الماوس> “إعدادات الماوس الإضافية”. من القائمة ، حدد المؤشرات وانقر على “استخدام الافتراضي”. ثم انقر فوق “تطبيق” و “موافق” لحفظ التغييرات. سيؤدي هذا إلى تغيير إعدادات مؤشر الماوس مرة أخرى إلى الإعدادات الافتراضية. لإجراء أي تغيير آخر في الإعداد ، اتبع الخطوات المذكورة أعلاه وقم بإجراء التغييرات ذات الصلة.
قم بتخصيص مؤشر الماوس
نأمل أن تساعدك هذه المقالة في تغيير حساسية الماوس (DPI) والإعدادات الأخرى في Windows 11. إذا كنت تريد تغيير مظهر مؤشر الماوس بشكل أكبر ، فيمكنك أيضًا تغيير حجم المؤشر ولون النص في Windows 11.