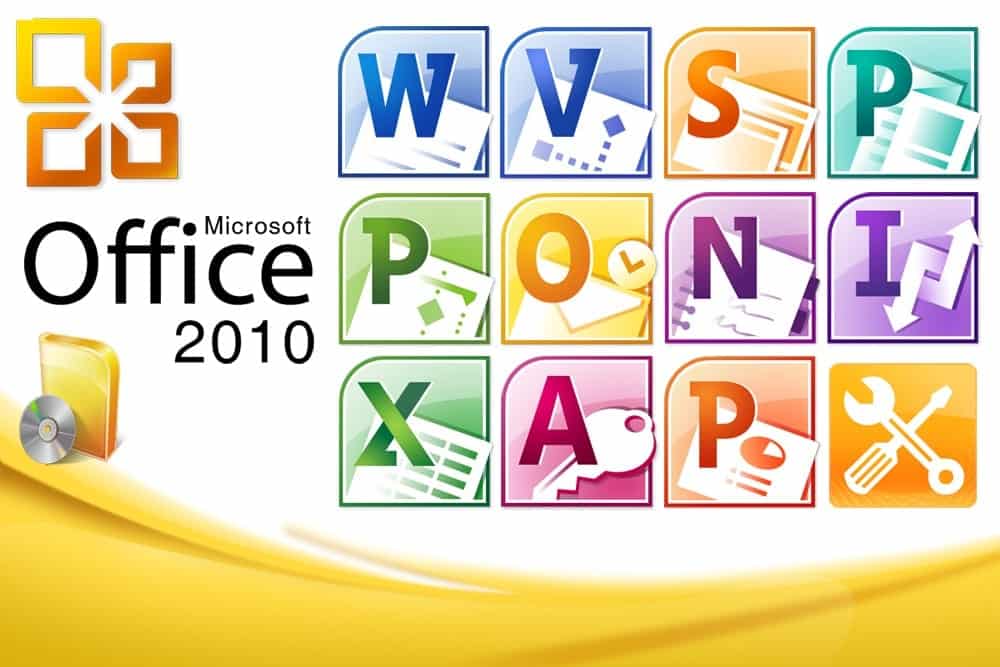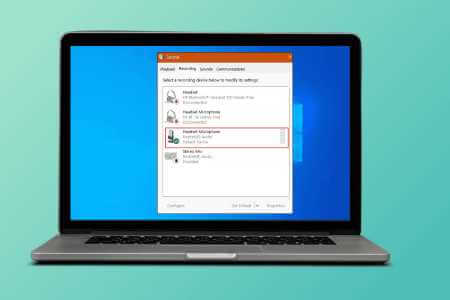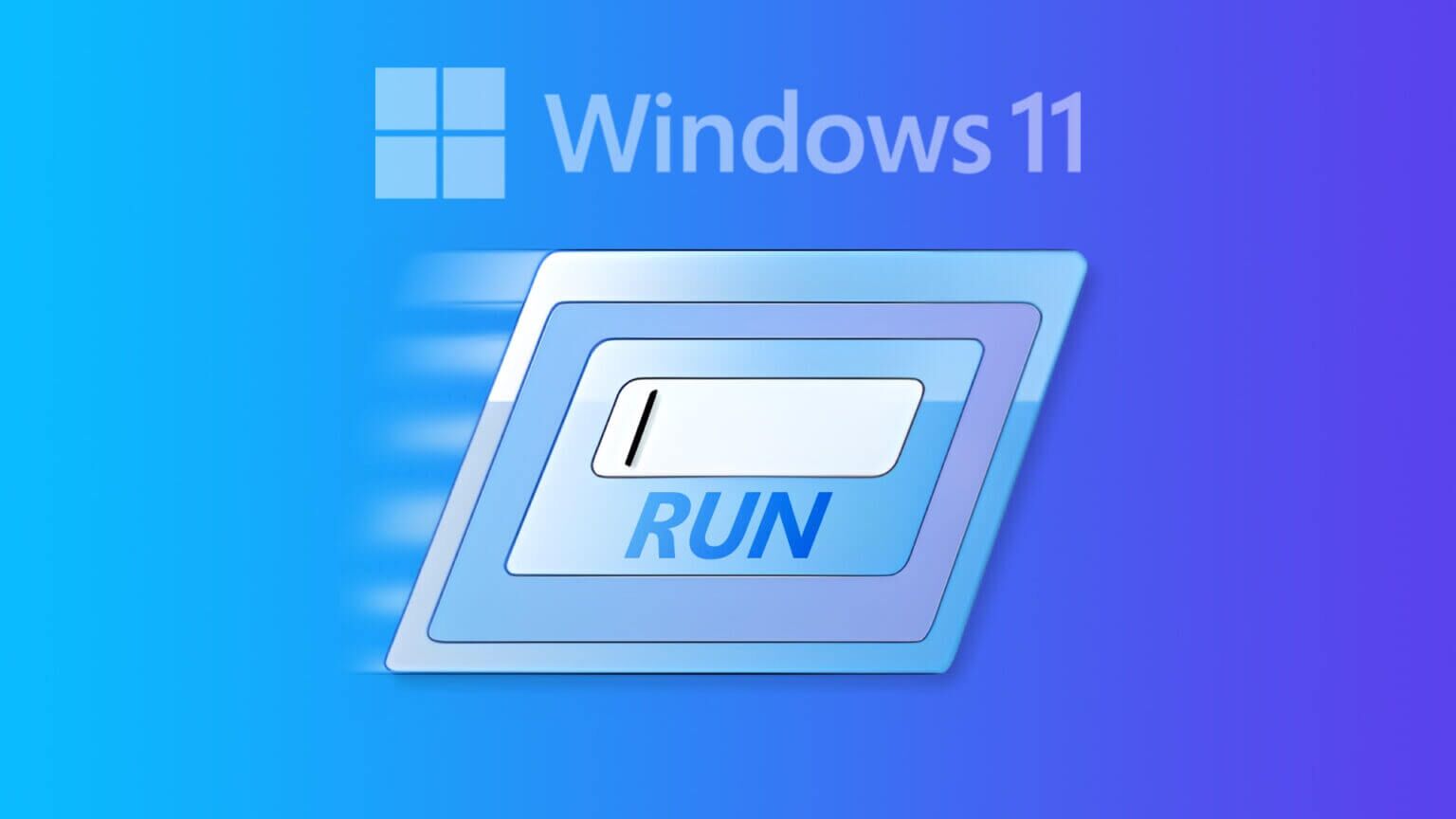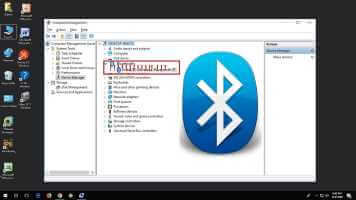يحتوي Microsoft Word على تنسيق افتراضي للنص، والذي يمكن للمستخدمين تغييره أو تخصيصه أثناء استخدام معالج النصوص. في معظم الحالات، يمكنك التراجع عن تغيير التنسيق بعد التراجع عن نفس الخطوات التي استخدمتها لتطبيقه. على سبيل المثال، يمكنك تسطير وإزالة تسطير من النص باستخدام اختصار لوحة المفاتيح Control + U. فيما يلي 3 أفضل الطرق لمسح كافة تنسيقات النص في Microsoft Word.
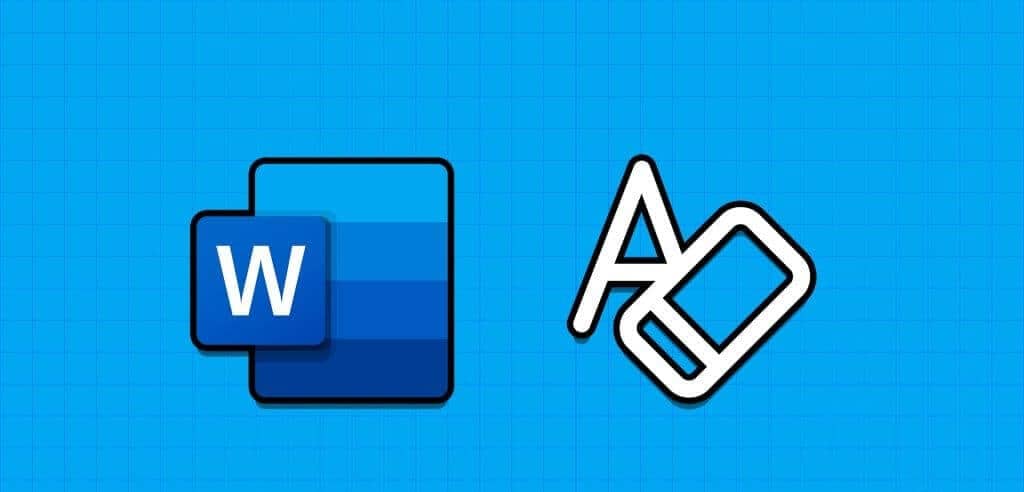
على الرغم من أن إزالة تنسيق نص واحد أمر سهل، إلا أن تنفيذ نفس الإجراء لتنسيقات نص متعددة يمكن أن يستغرق وقتًا طويلاً. هناك عدة طرق يمكنك من خلالها مسح كافة تنسيقات النص في مستند Word، ونسلط الضوء عليها أدناه:
ضبط تنسيق النص باستخدام مسح كافة التنسيقات في مجموعة الخطوط
ضمن مجموعة الخطوط في Microsoft Word Ribbon، يوجد زر مسح كافة التنسيقات. يقوم الزر بإزالة كافة التنسيقات من تحديد النص وإعادته إلى حالة غير منسقة. وإليك كيف يعمل:
الخطوة 1: انقر فوق الزر “ابدأ” الموجود على شريط المهام لفتح قائمة “ابدأ” واكتب Word للبحث عن التطبيق.
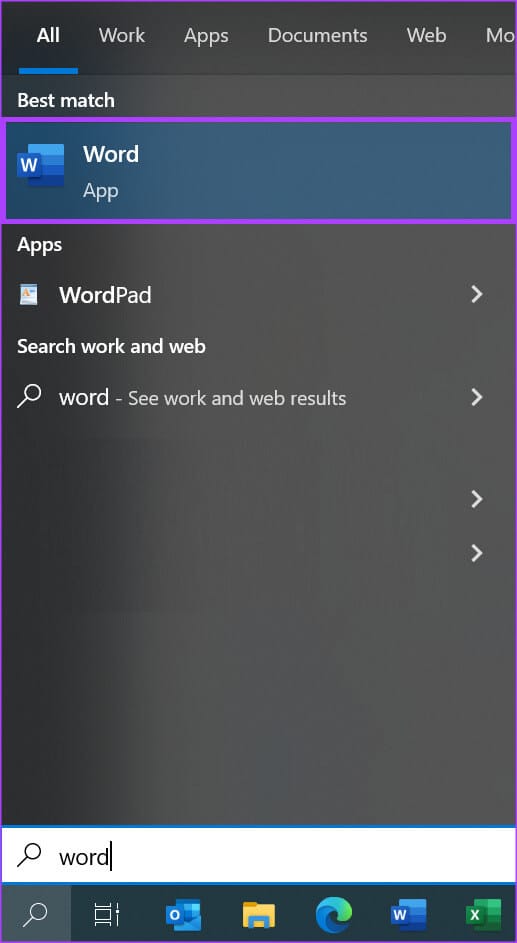
الخطوة 2: من النتائج، انقر فوق تطبيق أو مستند Microsoft Word لفتحه.
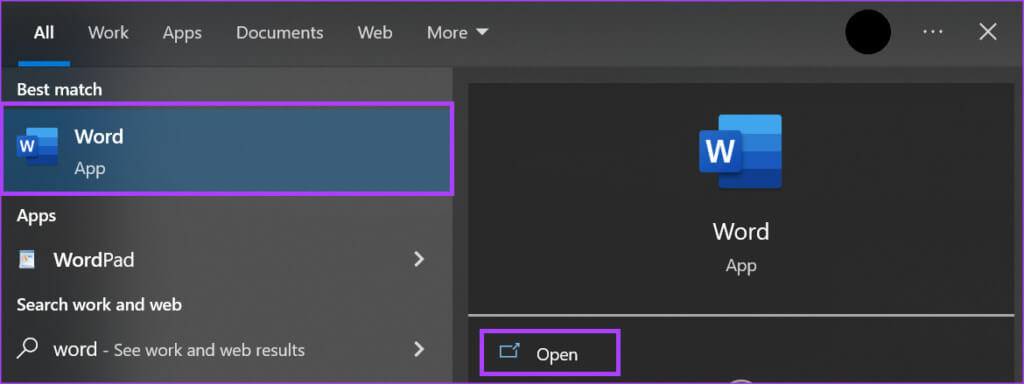
خطوة 3: في لوحة Word، حدد النص الذي تريد إزالة كل التنسيق منه. إذا كنت ترغب في إزالة التنسيق من كل النص في المستند، فاضغط على اختصار لوحة المفاتيح Control + A لتحديد النص بالكامل.
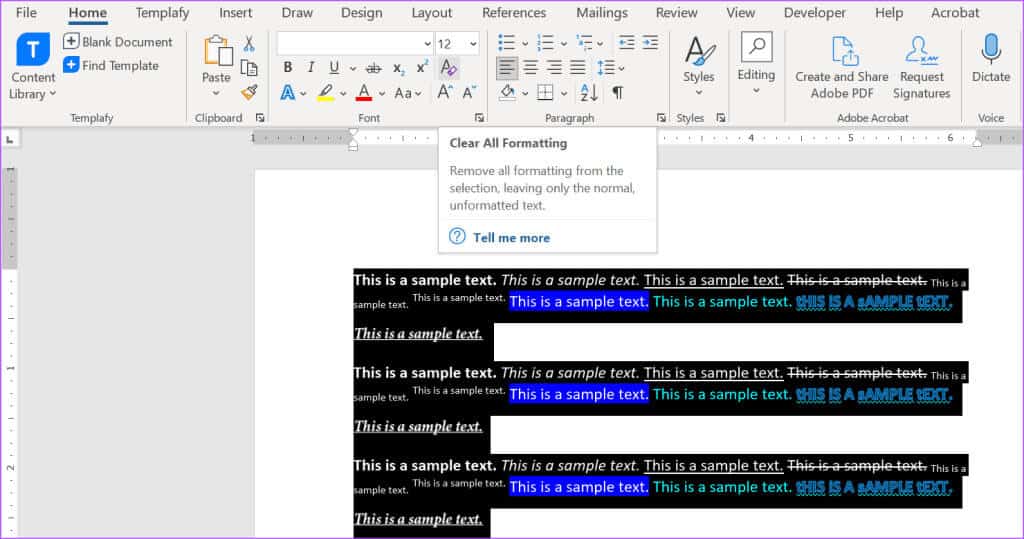

ضبط تنسيق النص باستخدام التنسيق الواضح في مجموعة الأنماط
إذا لم تتمكن من العثور على زر مسح كل التنسيق على الشريط الخاص بك، فيمكنك أيضًا الوصول إلى خيار مسح التنسيق من جزء الأنماط. وإليك كيفية القيام بذلك:
الخطوة 1: انقر فوق الزر “ابدأ” الموجود على شريط المهام لفتح قائمة “ابدأ” واكتب Word للبحث عن التطبيق.
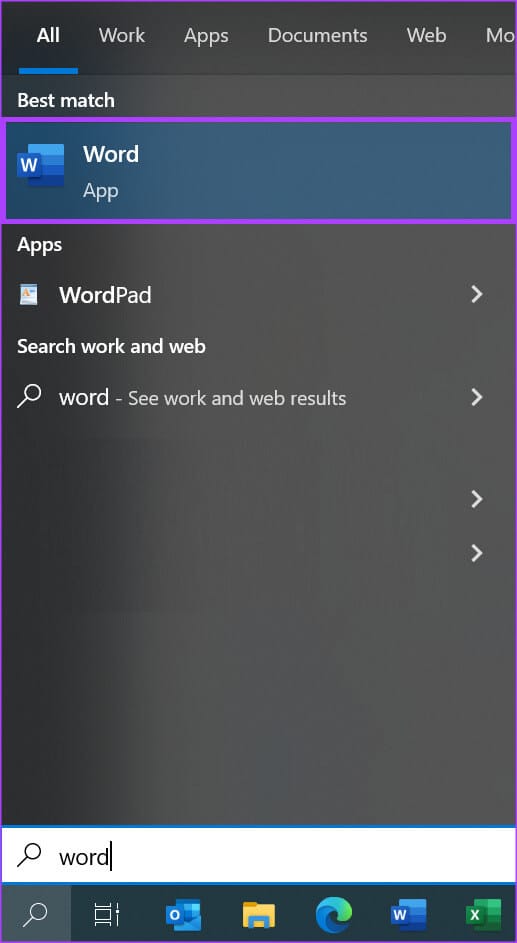
الخطوة 2: من النتائج، انقر فوق تطبيق أو مستند Microsoft Word لفتحه.
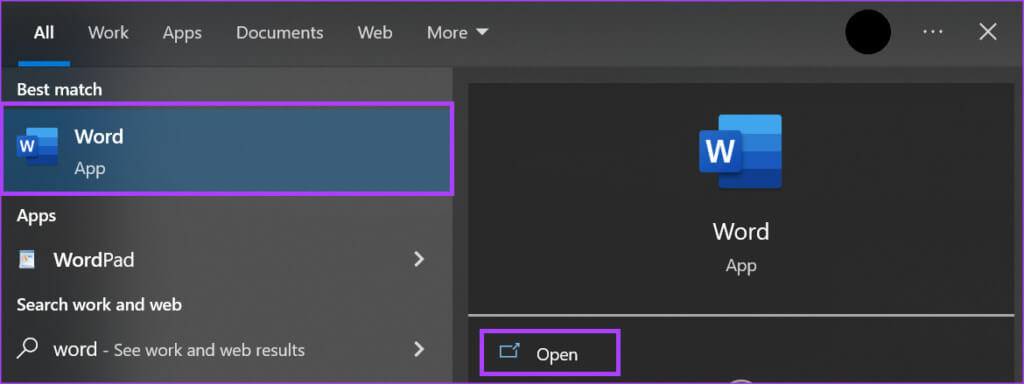
خطوة 3: في لوحة Word، حدد النص الذي ترغب في إزالة كل التنسيق منه. إذا كنت ترغب في إزالة التنسيق من كل النص في المستند، فاضغط على اختصار لوحة المفاتيح Control + A لتحديد النص بالكامل.
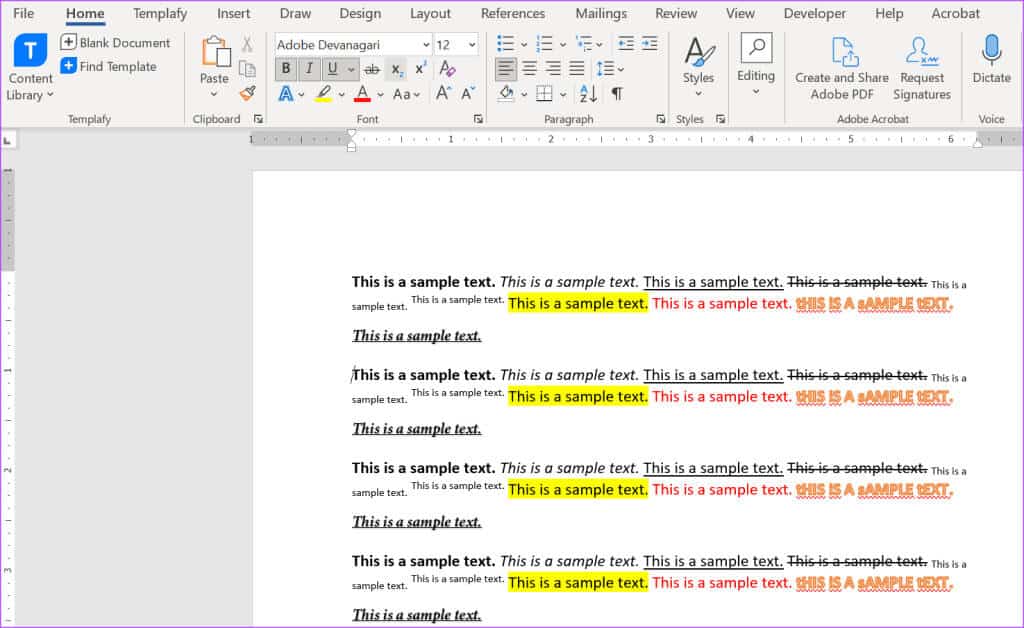

الخطوة 5: انقر فوق خيار مسح التنسيق. يجب أن يؤدي هذا إلى مسح تنسيق الأحرف والفقرات في المستند أو النص المحدد.
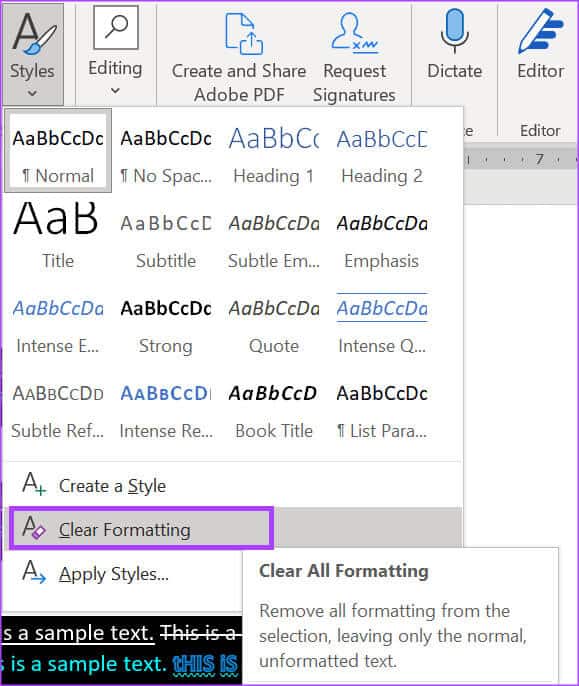
مسح تنسيق النص باستخدام اختصارات لوحة المفاتيح
باستخدام مجموعة من اختصارات لوحة المفاتيح، يمكنك مسح تنسيق النص داخل مستند Microsoft Word. هذه الاختصارات هي اختصارات تنسيق الأحرف والفقرات. وإليك كيفية استخدامها:
الخطوة 1: انقر فوق الزر “ابدأ” الموجود على شريط المهام لفتح قائمة “ابدأ” واكتب Word للبحث عن التطبيق.
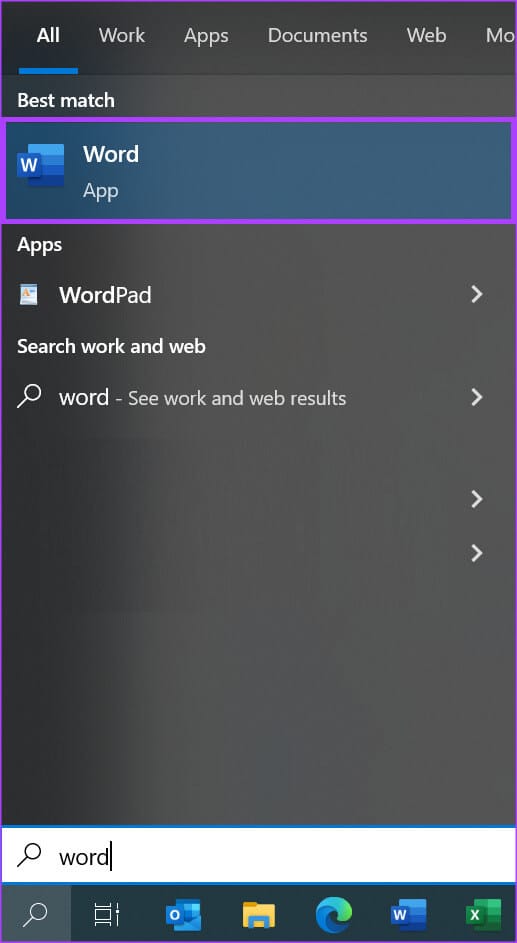
الخطوة 2: من النتائج، انقر فوق تطبيق أو مستند Microsoft Word لفتحه.
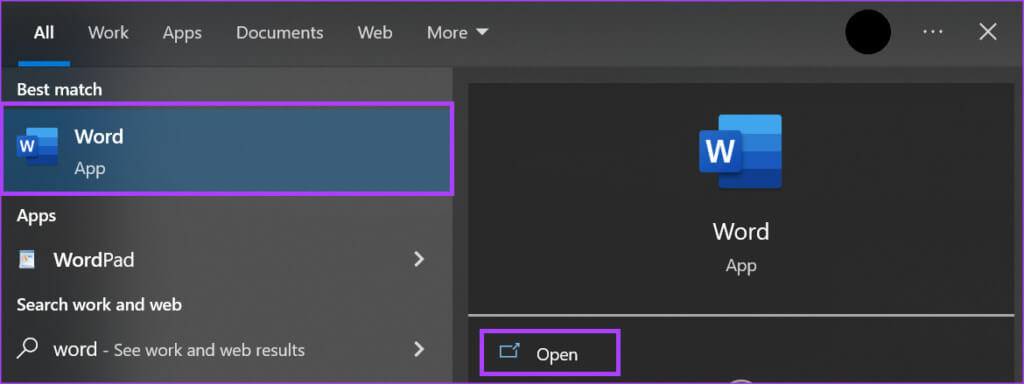
خطوة 3: في لوحة Word، حدد النص الذي ترغب في إزالة كل التنسيق منه. إذا كنت ترغب في إزالة التنسيق من كل النص في المستند، فاضغط على اختصار لوحة المفاتيح Control + A لتحديد النص بالكامل.
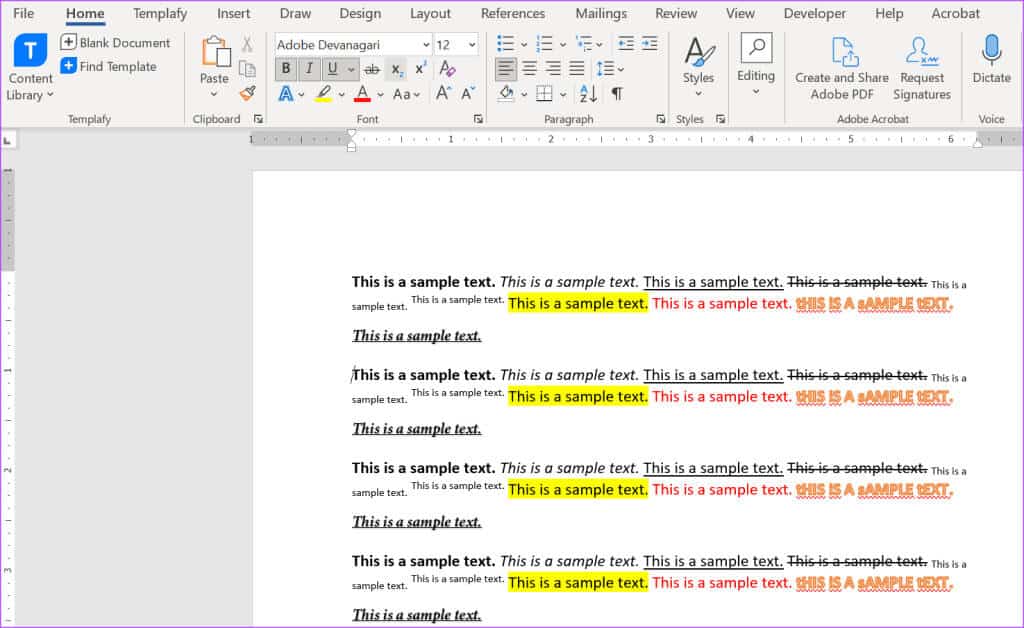
الخطوة 5: على لوحة المفاتيح، اضغط على اختصار لوحة المفاتيح Control + Q لمسح تنسيق الفقرة (المسافة البادئة للفقرة، تباعد الأسطر، وما إلى ذلك) في المستند أو النص المحدد.
خطوة 6: على لوحة المفاتيح، اضغط على اختصار لوحة المفاتيح Ctrl + Shift + N لإزالة تنسيق الرأس والفقرة في المستند.
تخصيص شريط Microsoft Word
إذا كان لديك أحدث إصدار من Microsoft Word، فسيكون زر مسح كافة التنسيقات مرئيًا على الشريط الخاص بك. ومع ذلك، يمكنك تخصيص إعدادات Word Ribbon لتضمينها إذا لم تكن كذلك. هل جربت ماذا تنتظر جرب هذه الطرق لمسح كافة تنسيقات النص في Microsoft Word؟