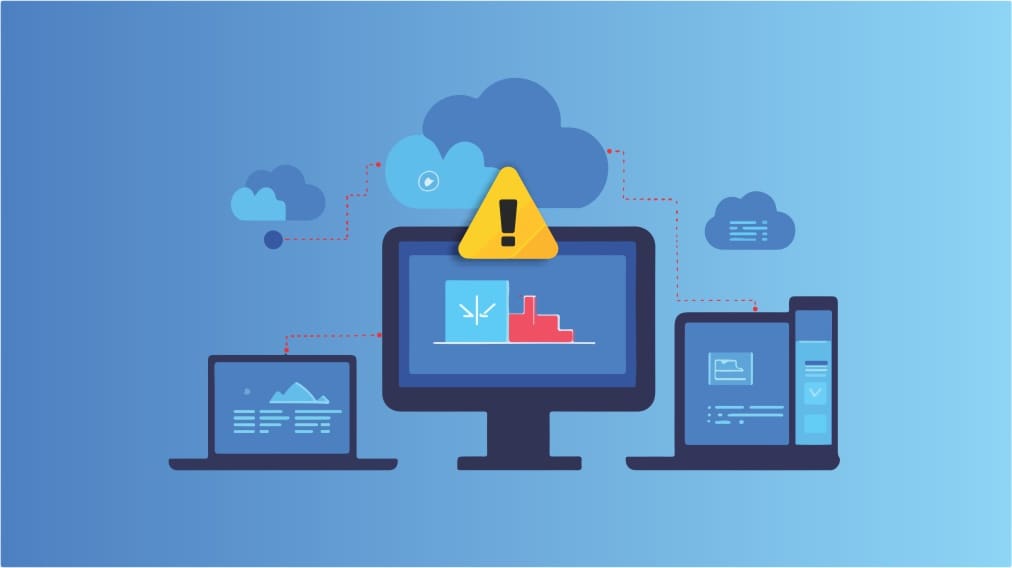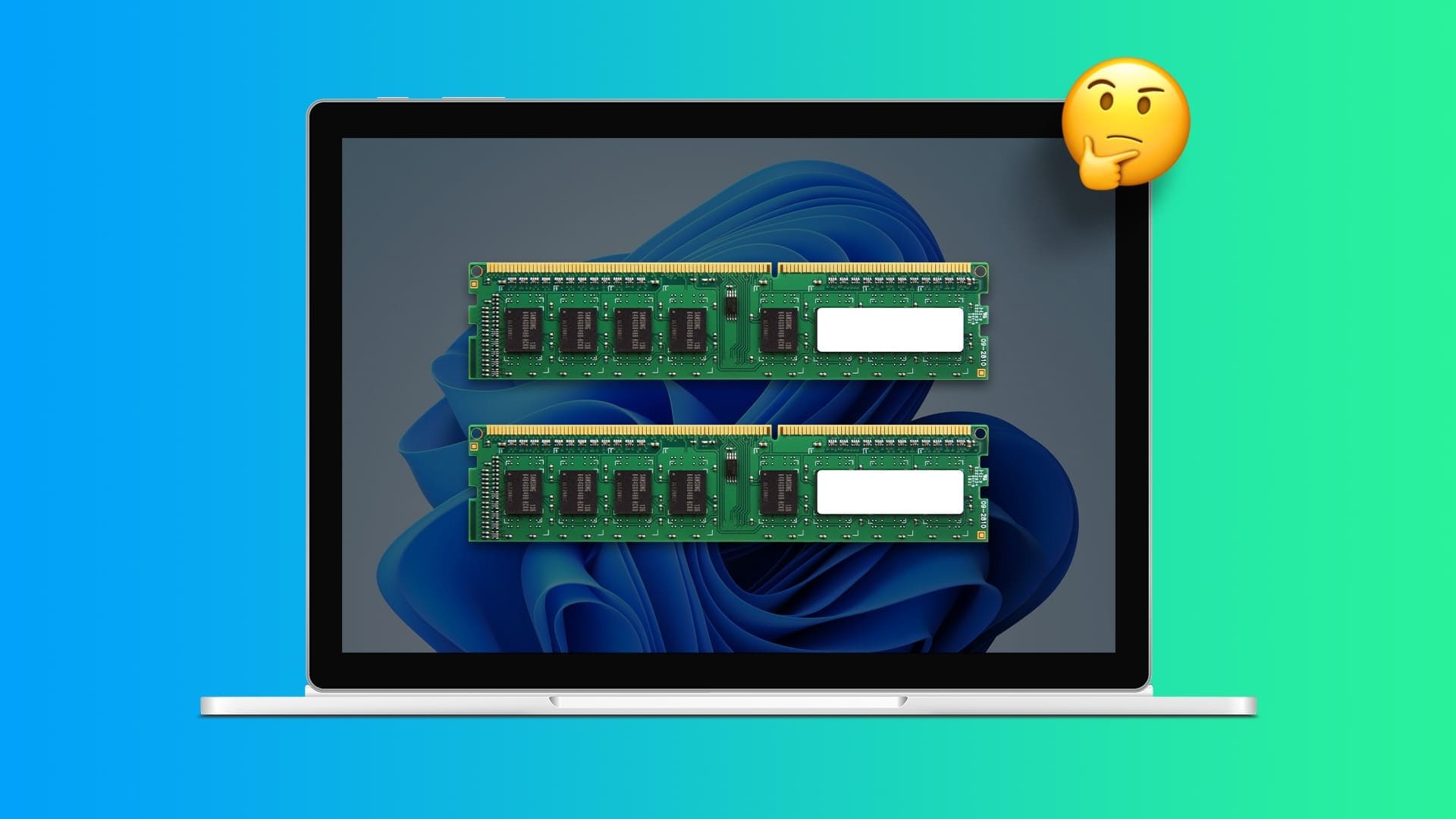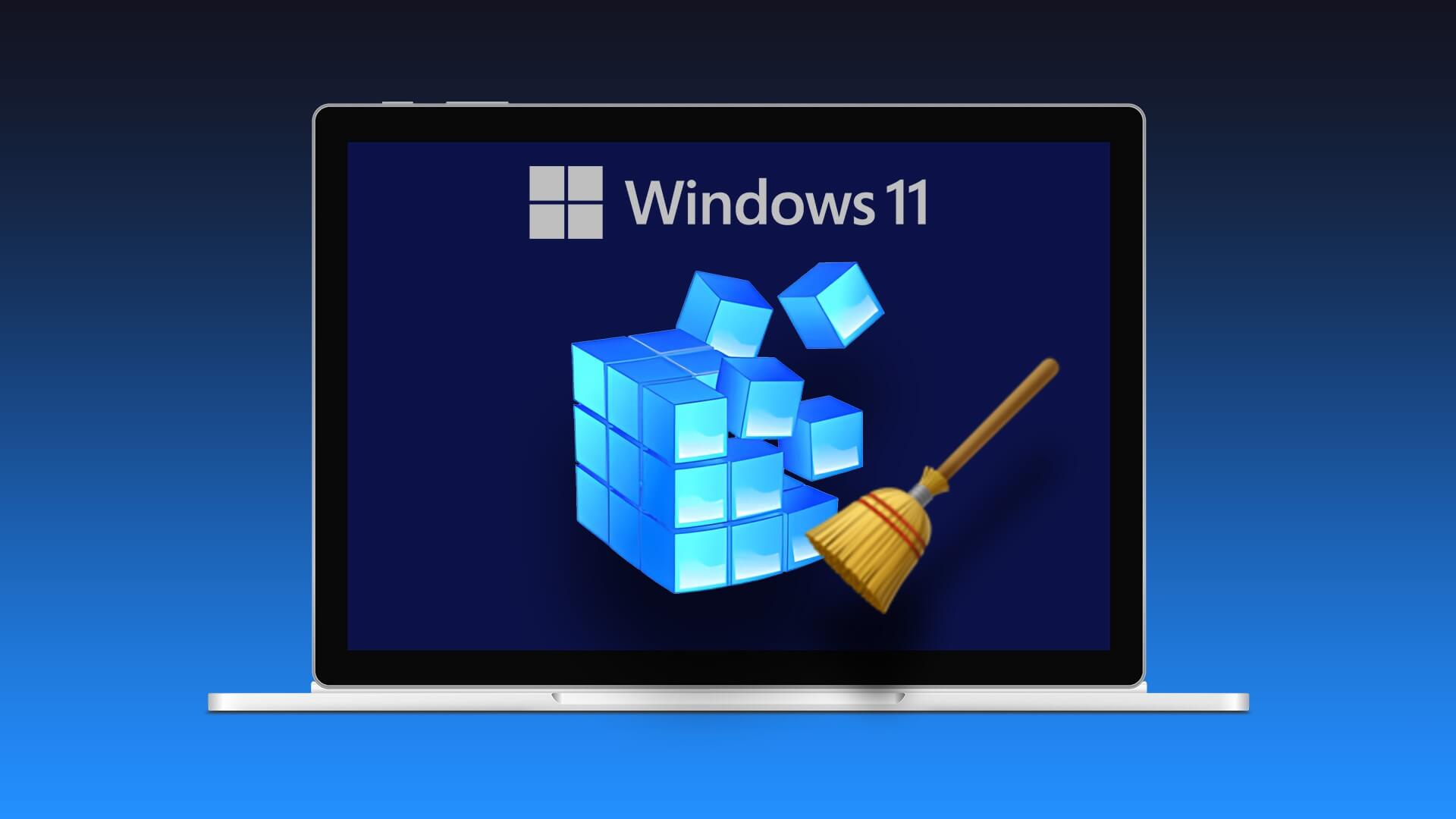من الأهمية بمكان في Windows الحفاظ على مزامنة وقت ساعة النظام مع الخوادم. تعتمد العديد من الخدمات والعمليات في الخلفية وحتى التطبيقات مثل Microsoft Store على وقت النظام للعمل بفعالية. ستفشل هذه التطبيقات أو الأنظمة أو تتعطل إذا لم يتم ضبط الوقت بشكل صحيح. قد تتلقى العديد من رسائل الخطأ أيضًا. تتضمن كل لوحة أم هذه الأيام بطارية فقط للحفاظ على مزامنة الوقت ، بغض النظر عن المدة التي تم فيها إيقاف تشغيل جهاز الكمبيوتر الخاص بك. ومع ذلك ، قد تختلف إعدادات الوقت لعدة أسباب ، مثل البطارية التالفة أو مشكلة في نظام التشغيل. لا داعي للقلق ، مزامنة الوقت نسيم. نقدم لك دليلًا مثاليًا سيعلمك كيفية مزامنة الوقت في Windows 11.
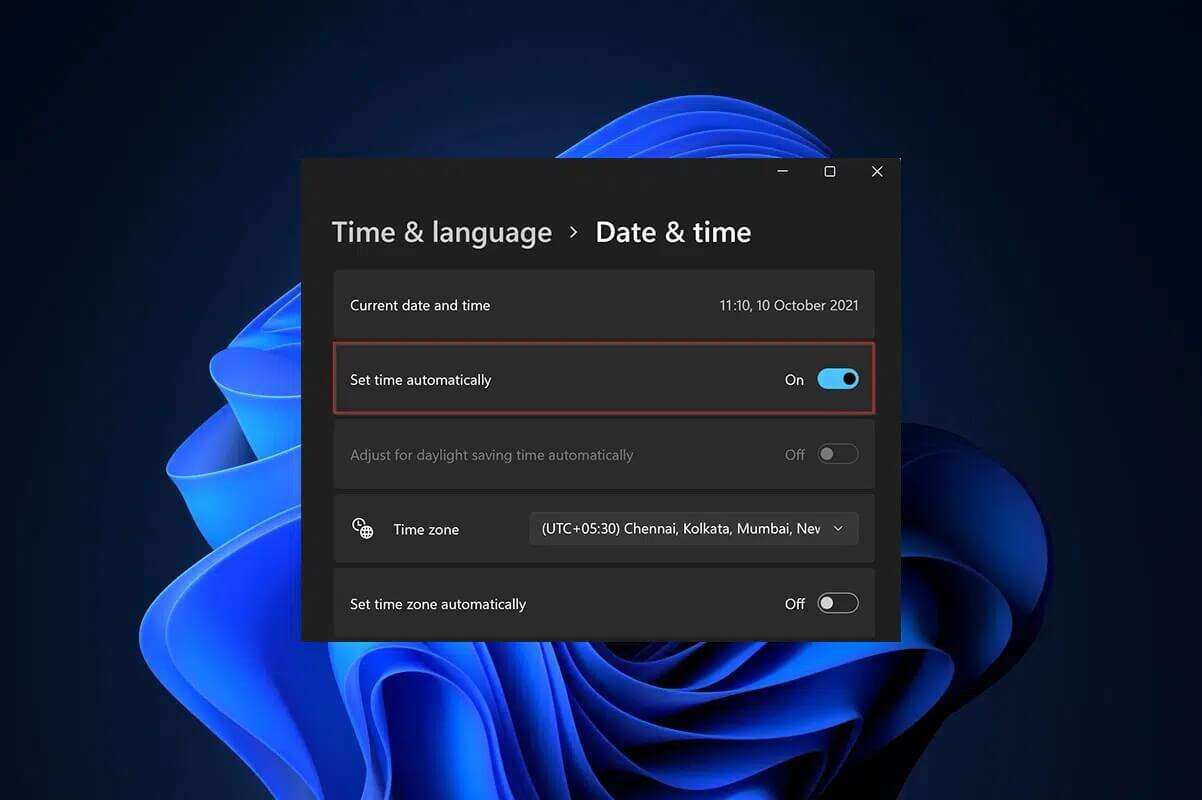
كيفية مزامنة الوقت في Windows 11
يمكنك مزامنة ساعة الكمبيوتر مع خوادم وقت Microsoft باستخدام الطرق الثلاث المدرجة أدناه من خلال الإعدادات أو لوحة التحكم أو موجه الأوامر. لا يزال بإمكانك العثور على طريقة لمزامنة ساعة الكمبيوتر مع موجه الأوامر إذا كنت تريد الذهاب إلى المدرسة القديمة.
الطريقة الأولى: من خلال إعدادات Windows
اتبع الخطوات المحددة لمزامنة الوقت على Windows 11 عبر تطبيق الإعدادات:
1. اضغط على مفتاحي Windows + I في نفس الوقت لفتح إعدادات Windows.
2. في نافذة الإعدادات ، انقر فوق الوقت واللغة في الجزء الأيمن.
3. ثم حدد خيار التاريخ والوقت في الجزء الأيسر ، كما هو موضح.
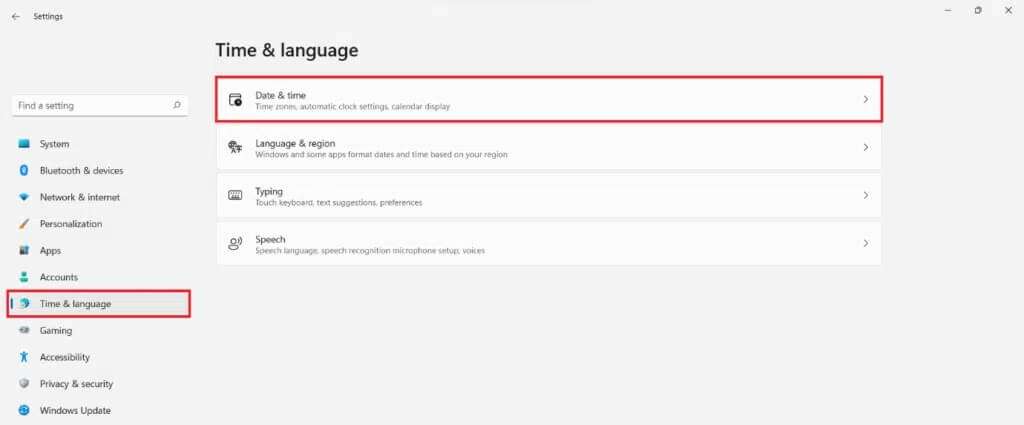
4. قم بالتمرير لأسفل إلى إعدادات إضافية وانقر فوق مزامنة الآن لمزامنة ساعة جهاز الكمبيوتر الذي يعمل بنظام Windows 11 مع خوادم وقت Microsoft.

الطريقة الثانية: من خلال لوحة التحكم
هناك طريقة أخرى لمزامنة الوقت في Windows 11 وهي من خلال لوحة التحكم.
1. انقر فوق رمز البحث واكتب لوحة التحكم ، ثم انقر فوق فتح.
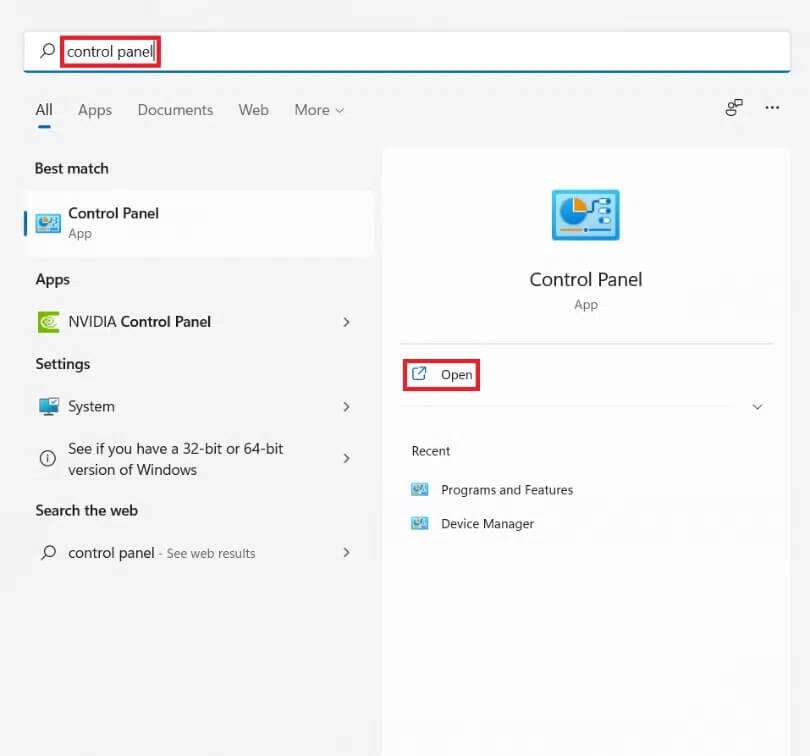
2. ثم قم بتعيين عرض حسب:> الفئة وحدد خيار الساعة والمنطقة.
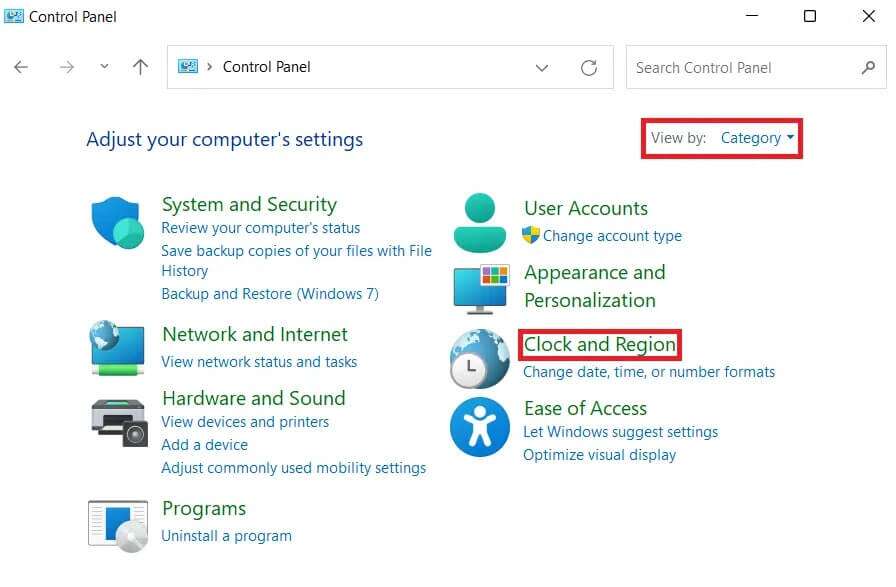
3. الآن ، انقر فوق التاريخ والوقت الموضحين.
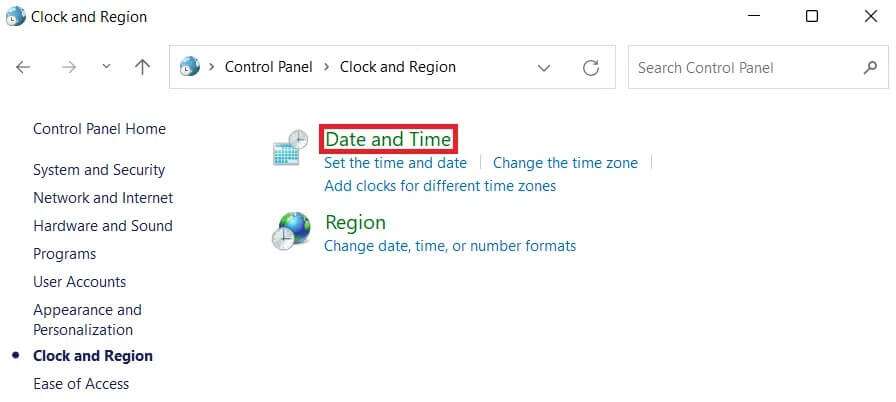
4. في نافذة التاريخ والوقت ، قم بالتبديل إلى علامة التبويب وقت الإنترنت.
5. انقر فوق الزر تغيير الإعدادات … ، كما هو موضح أدناه.
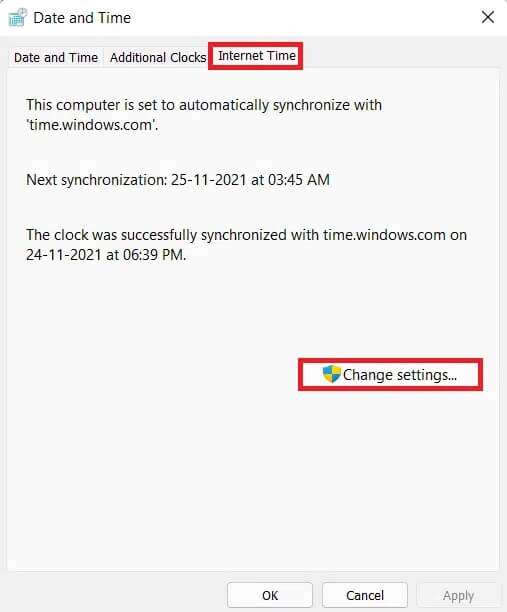
6. في مربع حوار إعدادات وقت الإنترنت ، انقر فوق تحديث الآن.
7. عندما تحصل على مزامنة الساعة بنجاح مع time.windows.com في رسالة “التاريخ والوقت” ، انقر فوق “موافق”.
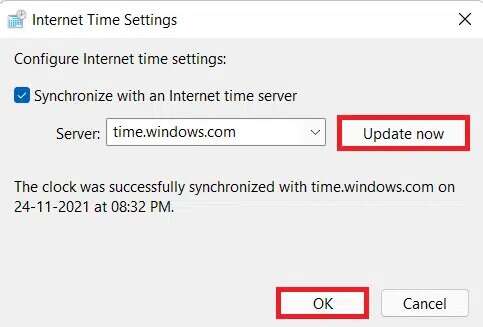
الطريقة الثالثة: من خلال موجه الأوامر
فيما يلي خطوات مزامنة الوقت على Windows 11 من خلال موجه الأوامر:
1. انقر فوق رمز البحث واكتب موجه الأوامر وانقر فوق تشغيل كمسؤول.
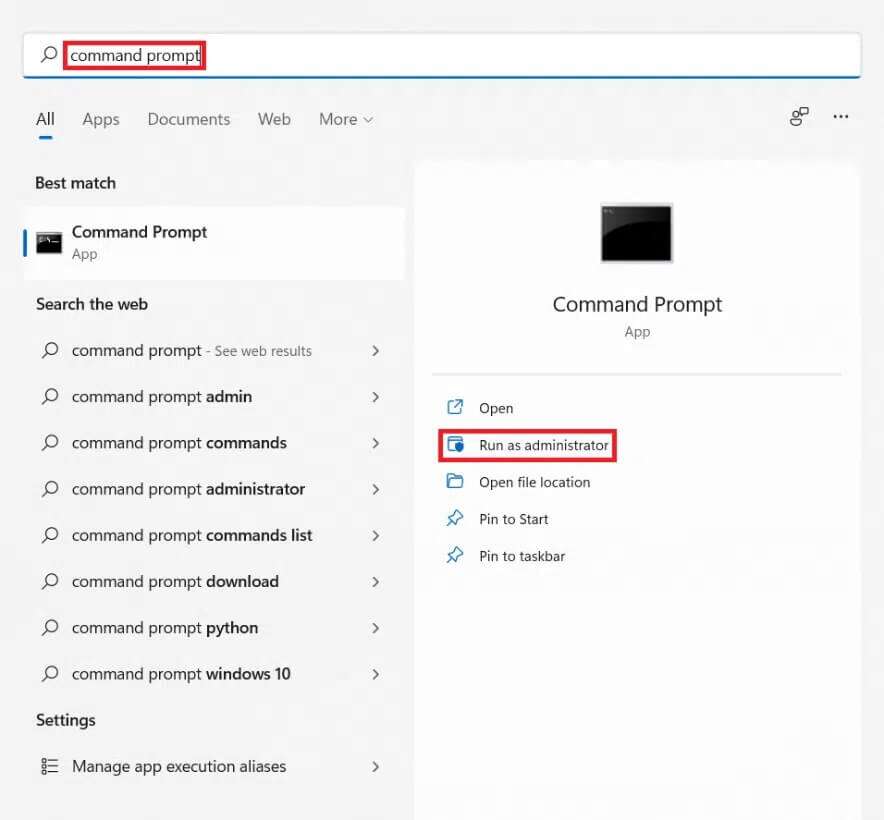
2. انقر فوق “نعم” في موجه التحكم في حساب المستخدم.
3. في نافذة موجه الأوامر ، اكتب net stop w32time واضغط على مفتاح Enter.
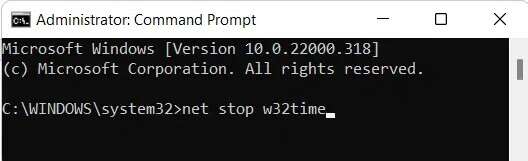
4. بعد ذلك ، اكتب w32tm / unregister واضغط على Enter.
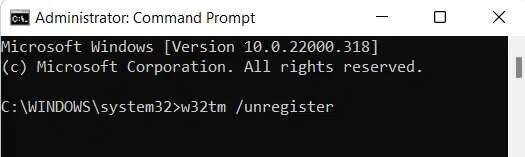
5. مرة أخرى ، قم بتنفيذ الأمر المحدد: w32tm / register
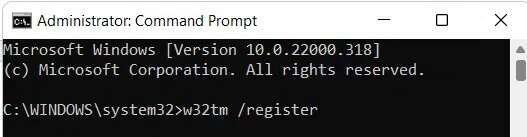
6. الآن ، اكتب net start w32time واضغط على مفتاح Enter.
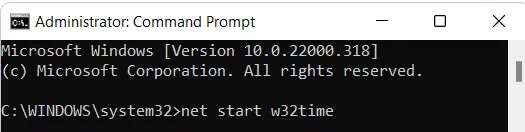
7. أخيرًا ، اكتب w32tm / resync واضغط على مفتاح Enter لإعادة مزامنة الوقت. أعد تشغيل جهاز الكمبيوتر الخاص بك لتنفيذ نفس الشيء.
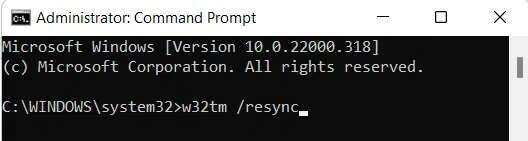
نأمل أن تساعدك هذه المقالة في كيفية مزامنة الوقت في Windows 11. يمكنك كتابة اقتراحات وأسئلة في قسم التعليقات أدناه. نود أن نعرف أفكارك حول الموضوع الذي تريد منا استكشافه بعد ذلك.