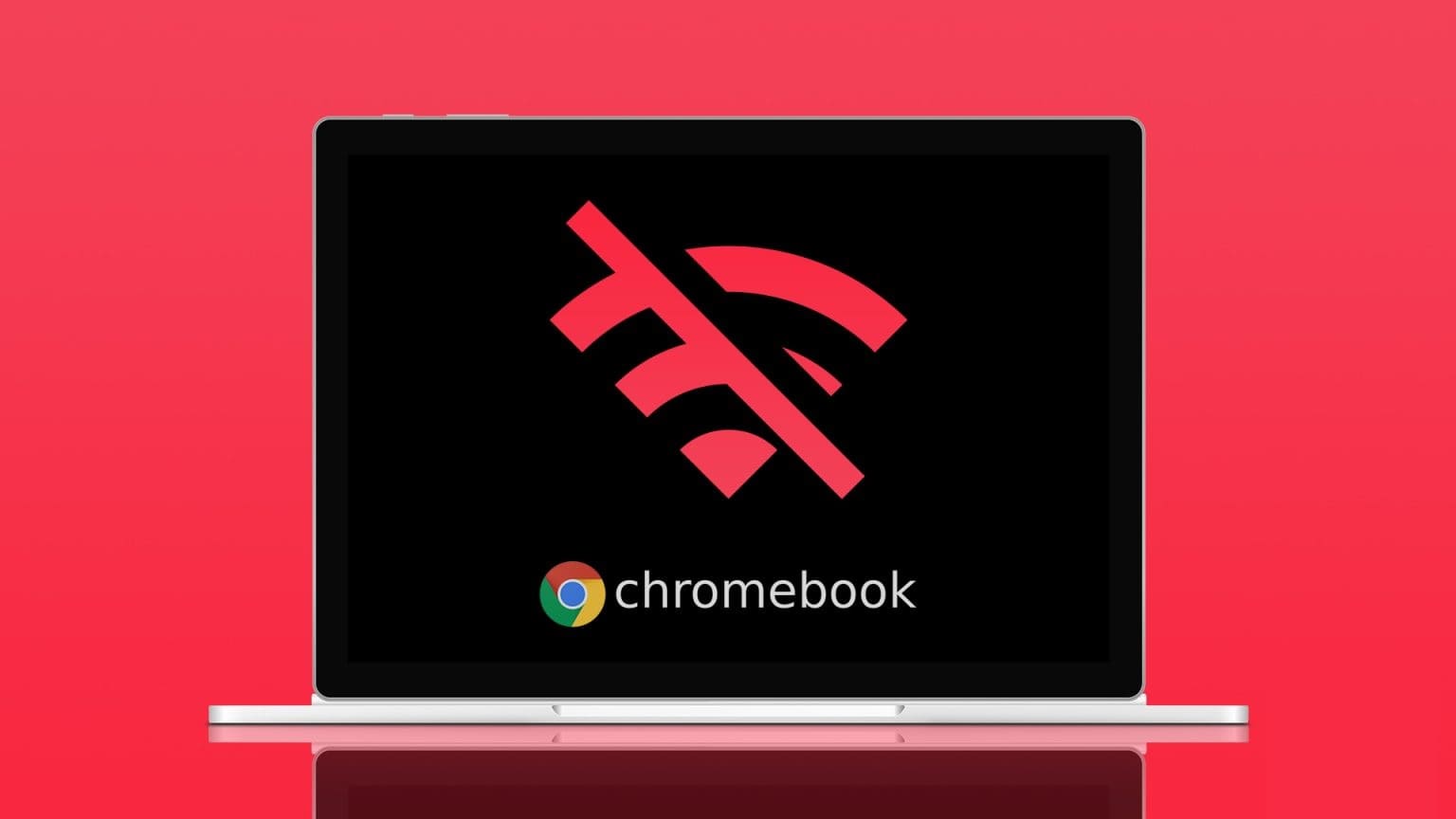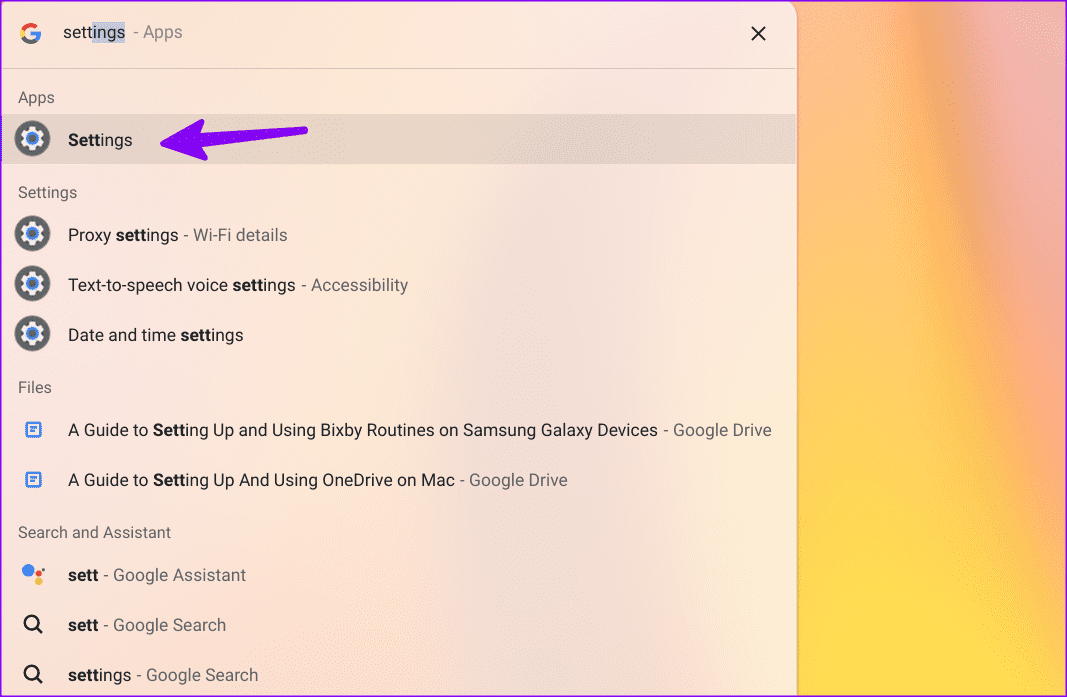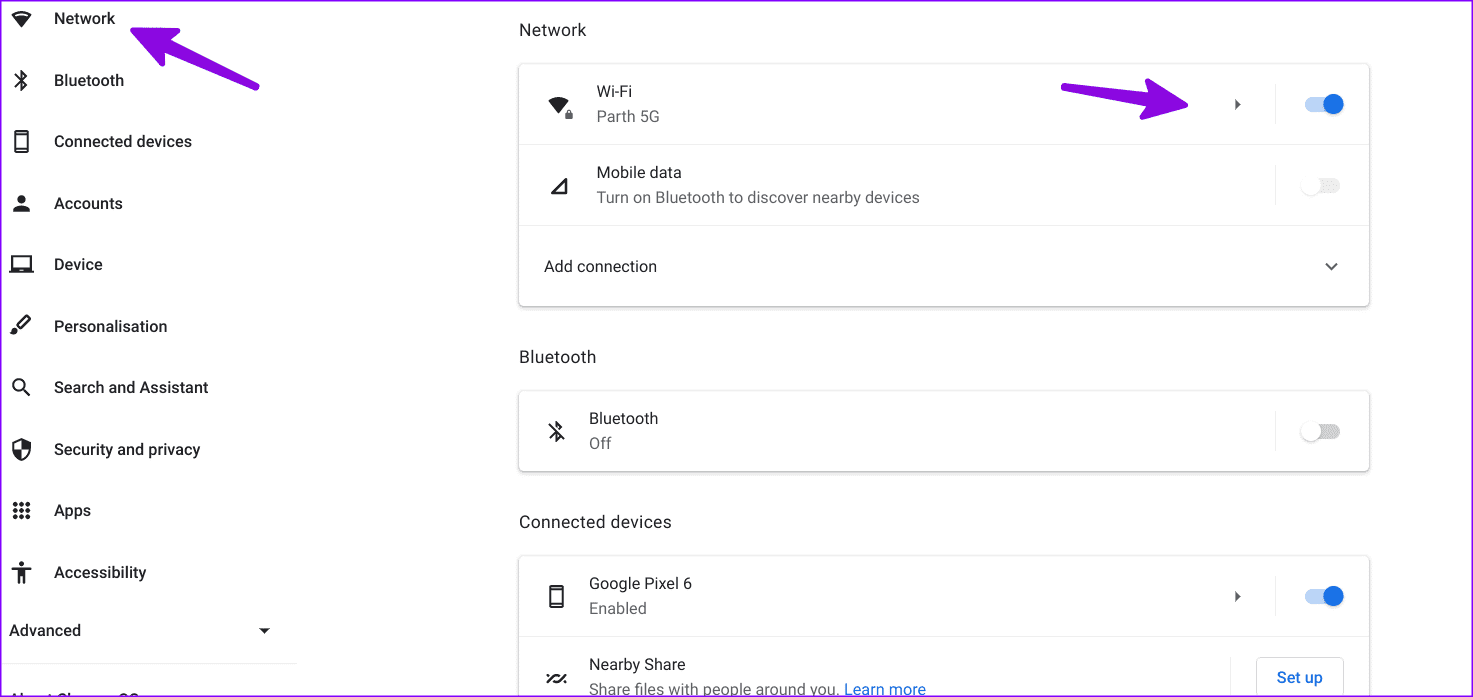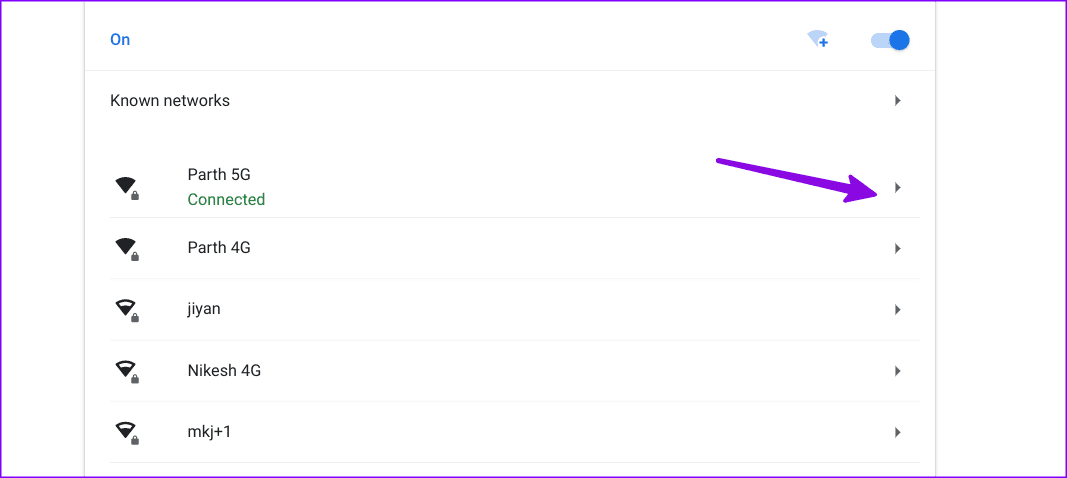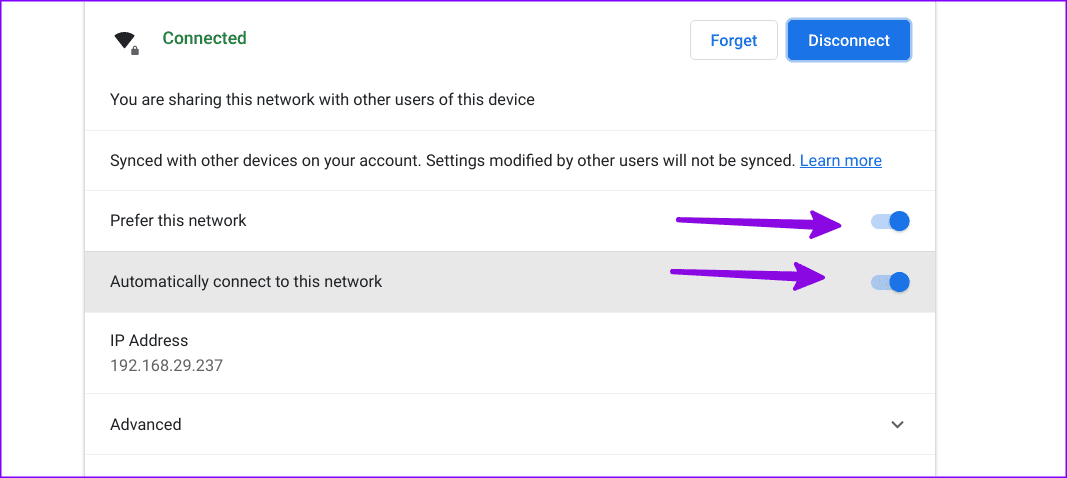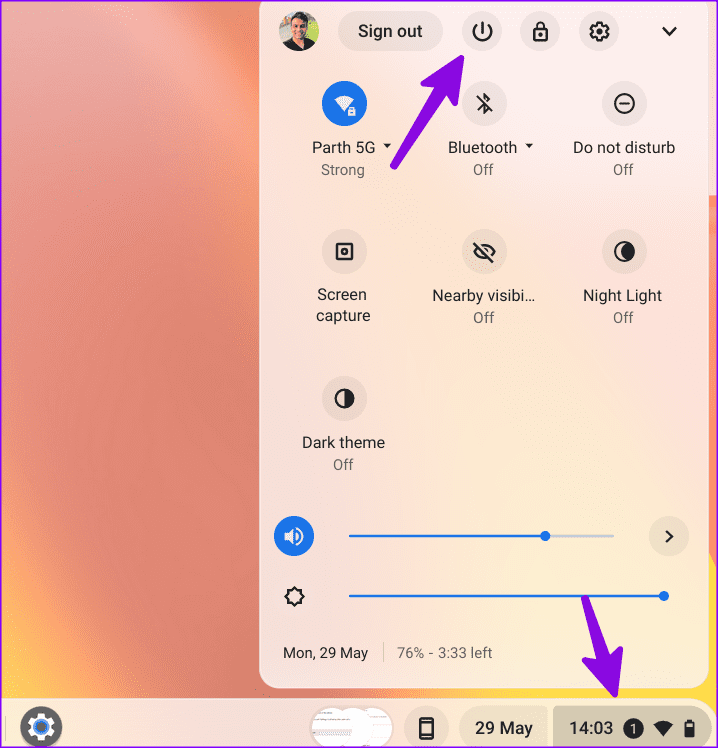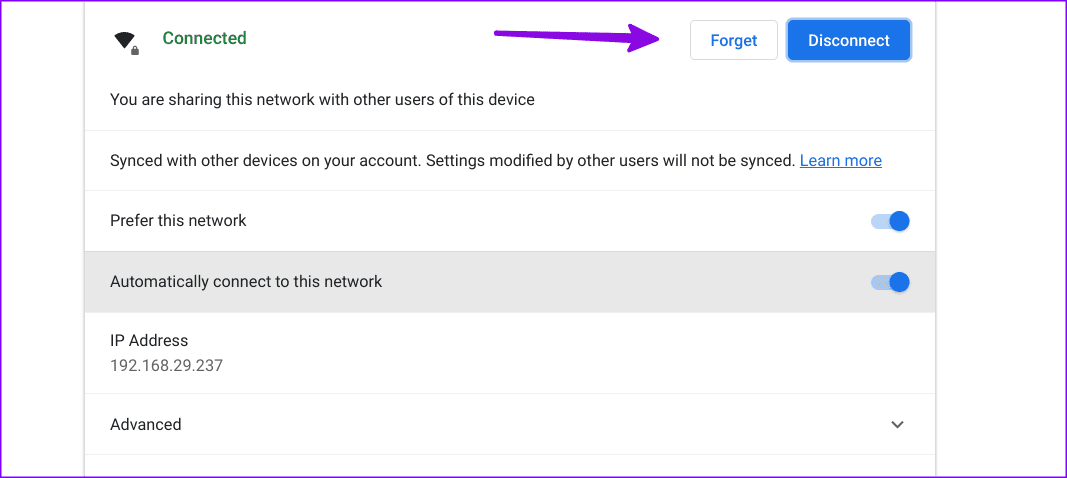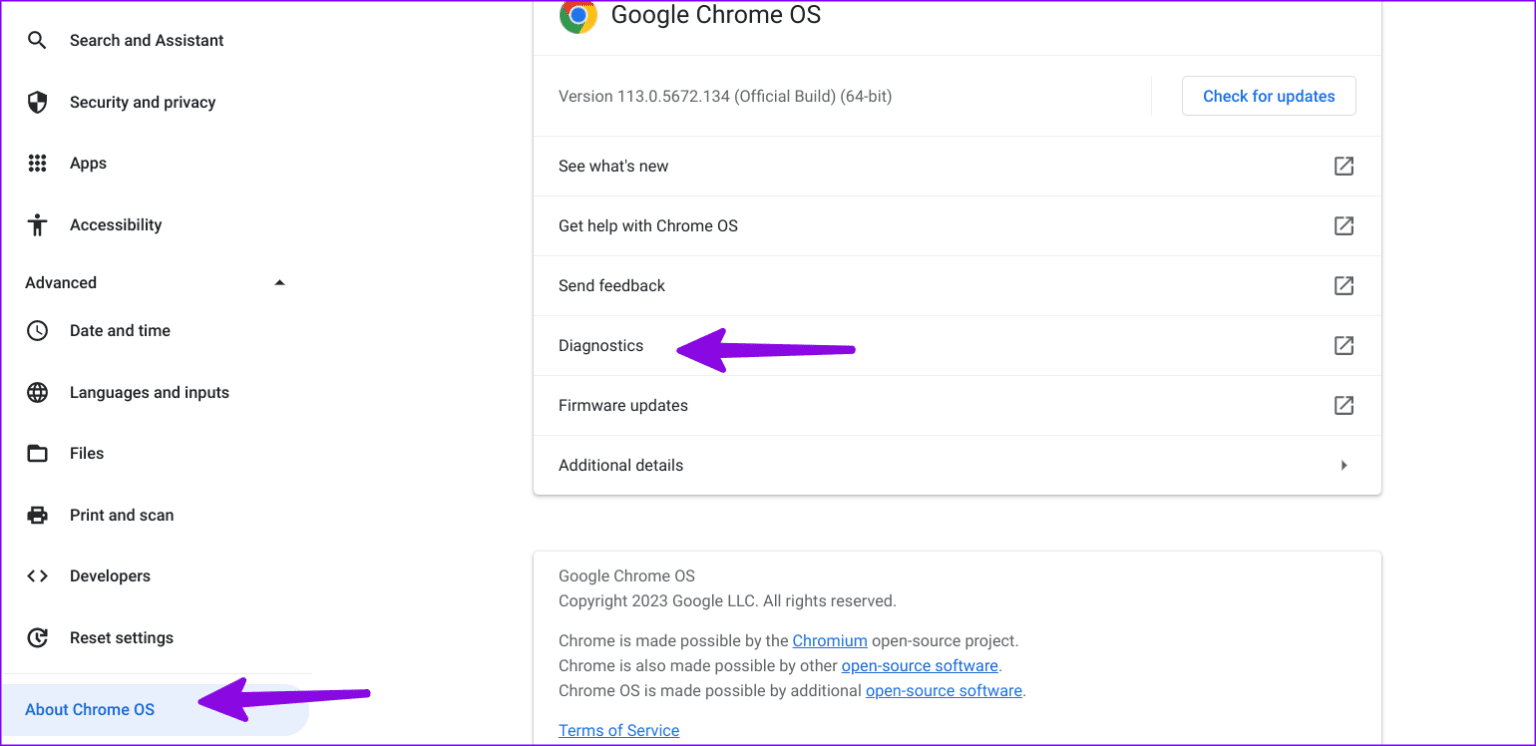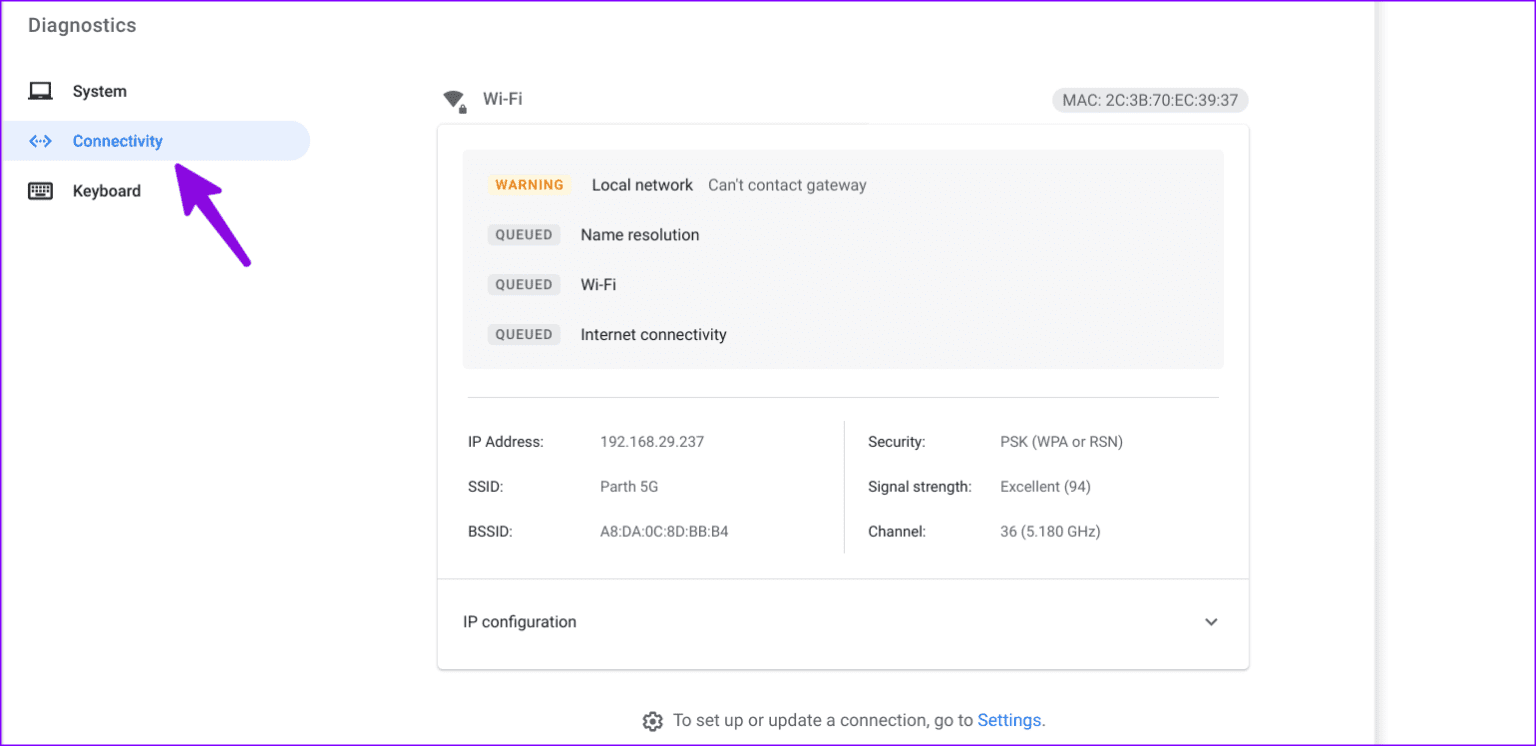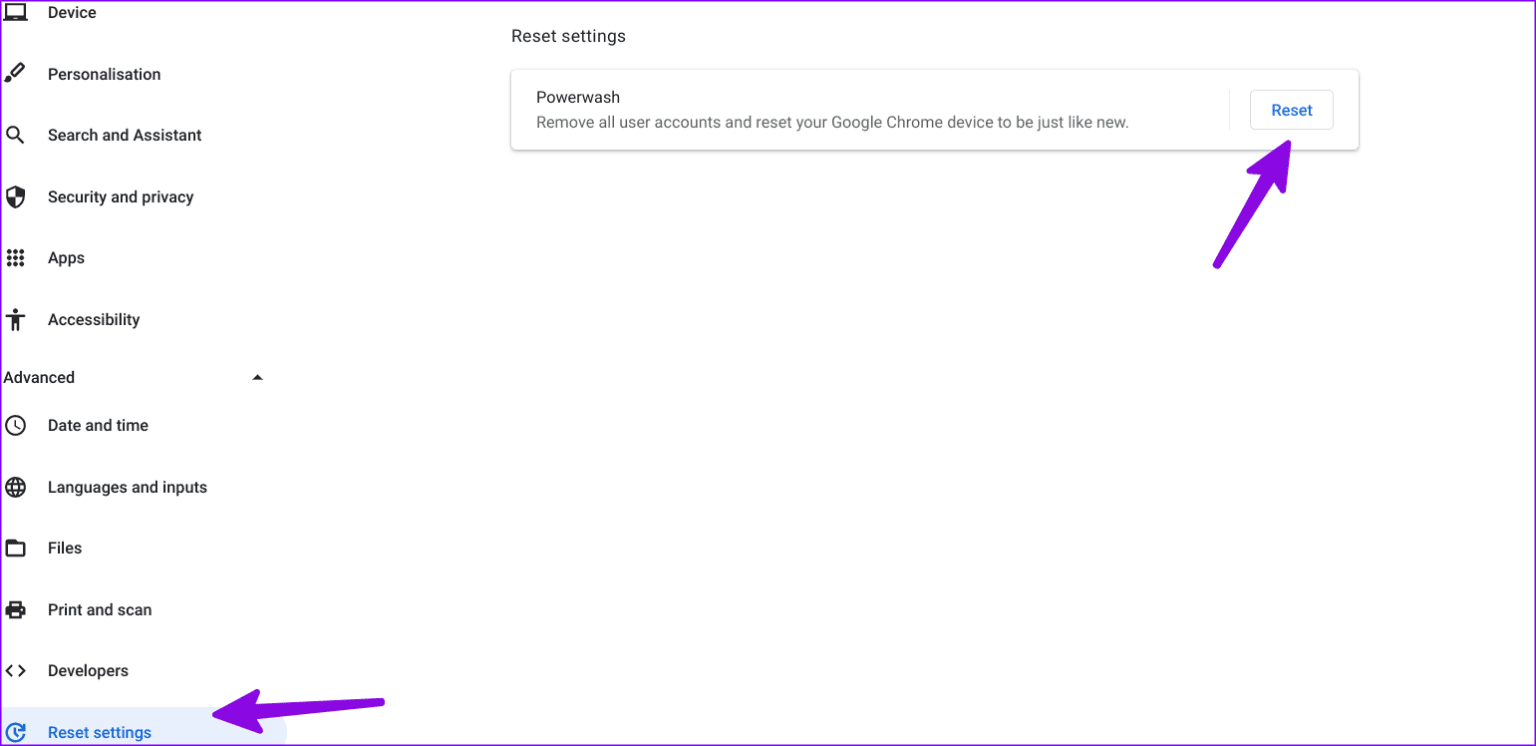أفضل 10 طرق لإصلاح عدم اتصال Chromebook بشبكة Wi-Fi
يعد ChromeOS من Google بديلاً منخفض التكلفة لنظامي التشغيل Windows و macOS. بفضل سهولة استخدامها ، وبأسعاره المعقولة ، والعديد من الطرز من مختلف الصانعين ، تحظى أجهزة Chromebook بشعبية كبيرة في قطاع التعليم. في بعض الأحيان ، قد يواجه جهاز Chromebook صعوبة في الاتصال بشبكة Wi-Fi بالمنزل أو المدرسة. فيما يلي أفضل الطرق لإصلاح عدم عمل شبكة Wi-Fi على Chromebook.
متصفح Google Chrome هو قلب ChromeOS. بدون شبكة Wi-Fi نشطة ، يكون جهاز Chromebook جيدًا مثل مشاهدة مقاطع الفيديو في وضع عدم الاتصال. يمكنك استخدام حيل استكشاف الأخطاء وإصلاحها أدناه وإصلاح مشكلات Wi-Fi والاستمتاع بآلاف تطبيقات Android على جهاز Chromebook.
1. إعادة تشغيل الموجه
هل تواجه مشكلات Wi-Fi على جميع أجهزتك المتصلة ، بما في ذلك Chromebook؟ تحتاج إلى إعادة تشغيل جهاز التوجيه والمحاولة مرة أخرى.
تحتاج إلى البحث عن زر Wi-Fi مخصص على جهاز Chromebook. تأكد من تمكينه قبل الاتصال بشبكة Wi-Fi.
2. تغيير موضع جهاز التوجيه
هل قمت بإعداد جهاز التوجيه المنزلي الخاص بك في غرفة أخرى أو بعيدًا عن الإعداد؟ يمكن للأشياء المادية مثل الجدران والأبواب السميكة أن تعرقل نطاق شبكة Wi-Fi. تحتاج إلى تغيير موضع جهاز التوجيه بالقرب من إعداد عملك ومحاولة الاتصال بشبكة Wi-Fi مرة أخرى.
3. الاتصال بتردد شبكة WI-FI نطاق 5 جيجا هرتز
تدعم معظم أجهزة Chromebook شبكة Wi-Fi مزدوجة النطاق. لا تحتاج إلى استخدام نطاق تردد Wi-Fi أقدم بتردد 2.4 جيجا هرتز. إنها ليست موثوقة مثل نطاق التردد 5 جيجاهرتز. اتصل بشبكة Wi-Fi بسرعة 5 جيجاهرتز للاستمتاع بسرعات إنترنت قوية وعالية السرعة.
4. اجعل شبكة WI-FI لمنزلك أو مكتبك الافتراضية والمفضلة
بعد الاتصال بتردد شبكة Wi-Fi بسرعة 5 جيجاهرتز ، اجعلها شبكة Wi-Fi الافتراضية والمفضلة على جهاز Chromebook. عندما تقوم بتشغيل Chromebook ، يتصل النظام تلقائيًا بالشبكة.
الخطوة 1: انقر فوق رمز البحث في شريط المهام واكتب الإعدادات. افتح تطبيق الإعدادات.
الخطوة 2: حدد الشبكة من الشريط الجانبي وافتح قائمة Wi-Fi.
إلى الخطوة 3: حدد اسم شبكة Wi-Fi.
الخطوة 4: قم بتمكين مفتاحي التبديل “تفضيل هذه الشبكة” و “الاتصال تلقائيًا بهذه الشبكة”.
5. أعد تشغيل جهاز Chromebook
يقوم معظم المستخدمين ببساطة بقفل جهاز Chromebook الخاص بهم. يجب عليك إعادة تشغيله من حين لآخر. تعد إعادة تشغيل جهاز Chromebook خدعة أخرى مفيدة لإصلاح مشكلات Wi-Fi.
الخطوة 1: انقر فوق رمز الساعة في الزاوية اليمنى السفلية.
الخطوة 2: حدد إيقاف التشغيل لإيقاف تشغيل Chromebook.
استمر في الضغط على زر الطاقة لتشغيل Chromebook والاتصال بشبكة Wi-Fi.
6. تحديث البرامج الثابتة لجهاز التوجيه
إذا كان جهاز التوجيه الخاص بك يعمل على برنامج ثابت قديم ، فقد يتعطل ويترك لك مشكلات Wi-Fi على جميع أجهزتك. تعد Asus واحدة من أفضل الشركات المصنعة لأجهزة التوجيه ، ويمكنك استخدام دليل الشركة المخصص لتحديث البرامج الثابتة لجهاز التوجيه.
7. أعد إضافة شبكة WI-FI
هل لا يزال جهاز Chromebook يواجه مشكلات في الاتصال بشبكة Wi-Fi محفوظة؟ إذا قمت بتغيير اسم Wi-Fi أو كلمة المرور ، فقم بنسيان الشبكة الحالية وإضافتها مرة أخرى.
الخطوة 1: افتح إعدادات ChromeOS (تحقق من الخطوات أعلاه).
الخطوة 2: حدد الشبكة وافتح قائمة Wi-Fi.
إلى الخطوة 3: انقر فوق شبكة Wi-Fi الخاصة بك.
الخطوة 4: حدد نسيت. ارجع إلى قائمة Wi-Fi واتصل بشبكة Wi-Fi.
8. تشغيل تشخيصات الاتصال
يأتي ChromeOS مزودًا بأداة تشخيص الاتصال لتحري مشكلات Wi-Fi وإصلاحها. إليك كيف يمكنك استخدامه.
الخطوة 1: توجه إلى إعدادات ChromeOS (راجع الخطوات أعلاه).
الخطوة 2: حدد حول Chrome OS. افتح التشخيصات.
إلى الخطوة 3: انقر فوق “الاتصال” من الشريط الجانبي وقم بإجراء الاختبارات ذات الصلة لتأكيد وجود شبكة Wi-Fi عاملة.
9. استخدام اتصال إيثرنت
إذا كان Chromebook يحتوي على منفذ Ethernet مخصص ، فقم بتوصيل كابل Ethernet به. مقارنة بشبكة Wi-Fi ، توفر Ethernet اتصال إنترنت موثوق وعالي السرعة.
10. إعادة تعيين جهاز Chromebook
عندما لا تعمل أي من الحيل ، فقد حان الوقت لإعادة تعيين جهاز Chromebook من البداية. يحذف النظام جميع التطبيقات والملفات والبيانات والإعدادات المثبتة. إذا كانت لديك ملفات مهمة على جهاز Chromebook ، فاحتفظ بنسخة احتياطية على جهاز خارجي واتبع الخطوات أدناه.
الخطوة 1: افتح إعدادات ChromeOS (تحقق من الخطوات أعلاه).
الخطوة 2: قم بالتمرير إلى إعادة تعيين الإعدادات.
إلى الخطوة 3: حدد إعادة تعيين وأكد قرارك من القائمة المنبثقة.
أكمل تجربتك مع CHROMEOS
تعد شبكة Wi-Fi المستقرة ضرورية لجهاز Chromebook. قبل أن تتحول عملية الشراء الأخيرة إلى ثقل ورق ، استخدم الحيل المذكورة أعلاه لإصلاح مشكلات Wi-Fi على جهاز Chromebook. أثناء تواجدك فيه ، أخبرنا بالخدعة التي نجحت معك.