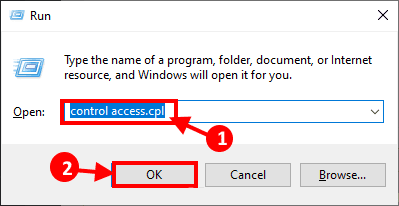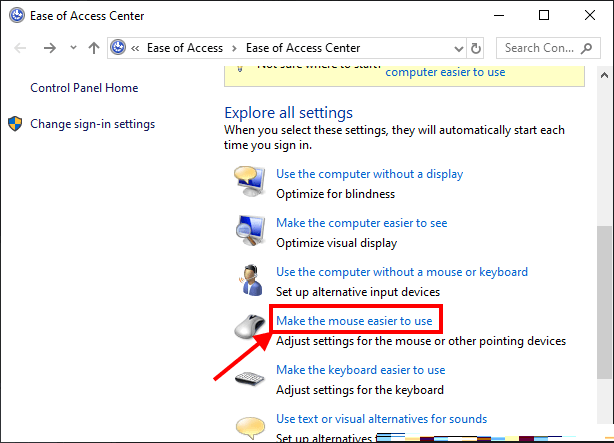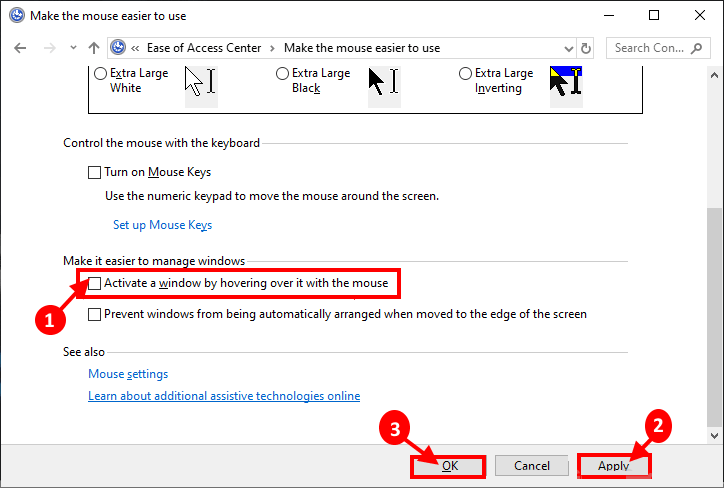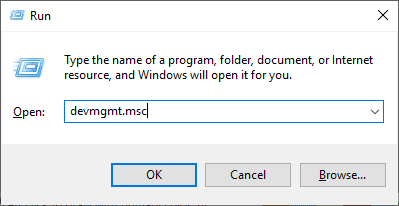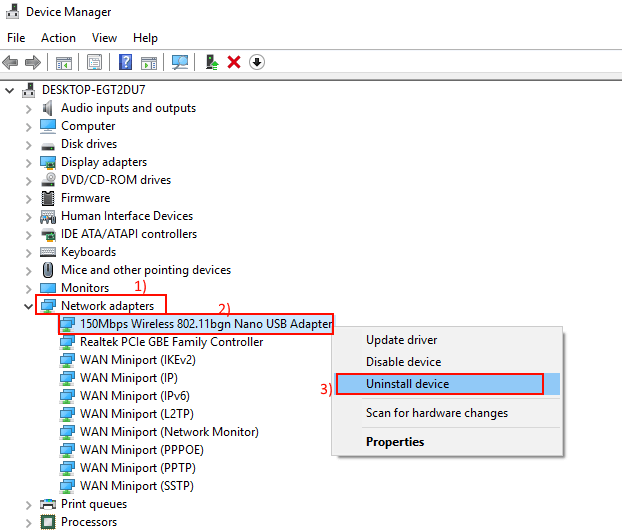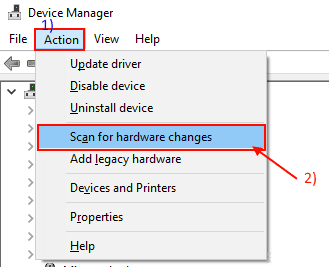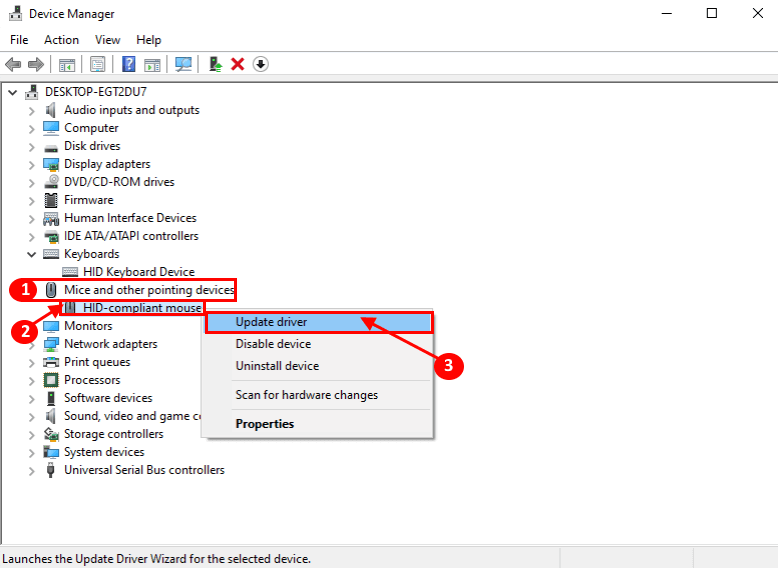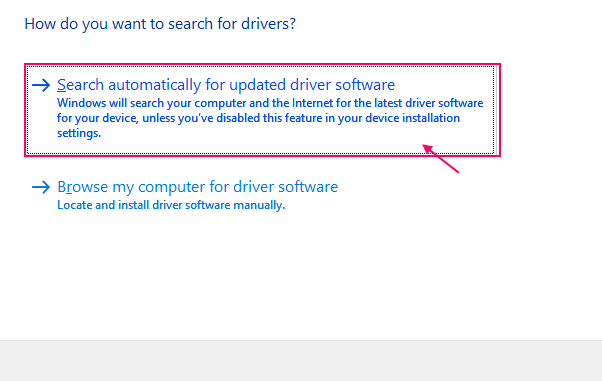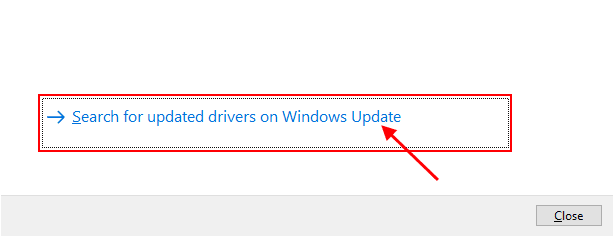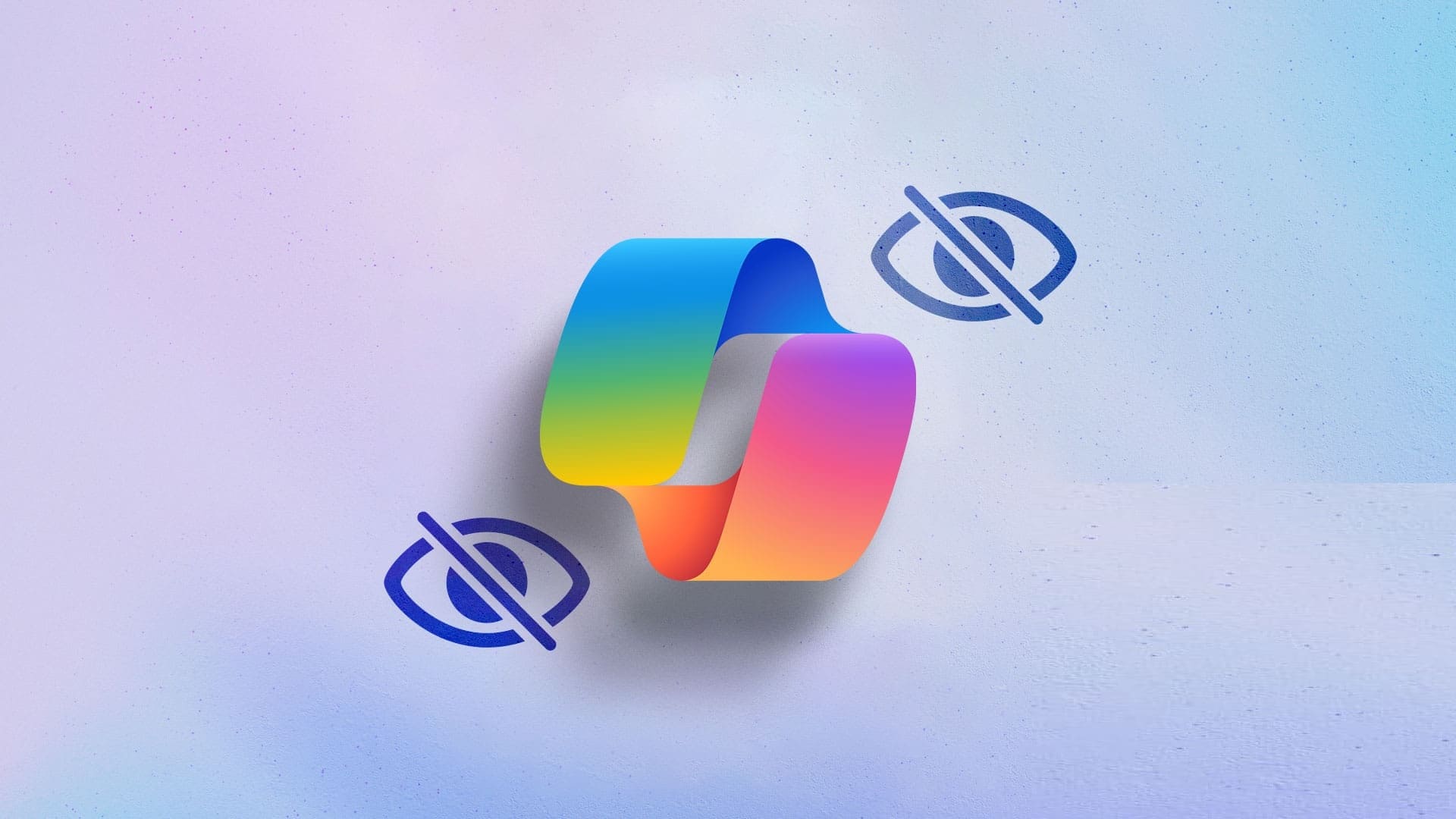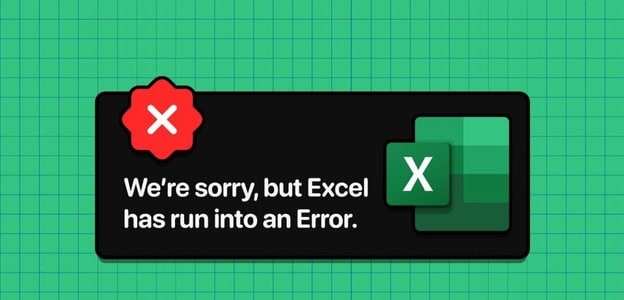هل يقوم مؤشر الماوس على جهاز الكمبيوتر الخاص بك تلقائيًا بتحديد شيء ما وأنت تحوم فوقه لبضع ثوان؟ يشكو بعض مستخدمي Windows 10 من هذا النوع المشابه من المشاكل في المنتدى. إذا كنت تعاني من نفس النوع من المشاكل ، فلا تقلق. سنناقش في هذه المقالة بعض الحلول البسيطة ، وبعدها يمكنك حل هذه المشكلة بسهولة بالغة. ولكن ، قبل المضي قدماً في الحلول الأكبر ، يجب عليك تجربة هذه الحيل القليلة التي يمكن أن تحل مشكلتك بسرعة.
الحلول الأولية –
1. إذا كنت تواجه هذه المشكلة لأول مرة على جهاز الكمبيوتر الخاص بك ، فأعد تشغيل الكمبيوتر.
2. في بعض الأحيان قد تحدث هذه المشكلة بسبب بعض الأخطاء أو مواطن الخلل على جهاز الكمبيوتر الخاص بك. يعمل نظام التشغيل Windows على إصلاح هذه الأخطاء ومواطن الخلل مع التحديثات المنتظمة. تحقق مما إذا تم تحديث جهازك أم لا. إذا لم يتم تحديثه ، فقم بتحديث نظام Windows ويجب حل المشكلة.
3. حاول استخدام ماوس آخر على جهازك. عند استخدام الماوس الجديد ، تحقق مما إذا كانت المشكلة لا تزال تحدث أم لا. إذا لم تحدث المشكلة هذه المرة ، ففكر في تغيير الماوس الأقدم.
إذا لم ينجح أي من هذه الحلول بالنسبة لك ، فابحث عن هذه الحلول –
الاصلاح -1 تعطيل خيار التحويم من “سهولة الوصول”
1. اضغط على مفتاح Windows + R لفتح نافذة Run. الآن ، قم بنسخ أمر التشغيل هذا وانقر فوق “موافق“. سيتم فتح مركز سهولة الوصول.
control access.cpl
2. في نافذة Ease of Access Center ، انقر فوق خيار “اجعل الماوس أسهل في الاستخدام“.
3. في نافذة اجعل الماوس أسهل في الاستخدام ، ألغ تحديد الخيار “تنشيط النافذة بالمرور فوقها بالماوس”. ثم انقر فوق “تطبيق” و “موافق” لحفظ التغييرات على جهاز الكمبيوتر الخاص بك.
إغلاق نافذة لوحة التحكم. قم بإعادة تشغيل جهاز الحاسوب الخاص بك. بعد إعادة تشغيل جهاز الكمبيوتر الخاص بك ، تحقق مما إذا كنت لا تزال تواجه مشكلة في تحديد مؤشر الماوس أو لا.
إصلاح 2 إلغاء تثبيت وإعادة تثبيت Mouse driver-
لإلغاء تثبيت برنامج تشغيل الماوس على جهاز الكمبيوتر الخاص بك ، اتبع هذه الخطوات-
1. اضغط على مفتاح Windows + R لفتح “تشغيل”. الآن ، اكتب “devmgmt.msc” واضغط على Enter. سيتم فتح أداة إدارة الأجهزة.
2. في نافذة الأداة المساعدة Device Manager ، ابحث عن خيار “الماوس وأجهزة التأشير الأخرى” وانقر فوقه وسيتم توسيعه لإظهار برامج التشغيل المتوفرة. انقر بزر الماوس الأيمن على الماوس الذي تستخدمه ، وانقر فوق “إزالة تثبيت الجهاز”. سيؤدي هذا إلى إلغاء تثبيت برنامج تشغيل الماوس من جهاز الكمبيوتر الخاص بك.
بمجرد الانتهاء من عملية إلغاء التثبيت ، يجب عليك تثبيت برنامج تشغيل الماوس مرة أخرى على جهاز الكمبيوتر الخاص بك. للقيام بذلك ، اتبع هذه الخطوات-
طريقة 1-
أعد تشغيل الكمبيوتر يدويًا ويقوم Windows بتثبيت برنامج التشغيل الذي تم إزالة تثبيته بنفسه. تحقق مما إذا كانت تعمل بشكل طبيعي أم لا.
الطريقة 2–
إذا لم تقم بإعادة تشغيل جهاز الكمبيوتر الخاص بك بتثبيت برنامج التشغيل ، فعليك تثبيت برنامج التشغيل بنفسك. اتبع لتثبيت برنامج التشغيل يدويا-
1. في نافذة مدير الأجهزة ، انقر فوق “الإجراء“. مرة أخرى انقر على “المسح الضوئي لتغييرات الأجهزة“.
يجب تثبيت برنامج تشغيل الماوس الافتراضي.
إغلاق نافذة مدير الجهاز.
أعد تشغيل جهاز الكمبيوتر الخاص بك. بعد إعادة تشغيل جهاز الكمبيوتر الخاص بك ، تحقق من تحريك مؤشر الماوس فوق أيقونات سطح المكتب ومعرفة ما إذا كان يتم تحديده أم لا. يجب حل مشكلتك.
إصلاح 3 تحديث برنامج تشغيل الماوس –
قد يتسبب برنامج تشغيل ماوس قديم / غير متوافق في حدوث هذه المشكلة على جهاز الكمبيوتر الخاص بك. يمكنك تحديث برنامج تشغيل الماوس الخاص بك من “إدارة الأجهزة” باتباع الخطوات التالية-
1. اضغط على مفتاح Windows + R لفتح “تشغيل“. الآن ، اكتب “devmgmt.msc” واضغط على Enter. سيتم فتح أداة إدارة الأجهزة.
2. في نافذة “إدارة الأجهزة” ، قم بالتمرير للعثور على “أجهزة الماوس وأجهزة التأشير الأخرى” في قائمة الأجهزة. اضغط عليها لتوسيعها. الآن ، انقر بزر الماوس الأيمن على جهاز الماوس الذي تستخدمه في الوقت الحالي وانقر على “تحديث برنامج التشغيل”.
3. سيتم سؤالك “كيف تريد البحث عن برامج التشغيل؟“. حدد الخيار “البحث تلقائيًا عن برنامج التشغيل المحدث“.
يبحث Windows عن برنامج تشغيل متوافق مع الماوس. سيقوم Windows بتنزيله وتثبيته على جهاز الكمبيوتر الخاص بك.
في حالة ظهور نافذة توضح “أفضل برنامج تشغيل لجهازك مثبت بالفعل.” ، ثم ، انقر فوق “البحث عن برامج التشغيل المحدثة على Windows Update”.
يجب تثبيت برنامج تشغيل الماوس مع تحديث Windows التالي.
5. أغلق إدارة الأجهزة.
أعد تشغيل جهاز الكمبيوتر الخاص بك.
بعد إعادة التشغيل ، تحقق مما إذا كنت لا تزال تواجه المشكلة مع تحديد مؤشر الماوس على جهازك. يجب حل مشكلتك.