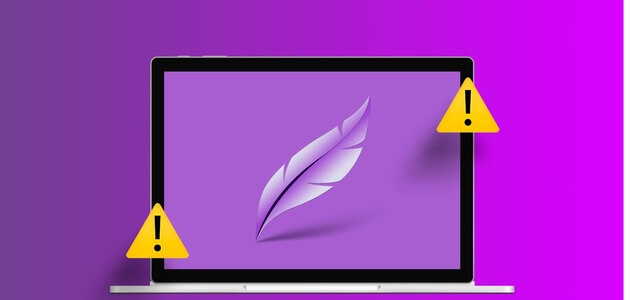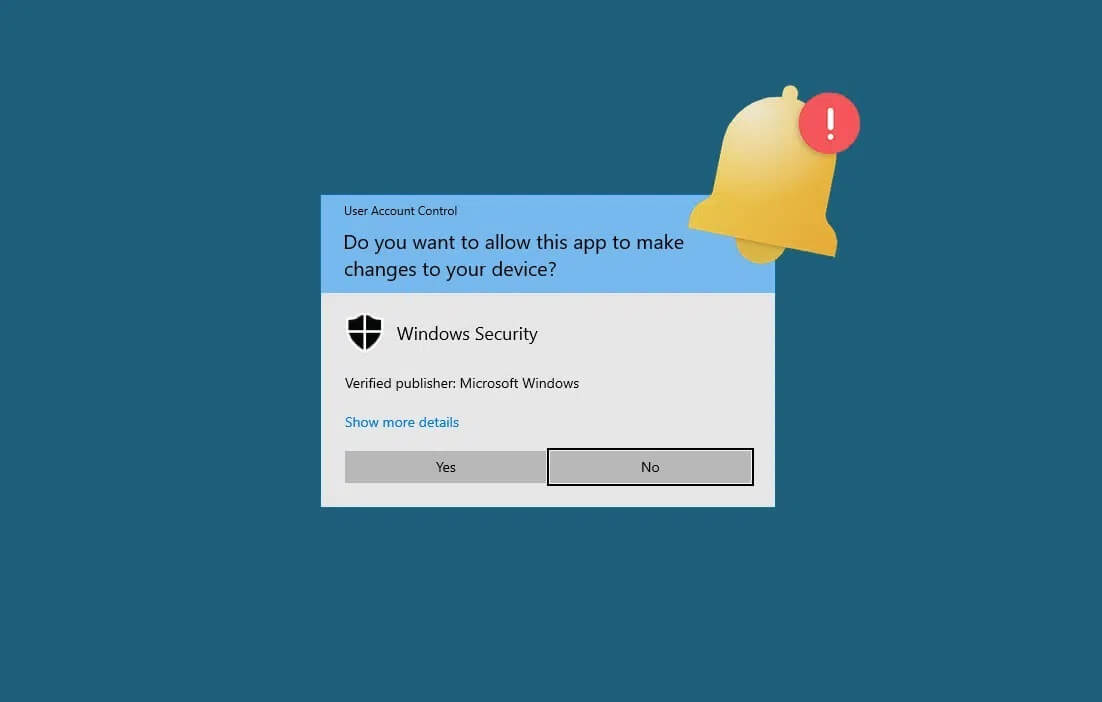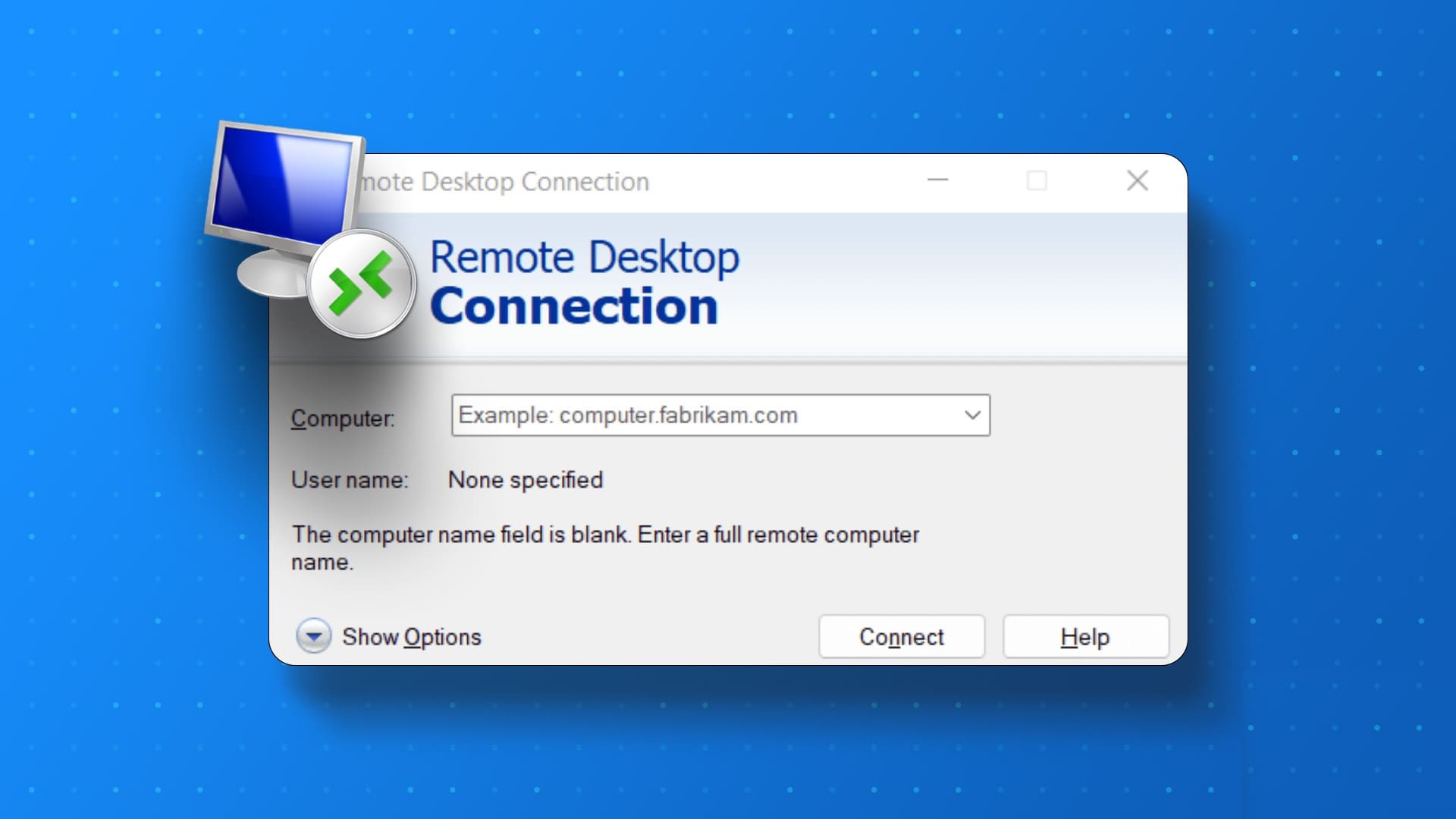تعد تحديثات Microsoft Office مهمة للحفاظ على تحديث تطبيقاته بأحدث الميزات وتصحيحات الأمان. ومع ذلك ، قد تكون هناك حالات تريد فيها إيقاف تشغيل عملية التحديث التلقائي لـ Microsoft Office أو التحكم فيها ..
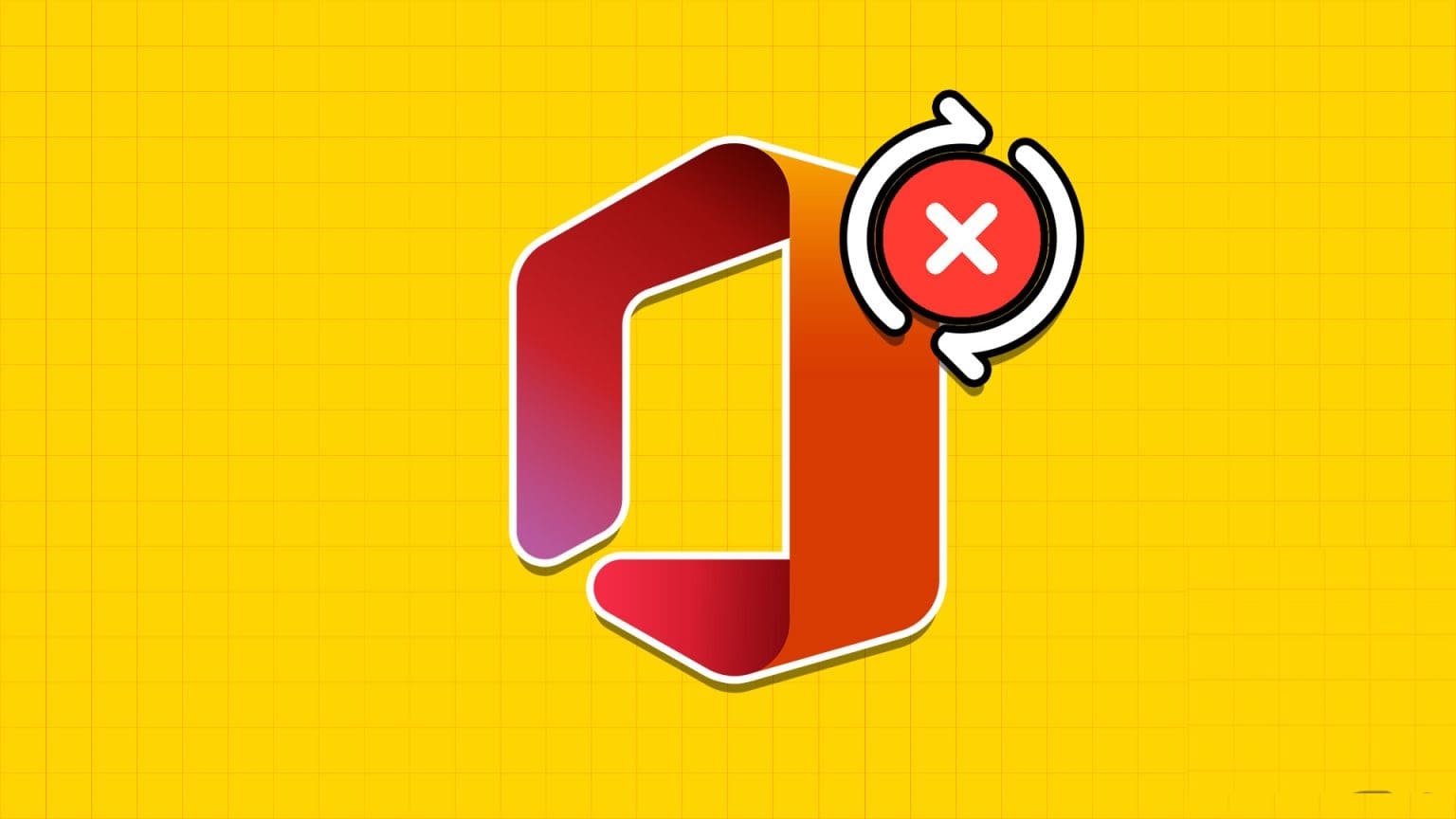
سواء كنت ترغب في الحفاظ على بيئة برنامج مستقرة أو تفضل مزيدًا من التحكم في عملية التحديث ، فإن معرفة كيفية إيقاف تحديث Microsoft Office تلقائيًا يمكن أن يكون مفيدًا للغاية. في هذه المقالة ، سوف نستكشف أربع طرق لتعطيل تحديثات Microsoft Office على Windows. لذلك ، دون إضاعة المزيد من الوقت ، دعنا نتعمق في الأمر!
أسباب تعطيل تحديثات Office التلقائية
يوصى دائمًا بتحديث تطبيقات Office على Windows بانتظام. تقدم تحديثات Office ميزات جديدة وتقضي على الأخطاء والمشكلات المعروفة.
ومع ذلك ، ستحتاج إلى التفكير في إيقاف تشغيل تحديثات Office التلقائية لعدة أسباب مهمة. دعونا نتحقق منها:
- إذا كنت تريد المزيد من التحكم في تطبيقات Office وتريد تحديد التحديث الذي تريد تثبيته يدويًا ، فأنت بحاجة إلى تعطيل تحديثات Office التلقائية.
- يمكن لميزة التحديث التلقائي في بعض الأحيان تثبيت التحديثات التي قد لا تكون متوافقة مع نظامك. عندما يحدث ذلك ، يصبح نظامك عرضة لمشاكل مثل الشاشة الزرقاء أو رموز الخطأ أو تعطل النظام بالكامل.
- تستهلك تحديثات Office التلقائية الكثير من البيانات وهو آخر شيء تريده إذا كنت تحت سقف بيانات.
هذه بعض الأسباب التي قد تدفعك إلى التفكير في تعطيل تحديثات Office التلقائية. الآن ، دعونا نتحقق من كيفية القيام بذلك.
1. استخدام تطبيق الإعدادات
أسرع طريقة للتعامل مع التحديثات على جهاز كمبيوتر يعمل بنظام Windows هي من خلال تطبيق الإعدادات. يمكنك استخدامه لإدارة Windows وبرامج التشغيل وحتى تحديثات Microsoft Office. إليك إرشادات خطوة بخطوة لتعطيل تحديثات Microsoft Office على Windows باستخدام تطبيق الإعدادات:
الخطوة 1: اضغط على اختصار لوحة مفاتيح Windows + I لفتح تطبيق الإعدادات.
الخطوة 2: اختر Windows Update من الشريط الجانبي الأيسر وخيارات متقدمة في الجزء الأيمن.
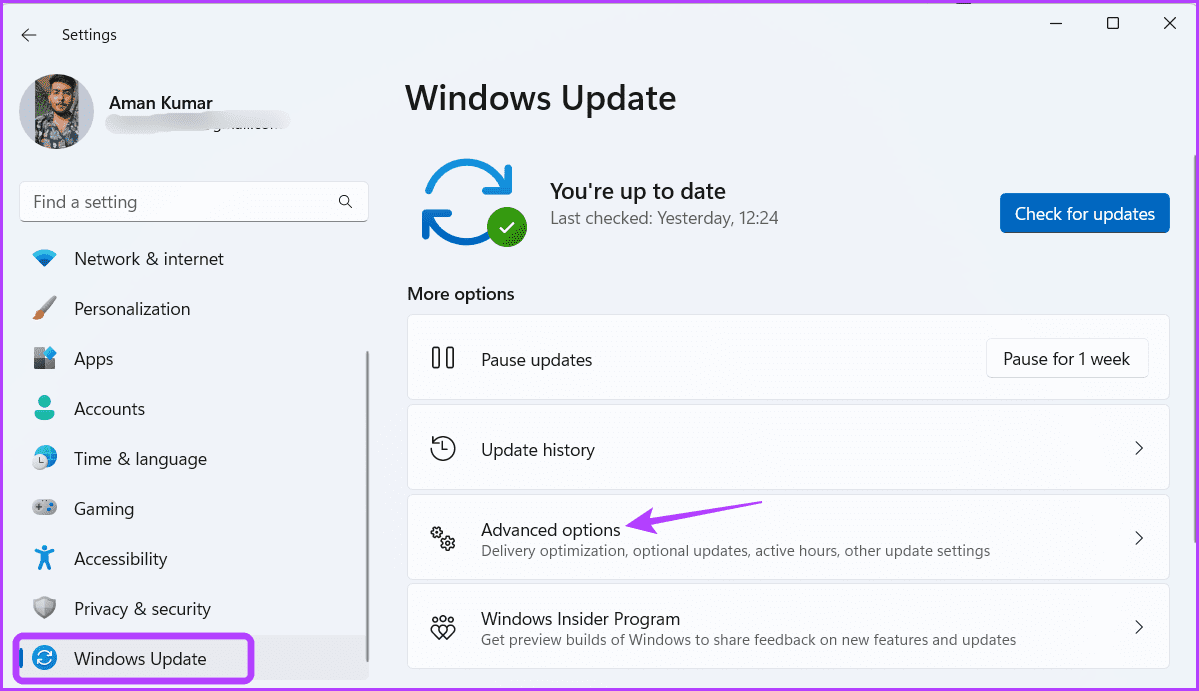
إلى الخطوة 3: قم بإيقاف تشغيل التبديل بجوار الخيار “تلقي تحديثات لمنتجات Microsoft الأخرى”.
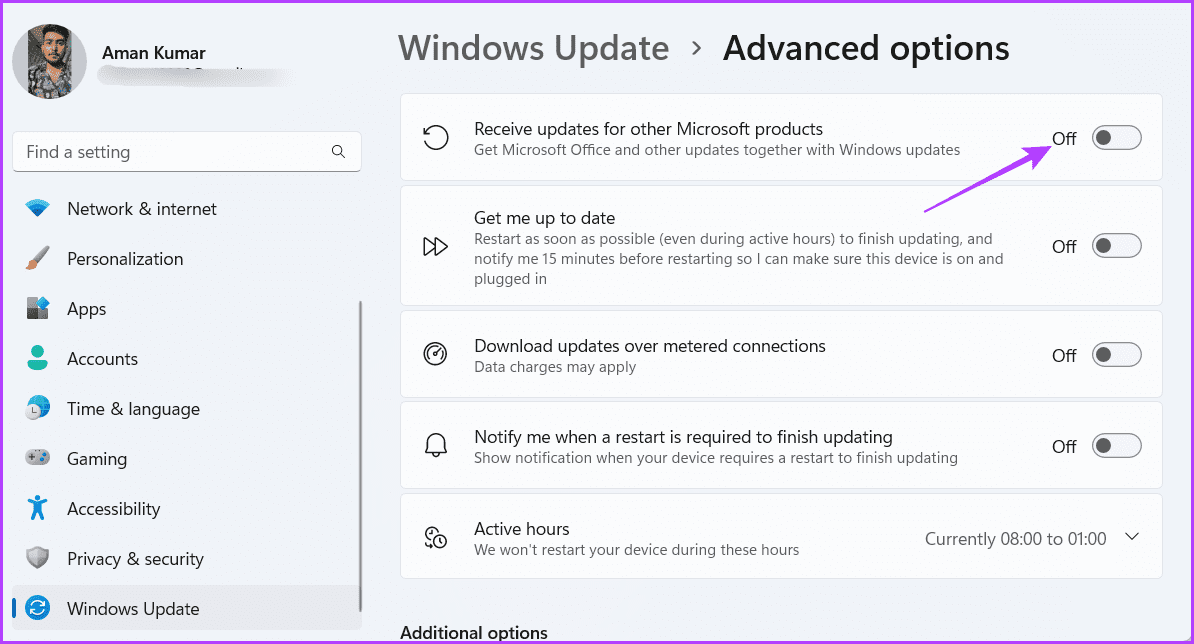
2. استخدام تطبيق Office
يمكنك استخدام أي تطبيق من تطبيقات Microsoft Office لإيقاف تشغيل التحديثات التلقائية لجميع تطبيقات Office. سنستخدم Microsoft Word في الخطوات أدناه ، ولكن يمكنك أيضًا استخدام أي تطبيق Office آخر. فيما يلي الخطوات:
الخطوة 1: اضغط على مفتاح Windows لفتح قائمة ابدأ.
الخطوة 2: اكتب Word واضغط على Enter.
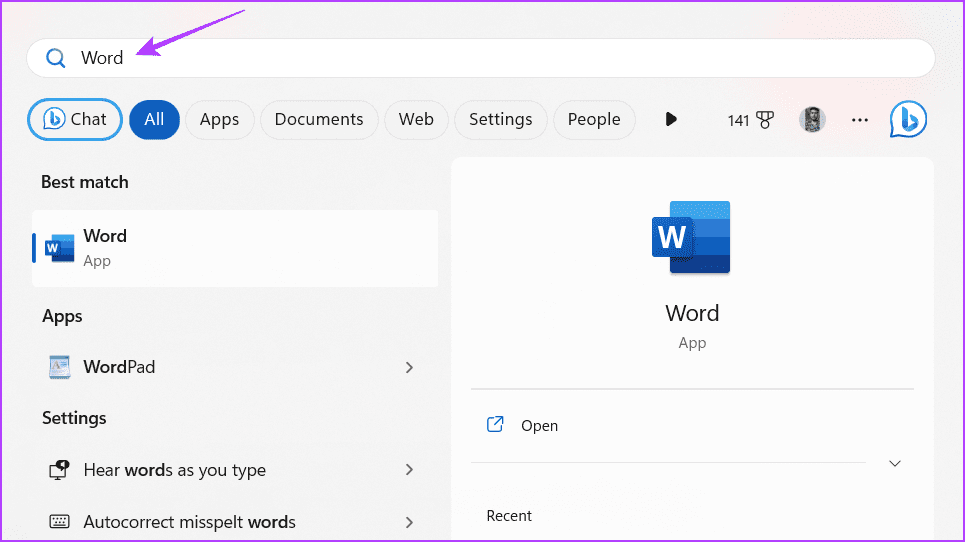
إلى الخطوة 3: انقر فوق خيار الحساب في الشريط الجانبي الأيسر.
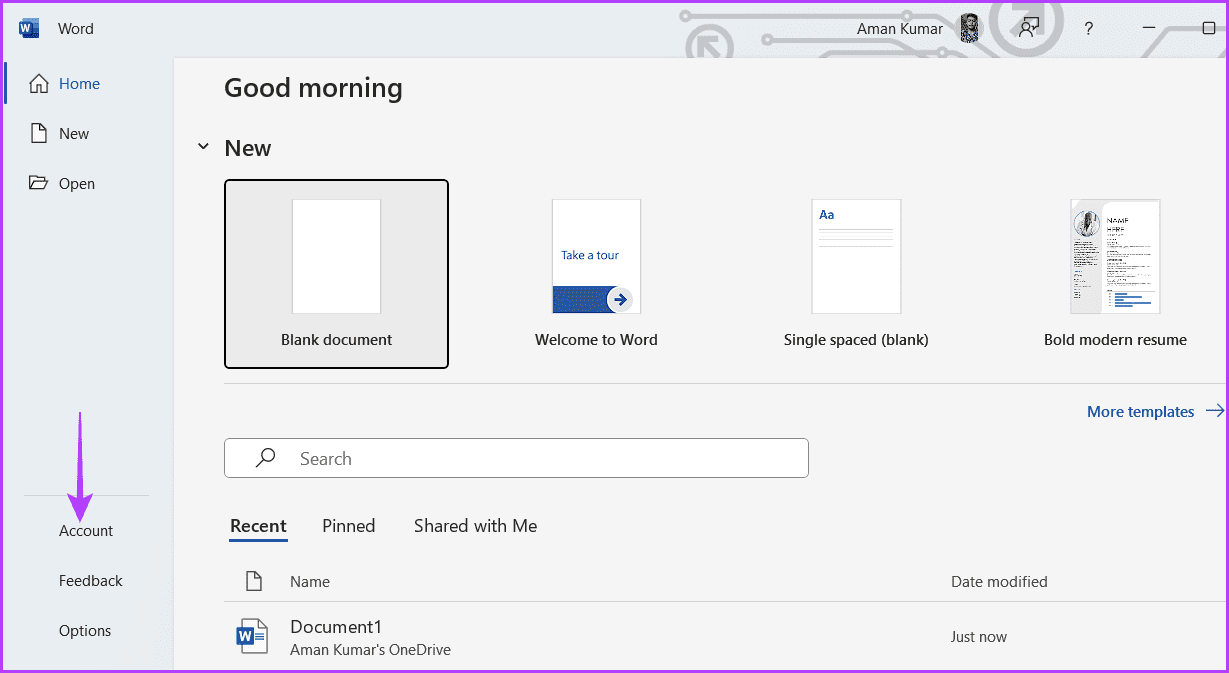
الخطوة 4: انقر فوق الزر “خيارات التحديث” واختر “تعطيل التحديثات” من قائمة السياق.
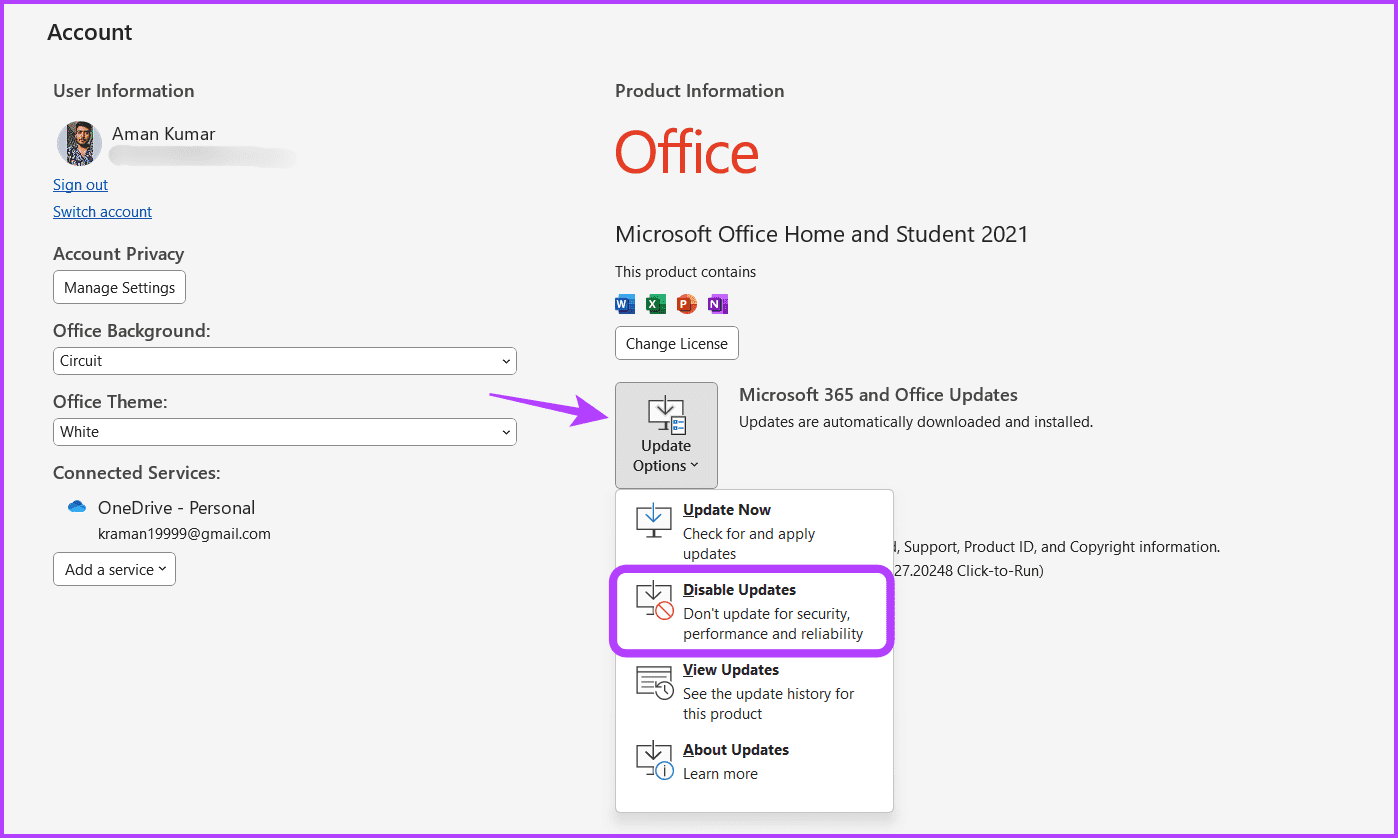
الخطوة 5: انقر فوق “نعم” للتحكم في الوصول الشامل الذي يظهر.
لن يقوم Windows الآن بتحديث تطبيقات Office من تلقاء نفسه.
3. استخدام محرر التسجيل
يعد محرر التسجيل في Windows أداة مساعدة مهمة تمكنك من إدارة السجلات المهمة. يمكنك استخدامه للوصول إلى سجل Microsoft Office وتكوينه بحيث لا يتم التحديث تلقائيًا. إليك كيفية القيام بذلك:
ملاحظة: يمكن أن يكون تحرير السجل محفوفًا بالمخاطر ، حيث أن خطوة واحدة خاطئة يمكن أن تجعل نظامك غير مستقر. لذلك ، قم بعمل نسخة احتياطية من السجل وأنشئ نقطة استعادة قبل متابعة الخطوات أدناه.
الخطوة 1: اضغط على مفتاح Windows لفتح Star Menu ، واكتب Registry Editor في شريط البحث ، واضغط على Enter.
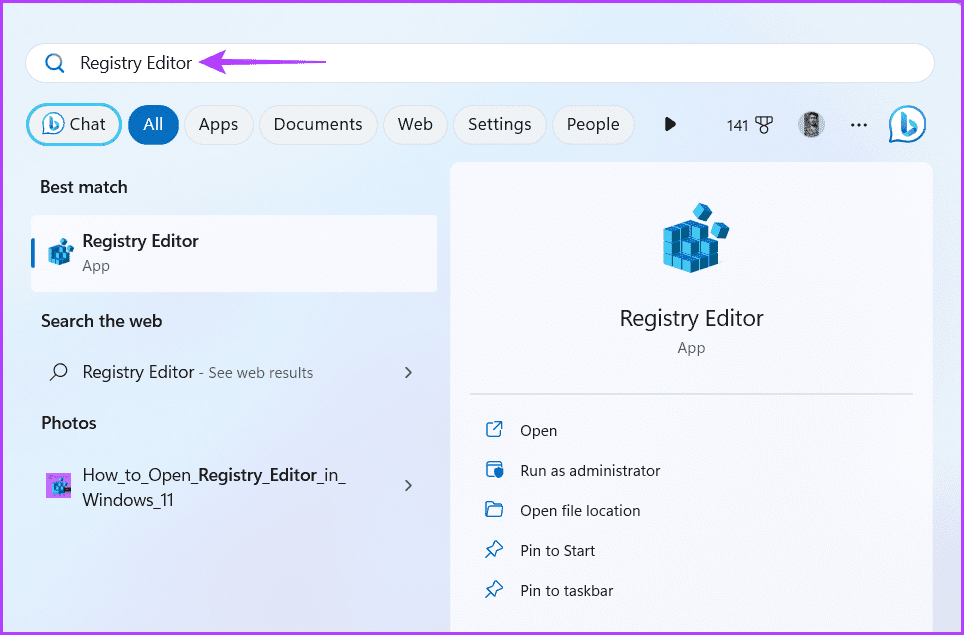
الخطوة 2: في محرر التسجيل ، انتقل إلى الموقع التالي:
Computer\HKEY_LOCAL_MACHINE\SOFTWARE\Policies\Microsoftإلى الخطوة 3: انقر بزر الماوس الأيمن على مفتاح Microsoft في الشريط الجانبي الأيسر ، وحرك المؤشر إلى جديد واختر مفتاح.
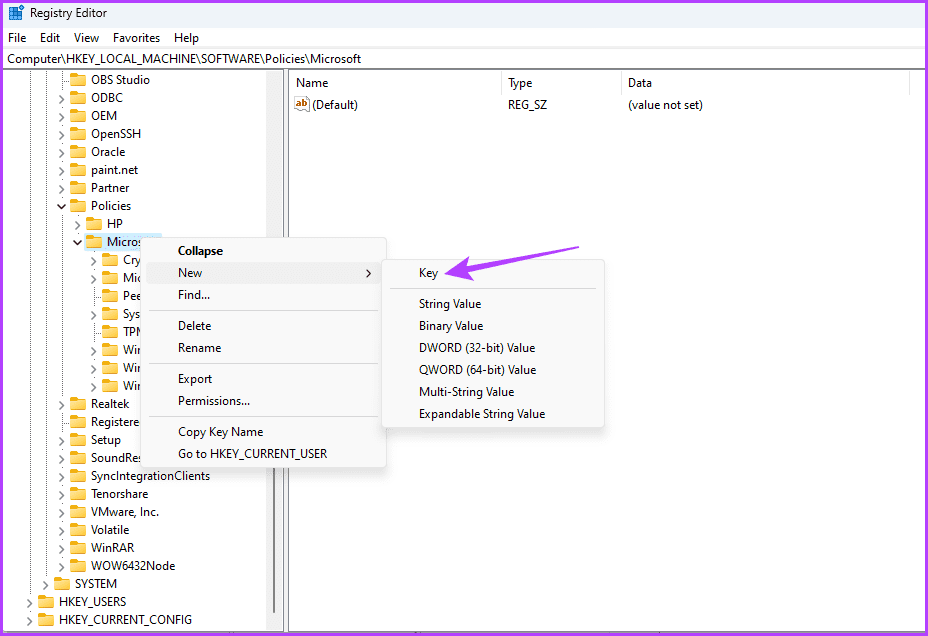
الخطوة 4: قم بتسمية المفتاح Office.
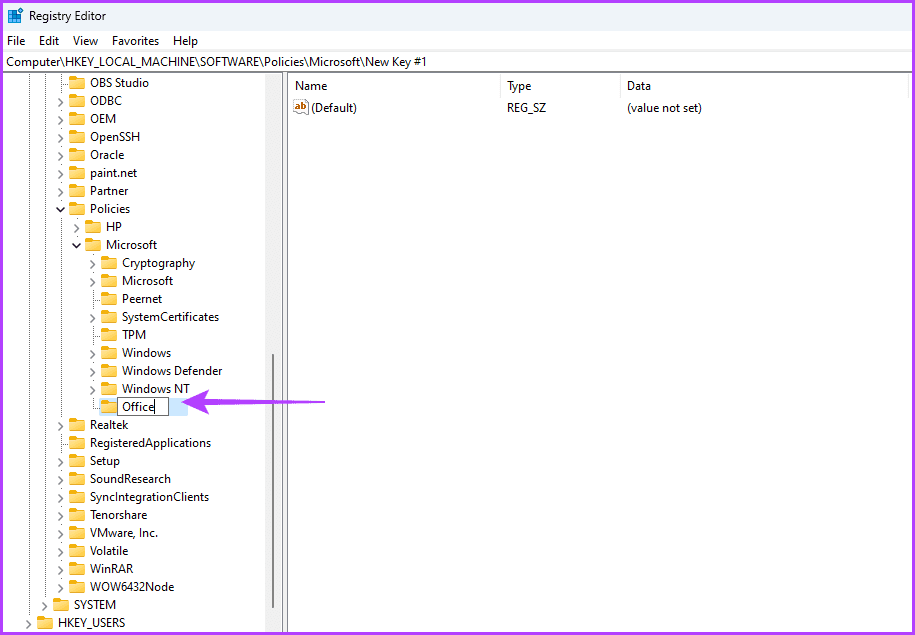
الخطوة 5: انقر بزر الماوس الأيمن على مفتاح Office في الشريط الجانبي الأيسر ، وحرك المؤشر إلى جديد واختر مفتاح.
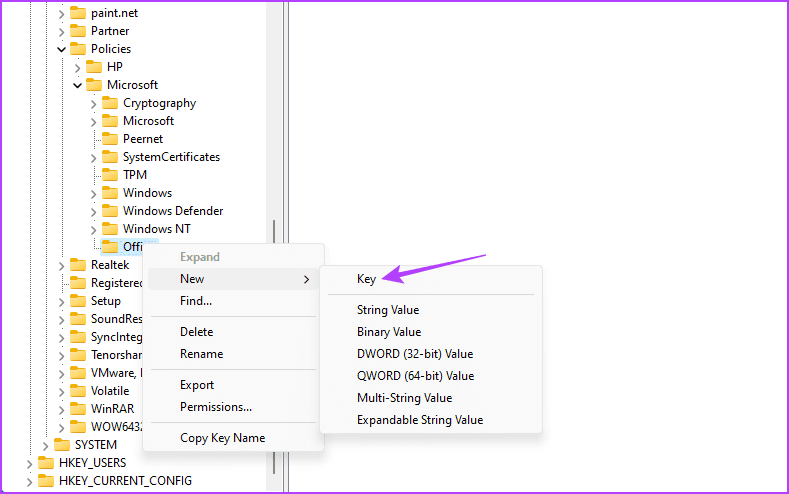
إلى الخطوة 6: قم بتسمية المفتاح 16.0.
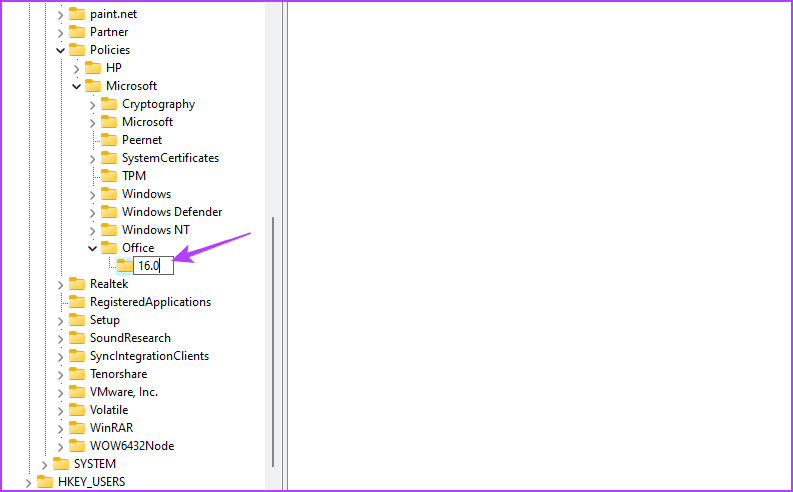
الخطوة 7: انقر بزر الماوس الأيمن على المفتاح 16.0 في الشريط الجانبي الأيسر ، وحرك المؤشر إلى جديد واختر مفتاح.
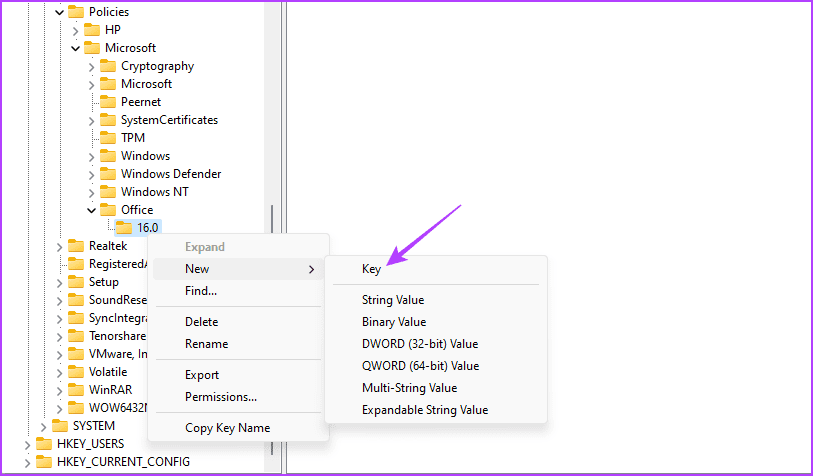
الخطوة 8: قم بتسمية المفتاح Common.
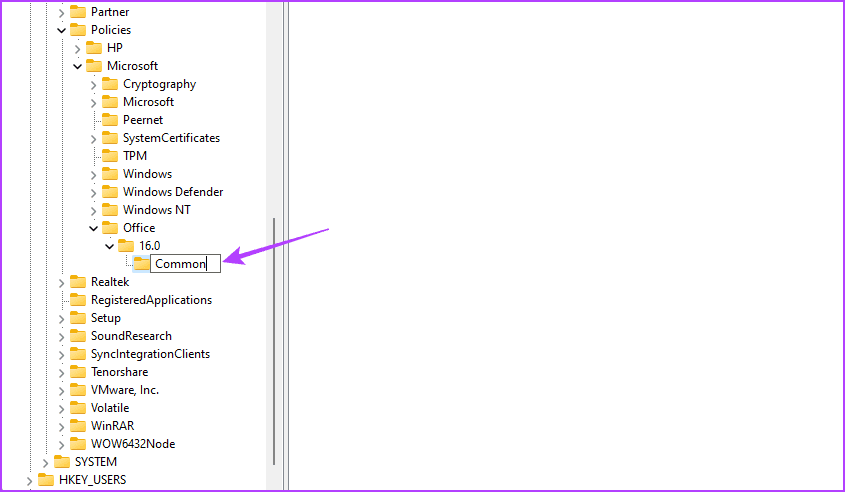
إلى الخطوة 9: انقر بزر الماوس الأيمن على المفتاح المشترك في الشريط الجانبي الأيسر ، وحرك المؤشر إلى جديد واختر مفتاح.
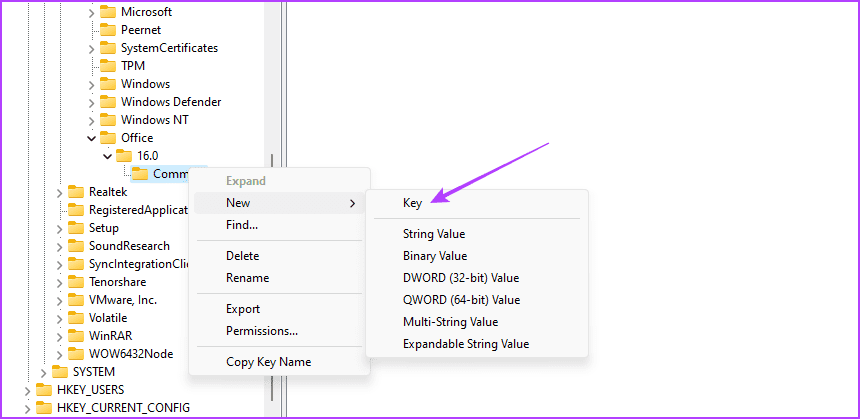
الخطوة 10: قم بتسمية OfficeUpdate.
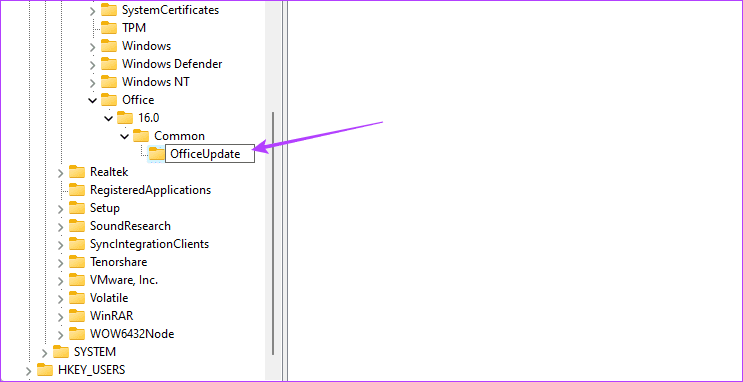
الخطوة 11: انقر بزر الماوس الأيمن فوق مفتاح OfficeUpdate ، وحوم المؤشر إلى جديد ، واختر قيمة DWORD (32 بت).
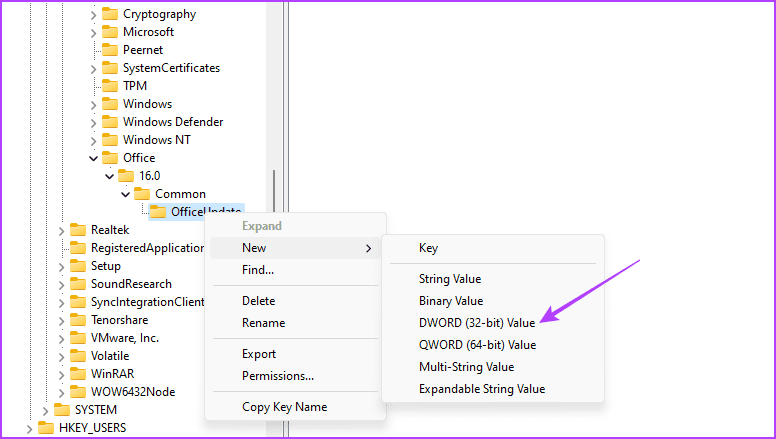
إلى الخطوة 12: قم بتسمية القيمة EnableAutomaticUpdates.
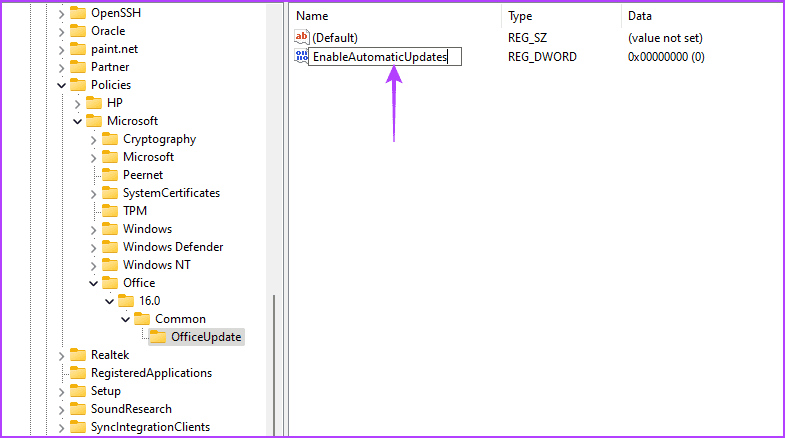
الخطوة 13: انقر نقرًا مزدوجًا فوق قيمة EnableAutomaticUpdates ، واكتب 0 في بيانات القيمة ، وانقر فوق موافق.
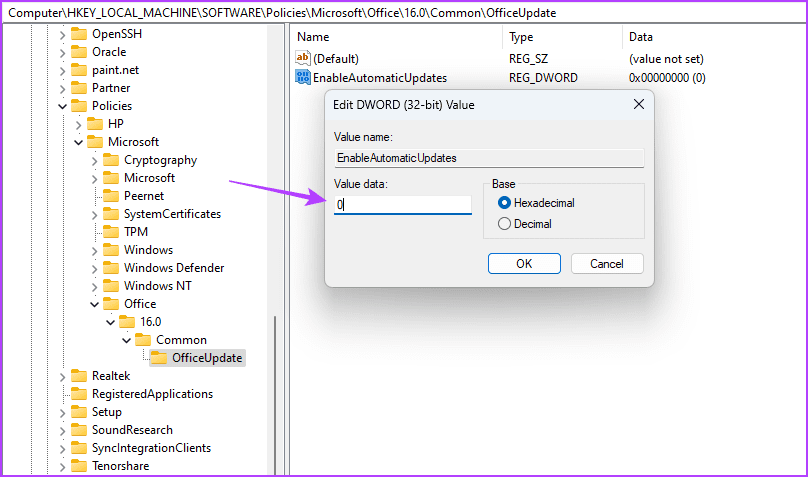
بعد ذلك ، أعد تشغيل نظامك. بعد ذلك ، لن يقوم Microsoft Office بتنزيل أي تحديث من تلقاء نفسه.
4. استخدام محرر سياسة المجموعة المحلية
هناك طريقة أخرى لمنع Microsoft Office من التحديث تلقائيًا وهي استخدام محرر نهج المجموعة المحلي. كل ما عليك فعله هو الوصول إلى سياسة “تمكين التحديثات التلقائية” وتعيينها على “معطل”. دعونا نتحقق من الخطوات بالتفصيل:
ملاحظة: محرر نهج المجموعة المحلي متاح حصريًا لإصدارات Windows Pro و Enterprise. ستحصل على “خطأ مفقود gpedit.msc” عندما تحاول الوصول إليه على Windows Home. لإزالة هذا الخطأ والوصول إلى Local Group Policy Editor على Windows Home ، راجع دليلنا حول إصلاح خطأ gpedit.msc المفقود.
الخطوة 1: استخدم الرابط أدناه لتنزيل “ملفات النماذج الإدارية (ADMX / ADML) لتطبيقات Office”.
الخطوة 2: افتح ملف EXE الذي تم تنزيله.
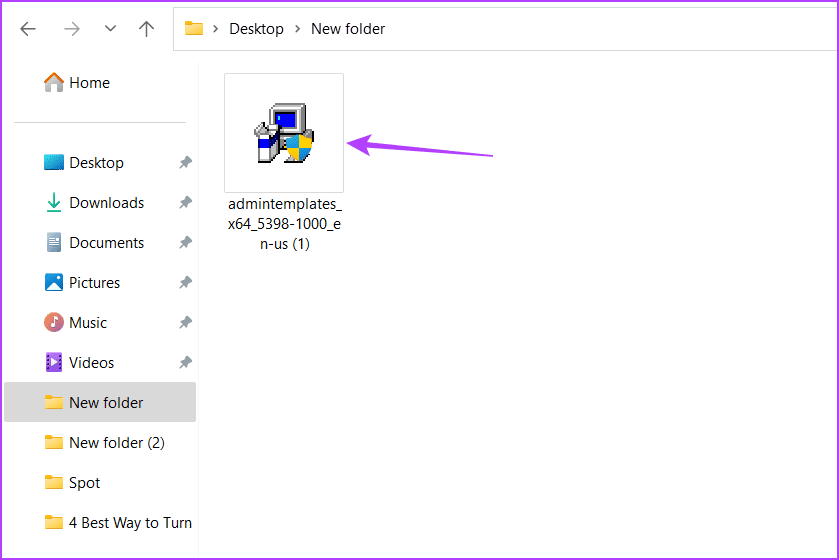
إلى الخطوة 3: حدد الموقع الذي تريد استخراج المحتوى فيه وانقر فوق “موافق“.
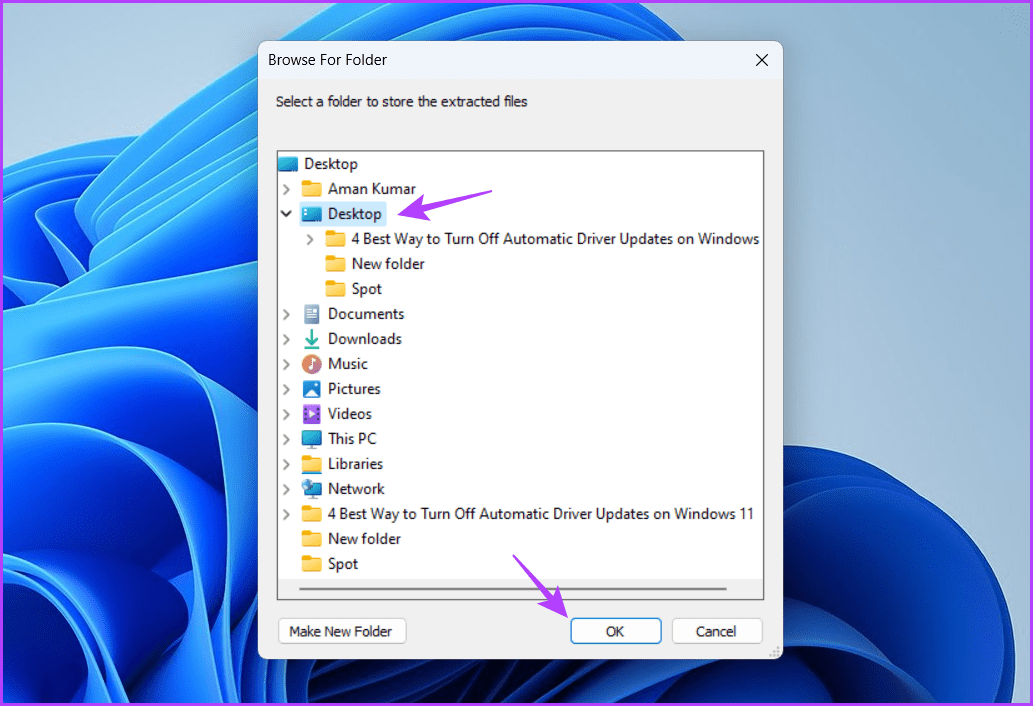
الخطوة 4: توجه إلى حيث قمت باستخراج المحتوى وافتح مجلد admx.
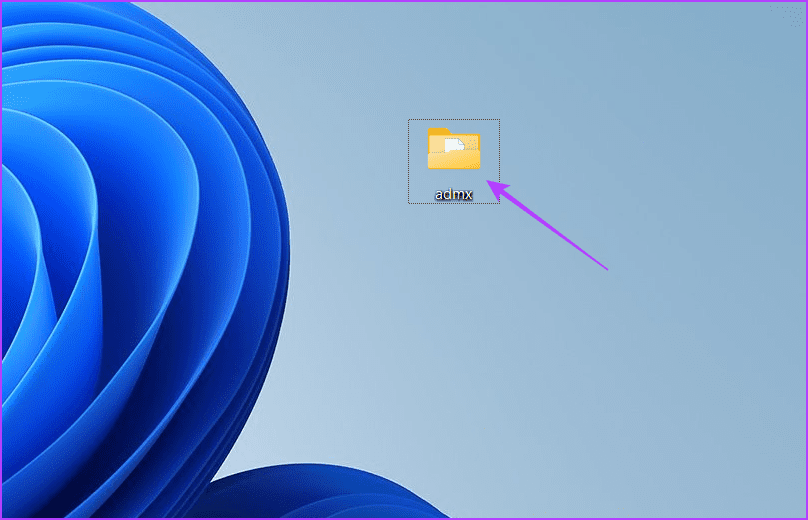
الخطوة 5: اضغط على اختصار لوحة المفاتيح Ctrl + A لتحديد جميع الملفات داخل مجلد admx ، ثم اضغط على اختصار لوحة المفاتيح Ctrl + C لنسخها.
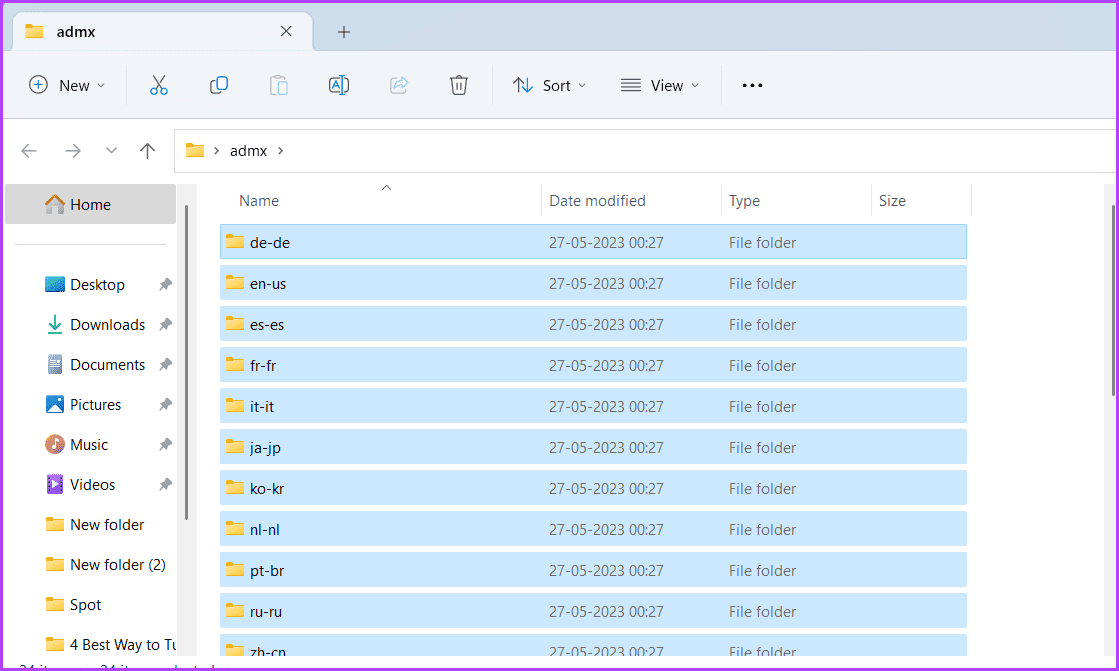
إلى الخطوة 6: اضغط على اختصار لوحة مفاتيح Windows + E لفتح مستكشف الملفات.
الخطوة 7: افتح محرك الأقراص C.
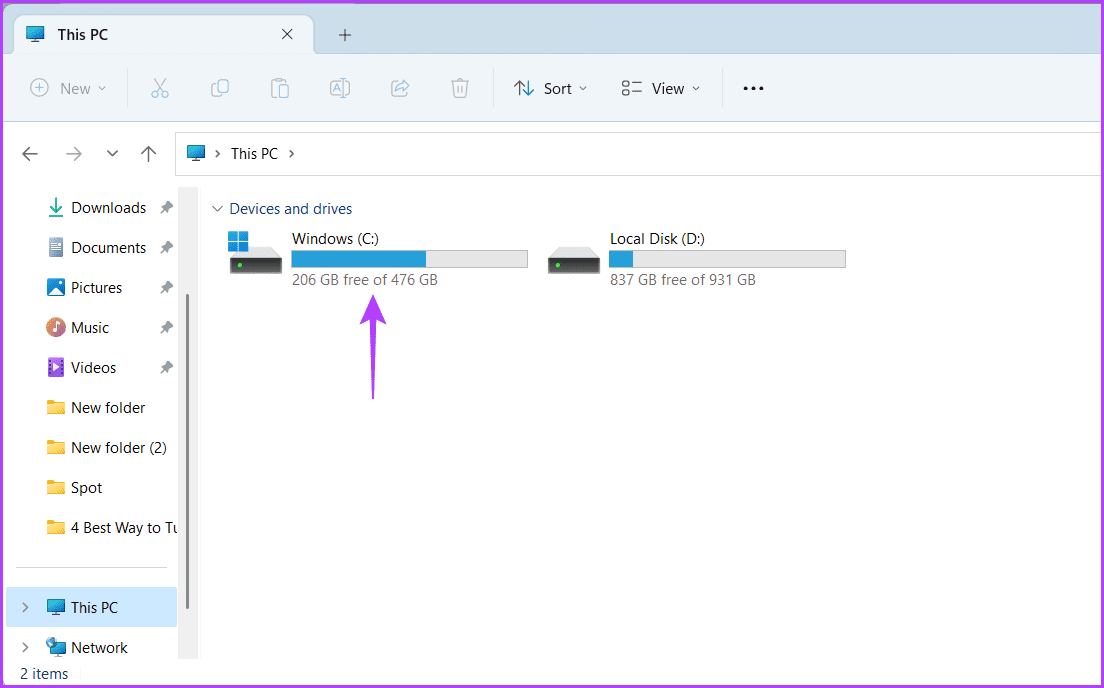
الخطوة 8: انقر نقرًا مزدوجًا فوق مجلد Windows.
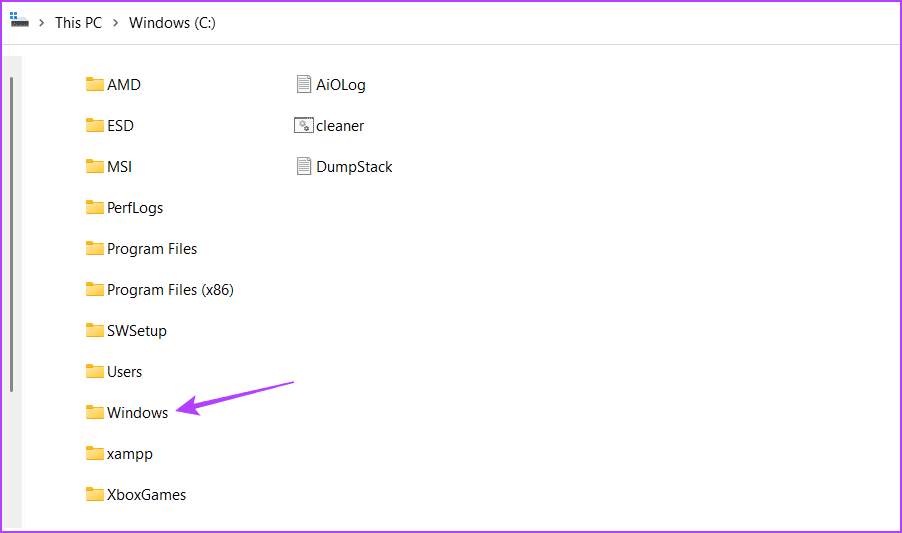
إلى الخطوة 9: افتح مجلد PolicyDefinitions.
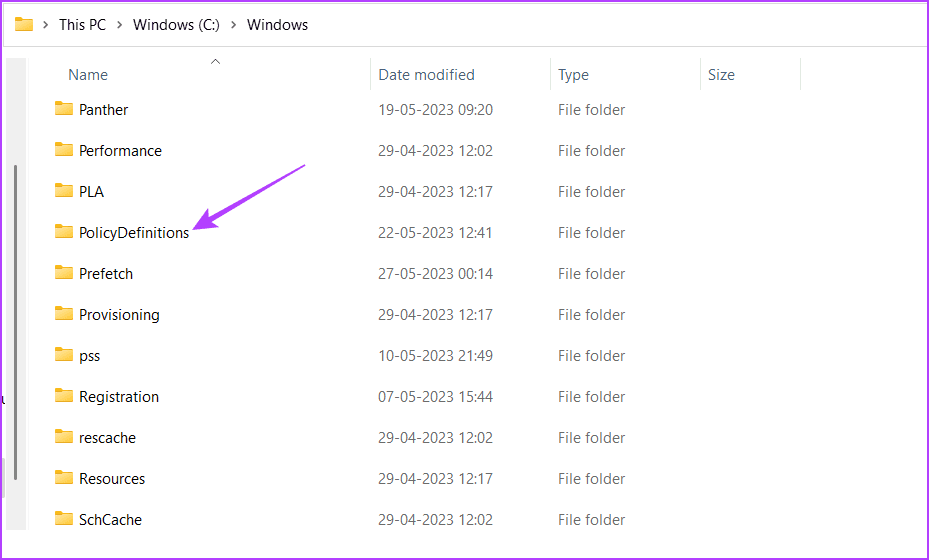
الخطوة 10: اضغط على اختصار لوحة المفاتيح Ctrl + V للصق المحتوى المنسوخ في مجلد PolicyDefinations.
الخطوة 11: اضغط على اختصار لوحة مفاتيح Windows + R لفتح أداة التشغيل.
إلى الخطوة 12: اكتب gpedit.msc في شريط البحث واضغط على Enter.
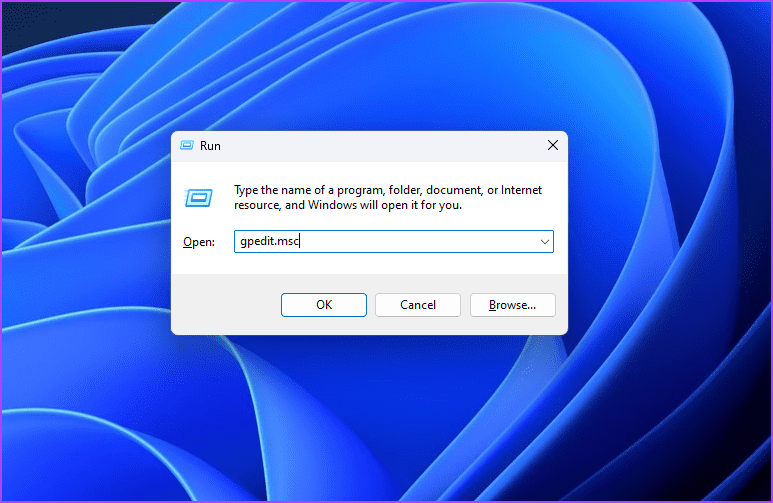
الخطوة 13: في Local Group Policy Editor ، انتقل إلى الموقع التالي:
Computer Configuration\Administrative Templates\Microsoft Office 2016\Updatesالخطوة 14: انقر نقرًا مزدوجًا فوق سياسة “تمكين التحديثات التلقائية” في الجزء الأيسر.
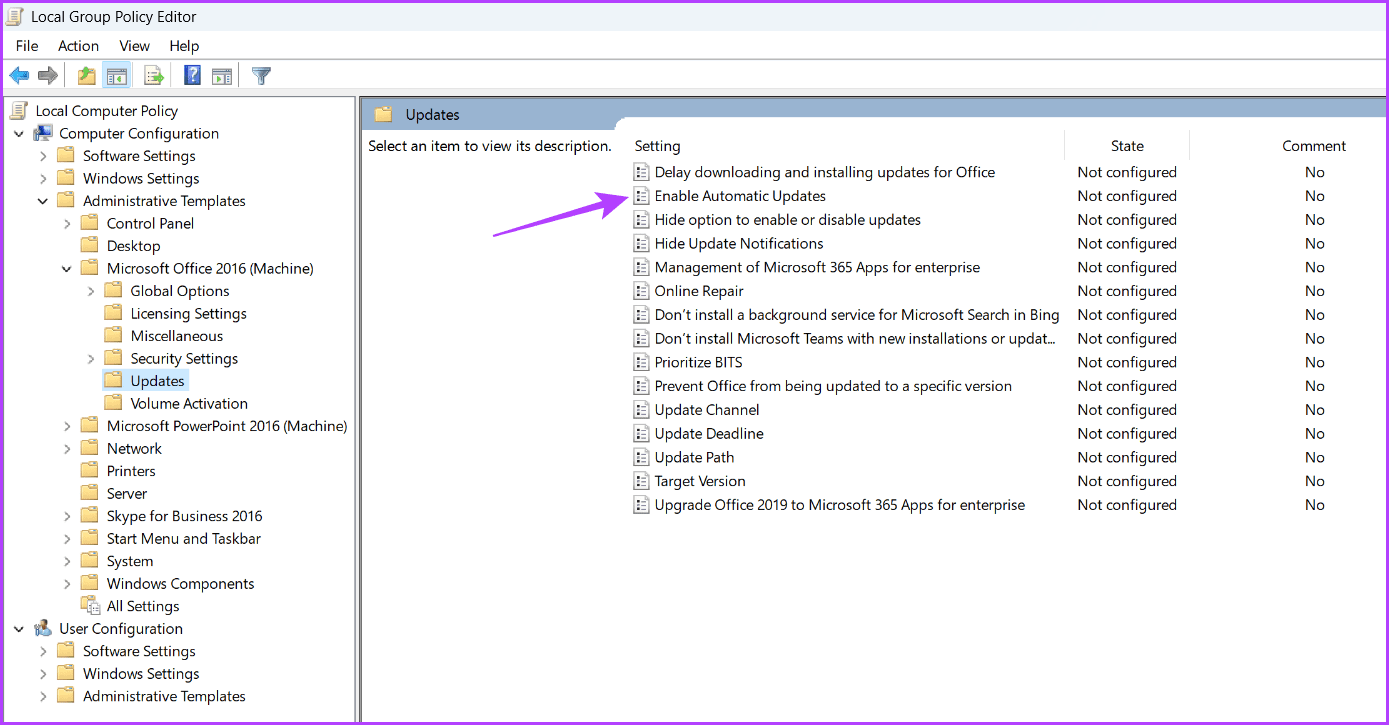
إلى الخطوة 15: حدد معطل. ثم انقر فوق “تطبيق” و “موافق”.
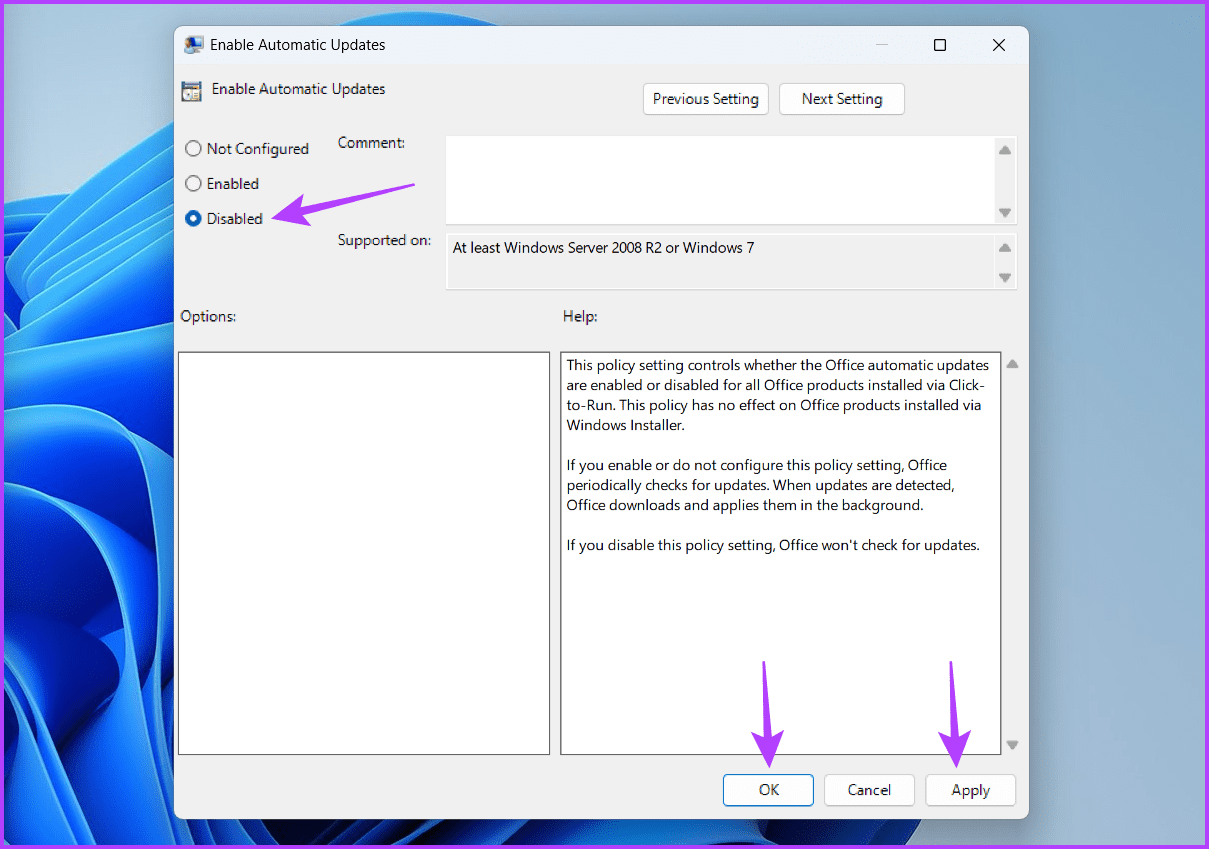
السيطرة على تطبيقات مكتبك
من الرائع دائمًا أن تتحكم في تطبيقاتك ، ولا يختلف Microsoft Office. إذا كنت تريد إيقاف تحديث Microsoft Office تلقائيًا ، فيمكنك استخدام الطرق المذكورة أعلاه.