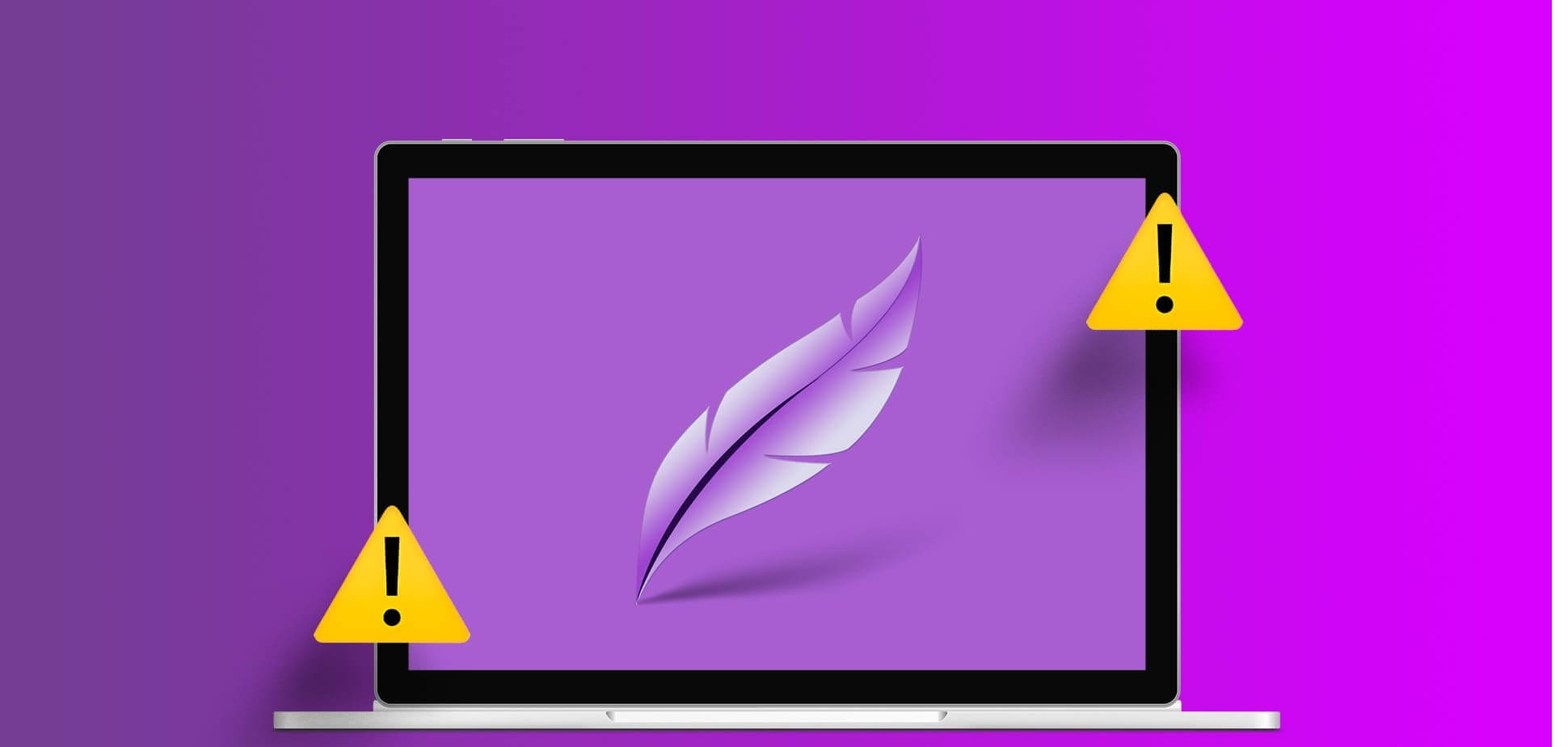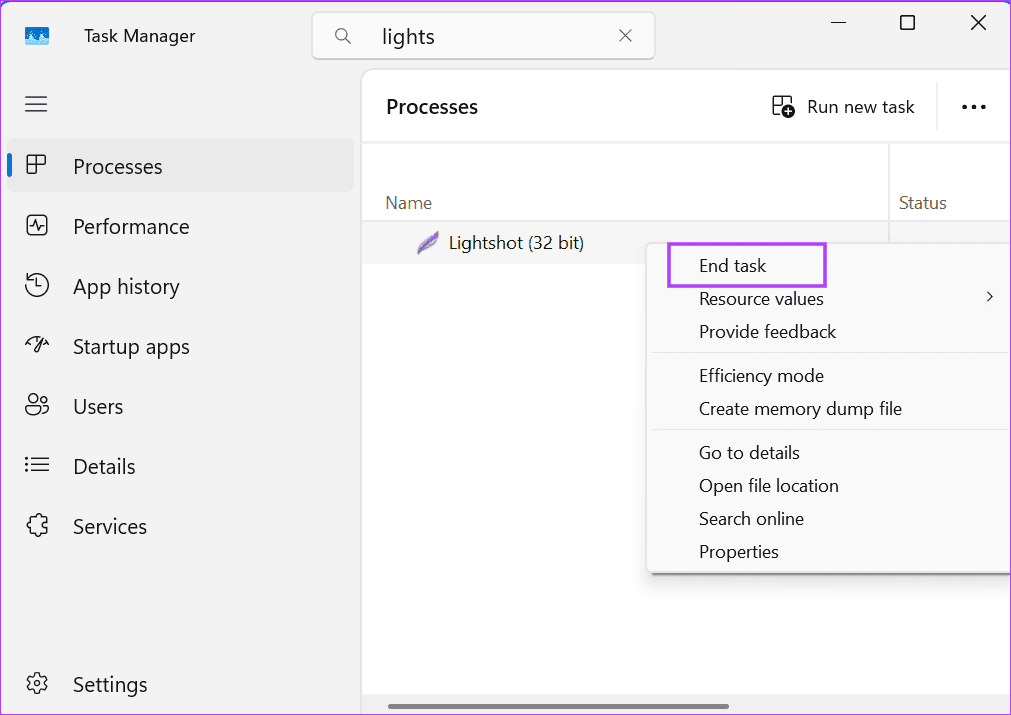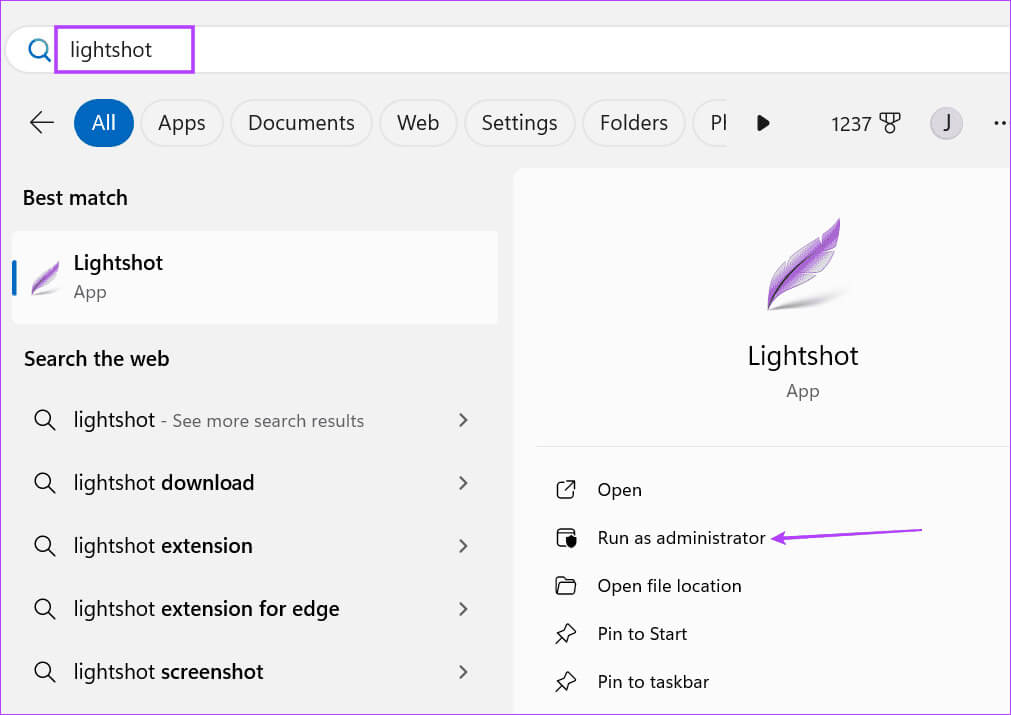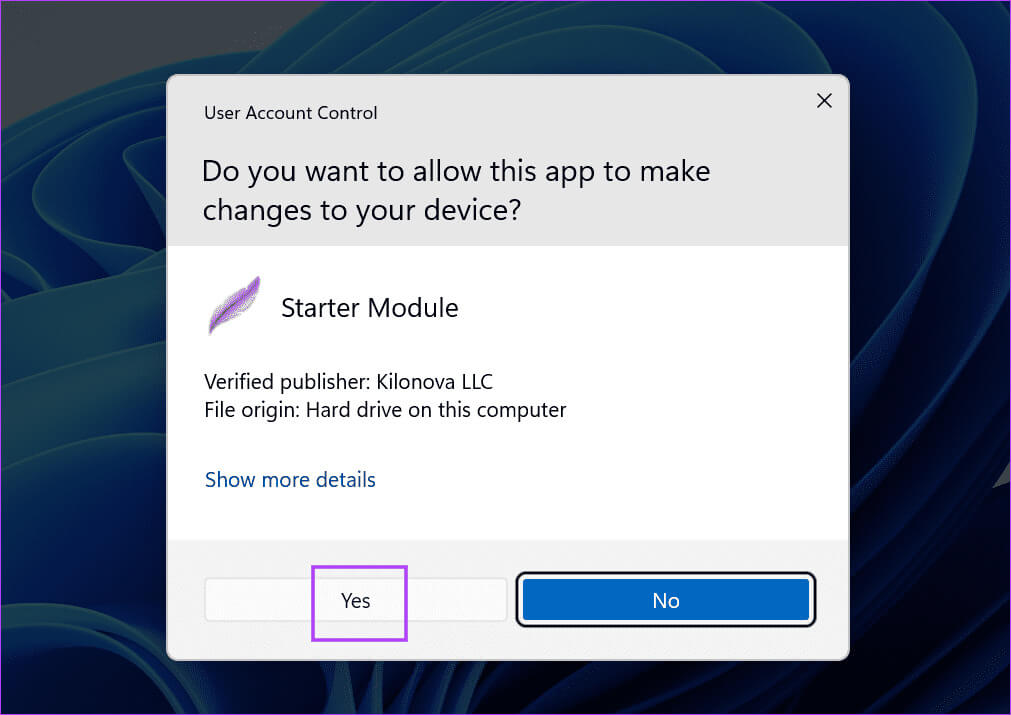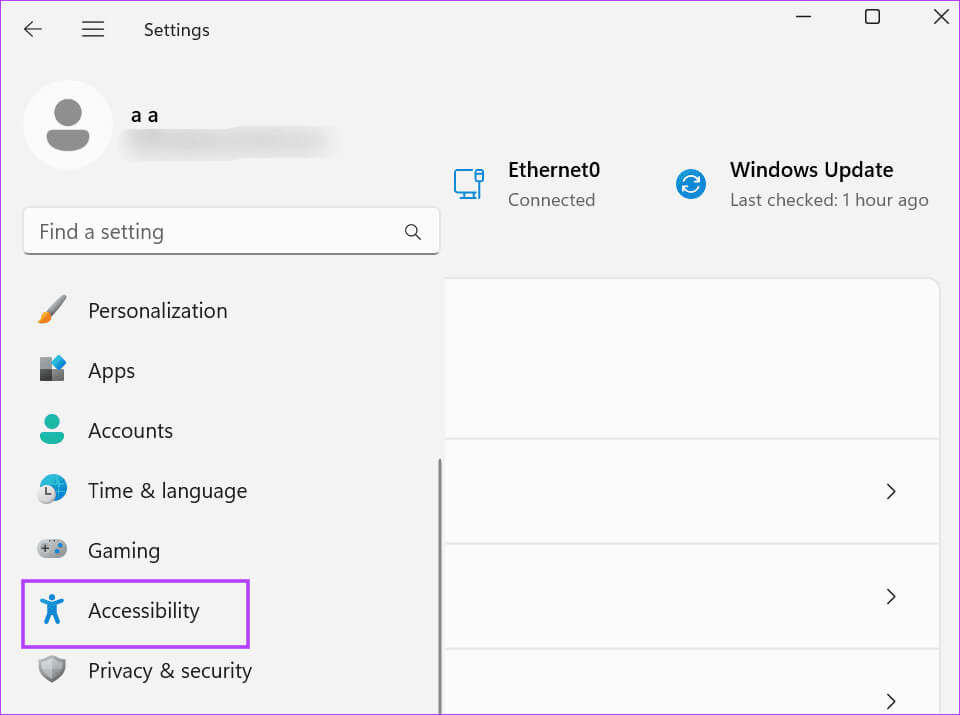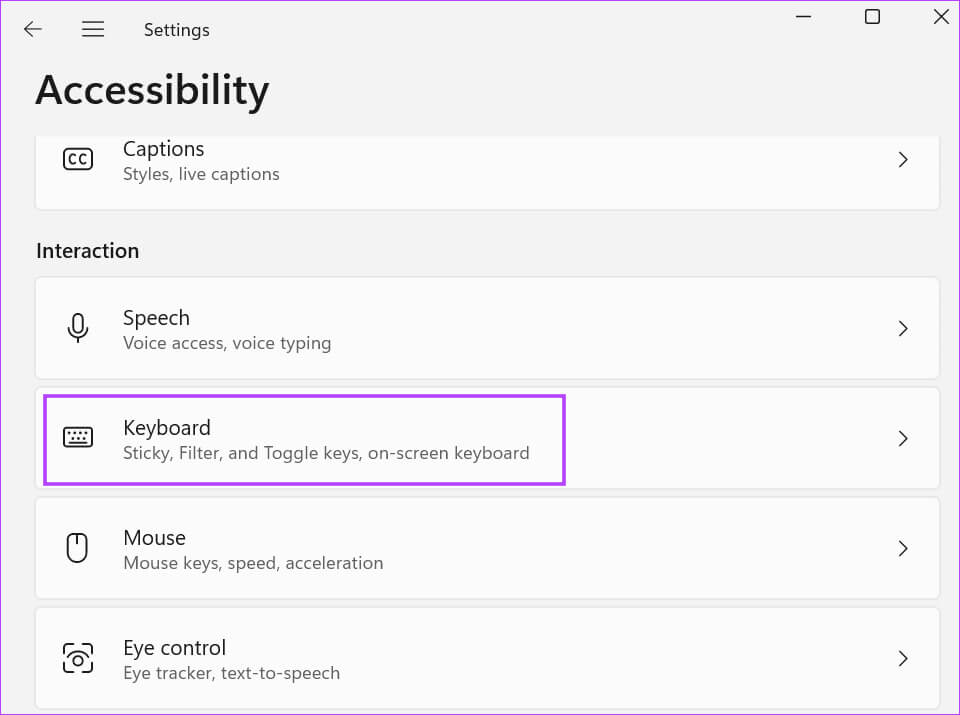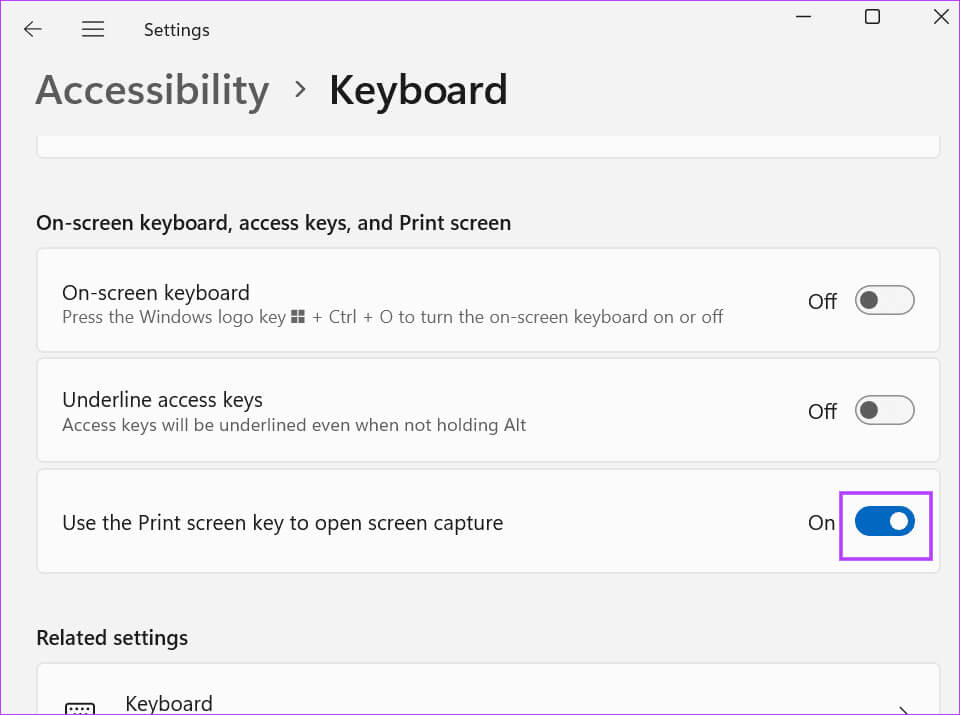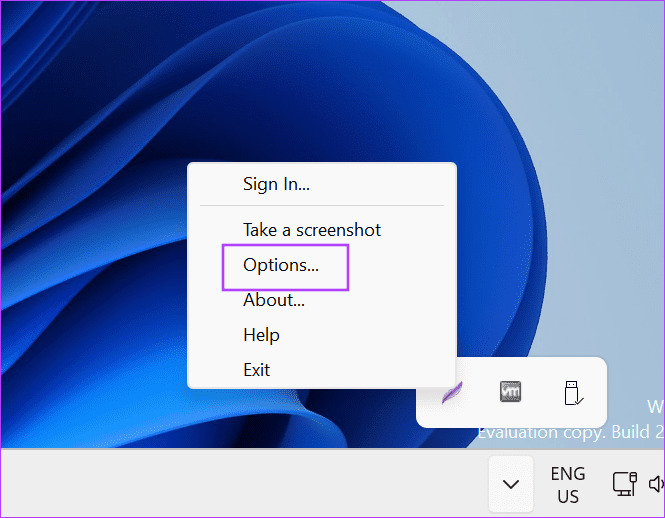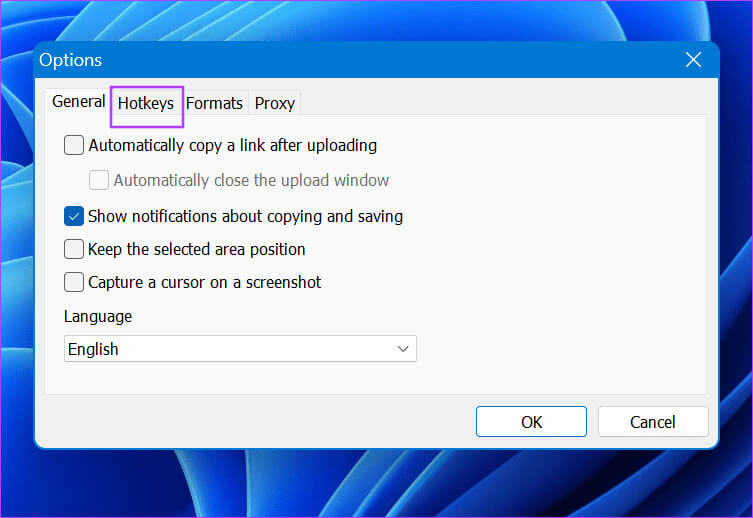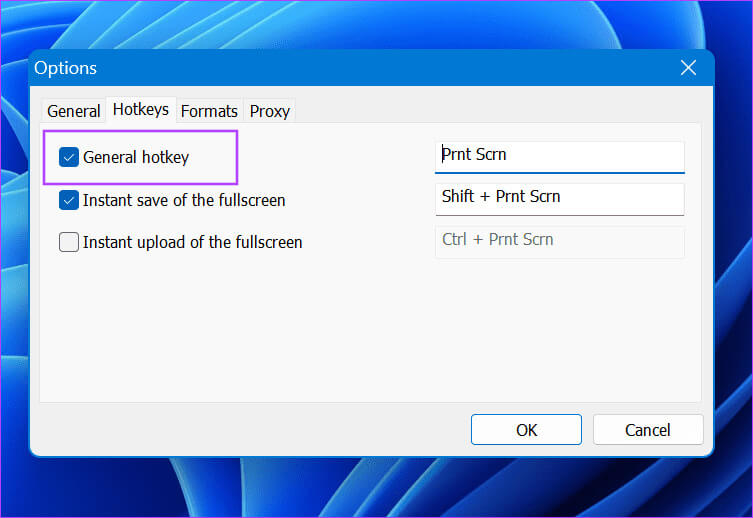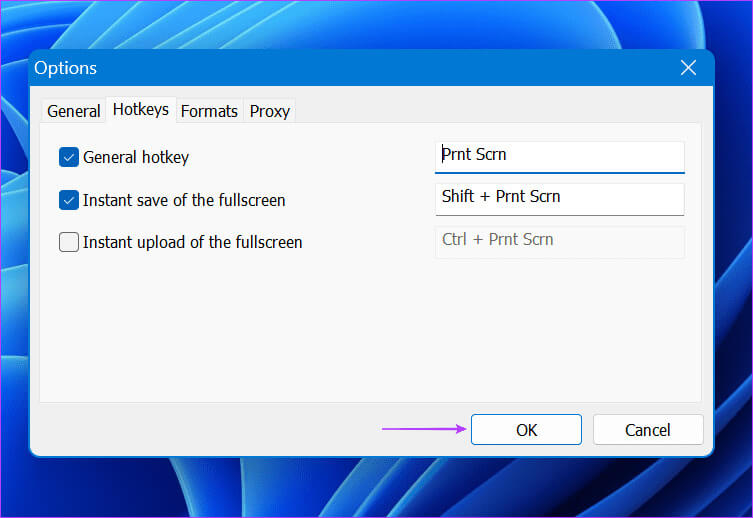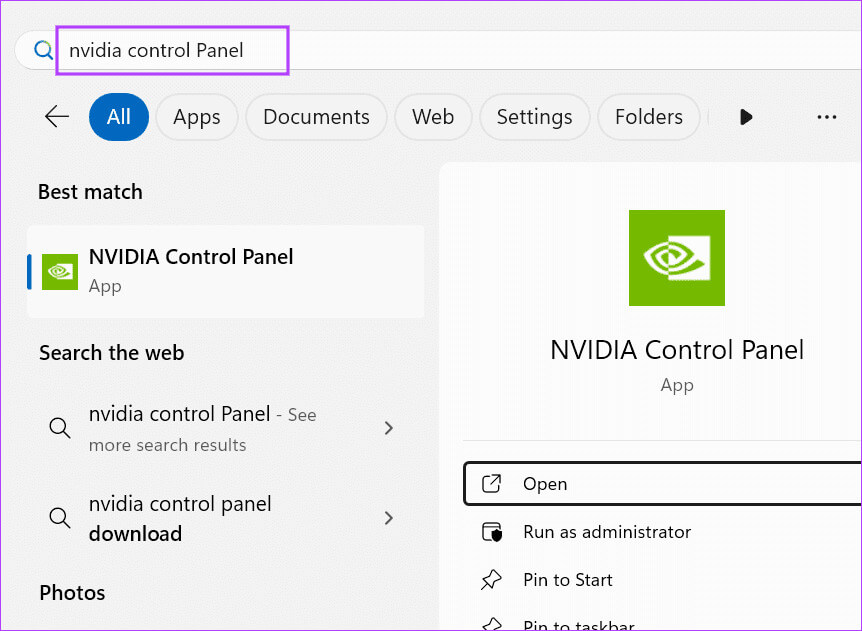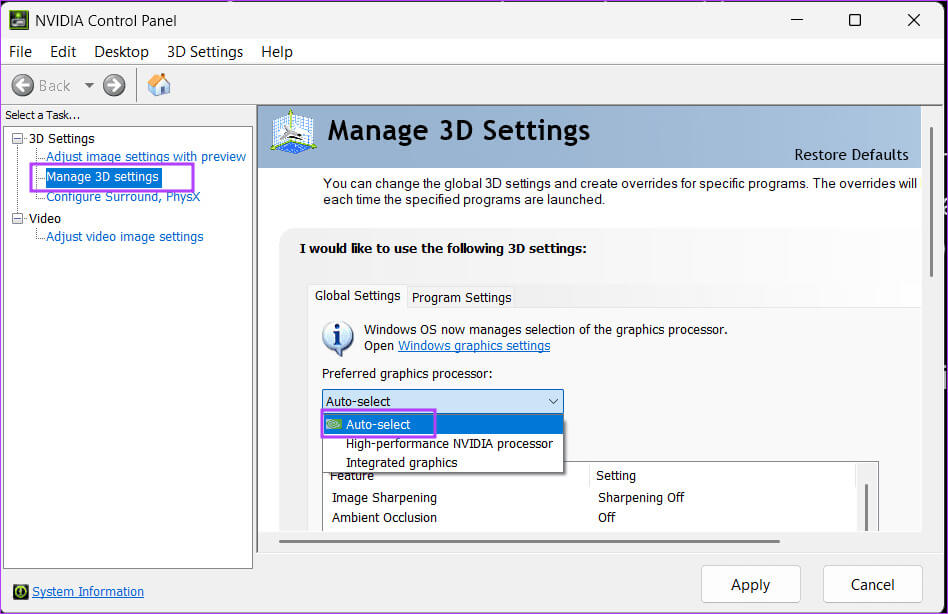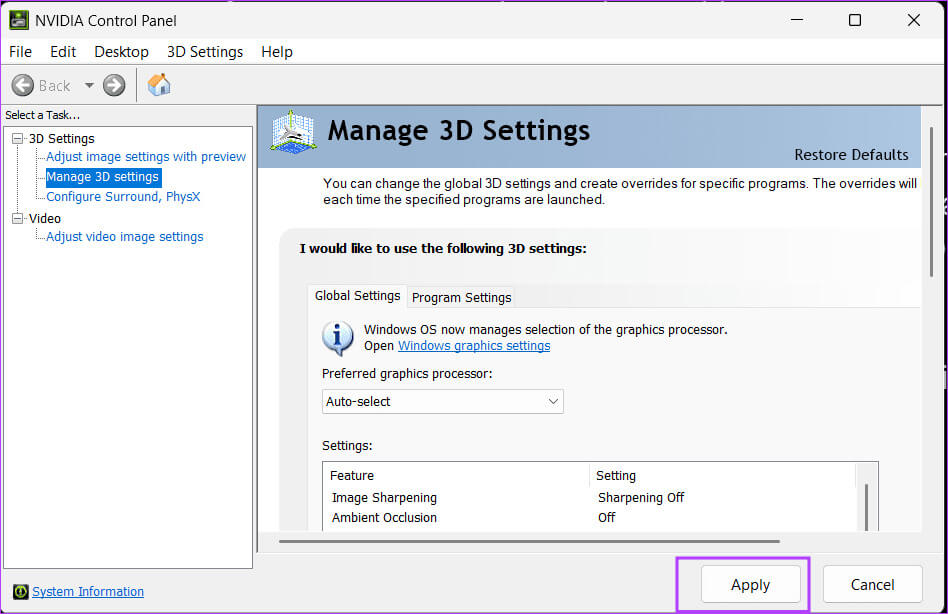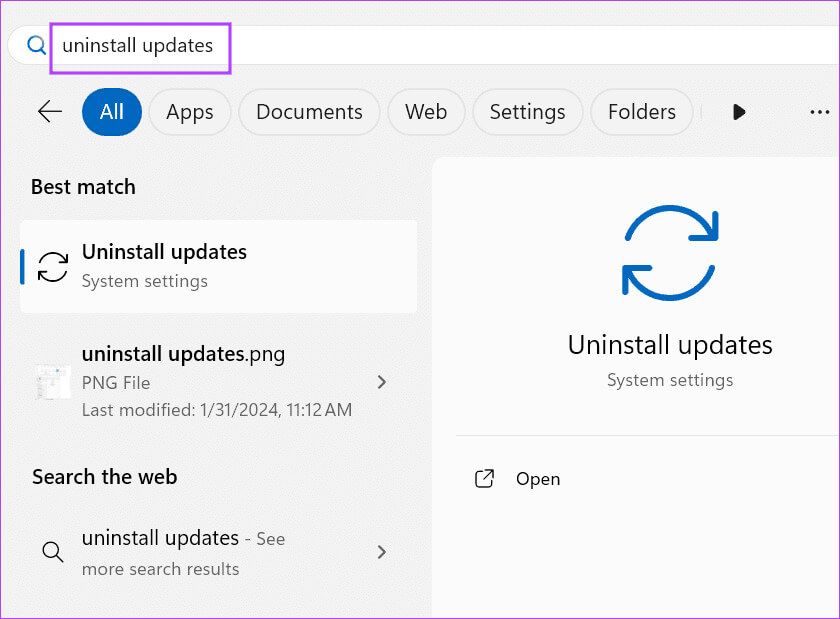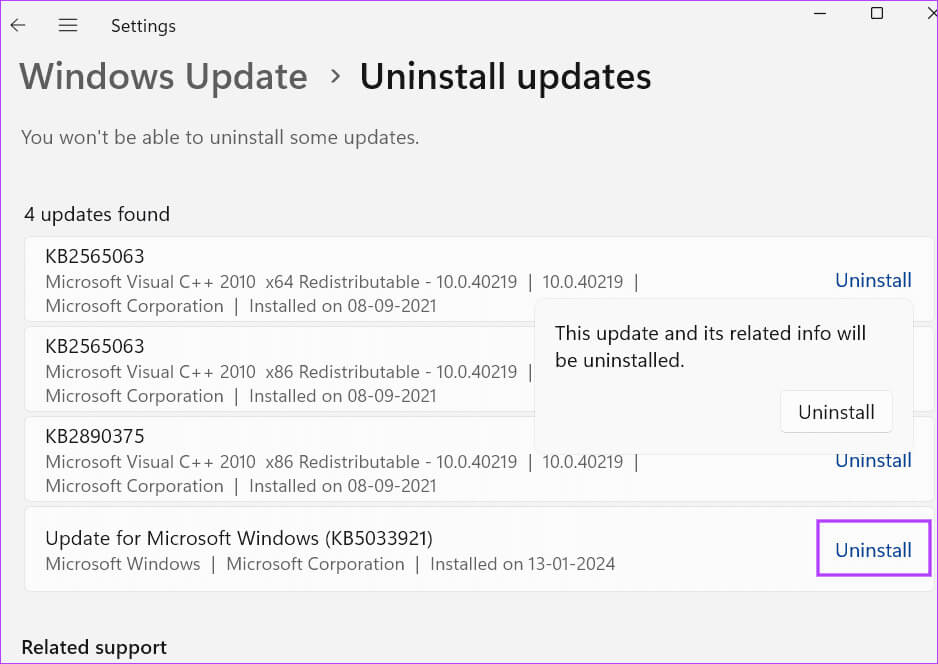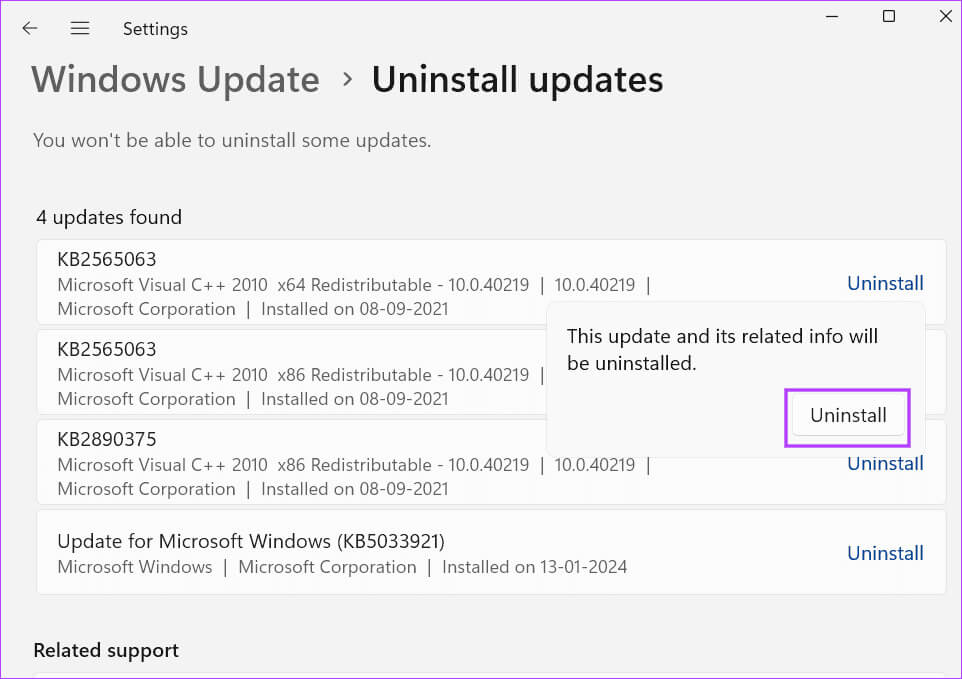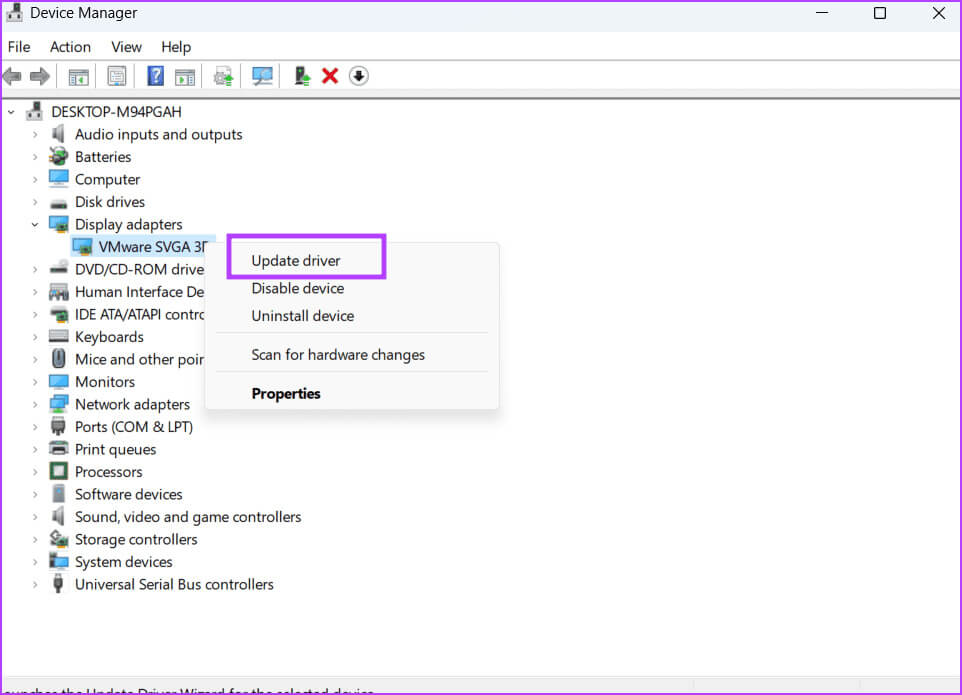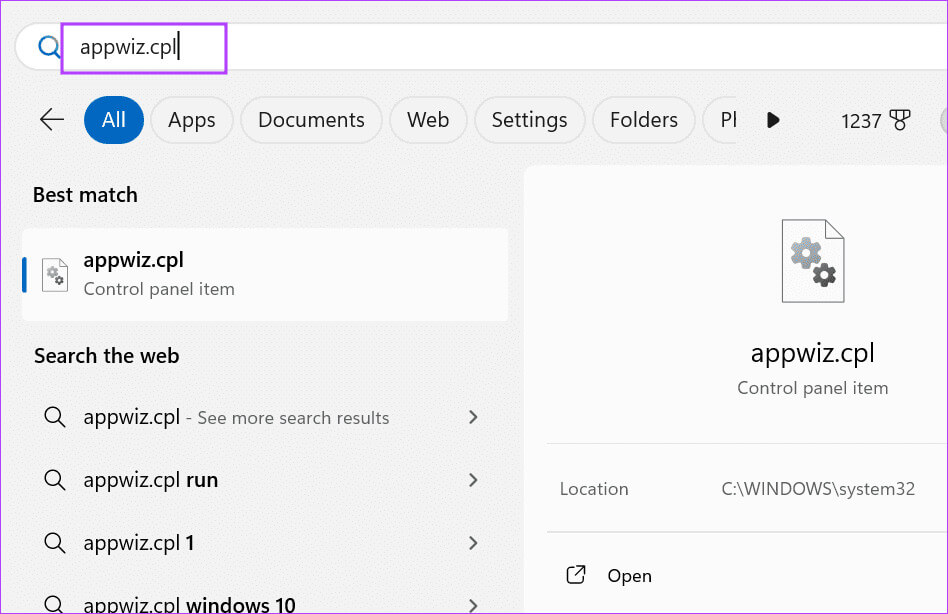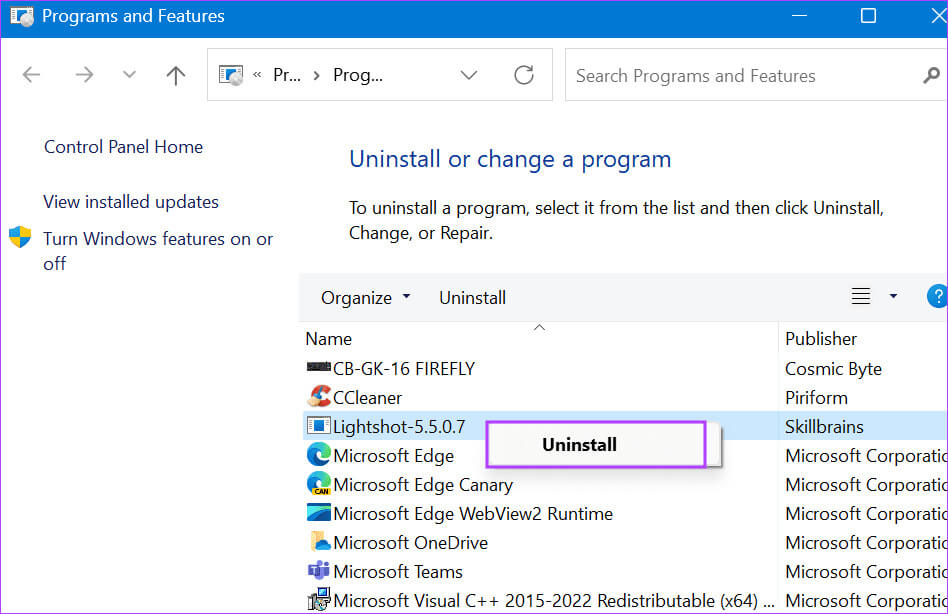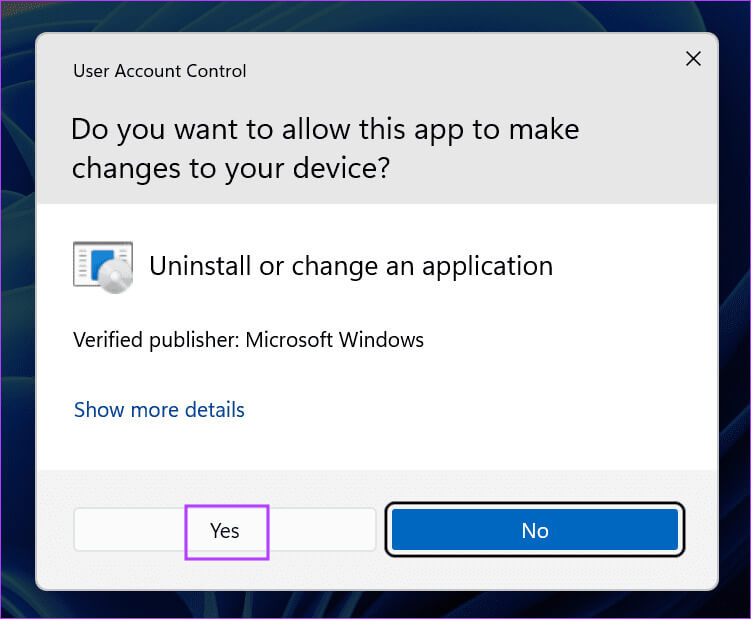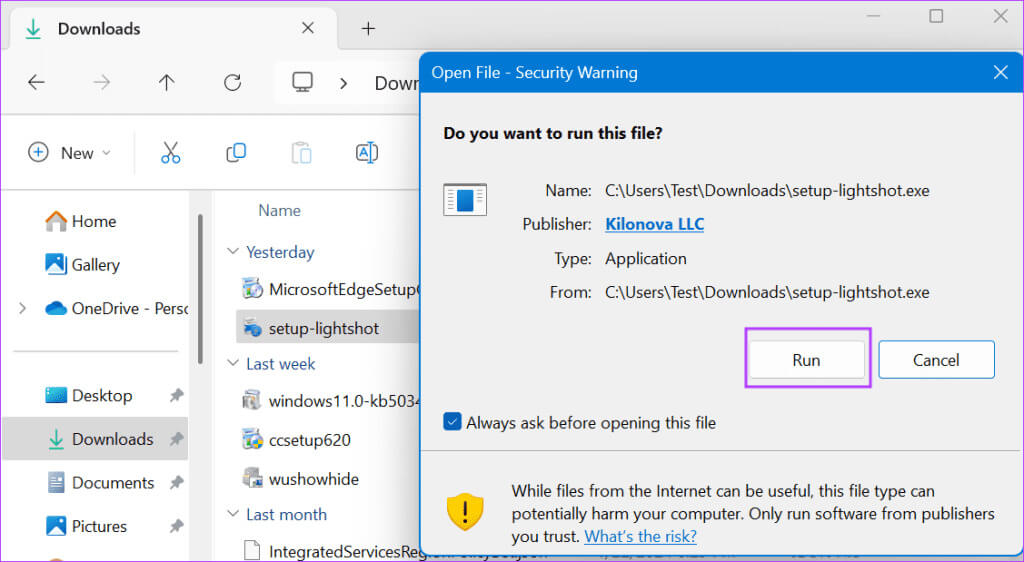أفضل 6 إصلاحات لعدم عمل Lightshot على Windows 11
Lightshot هي أداة مجانية لالتقاط الشاشة متاحة لنظامي التشغيل Windows وMac. يمكنك التقاط لقطات شاشة أو مشاركتها مع الآخرين أو تحميلها على وحدة التخزين السحابية الخاصة به. حتى أنه من الممكن التعليق على لقطة الشاشة. على الرغم من أنها أداة مساعدة رائعة، إلا أن بعض المستخدمين أبلغوا أن Lightshot لا يعمل أو لا يعمل بشكل صحيح وإما يتعطل بينهما أو لا يعمل على الإطلاق. فيما يلي أفضل 6 إصلاحات لعدم عمل Lightshot على Windows 11.
من الواضح أن هذا يحدث عندما لا يتمتع Lighshot بامتيازات المسؤول، أو لديه مفتاح تشغيل سريع تم تكوينه بشكل خاطئ، أو بسبب تحديث Windows حديث. سنناقش ست طرق لإصلاح Lightshot وجعله يعمل مرة أخرى.
1. أعد تشغيل LightSHOT باستخدام امتيازات المسؤول
قد يؤدي فقدان الامتيازات الإدارية إلى منع Lightshot من حفظ الصور أو العمل بشكل صحيح. لذلك، يجب عليك إعادة تشغيل Lightshot بامتيازات إدارية. إليك كيفية القيام بذلك:
الخطوة 1: اضغط على مفاتيح Ctrl + Shift + Esc لفتح مدير المهام.
الخطوة 2: ابحث عن عملية Lightshot وانقر عليها بزر الماوس الأيمن. حدد خيار إنهاء المهمة.
خطوة 3: أغلق مدير المهام.
الخطوة 4: اضغط على مفتاح Windows لفتح قائمة ابدأ. اكتب Lightshot في شريط البحث وانقر على خيار التشغيل كمسؤول.
الخطوة 5: سيتم تشغيل نافذة التحكم في حساب المستخدم. انقر فوق الزر “نعم” لفتح Lightshot بامتيازات المسؤول.
خطوة 6: انتقل إلى أيقونات علبة النظام وانقر على Lightshot. أو يمكنك الضغط على مفتاح التشغيل السريع لفتح نافذة الالتقاط.
2. تحقق من مفتاح التقاط LightSHOT وقم بتكوينه
غيرت Microsoft الطريقة التي يعمل بها مفتاح PrintScreen في نظام التشغيل Windows 11. فهو يفتح أداة القطع بشكل افتراضي الآن. وغني عن القول، إذا كنت قد استخدمت نفس المفتاح مسبقًا لبدء التقاط الشاشة في Lightshot، فلن يعمل ذلك الآن.
لذلك، يجب عليك إعادة تكوين مفتاح التشغيل السريع أو تعطيل مفتاح PrintScreen من فتح أداة القطع بشكل افتراضي.
فيما يلي كيفية تعطيل Windows من استخدام مفتاح PrintScreen لأداة القطع:
الخطوة 1: اضغط على مفتاح Windows + I لفتح تطبيق الإعدادات.
الخطوة 2: انقر على خيار إمكانية الوصول.
خطوة 3: قم بالتمرير لأسفل إلى قسم التفاعل. انقر على خيار لوحة المفاتيح.
الخطوة 4: قم بتعطيل زر التبديل بجوار خيار “استخدام شاشة الطباعة لفتح التقاط الشاشة”.
الخطوة 5: أغلق تطبيق الإعدادات.
خطوة 6: انتقل إلى منطقة أيقونات علبة النظام وانقر بزر الماوس الأيمن على أيقونة Lightshot. اشر على الخيارات.
الخطوة 7: قم بالتبديل إلى علامة التبويب Hotkey.
الخطوة 8: تمكين خانة الاختيار مفتاح التشغيل السريع العام. انقر فوق مربع تعيين المفاتيح واضغط على PrintScreen.
خطوة 9: انقر على زر موافق.
الخطوة 10: أعد تشغيل Lightshot بامتيازات المسؤول.
الخطوة 11: اضغط على مفتاح PrintScreen للتحقق من ظهور خيار الالتقاط الآن.
3. تغيير تفضيلات GPU في لوحة تحكم NVIDIA
قام عدد قليل من المستخدمين بإصلاح مشكلة عدم التقاط Lighshot عن طريق تغيير تفضيل GPU في لوحة تحكم NVIDIA. إذا كان لديك جهاز كمبيوتر محمول مزود ببطاقتي رسومات (مدمجتين ومنفصلتين)، فيجب عليك التبديل إلى خيار وضع GPU المحدد تلقائيًا في لوحة تحكم NVIDIA. إليك كيفية القيام بذلك:
الخطوة 1: اضغط على مفتاح Windows لفتح قائمة ابدأ. اكتب لوحة تحكم nvidia في شريط البحث واضغط على Enter.
الخطوة 2: انقر على خيار إدارة الإعدادات ثلاثية الأبعاد.
خطوة 3: انقر فوق خيار معالج الرسومات المفضل واختر التحديد التلقائي.
الخطوة 4: الآن، انقر على زر تطبيق.
الخطوة 5: أغلق تطبيق لوحة تحكم NVIDIA.
4. إزالة تحديث Windows الأخير
اشتكى العديد من المستخدمين من عدم التقاط Lightshot لقطات شاشة بعد تثبيت Windows للتحديث التلقائي. ومع ذلك، لاحظ بعض المستخدمين أن مشكلة Lightshot اختفت بعد تثبيت آخر تحديثات التعريفات يدويًا.
كل ما عليك فعله هو فتح تطبيق الإعدادات والتحقق من آخر التحديثات. في حالة توفر أي منها، قم بتثبيتها وتحقق مما إذا كان Lightshot يعمل بشكل صحيح. ولكن إذا لم تكن هناك تصحيحات وتحديثات جديدة، فيجب عليك إلغاء تثبيت التحديث الذي تسبب في التداخل مع Lightshot. إليك كيفية القيام بذلك:
الخطوة 1: اضغط على مفتاح Windows لفتح قائمة ابدأ. اكتب إلغاء تثبيت التحديثات في شريط البحث واضغط على Enter.
الخطوة 2: ابحث عن آخر تحديث وانقر على إلغاء التثبيت.
خطوة 3: انقر فوق إلغاء التثبيت مرة أخرى لإزالة التحديث.
الخطوة 4: أعد تشغيل جهاز الكمبيوتر الخاص بك لتطبيق التغييرات.
5. تحديث برامج تشغيل النظام
إذا قمت بتحديث برامج تشغيل جهازك آخر مرة منذ فترة، فيجب عليك تحديثها باستخدام إدارة الأجهزة. افتح “إدارة الأجهزة” وانقر بزر الماوس الأيمن على الجهاز. حدد خيار تحديث برنامج التشغيل، وستقوم الأداة المساعدة بتثبيت أحدث برامج التشغيل.
ومع ذلك، لا يقوم “إدارة الأجهزة” دائمًا بتنزيل أحدث برامج التشغيل. في هذه الحالة، يمكنك استخدام أداة تنزيل برنامج التشغيل (MyAsus، MSI Center، إلخ) التي تقدمها الشركة المصنعة لجهاز الكمبيوتر الخاص بك. سيساعدك ذلك على التحقق من جميع تحديثات برامج التشغيل وتنزيلها دفعة واحدة.
بالنسبة لمستخدمي أجهزة الكمبيوتر المخصصة، سيكون الأمر شاقًا لأنهم بحاجة إلى التحقق من أحدث إصدار لكل جهاز وتنزيله. قم أيضًا بتحديث BIOS الخاص بك مع برامج تشغيل الجهاز.
6. أعد تثبيت Lightshot
الحل الأخير هو إعادة تثبيت Lightshot. نظرًا لأن Lightshot ليس لديه خيار للتحقق من التحديثات، فيجب عليك إلغاء تثبيت الإصدار الحالي واستبداله بأحدث إصدار من الموقع الرسمي.
سيحل محل الملفات الفاسدة للتثبيت الحالي ويصلح مشكلات الإطلاق والتعطل في Lightshot. إليك كيفية القيام بذلك:
الخطوة 1: اضغط على مفتاح Windows لفتح قائمة ابدأ. اكتب appwiz.cpl في شريط البحث ثم اضغط على Enter.
الخطوة 2: سيتم تشغيل نافذة البرامج والميزات. انقر بزر الماوس الأيمن على Lightshot وحدد خيار إلغاء التثبيت.
خطوة 3: سيتم تشغيل نافذة التحكم في حساب المستخدم. انقر على زر نعم.
الخطوة 4: اتبع التعليمات التي تظهر على الشاشة لإزالة التطبيق.
الخطوة 5: قم بتنزيل Lightshot من الموقع الرسمي.
خطوة 6: قم بتشغيل ملف الإعداد وتثبيت Lightshot.
الخطوة 7: قم بتشغيل Lightshot بامتيازات المسؤول. قم بتخصيص مفاتيح التشغيل السريع المفضلة لديك وتحقق مما إذا كان التطبيق يعمل بشكل جيد.
لا مزيد من مشاكل لقطة الشاشة
نأمل أن تساعدك الطرق المذكورة أعلاه في حل مشكلة عدم عمل Lightshot على Windows 11. قم بتغيير السلوك الافتراضي لمفتاح PrintScreen، وقم بتعيين مفتاح تشغيل سريع جديد، وقم بتحديث برامج التشغيل ونظام التشغيل Windows. وأخيرًا، أعد تثبيت Lightshot لإصلاح المشكلة. شارك الطريقة التي نجحت معك في التعليقات أدناه.