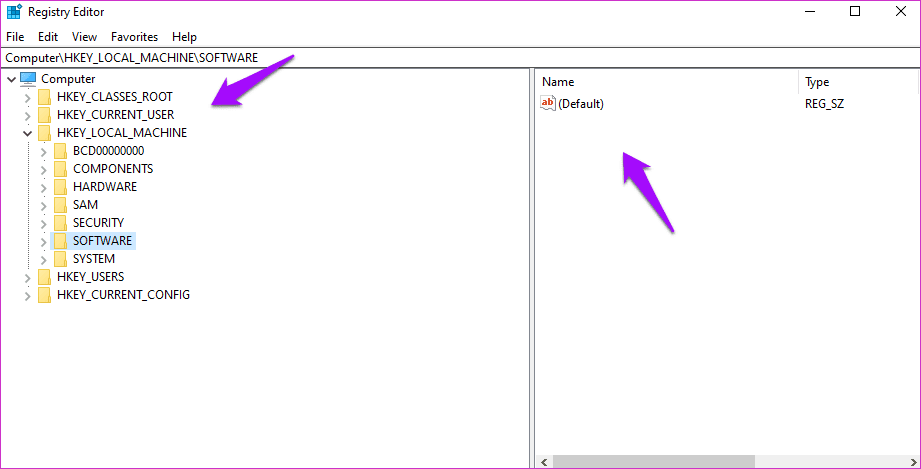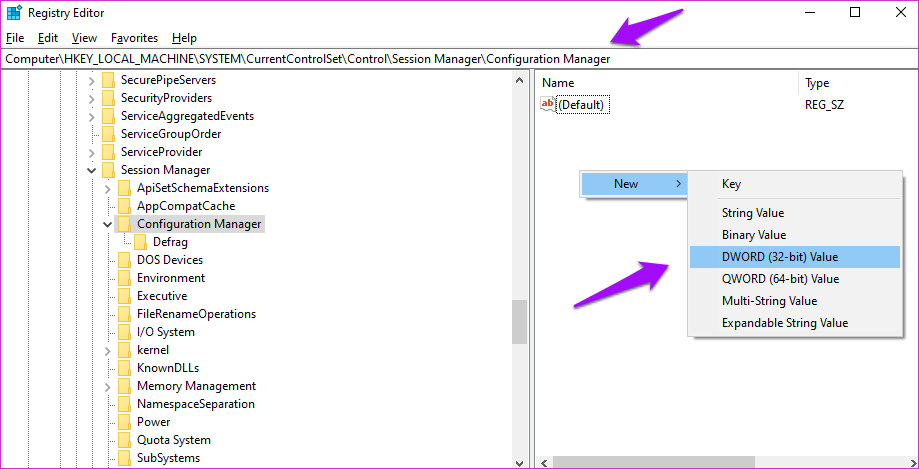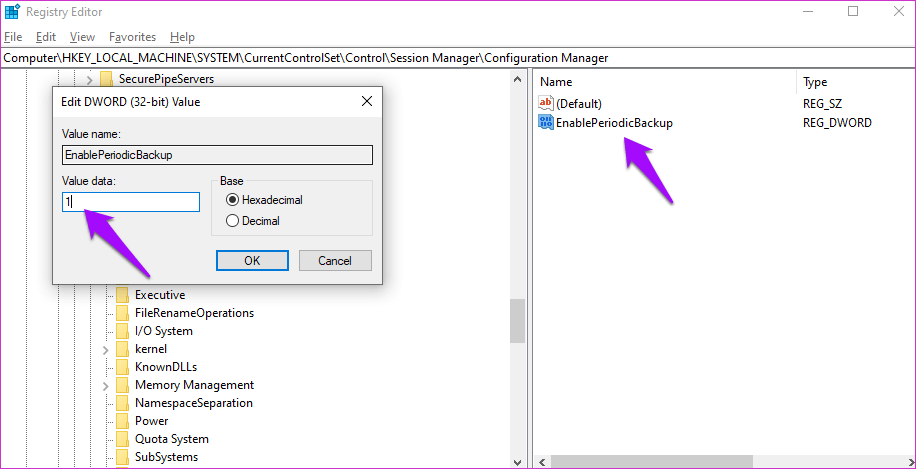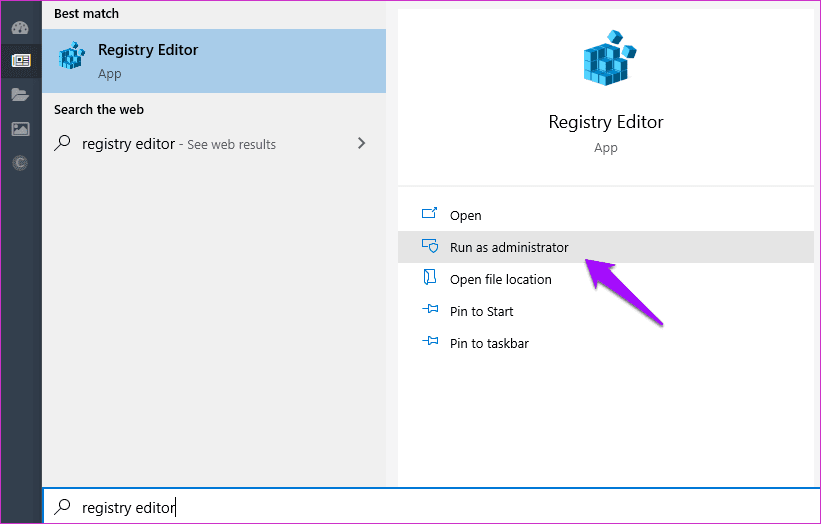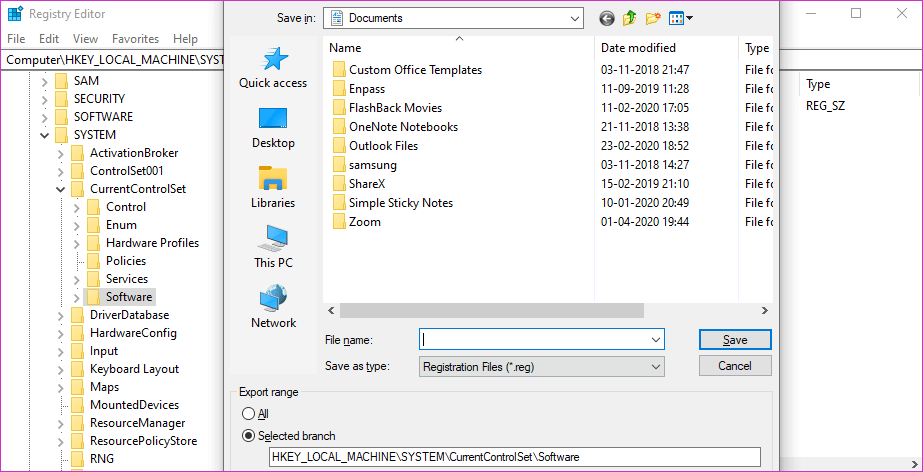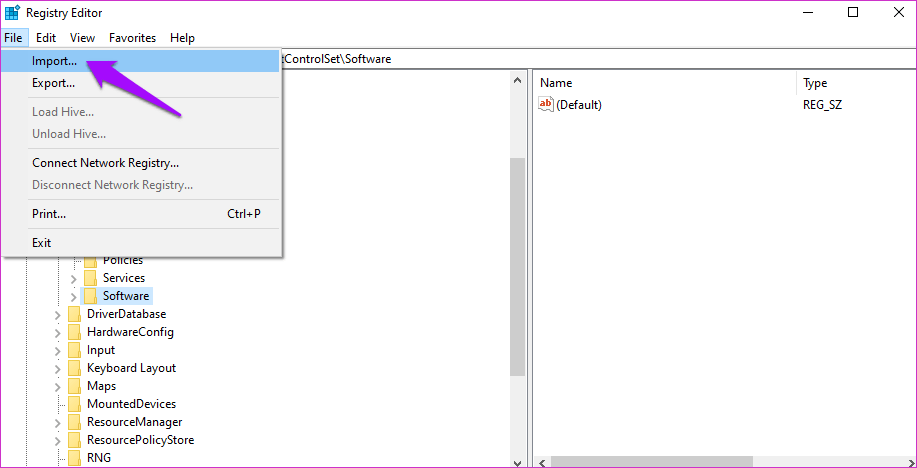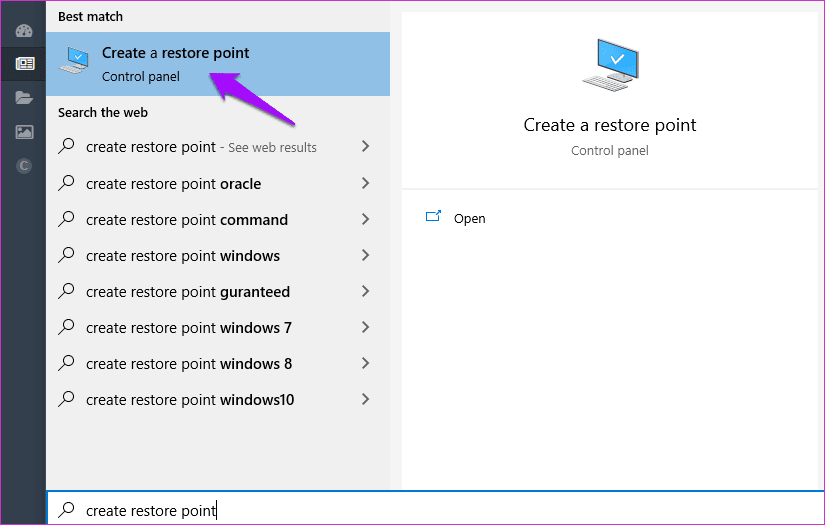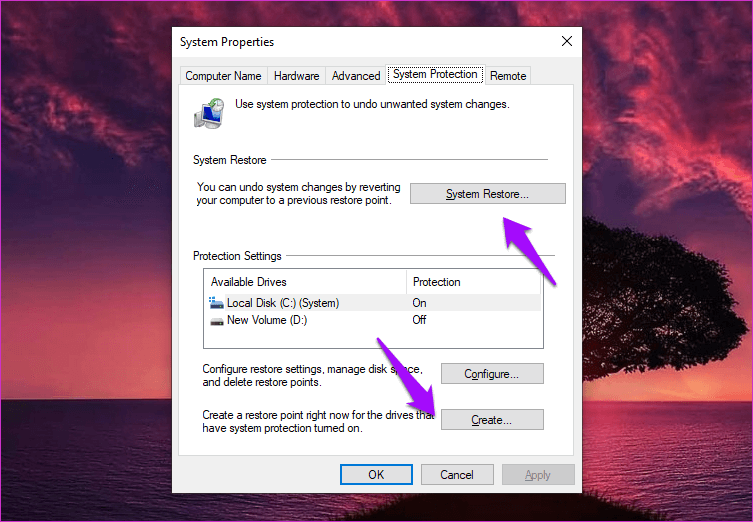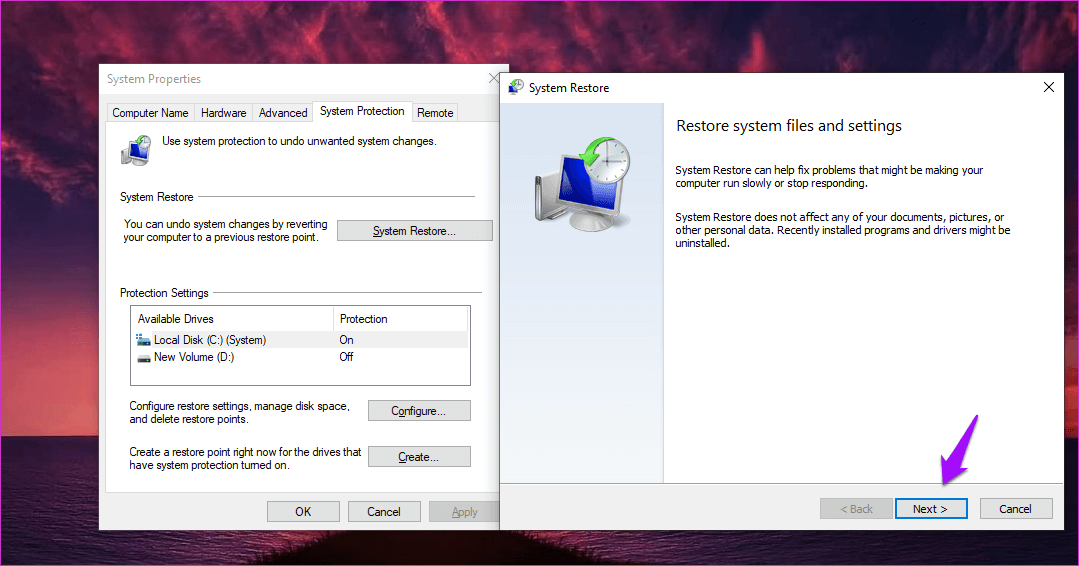كيفية تقوم بالنسخ الاحتياطي واستعادة وتحرير ملفات التسجيل بالطريقة الصحيحة
محرر التسجيل في Windows 10 يشبه الغابة – مربك ومخيف. ومع ذلك ، فهو مليء بالتعديلات رائعة يصعب العثور عليها خلاف ذلك. إنها قاعدة بيانات لإعدادات التكوين لنظام التشغيل Windows ، وتطبيقات النظام ، والأجهزة ، وحتى تطبيقات الجهات الخارجية. إذا لم تكن حريصًا على التطبيقات التي تقوم بتثبيتها ولا تحافظ على نظافة السجل ، فأنت بحاجة إلى معرفة كيفية عمل نسخة احتياطية من ملفات التسجيل واستعادتها وتعديلها بشكل صحيح.
نوصي بتحرير ملفات التسجيل في العديد من أدلة استكشاف الأخطاء وإصلاحها الخاصة بنا لنظام التشغيل Windows 10. ويحتوي السجل على إرشادات ومراجع لملفات النظام الضرورية لتشغيل البرامج والأجهزة بشكل متناغم. يمكن تمكين / تعطيل العديد من الميزات والإعدادات المتقدمة من خلال تعديل إدخالات التسجيل.
ولكن ماذا يحدث عندما تقوم بتحرير الملف الخطأ أو إدخال القيمة الخاطئة؟ ماذا لو كان هناك صراع غير متوقع؟ يمكن أن يؤدي ذلك إلى فشل جهاز الكمبيوتر الخاص بك ويجعل جميع البيانات الموجودة عليه غير قابلة للوصول. لهذا السبب نشارك هذا الدليل حول كيفية عمل نسخة احتياطية من ملفات التسجيل واستعادتها وتحريرها.
إليك كل ما تحتاج إلى معرفته عن محرر التسجيل قبل البدء في تعديله.
المصطلحات الأساسية
إليك ما يبدو عليه مسار مفتاح التسجيل النموذجي.
Computer\HKEY_LOCAL_MACHINE\SOFTWARE
يُطلق على “HKEY_LOCAL_MACHINE” ومجلدات المستوى الأعلى الأخرى التي تراها تسمى Hives. يُطلق على “البرنامج” مفتاحًا ، ويمكن أن يتعمقوا (عدة مستويات) ، مقسومًا على كل من الشرطة المائلة للخلف. أخيرًا ، يُسمى الملف “الافتراضي” الذي تراه على اليسار بالقيمة. يمكنك التفكير فيها كمجلدات وملفات من أجل البساطة.
إخلاء المسؤولية: لا تعبث بمفاتيح وقيم التسجيل إذا كنت لا تعرف ما تفعله. يمكن أن تؤدي إضافة هذه العناصر وحذفها وتعديلها إلى كسر الأشياء على مستوى النظام. نوصيك بشدة بتجنب إجراء تغييرات على جهاز الكمبيوتر الوحيد الخاص بك إلا إذا كنت لا تمانع في إعادة تثبيت النوافذ وفقدان البيانات والعديد من الإعدادات. المضي قدما على مسؤوليتك الخاصة.
كيفية تعديل المفاتيح أو القيم في محرر التسجيل
من الأفضل تعديل هذه القيم في الوضع الآمن. ومع ذلك ، ستعتمد الإجابة الأكثر تفصيلاً على المشكلة التي تحاول استكشاف الأخطاء وإصلاحها. بمجرد أخذ نسخة احتياطية من التسجيل باستخدام إحدى الطرق أدناه ، أعد تشغيل الكمبيوتر في الوضع الآمن قبل البدء في استكشاف الأخطاء وإصلاحها.
بهذه الطريقة ، إذا حدث خطأ ما ، فلن تضطر إلى إعادة تثبيت نظام التشغيل بالكامل أو إعادة ضبطه. يمكنك استعادة مفتاح التسجيل المحرر / المحذوف لجعل الكمبيوتر يعمل مرة أخرى. تظل عملية فتح محرر التسجيل وإنشاء / حذف / تعديل مفتاح أو قيمة كما هي في الوضع الآمن.
كيفية تسجيل نظام النسخ الاحتياطي في WINDOWS 10 بشكل منتظم
كان هناك وقت عندما يقوم Windows بنسخ سجل النظام احتياطيًا إلى مجلد RegBack. لم يعد الأمر كذلك ، كما لاحظت Microsoft. أحدث إصدار Windows 10 من الإصدار 1803 تغييرًا لتقليل أثر نظام التشغيل على القرص.
بالنسبة لأولئك الذين لم يلتقطوه ، سيقوم Windows فقط بنسخ مفاتيح وقيم محددة في سجل النظام والتي تعتبر ضرورية لعمل نظام التشغيل. وهذا يعني أنه سيتم استبعاد تطبيقات الطرف الثالث.
لحسن الحظ ، هناك طريقة لتغيير إعداد النظام هذا باستخدام محرر التسجيل نفسه. هذا سخرية. شارك فريق دعم Microsoft الخطوات لإبقاء الخيار مفتوحًا في حالة رغبة شخص ما في أخذ نسخة احتياطية من ملفات تسجيل النظام بانتظام.
لتمكين الطريقة القديمة ، انتقل إلى الموقع أدناه.
HKLM\System\CurrentControlSet\Control\Session Manager\Configuration Manager\EnablePeriodicBackup
إذا لم تشاهد قيمة EnablePeriodicBackup ، فقم بإنشاء واحدة. لذا ، انقر بزر الماوس الأيمن على جزء النافذة الأيمن وحدد قيمة DWORD (32 بت) وقم بتسميتها بذلك.
انقر نقرًا مزدوجًا فوق الملف الذي تم إنشاؤه حديثًا وقم بتغيير القيمة من 0 (صفر) إلى 1.
أغلق محرر التسجيل وأعد تشغيل الكمبيوتر لبدء عملية النسخ الاحتياطي. كان يجب على Windows إنشاء مهمة جديدة باسم RegIdleBackup لإدارتها. يمكنك التحقق من ذلك في مدير المهام (Ctrl + Shift + Esc).
كيفية النسخ الاحتياطي / استعادة السجل يدويًا
هذه إحدى الطريقتين اللتين توصي بهما Microsoft لأخذ نسخة احتياطية من مفاتيح وقيم التسجيل. ابحث عن محرر التسجيل في Windows وافتحه بامتيازات إدارية – تشغيل كمسؤول.
حدد المفتاح الذي تريد نسخه احتياطيًا وحدد تصدير ضمن القائمة ملف.
في الشاشة التالية ، سيُطلب منك اختيار موقع وتسمية الملف. أقترح عليك تسمية ملف الإخراج مثل المفتاح. سيؤدي ذلك إلى تسهيل تحديد الوقت الذي تريد استعادته فيه. ستقوم وظيفة التصدير بإنشاء ملف .REG يمكن لمحرر النصوص مثل المفكرة قراءته بسهولة.
نطاق التصدير هو المكان الذي يمكنك فيه اختيار تصدير كل شيء أو الفرع المحدد فقط. كل شيء دائمًا رهان أكثر أمانًا في حالة الشك.
الاستعادة بسيطة في حالة ما إذا أخطأت في شيء ما. افتح المسار حيث تريد استعادة المفتاح وانقر على استيراد ضمن قائمة ملف. حدد الملف ، ويجب أن تضيفه الواجهة إلى محرر التسجيل.
كيفية النسخ الاحتياطي / الاستعادة باستخدام نقطة الاستعادة
يوصي الناس في Microsoft بطريقة أخرى لذلك. سيؤدي إنشاء نقطة استعادة إلى أخذ نسخة احتياطية من ملفات التسجيل ، وكذلك ملفات النظام المهمة الأخرى. لاحظ أن هناك فرق بين نقاط الاستعادة والاعادة.
ابحث عن “إنشاء نقطة استعادة” في قائمة “ابدأ” وافتحها.
انقر فوق إنشاء هنا.
يمكنك بعد ذلك اتباع التعليمات التي تظهر على الشاشة لإنشاء نقطة استعادة.
إذا كنت تريد استعادة النظام الخاص بك إلى نقطة استعادة سابقة ، فكرر نفس العملية التي قمت بها لإنشاء نقطة استعادة. ومع ذلك ، في النافذة الأخيرة ، انقر على زر استعادة النظام واتبع التعليمات التي تظهر على الشاشة.
أحضر المسجل
هناك أيضًا عدد قليل من تطبيقات الجهات الخارجية المتاحة لأخذ نسخة احتياطية واستعادة مفاتيح التسجيل هذه. واحد منهم هو MiniTool ShadowMaker.
ومع ذلك ، أعتمد على نقاط استعادة النظام أكثر من أي شيء آخر. العملية سهلة ومجانية ، ويقوم نظام التشغيل Windows بإنشاء نقطة في كثير من الأحيان. يمكنك إنشاء واحد يدويًا قبل إجراء أي تغييرات رئيسية ، مثل تحرير إدخال التسجيل. من الأفضل استعادة التسجيل بدلاً من إعادة تثبيت نظام التشغيل بالكامل أثناء فقد البيانات.