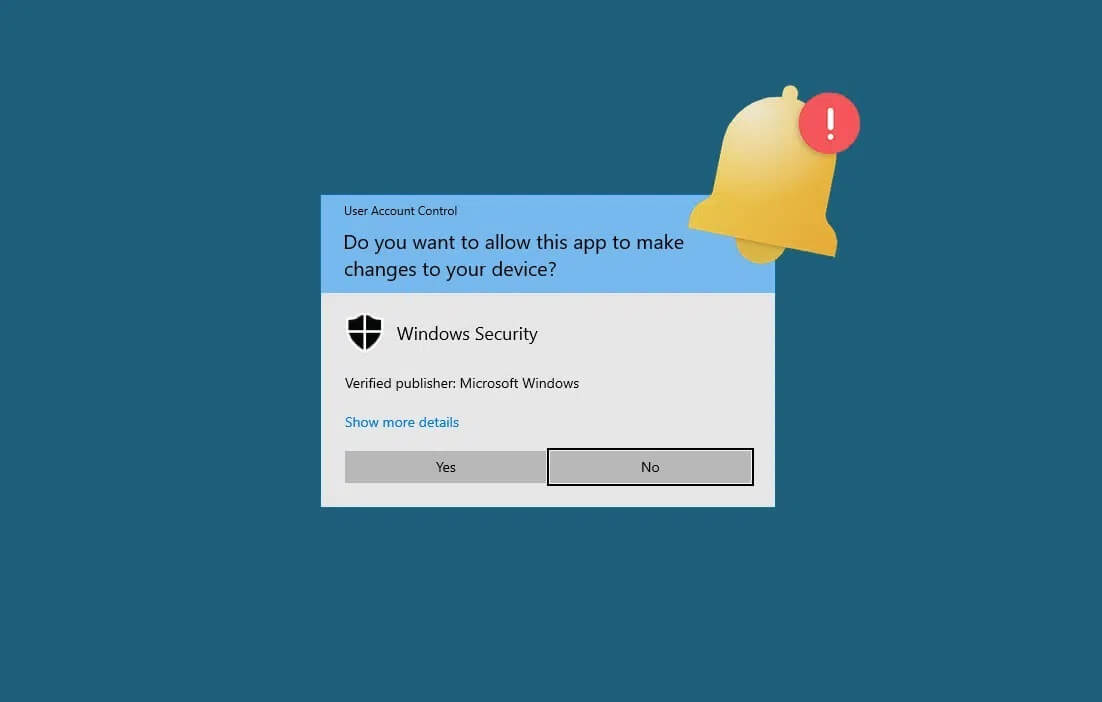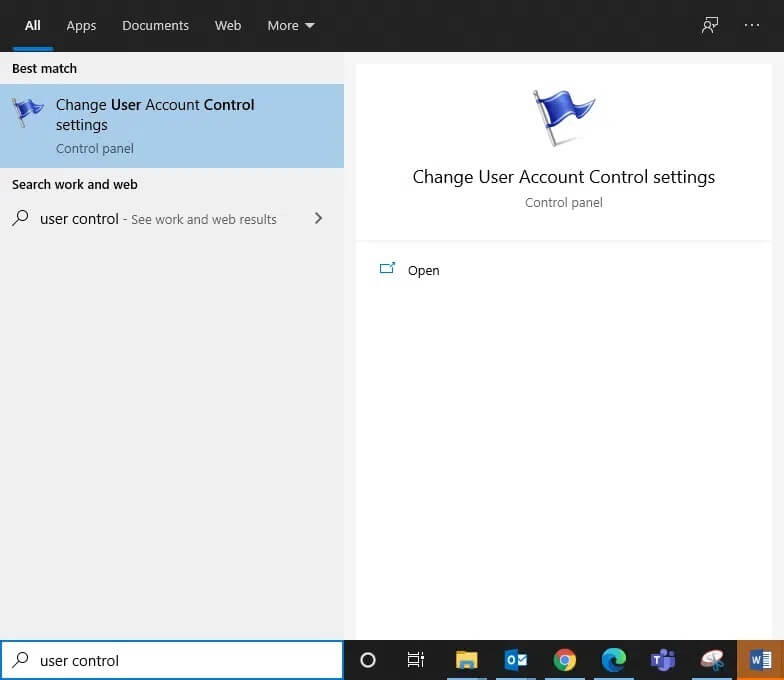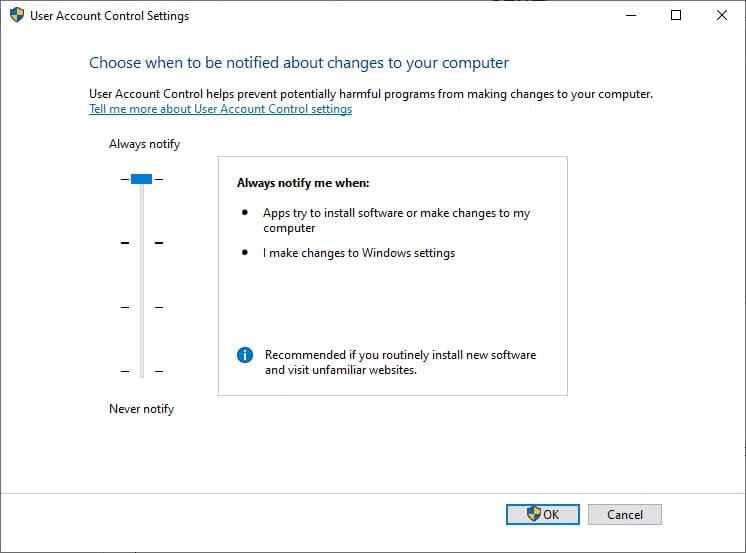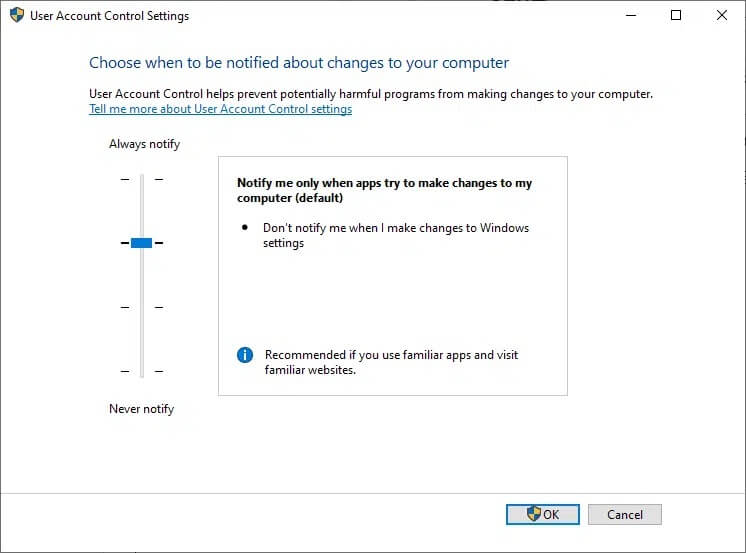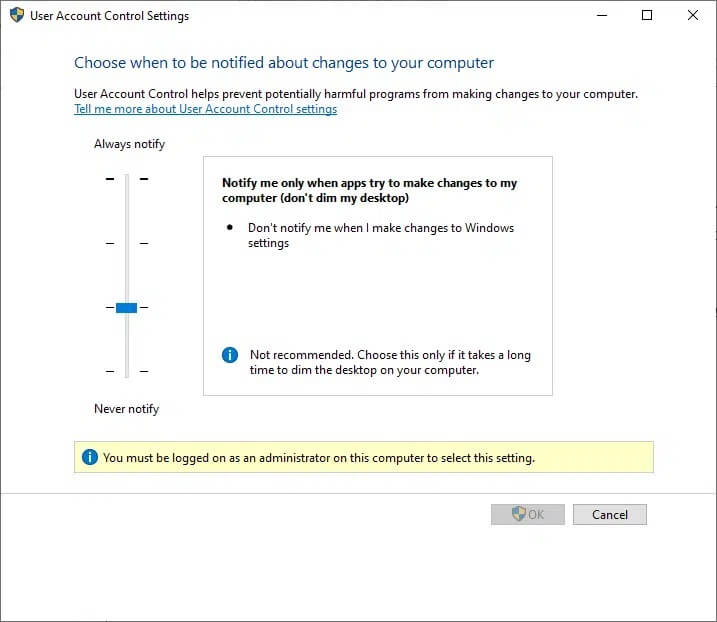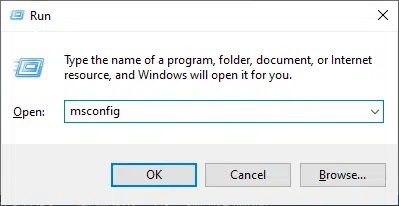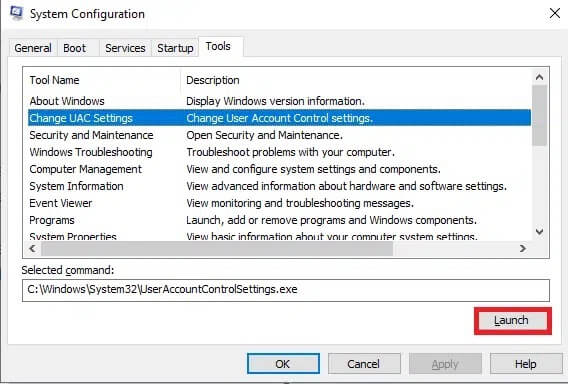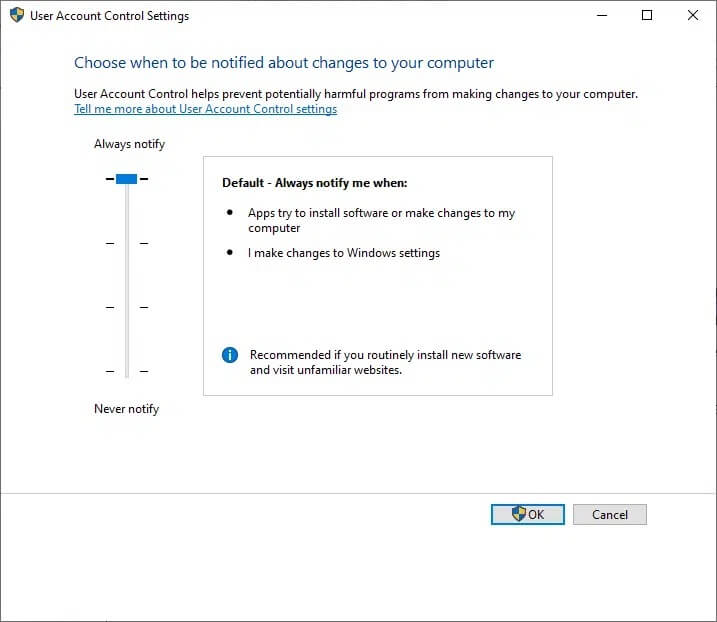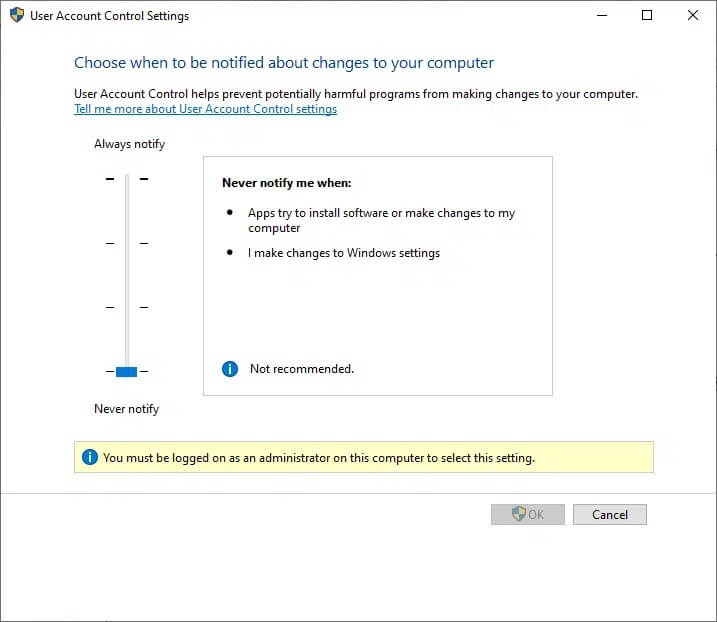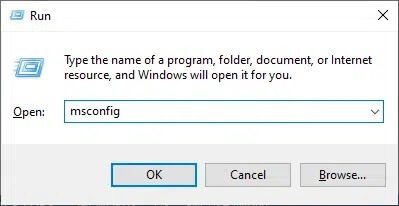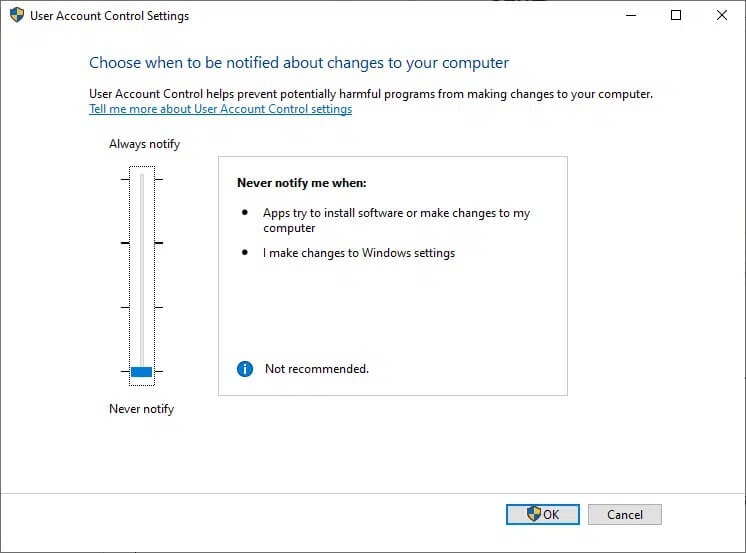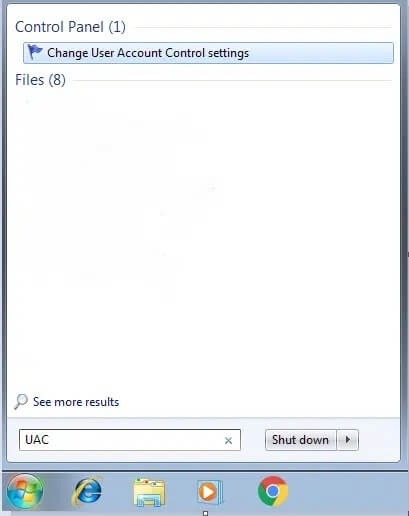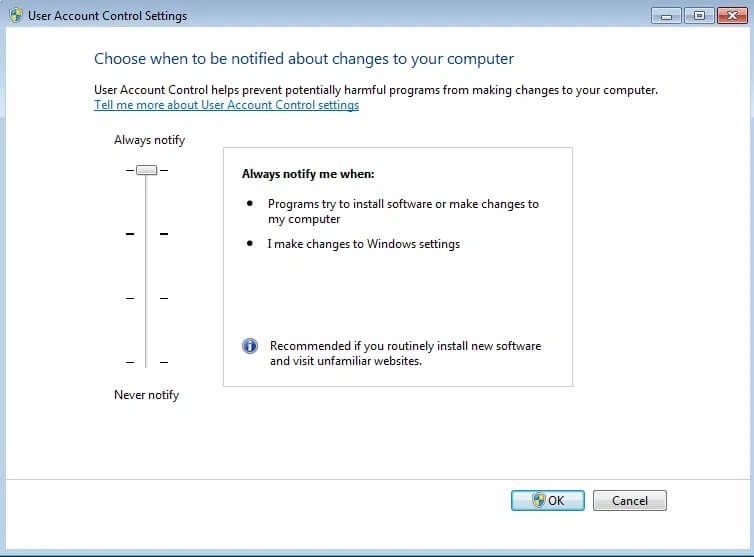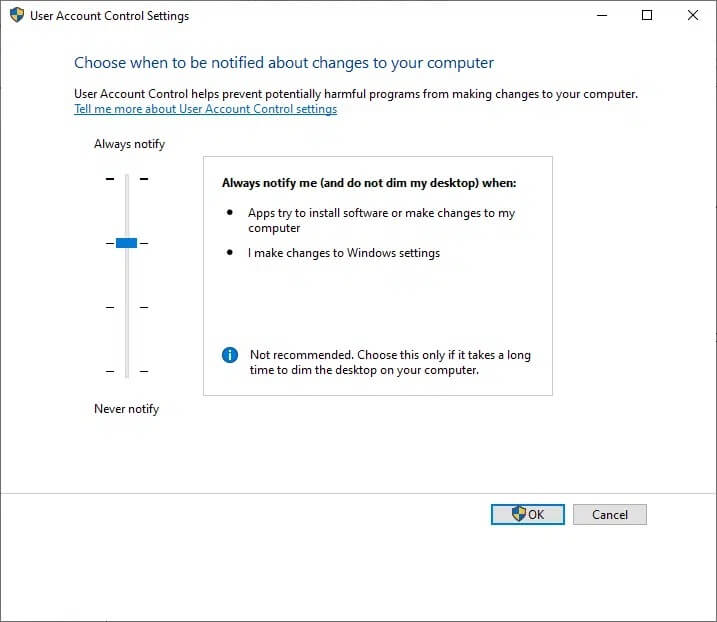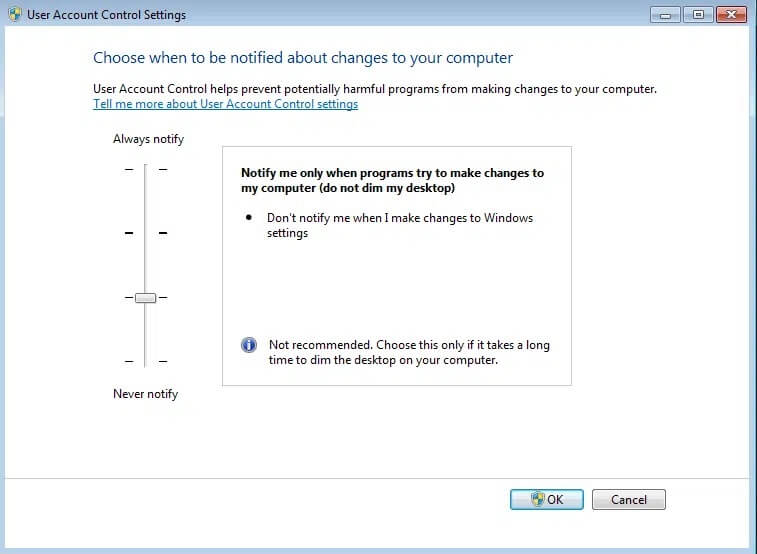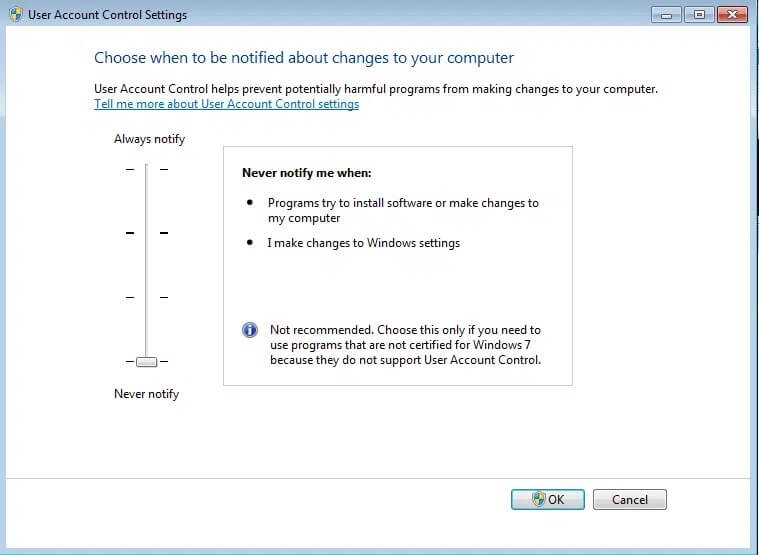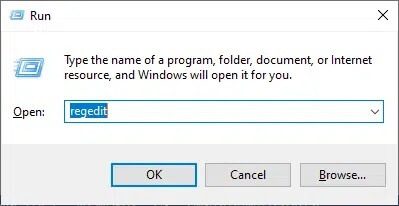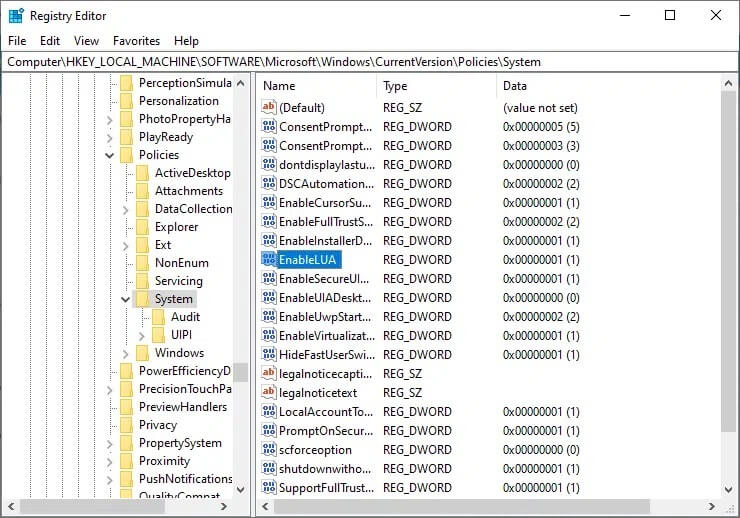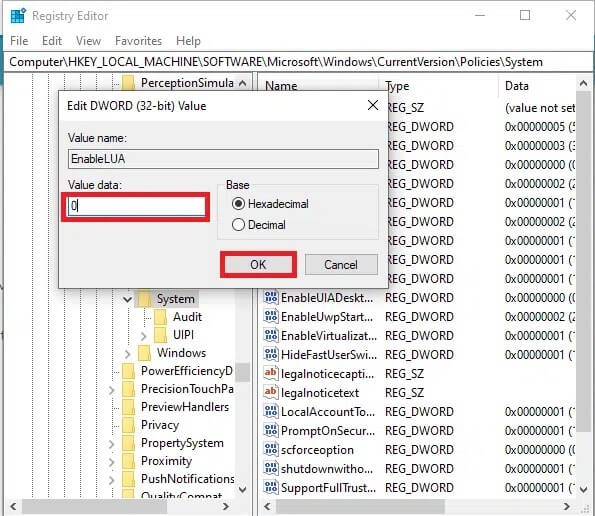كيفية تمكين التحكم في حساب المستخدم في أنظمة Windows
تم تطوير التحكم في حساب المستخدم ، أو باختصار UAC ، لضمان الأمان في أجهزة الكمبيوتر التي تعمل بنظام Windows. لا تسمح UAC بأي وصول غير مصرح به إلى نظام التشغيل. تضمن UAC أن التغييرات في النظام تتم من قبل المسؤول فقط ، ولا أحد غيره. إذا لم يوافق المسؤول على التغييرات المذكورة ، فلن يسمح Windows بحدوث ذلك. وبالتالي ، فإنه يمنع إجراء أي نوع من التغييرات بواسطة التطبيقات أو الفيروسات أو هجمات البرامج الضارة. سنناقش اليوم كيفية تمكين التحكم في حساب المستخدم في أنظمة التشغيل Windows 7 و 8 و 10 وكذلك كيفية تعطيل UAC في Windows 7 والإصدارات الأحدث.
كيفية تمكين التحكم بحساب المستخدم (UAC) في جهاز كمبيوتر يعمل بنظام Windows 10
إذا كنت مسؤولاً ، فكلما تم تثبيت برنامج جديد في نظامك ، سيتم سؤالك: هل تريد السماح لهذا التطبيق بإجراء تغييرات على جهازك؟ من ناحية أخرى ، إذا لم تكن مسؤولاً ، فستطلب منك المطالبة إدخال اسم المستخدم وكلمة المرور للوصول إلى البرنامج المذكور.
كان التحكم في حساب المستخدم ميزة يساء فهمها عندما تم إطلاق Windows Vista. حاول العديد من المستخدمين إلغاء تثبيته دون أن يدركوا أنهم يعرضون نظامهم للتهديدات. اقرأ صفحة Microsoft حول كيفية عمل التحكم في حساب المستخدم هنا.
تم تحسين ميزات UAC في الإصدارات التالية ، ومع ذلك ، قد يرغب بعض المستخدمين في تعطيلها مؤقتًا. اقرأ أدناه لتمكين وتعطيل التحكم في حساب المستخدم في Windows 8 و 10 ، عند الحاجة.
الطريقة 1: استخدم لوحة التحكم
إليك كيفية تمكين التحكم بحساب المستخدم في نظامي التشغيل Windows 8 و 10:
1. انقر فوق مفتاح Windows الخاص بك واكتب User Control في شريط البحث.
2. افتح تغيير إعدادات التحكم في حساب المستخدم من نتائج البحث ، كما هو موضح.
3. هنا ، انقر فوق تغيير إعدادات التحكم في حساب المستخدم.
4. الآن ، سيتم عرض شاشة حيث يمكنك اختيار وقت إخطارك بالتغييرات التي تطرأ على جهاز الكمبيوتر الخاص بك.
4 ا. يخطر دائمًا – يوصى بذلك إذا قمت بتثبيت برامج جديدة بشكل روتيني وزيارة مواقع ويب غير مألوفة في كثير من الأحيان.
افتراضي – إعلامي دائمًا عندما:
- تحاول التطبيقات تثبيت البرامج أو إجراء تغييرات على جهاز الكمبيوتر الخاص بك.
- أنا (المستخدم) أجري تغييرات على إعدادات Windows.
4 ب. أعلمني دائمًا (ولا تقم بتعتيم سطح المكتب) عندما:
- تحاول التطبيقات تثبيت البرامج أو إجراء تغييرات على جهاز الكمبيوتر الخاص بك.
- أنا (المستخدم) أجري تغييرات على إعدادات Windows.
ملاحظة: لا يوصى بذلك ، ولكن يمكنك اختيار ذلك إذا استغرق تعتيم سطح المكتب على جهاز الكمبيوتر وقتًا طويلاً.
4 ج. إعلامي فقط عندما تحاول التطبيقات إجراء تغييرات على جهاز الكمبيوتر الخاص بي (لا تقم بتعتيم سطح المكتب) – لن يخطرك هذا الخيار عند إجراء تغييرات على إعدادات Windows.
ملاحظة 1: هذه الميزة غير موصى بها على الإطلاق. علاوة على ذلك ، يجب أن تقوم بتسجيل الدخول كمسؤول على الكمبيوتر لتحديد هذا الإعداد.
5. اختر أيًا من هذه الإعدادات وفقًا لمتطلباتك وانقر فوق “موافق” لتمكين التحكم في حساب المستخدم في Windows 8/10.
الطريقة 2: استخدم الأمر msconfig
إليك كيفية تمكين التحكم في حساب المستخدم في نظامي التشغيل Windows 8 و 10:
1. قم بتشغيل مربع الحوار Run بالضغط على مفتاحي Windows + R معًا.
2. اكتب msconfig كما هو موضح وانقر فوق موافق.
3. تظهر نافذة تكوين النظام على الشاشة. هنا ، قم بالتبديل إلى علامة التبويب “أدوات”.
4. هنا ، انقر فوق “تغيير إعدادات UAC” إعدوحدد “تشغيل” ، كما هو موضح أدناه.
5. الآن ، يمكنك اختيار وقت إخطارك بالتغييرات التي تم إجراؤها على جهاز الكمبيوتر الخاص بك في هذه النافذة.
5 أ. إعلامي دائمًا عندما:
- تحاول التطبيقات تثبيت البرامج أو إجراء تغييرات على جهاز الكمبيوتر الخاص بك.
- أنا (المستخدم) أجري تغييرات على إعدادات Windows.
ملاحظة: يوصى بتثبيت برنامج جديد وزيارة مواقع ويب لم يتم التحقق منها بشكل متكرر.
5 ب. إعلامي فقط عندما تحاول التطبيقات إجراء تغييرات على جهاز الكمبيوتر الخاص بي (افتراضي)
لن يخطرك هذا الإعداد عند إجراء تغييرات على إعدادات Windows. يُقترح استخدام هذا الخيار إذا قمت بالوصول إلى تطبيقات مألوفة وصفحات ويب تم التحقق منها.
5 ج. إعلامي فقط عندما تحاول التطبيقات إجراء تغييرات على جهاز الكمبيوتر الخاص بي (لا تقم بتعتيم سطح المكتب)
لن يخطرك هذا الإعداد عند إجراء تغييرات على إعدادات Windows.
ملاحظة: لا يوصى بذلك ويمكنك اختيار هذا إذا استغرق تعتيم شاشة سطح المكتب وقتًا طويلاً.
6. اختر الخيار المطلوب وانقر على موافق.
كيفية تعطيل UAC في أنظمة Windows
الطريقة 1: استخدم لوحة التحكم
إليك كيفية تعطيل التحكم بحساب المستخدم باستخدام لوحة التحكم:
1. قم بتسجيل الدخول إلى نظامك كمسؤول.
2. افتح تغيير إعدادات التحكم في حساب المستخدم من شريط بحث Windows ، كما هو موضح سابقًا.
3. الآن ، سيتم عرض شاشة حيث يمكنك اختيار وقت إخطارك بالتغييرات التي تطرأ على جهاز الكمبيوتر الخاص بك. اضبط الإعداد على:
4. لا تخطر لي مطلقًا عندما:
- تحاول التطبيقات تثبيت البرامج أو إجراء تغييرات على جهاز الكمبيوتر الخاص بك.
- أنا (المستخدم) أجري تغييرات على إعدادات Windows.
ملاحظة: هذا الإعداد غير مستحسن لأنه يعرض جهاز الكمبيوتر الخاص بك لمخاطر أمنية عالية.
5. أخيرًا ، انقر فوق “موافق” لتعطيل UAC في نظامك.
الطريقة 2: استخدم الأمر msconfig
إليك كيفية تعطيل التحكم في حساب المستخدم في Windows 8 و 8.1 و 10:
1. افتح مربع الحوار Run وقم بتنفيذ الأمر msconfig كما في السابق.
2. قم بالتبديل إلى علامة التبويب “أدوات” في نافذة “تكوين النظام”.
3. بعد ذلك ، انقر فوق تغيير إعدادات UAC> تشغيل كما هو موضح.
4. اختر عدم إعلامي عندما:
- تحاول التطبيقات تثبيت البرامج أو إجراء تغييرات على جهاز الكمبيوتر الخاص بك.
- أنا (المستخدم) أجري تغييرات على إعدادات Windows.
5. أخيرًا ، انقر فوق “موافق” واخرج من النافذة.
كيفية تمكين التحكم في حساب المستخدم في Windows 7
فيما يلي خطوات تمكين التحكم في حساب المستخدم في نظام Windows 7 باستخدام لوحة التحكم:
1. اكتب UAC في مربع بحث Windows ، كما هو موضح أدناه.
2. الآن ، افتح تغيير إعدادات التحكم في حساب المستخدم.
3. كما تمت مناقشته سابقًا ، حدد أي إعداد من الخيارات المدرجة.
3 أ. إعلامي دائمًا عندما:
- أنا (المستخدم) أحاول إجراء تغييرات في إعدادات Windows.
- تحاول البرامج تثبيت البرامج أو إجراء تغييرات على الكمبيوتر.
- سيقوم هذا الإعداد بإعلام مطالبة على الشاشة يمكنك تأكيدها أو رفضها.
ملاحظة: يوصى بهذا الإعداد إذا قمت بتثبيت برنامج جديد وتصفح الإنترنت بشكل متكرر.
3 ب. افتراضي – إعلامي فقط عندما تحاول البرامج إجراء تغييرات على جهاز الكمبيوتر الخاص بي
سيعلمك هذا الإعداد فقط عندما تحاول البرامج إجراء تغييرات على جهاز الكمبيوتر الخاص بك ، ولن يسمح بالإشعارات عند إجراء تغييرات على إعدادات Windows.
ملاحظة: يوصى بهذا الإعداد إذا كنت تستخدم برامج مألوفة وتزور مواقع ويب مألوفة وتكون معرضة لخطر أمني أقل.
3 ج. إعلامي فقط عندما تحاول البرامج إجراء تغييرات على جهاز الكمبيوتر الخاص بك (لا تقم بتعتيم سطح المكتب)
عندما تحاول البرامج إجراء تغييرات على جهاز الكمبيوتر الخاص بك ، يمنحك هذا الإعداد مطالبة. لن يقدم إشعارات عند إجراء تغييرات على إعدادات Windows بعد الآن.
ملاحظة: اختر هذا فقط إذا استغرق تعتيم سطح المكتب وقتًا طويلاً.
4. أخيرًا ، انقر فوق “موافق” لتمكين UAC في نظام Windows 7.
كيفية تعطيل التحكم في حساب المستخدم في Windows 7
لا ينصح بتعطيل UAC. إذا كنت لا تزال ترغب في القيام بذلك ، فاتبع الخطوات المحددة لتعطيل التحكم في حساب المستخدم في نظام Windows 7 باستخدام لوحة التحكم.
1. افتح تغيير إعدادات التحكم في حساب المستخدم كما هو موضح سابقًا.
2. الآن ، قم بتغيير الإعداد إلى:
لا تخطر لي أبدًا عندما:
- تحاول البرامج تثبيت البرنامج أو إجراء تغييرات على جهاز الكمبيوتر الخاص بي.
- أنا (المستخدم) أجري تغييرات على إعدادات Windows.
ملاحظة: اختر هذا فقط إذا كنت تستخدم برامج غير معتمدة للاستخدام على أنظمة Windows 7 وتحتاج إلى تعطيل UAC لأنها لا تدعم التحكم في حساب المستخدم.
3. الآن ، انقر فوق “موافق” لتعطيل UAC في نظام Windows 7 الخاص بك.
كيفية التحقق مما إذا كانت UAC ممكّنة أو معطلة
1. افتح مربع الحوار Run بالضغط على مفتاحي Windows & R معًا.
2. اكتب regedit وانقر فوق “موافق” ، كما هو موضح أدناه.
2. انتقل إلى المسار التالي
Computer\HKEY_LOCAL_MACHINE\SOFTWARE\Microsoft\Windows\CurrentVersion\Policies\System
3. الآن ، انقر نقرًا مزدوجًا فوق EnableLUA كما هو موضح.
4. الرجوع إلى هذه القيم في حقل بيانات القيمة:
- إذا تم تعيين بيانات القيمة على 1 ، يتم تمكين التحكم بحساب المستخدم في نظامك.
- إذا تم تعيين بيانات القيمة على 0 ، فسيتم تعطيل التحكم بحساب المستخدم في نظامك.
5. أخيرًا ، انقر فوق “موافق” لحفظ قيم مفتاح التسجيل.
حسب الرغبة ، سيتم تمكين ميزات التحكم في حساب المستخدم أو تعطيلها.
نأمل أن يكون هذا الدليل مفيدًا وأنك تمكنت من تمكين أو تعطيل التحكم في حساب المستخدم في أنظمة Windows 7 أو 8 أو 10. دعنا نعرف الطريقة التي عملت من أجلك. إذا كان لديك أي استفسارات أو اقتراحات بخصوص هذه المقالة ، فلا تتردد في تركها في قسم التعليقات.