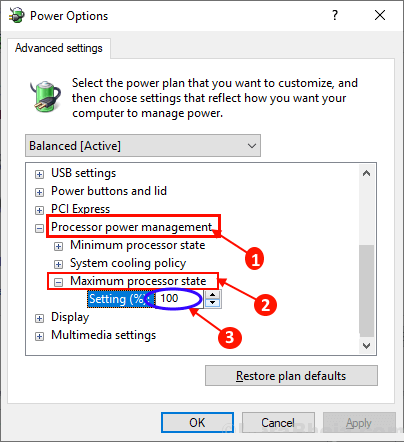ساعدت مكتبة Steam التي تتوسع باستمرار ووجود بعض أكبر مطوري الألعاب مثل Rockstar Games واستوديوهات Bethesda للألعاب على أن تصبح واحدة من خدمات توزيع الألعاب الرقمية الرائدة المتوفرة حاليًا على نظامي التشغيل Windows و macOS. يجب أيضًا شكر المجموعة المتنوعة والعدد الكبير من الميزات الملائمة للاعبين والمدمجة في تطبيق Steam على نجاحها. إحدى هذه الميزات هي Steam Overlay داخل اللعبة. في هذه المقالة ، سنناقش ما هو Steam Overlay وكيفية تعطيل أو تمكين Steam Overlay على Windows 10 ، سواء للعبة واحدة أو لجميع الألعاب.

كيفية تعطيل Steam Overlay في نظام التشغيل Windows 10
Steam هي مكتبة ألعاب قائمة على السحابة حيث يمكنك شراء الألعاب عبر الإنترنت رقميًا.
- نظرًا لأنها قائمة على السحابة ، يتم تخزين مجموعة كبيرة من الألعاب في السحابة بدلاً من ذاكرة الكمبيوتر.
- يعد شرائك للألعاب آمنًا أيضًا لأنه يستخدم تشفير HTTPS الحديث لحفظ بيانات الاعتماد الخاصة بك مثل مشترياتك ومعلومات بطاقة الائتمان وما إلى ذلك.
- في Steam ، يمكنك ممارسة الألعاب في الوضعين المتصل وغير المتصل بالإنترنت. يعد وضع عدم الاتصال مفيدًا إذا كان جهاز الكمبيوتر الخاص بك غير متصل بالإنترنت.
ومع ذلك ، قد تؤثر ممارسة الألعاب باستخدام Steam على جهاز الكمبيوتر الخاص بك على السرعة والأداء حيث إنها تشغل ما يقرب من 400 ميجا بايت من مساحة ذاكرة الوصول العشوائي.
ما هو Steam Overlay؟
كما يشير الاسم ، فإن Steam overlay هي واجهة داخل اللعبة يمكن الوصول إليها أثناء جلسة اللعب بالضغط على مفاتيح Shift + Tab ، بشرط أن يكون التراكب مدعومًا. يتم تمكين التراكب افتراضيًا. يشتمل التراكب داخل اللعبة أيضًا على متصفح ويب لعمليات البحث التي يمكن أن تكون مفيدة أثناء مهام الألغاز. إلى جانب ميزات المجتمع ، يلزم استخدام التراكب لشراء عناصر داخل اللعبة مثل الجلود والأسلحة والوظائف الإضافية وما إلى ذلك. فهي تتيح للمستخدمين الوصول السريع إلى ميزات مجتمعهم مثل:
- التقاط لقطات شاشة اللعب باستخدام مفتاح F12 ،
- الوصول إلى قائمة أصدقاء Steam ،
- الدردشة مع الأصدقاء الآخرين عبر الإنترنت ،
- عرض وإرسال الدعوات إلى الألعاب ،
- قراءة أدلة اللعبة وإعلانات محور المجتمع ،
- إخطار المستخدمين بأي إنجازات جديدة تم إلغاء قفلها ، وما إلى ذلك.
لماذا يتم تعطيل Steam Overlay؟
تعد ميزة Steam Overlay داخل اللعبة ميزة رائعة ، على الرغم من أن الوصول إلى التراكب في بعض الأحيان يمكن أن يؤثر سلبًا على أداء جهاز الكمبيوتر الخاص بك. هذا صحيح بشكل خاص للأنظمة ذات مكونات الأجهزة المتوسطة بالكاد تفي بالحد الأدنى من المتطلبات اللازمة لممارسة الألعاب.
- إذا قمت بالوصول إلى Steam Overlay ، فقد يتأخر جهاز الكمبيوتر الخاص بك ويؤدي إلى تعطل اللعبة.
- عند ممارسة الألعاب ، سيتم تقليل معدل عرض الإطارات لديك.
- قد يقوم جهاز الكمبيوتر الخاص بك أحيانًا بتشغيل التراكب مما يؤدي إلى تجميد الشاشة وتعليقها.
- سيكون الأمر مشتتًا إذا استمر أصدقاؤك في Steam في مراسلتك.
لحسن الحظ ، يتيح Steam للمستخدمين تمكين أو تعطيل التراكب داخل اللعبة يدويًا ، حسب الحاجة. يمكنك إما اختيار تعطيل التراكب لجميع الألعاب مرة واحدة أو لعبة معينة فقط.
الخيار 1: تعطيل Steam Overlay لجميع الألعاب
إذا كنت نادرًا ما تجد نفسك تضغط على مفتاحي Shift + Tab معًا للوصول إلى التراكب داخل اللعبة ، ففكر في تعطيلها جميعًا معًا باستخدام إعداد Steam Overlay العالمي. اتبع الخطوات الموضحة أدناه لتعطيله:
1. اضغط على مفتاحي Windows + Q في نفس الوقت لفتح قائمة Windows Search.
2. اكتب Steam وانقر فوق فتح ، كما هو موضح.
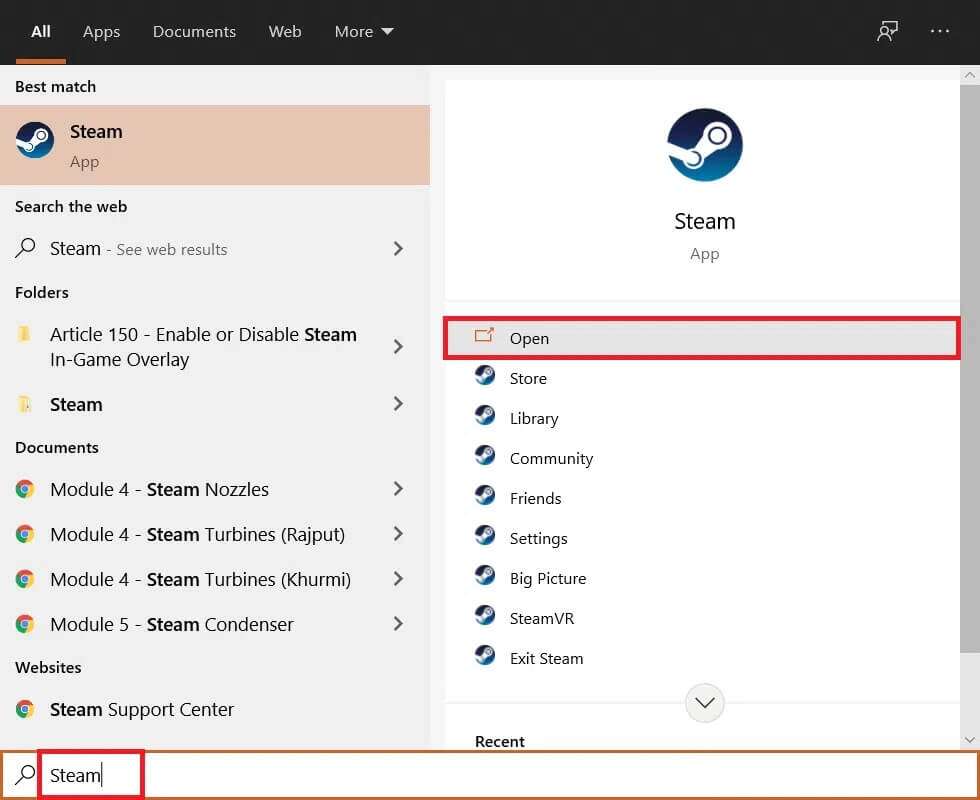
3. ثم ، انقر فوق Steam في الزاوية العلوية اليسرى وحدد الإعدادات من القائمة المنسدلة.
ملاحظة: إذا كنت تستخدم Steam على macOS ، فانقر فوق Preferences بدلاً من ذلك.
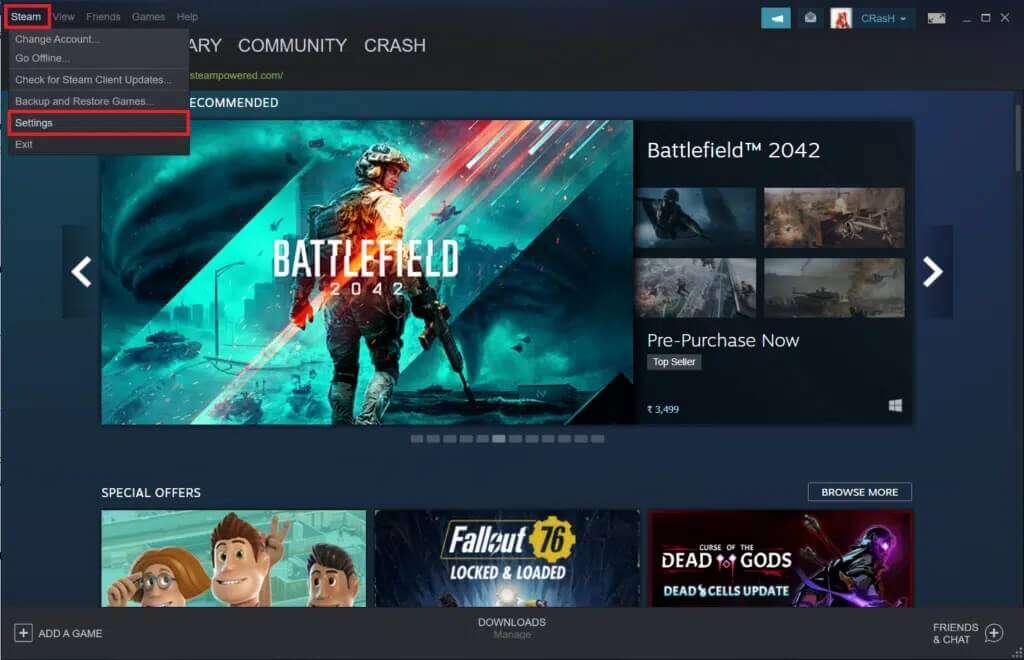
4. هنا ، انتقل إلى علامة التبويب داخل اللعبة في الجزء الأيمن
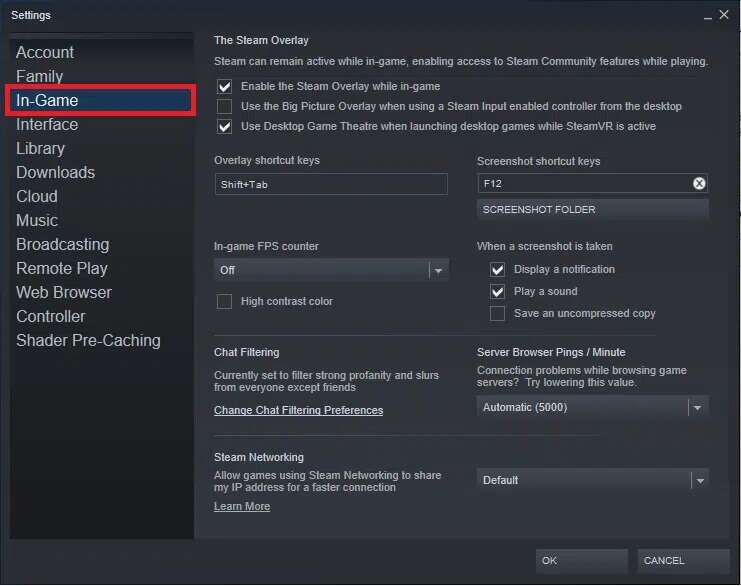
5. في الجزء الأيمن ، قم بإلغاء تحديد المربع الموجود بجوار تمكين Steam Overlay أثناء اللعب الموضحة أدناه.
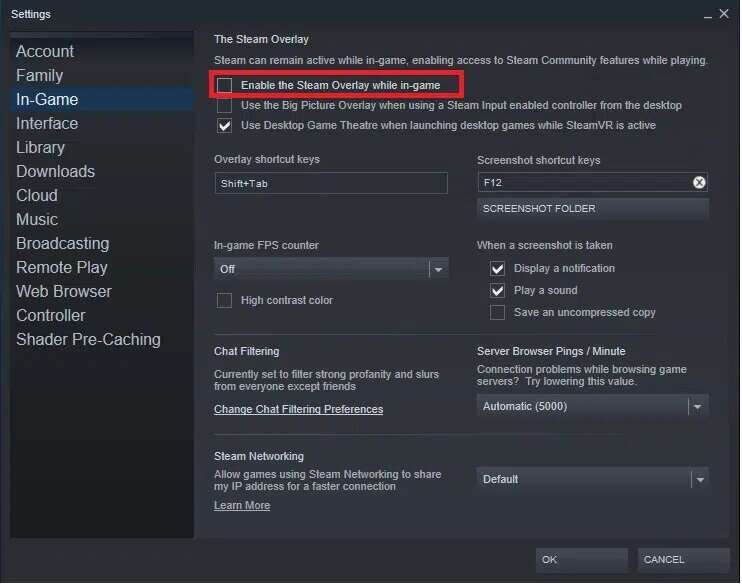
6. الآن ، انقر فوق “موافق” لحفظ التغييرات والخروج من Steam.
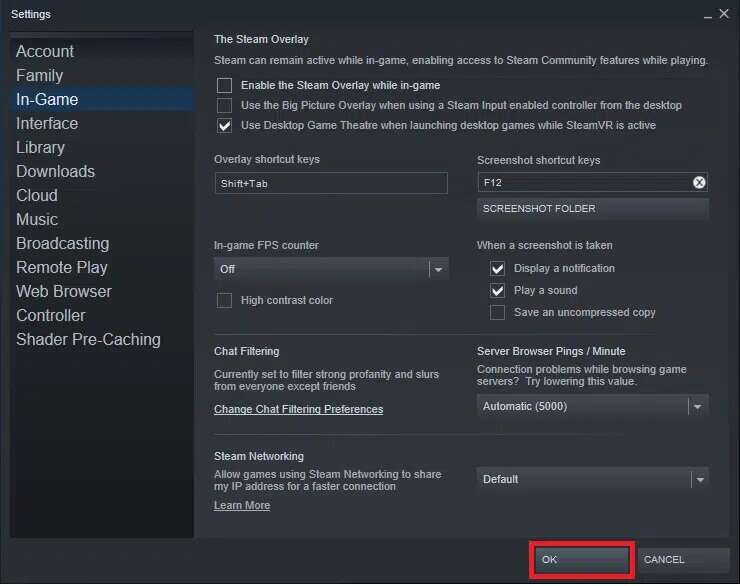
الخيار 2: تعطيل لعبة معينة
يتطلع المستخدمون في كثير من الأحيان إلى تعطيل Steam Overlay للعبة معينة وتكون عملية القيام بذلك سهلة مثل السابقة.
1. قم بتشغيل Steam كما هو موضح في الطريقة الأولى.
2. هنا ، حرك مؤشر الماوس فوق علامة التبويب LIBRARY وانقر على HOME من القائمة التي تتكشف.
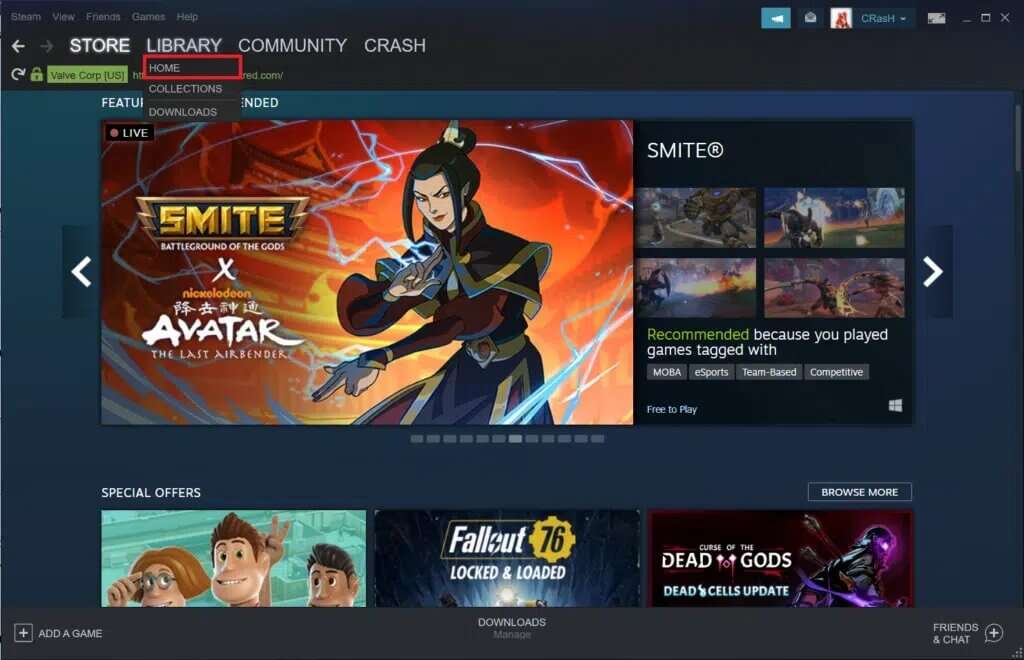
3. ستجد قائمة بجميع الألعاب التي تمتلكها على اليسار. انقر بزر الماوس الأيمن على الذي ترغب في تعطيل التراكب الخاص به داخل اللعبة وحدد خيار Properties … ، كما هو موضح.
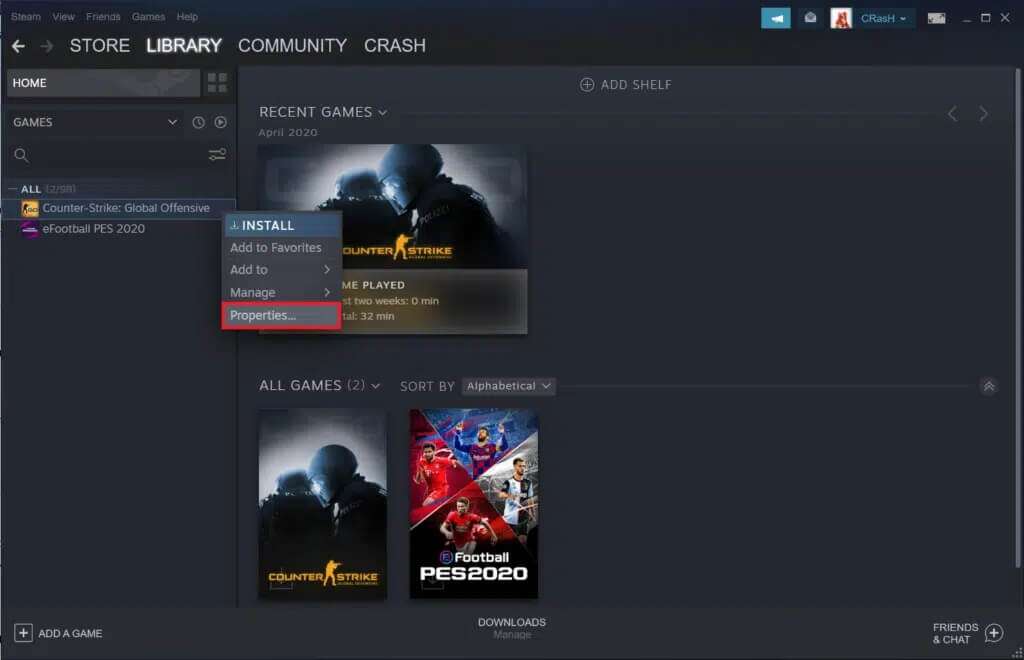
4. لتعطيل Steam Overlay ، قم بإلغاء تحديد المربع المعنون تمكين Steam Overlay أثناء اللعب في علامة التبويب GENERAL ، كما هو موضح.
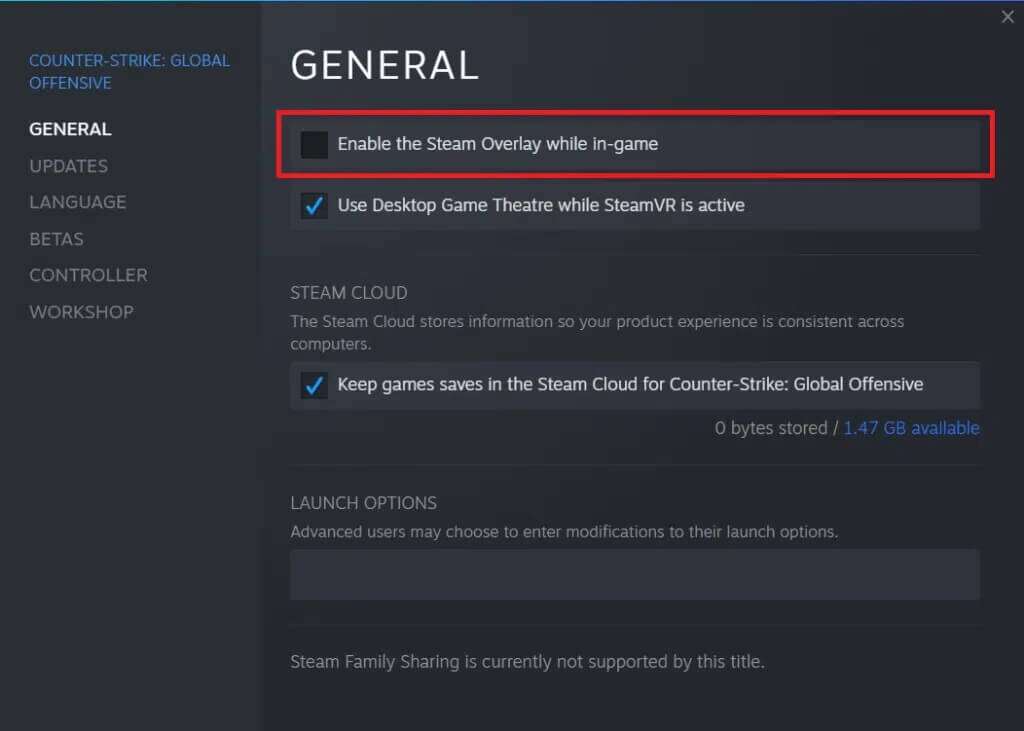
سيتم تعطيل ميزة التراكب للعبة المختارة فقط.
نصيحة للمحترفين: Steam Overlay Enable Process
في المستقبل ، إذا كنت ترغب في استخدام Steam Overlay أثناء اللعب مرة أخرى ، فما عليك سوى تحديد المربعات غير المحددة التي تحمل علامة تمكين Steam Overlay أثناء اللعب في لعبة معينة أو جميع الألعاب في وقت واحد.

بالإضافة إلى ذلك ، لحل المشكلات المتعلقة بالتراكب ، حاول إعادة تشغيل جهاز الكمبيوتر الخاص بك وتطبيق Steam ، وأعد تشغيل عملية GameOverlayUI.exe من Task Manager أو قم بتشغيل GameOverlayUI.exe من C: \ Program Files (x86) \ Steam) كمسؤول. راجع دليلنا حول كيفية إصلاح Steam Keeps Crashing للحصول على مزيد من نصائح استكشاف الأخطاء وإصلاحها المتعلقة بـ Steam.
نأمل أن تكون قادرًا على حل استفسارك حول كيفية تعطيل أو تمكين Steam Overlay في أجهزة الكمبيوتر التي تعمل بنظام Windows 10. استمر في زيارة صفحتنا لمزيد من النصائح والحيل الرائعة واترك تعليقاتك أدناه.