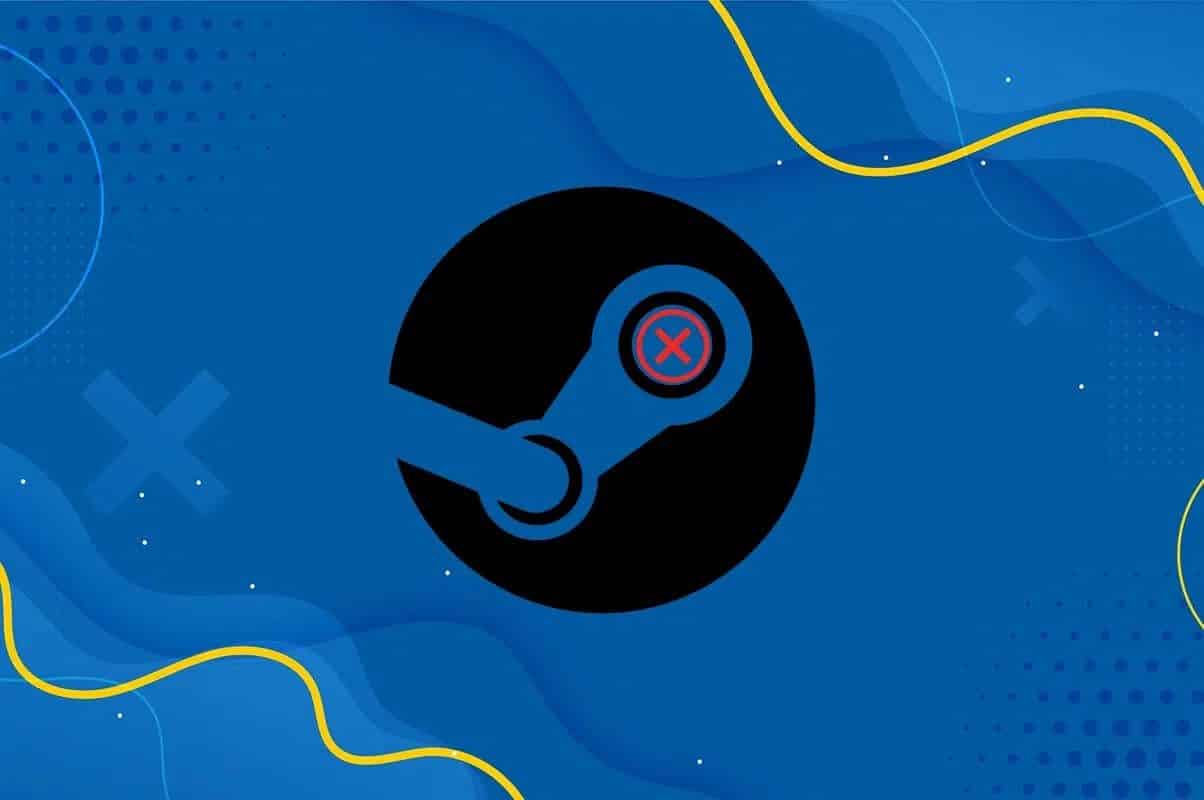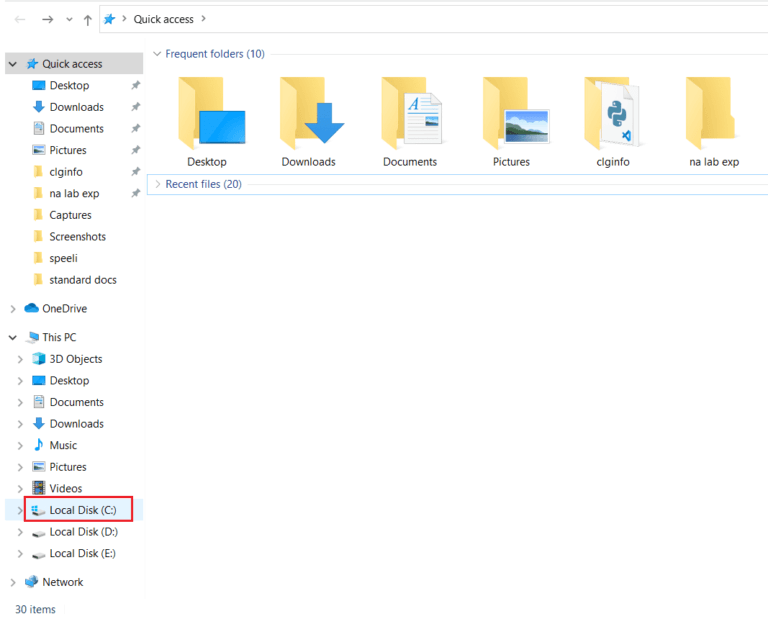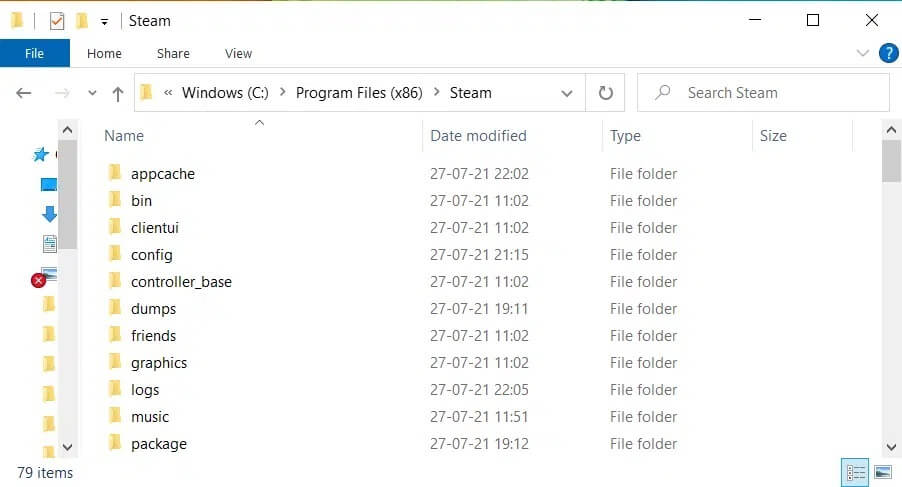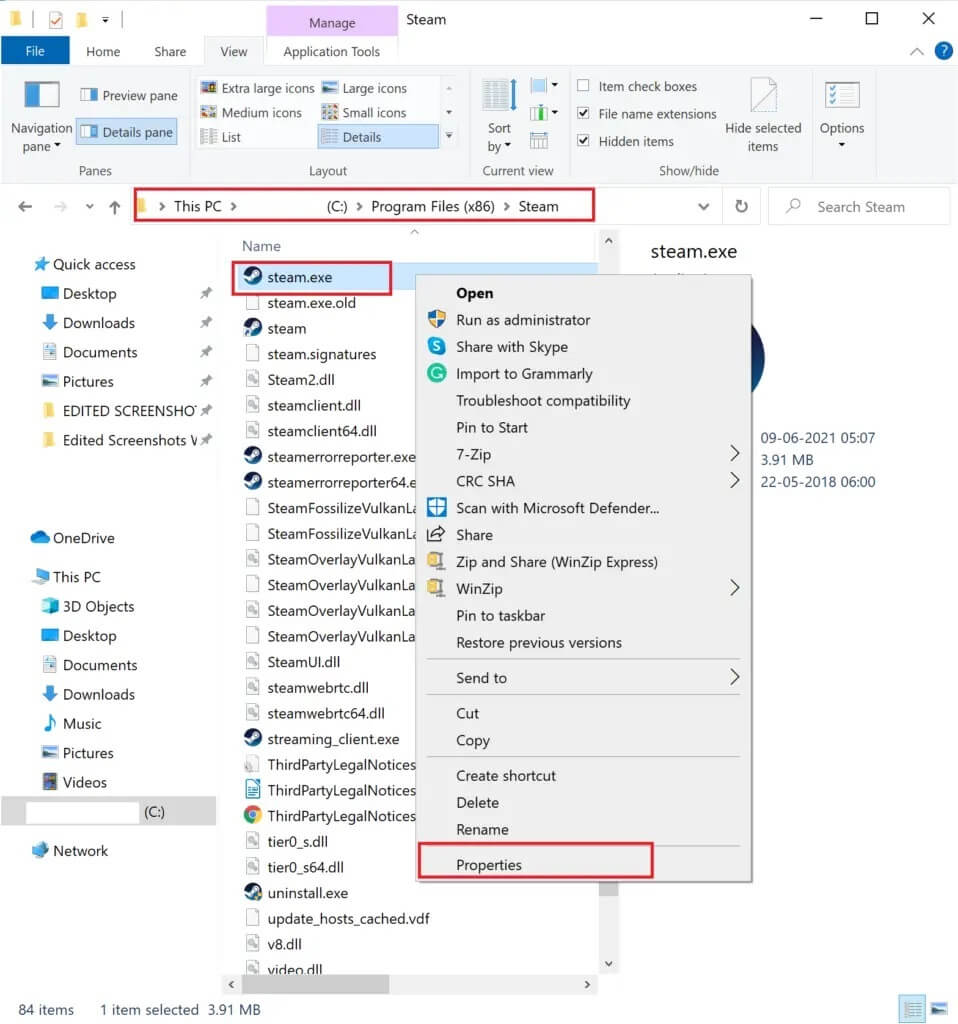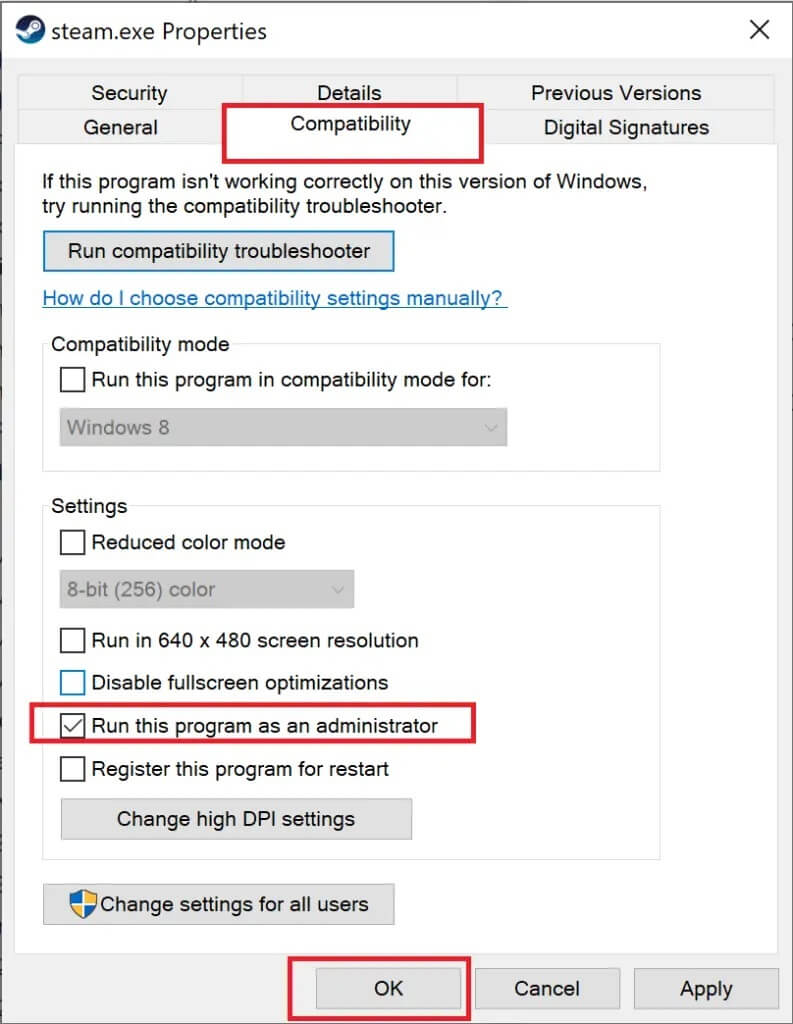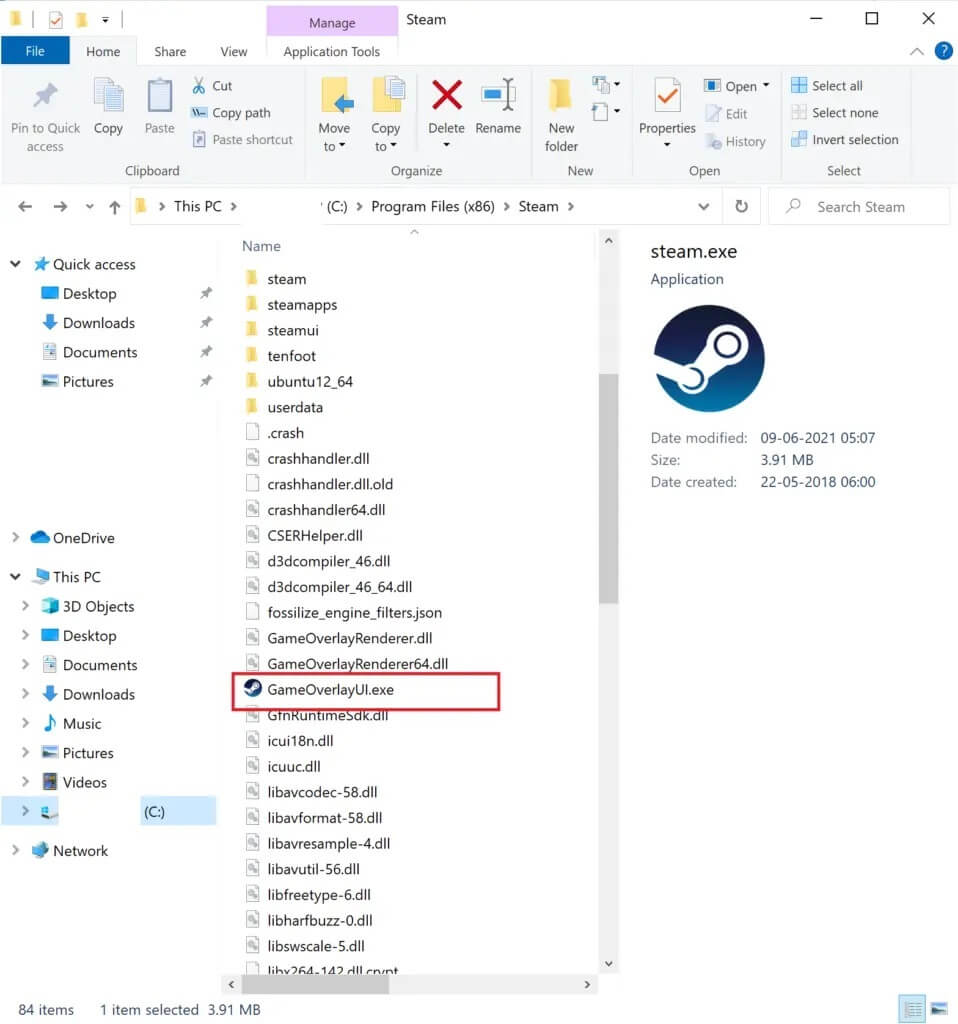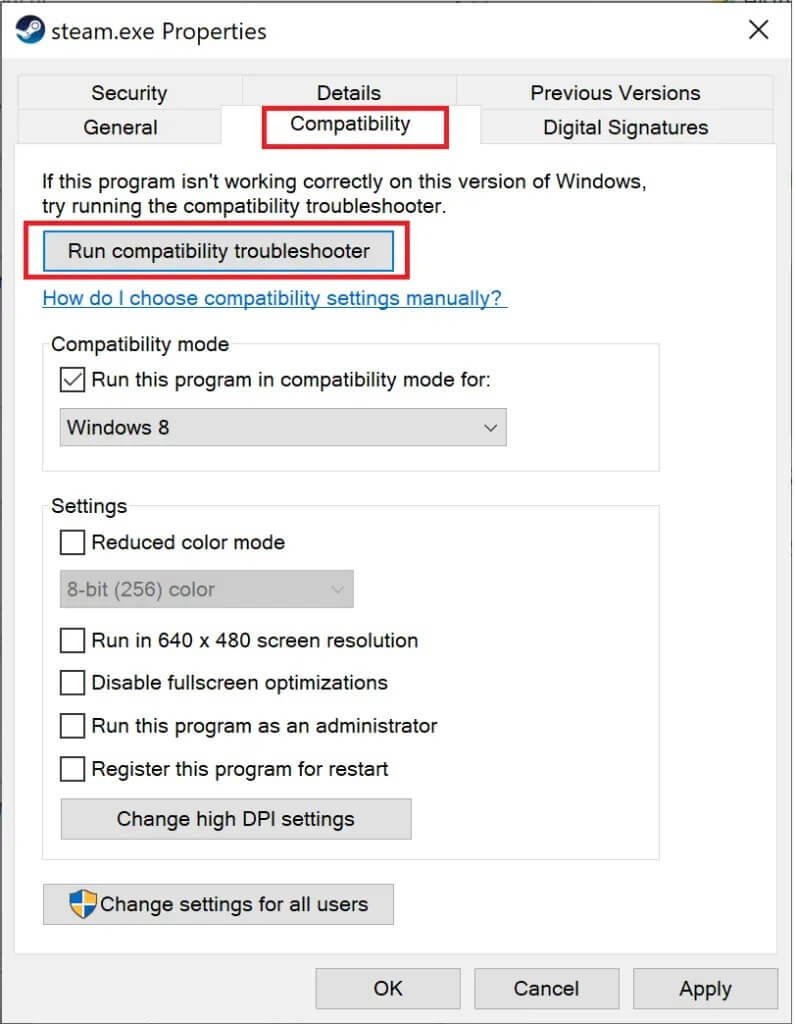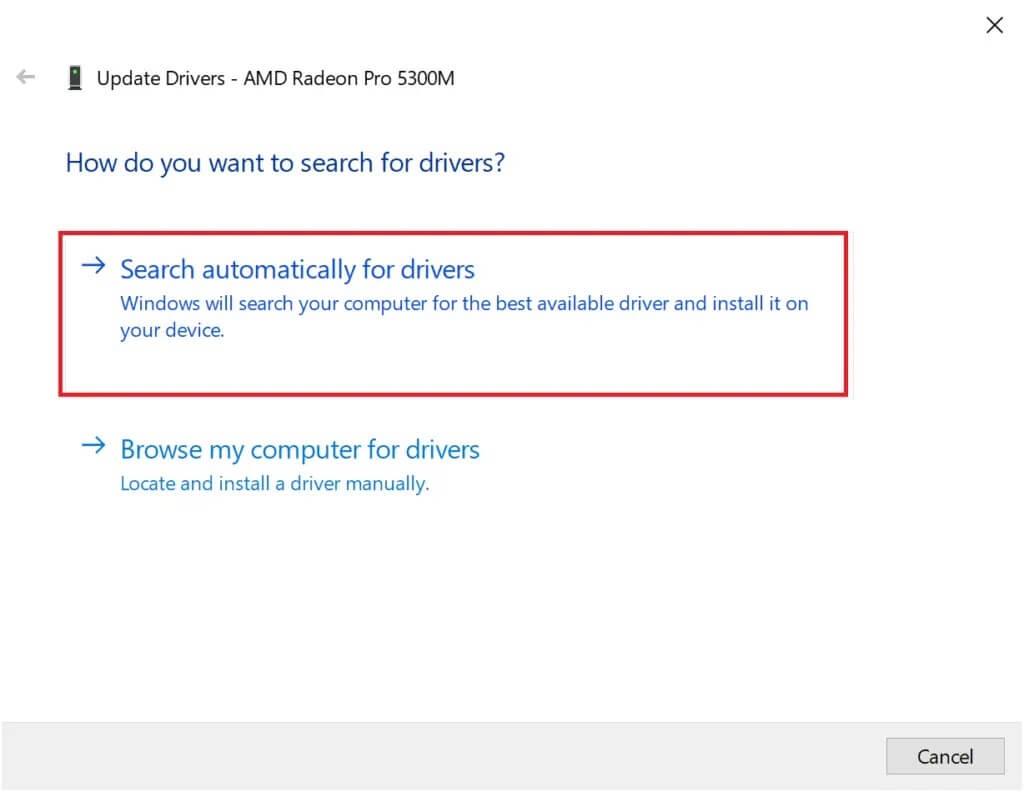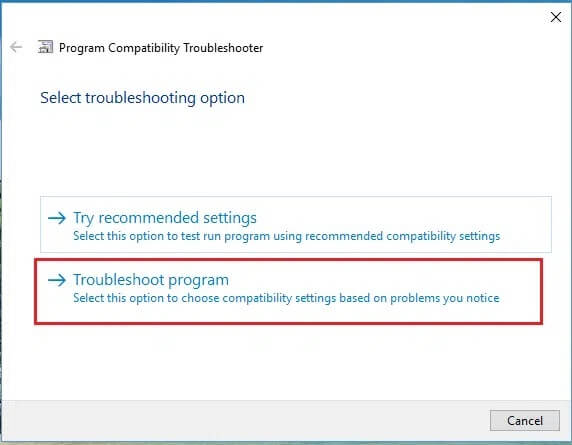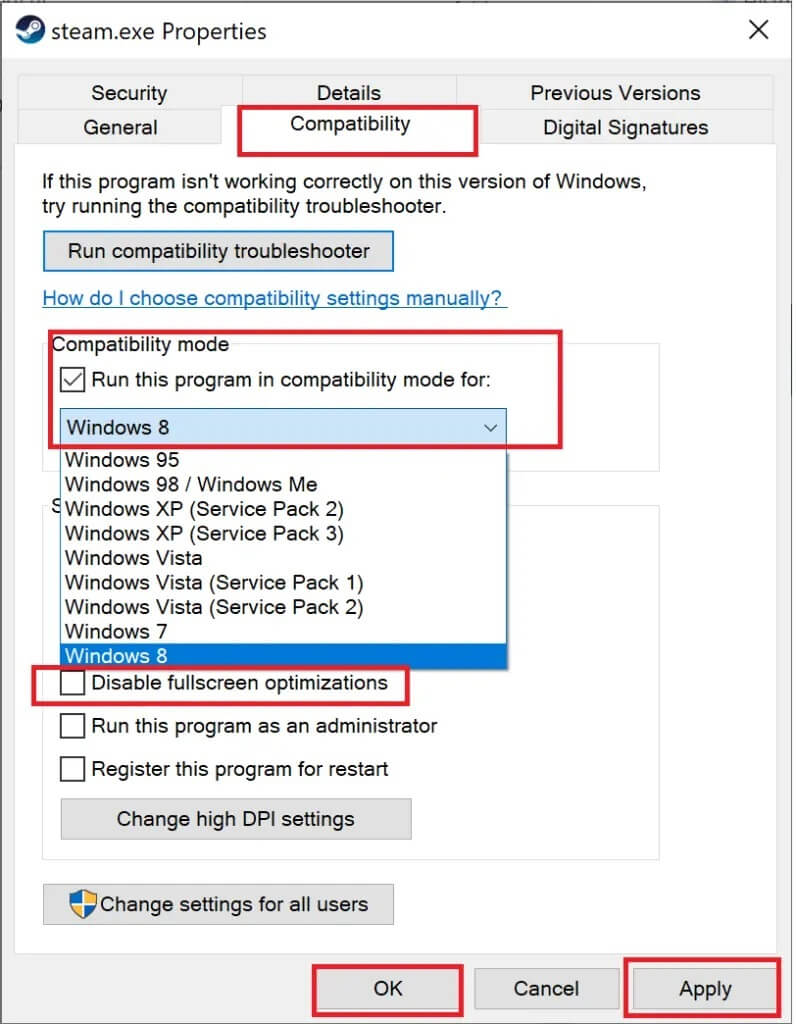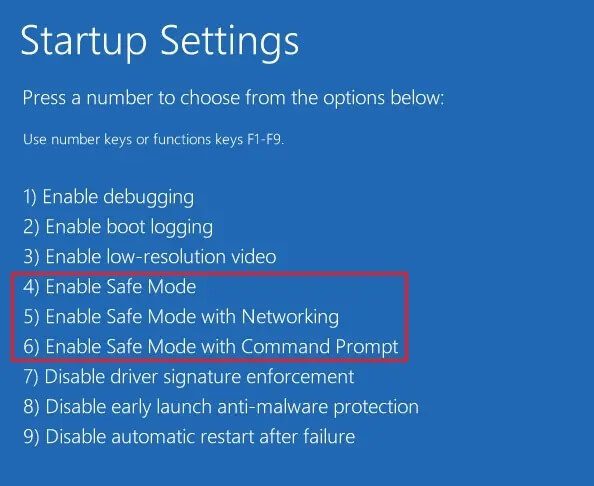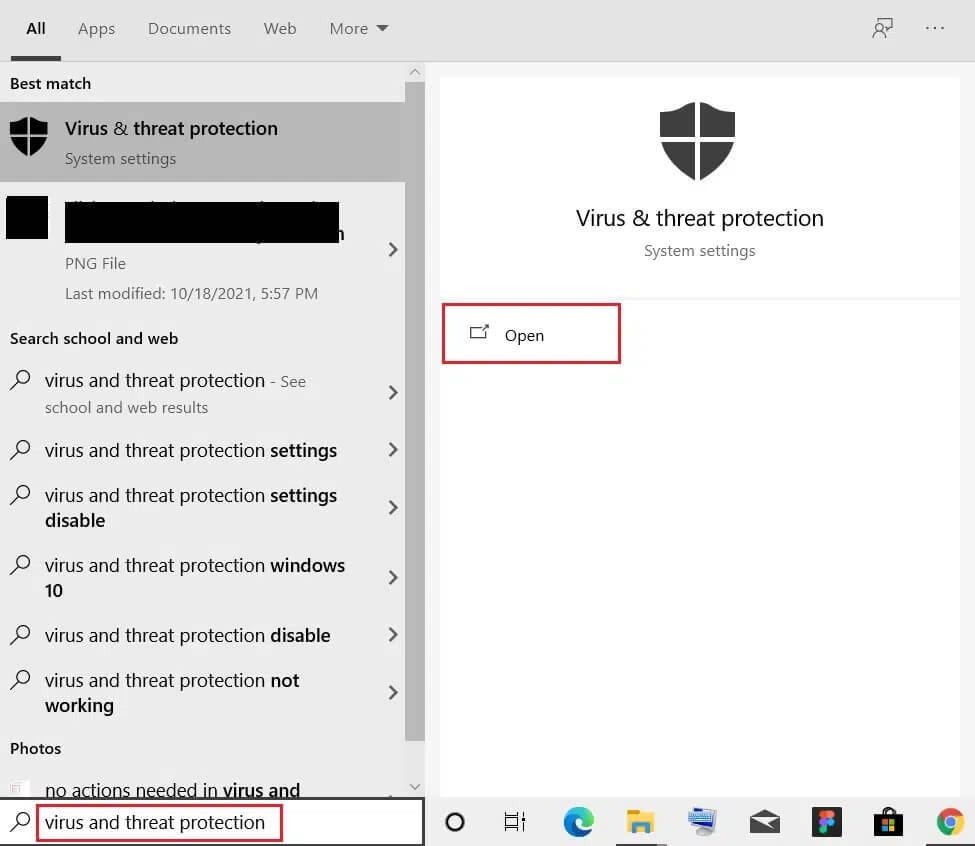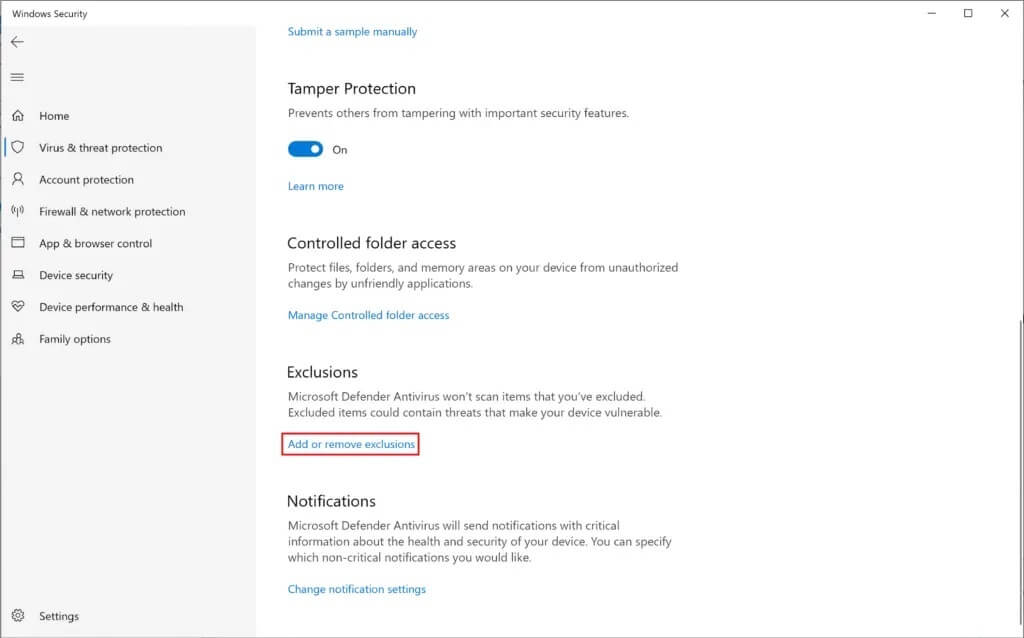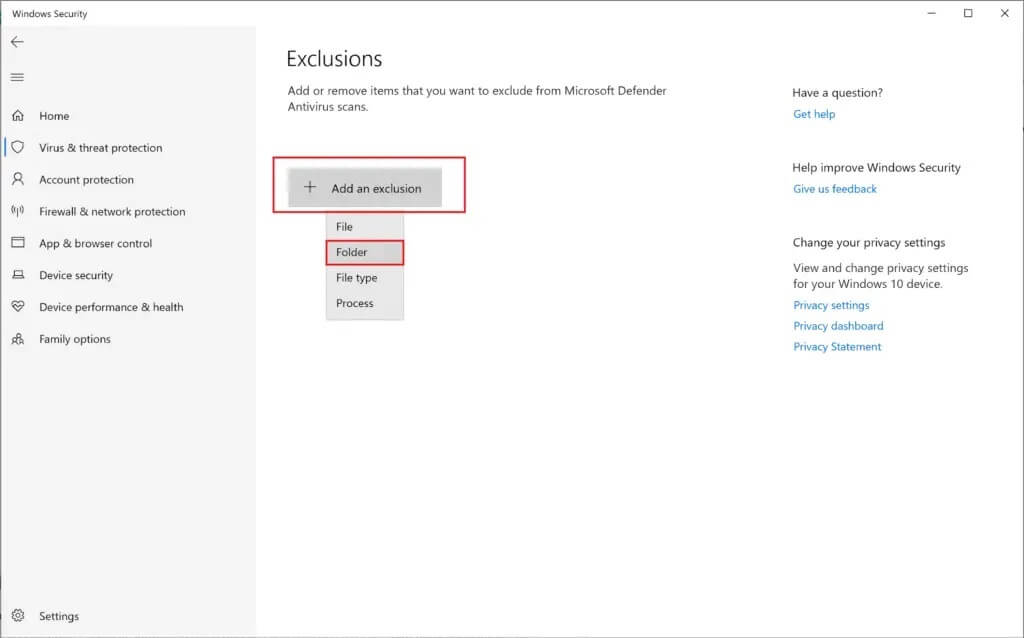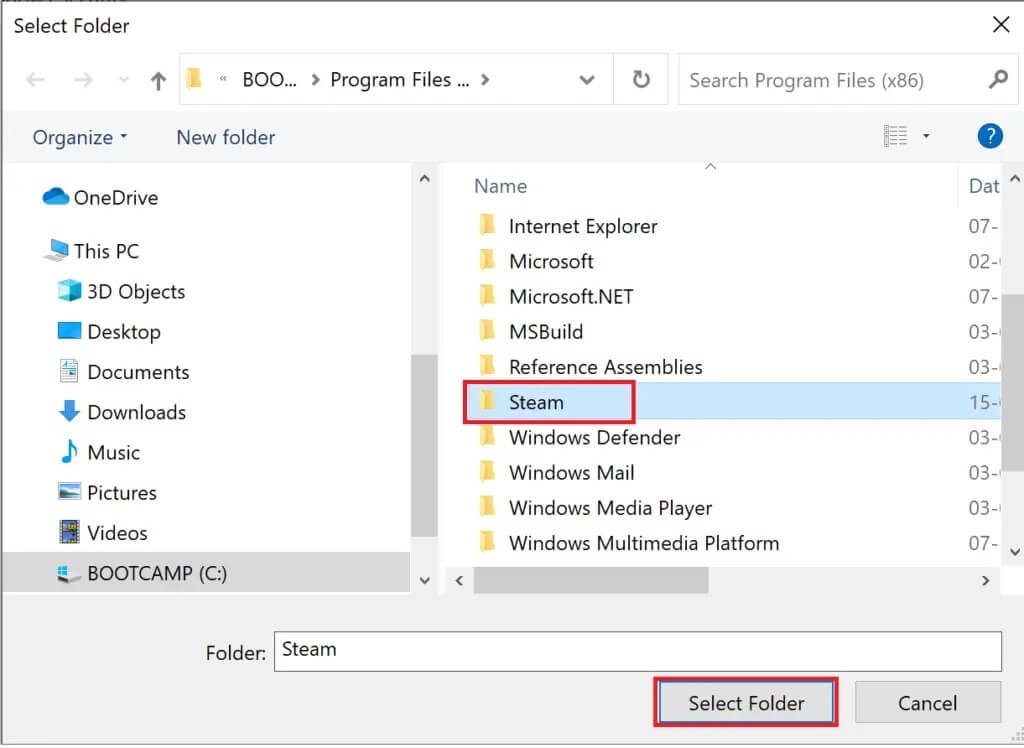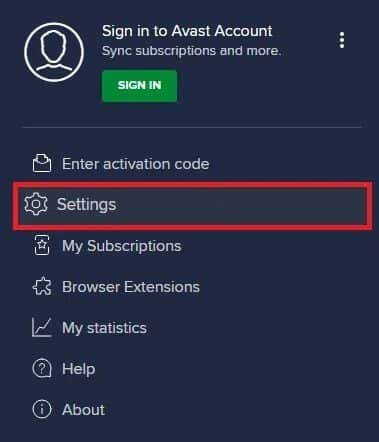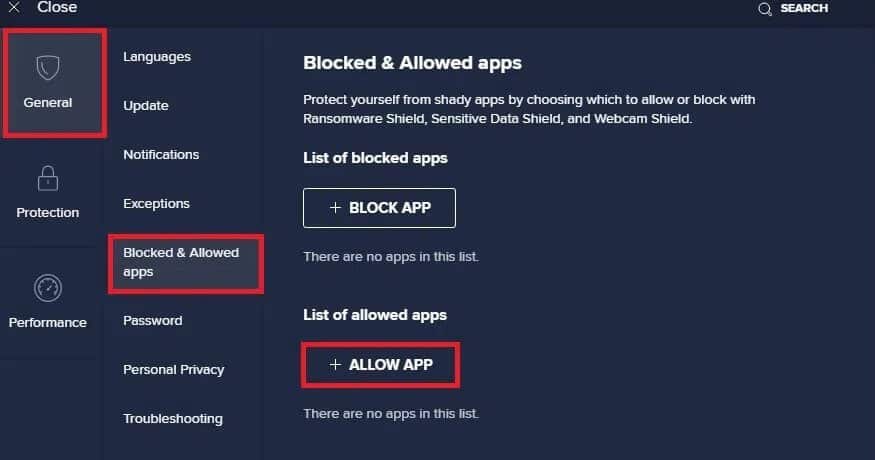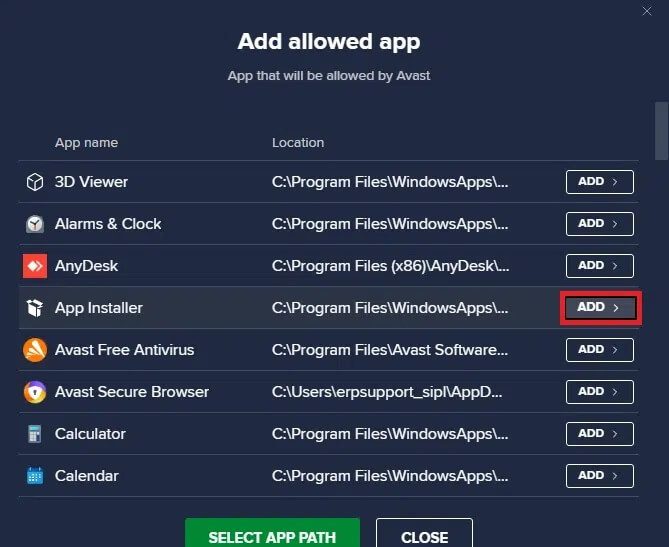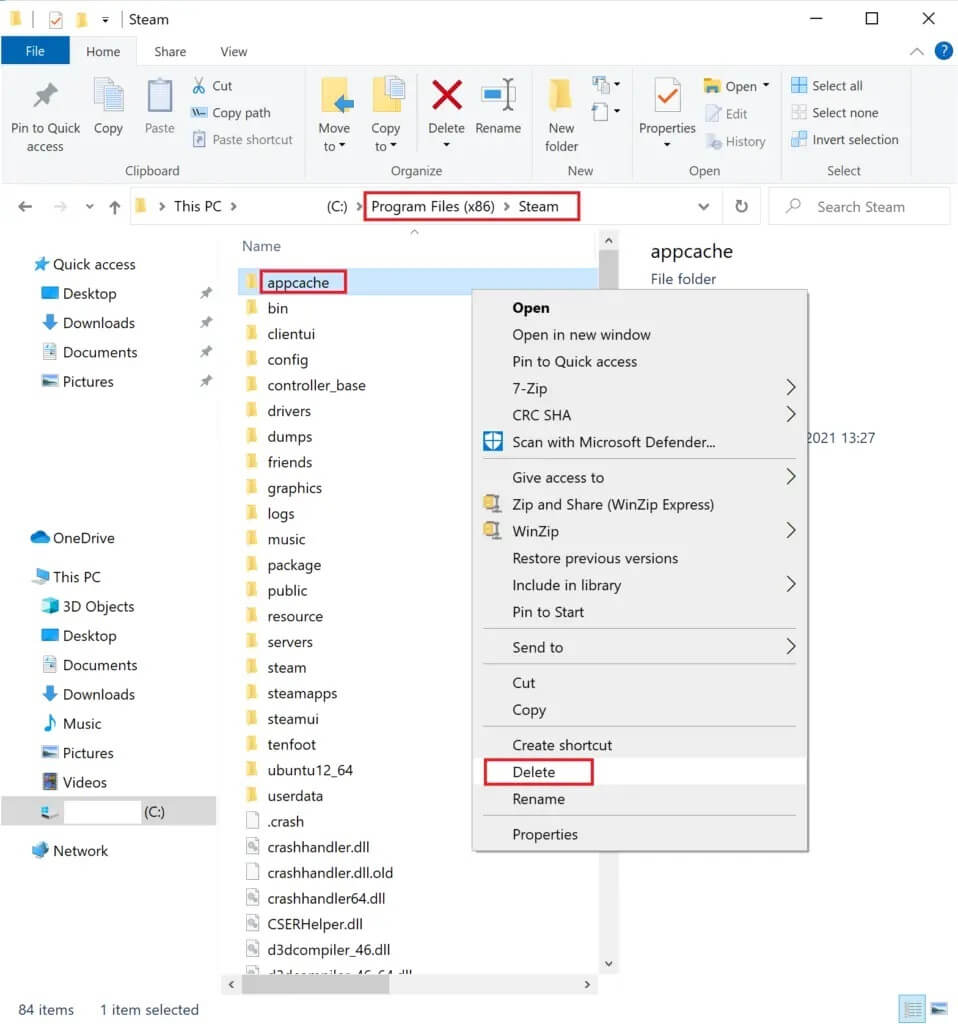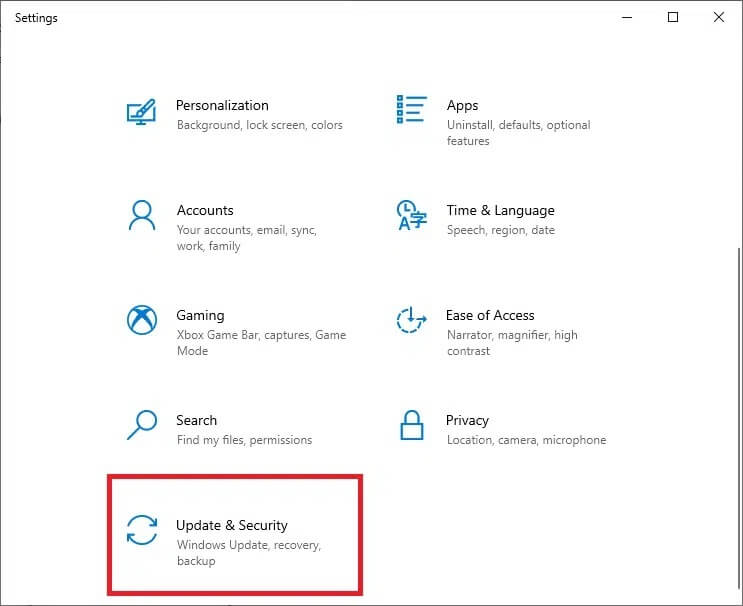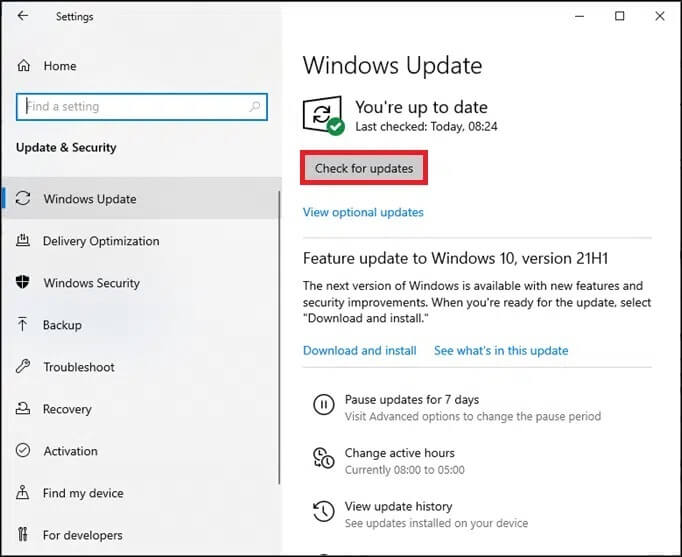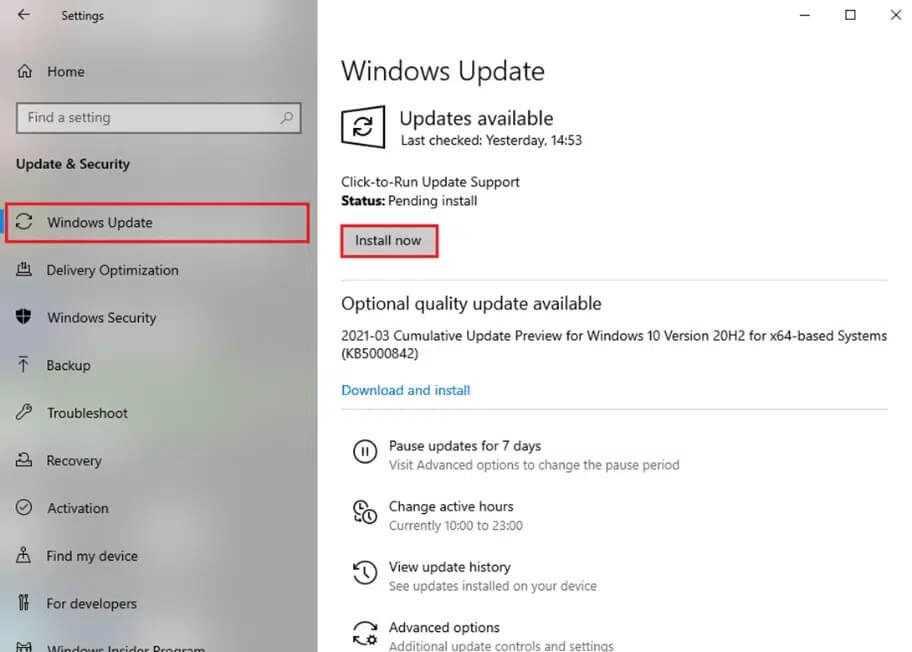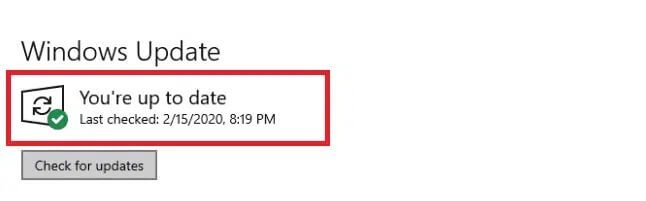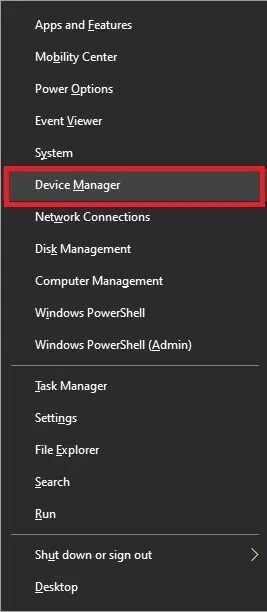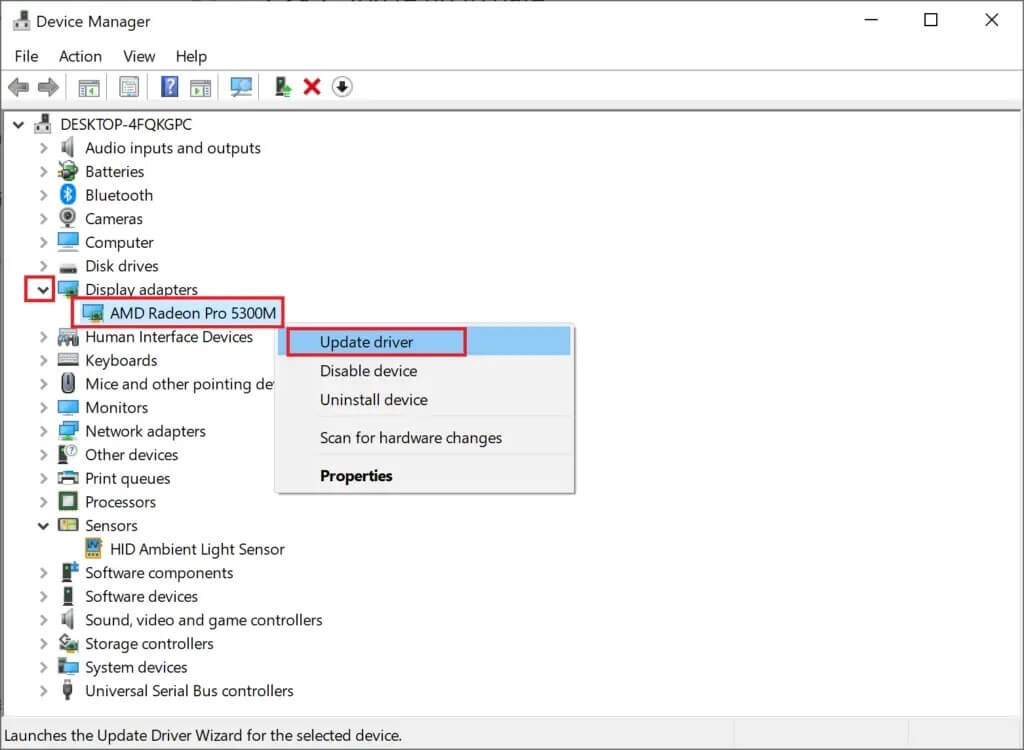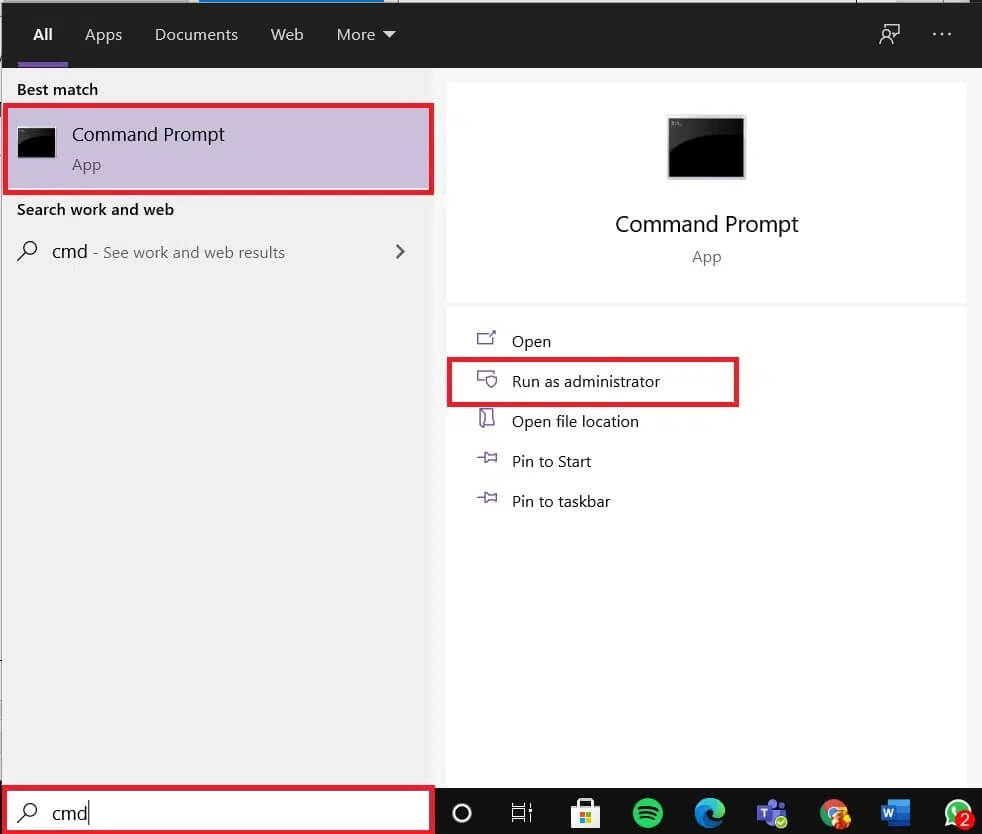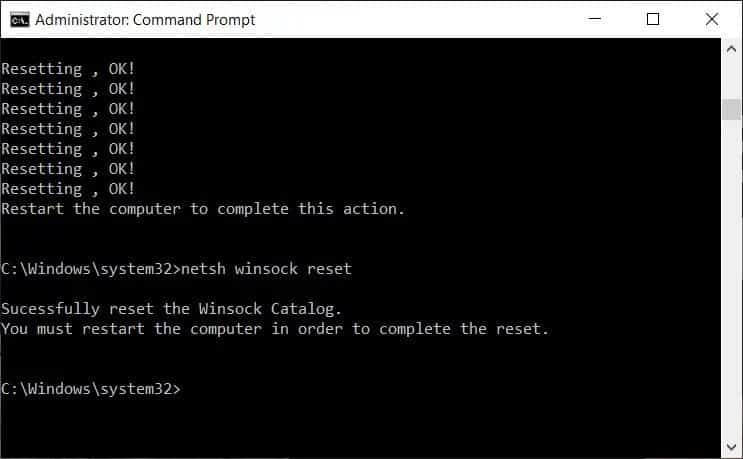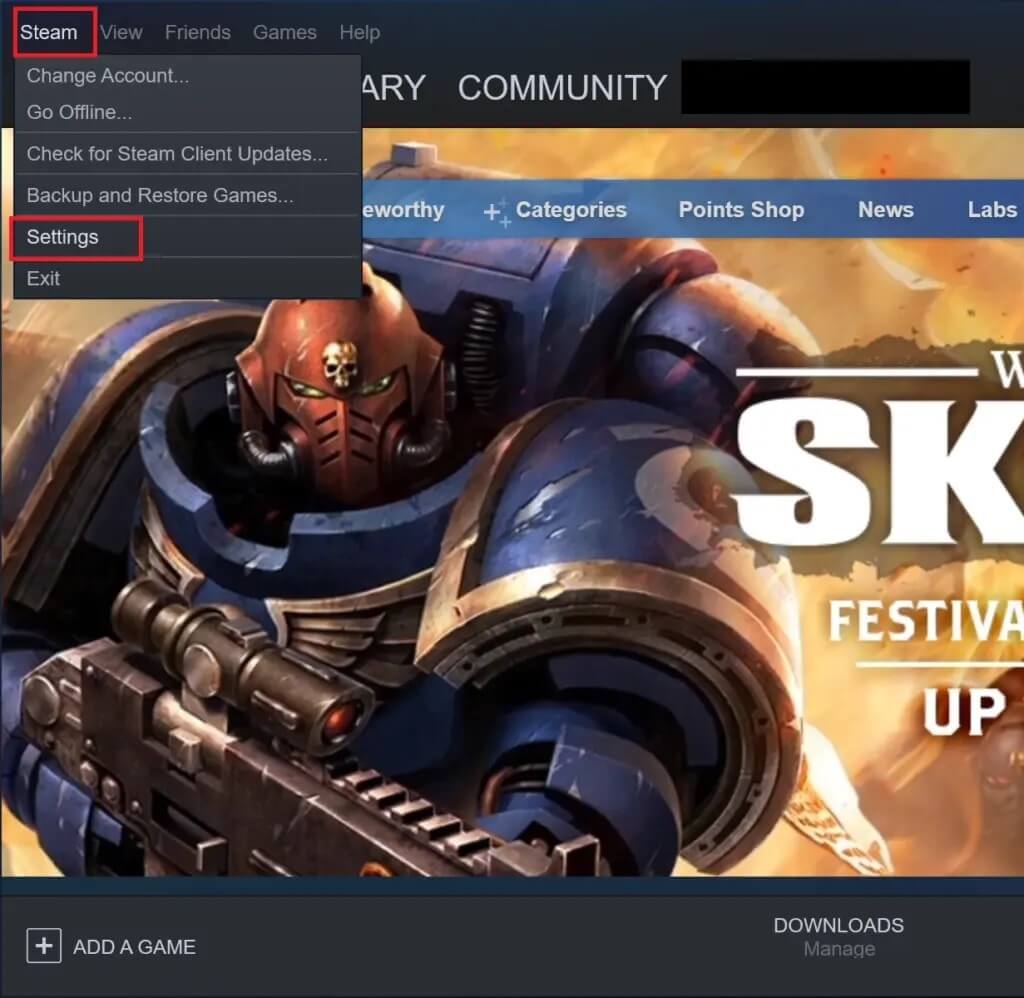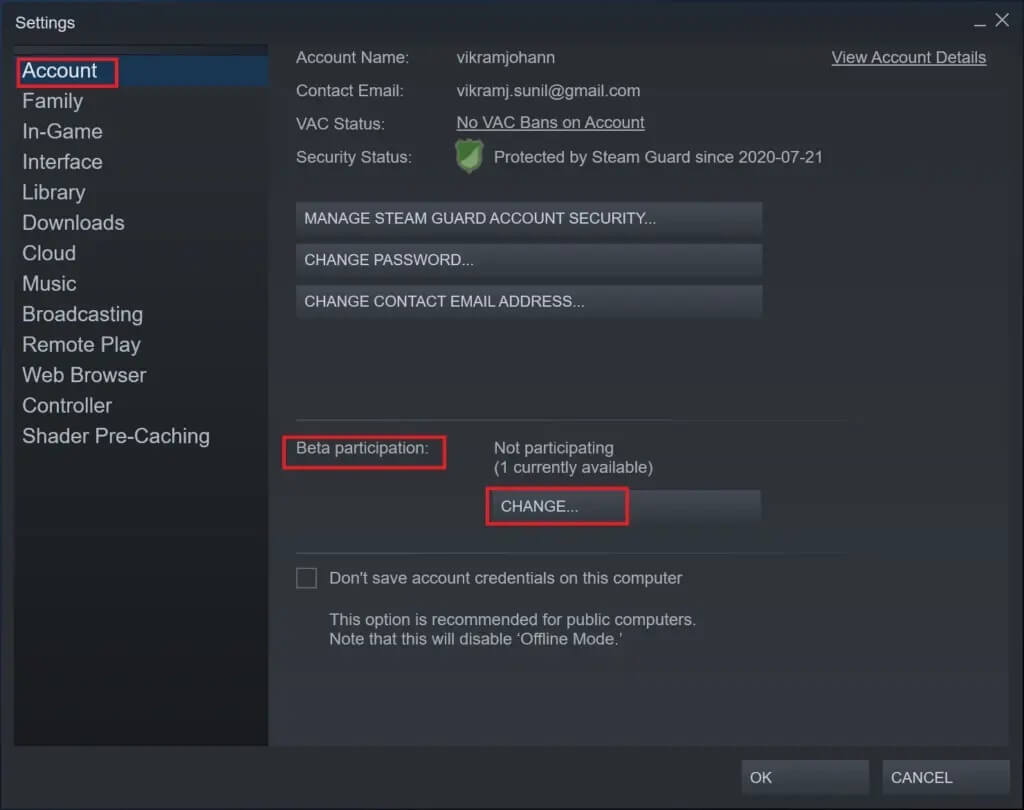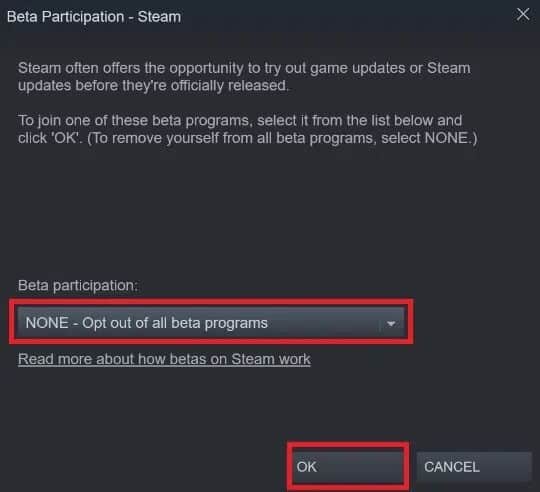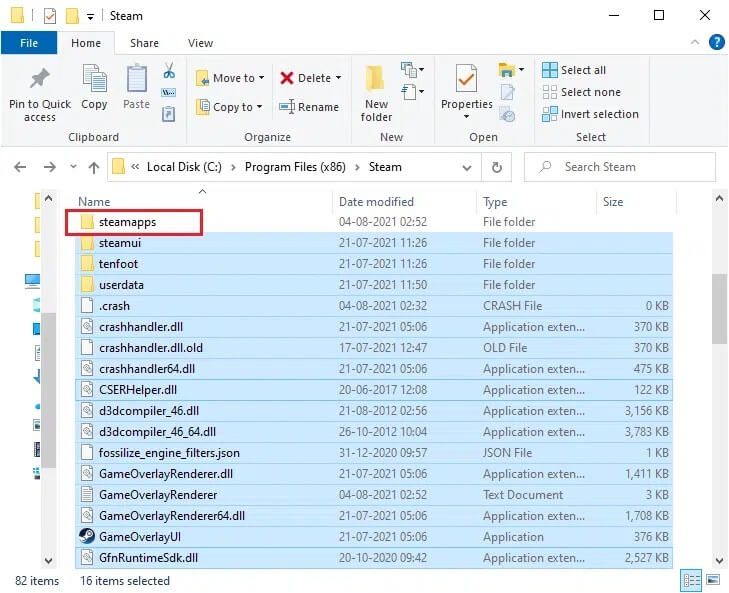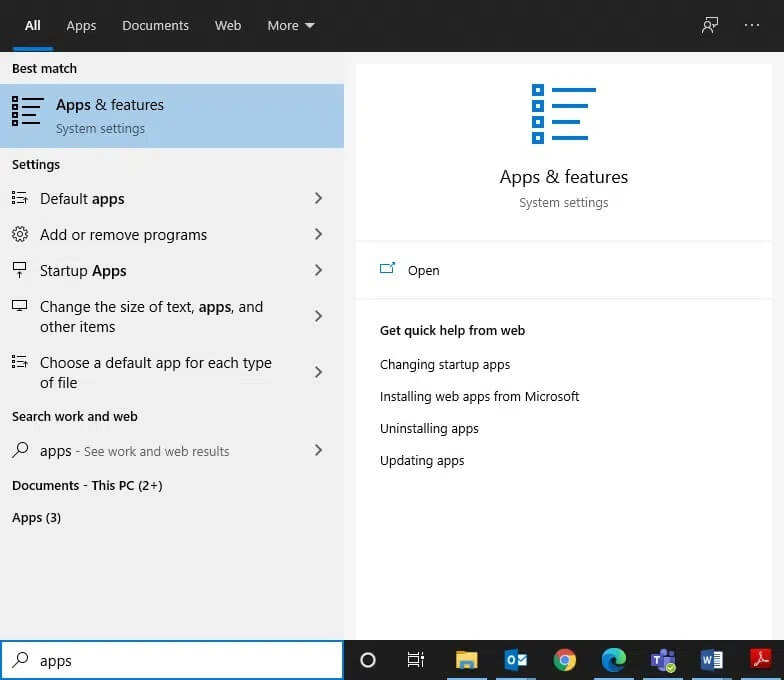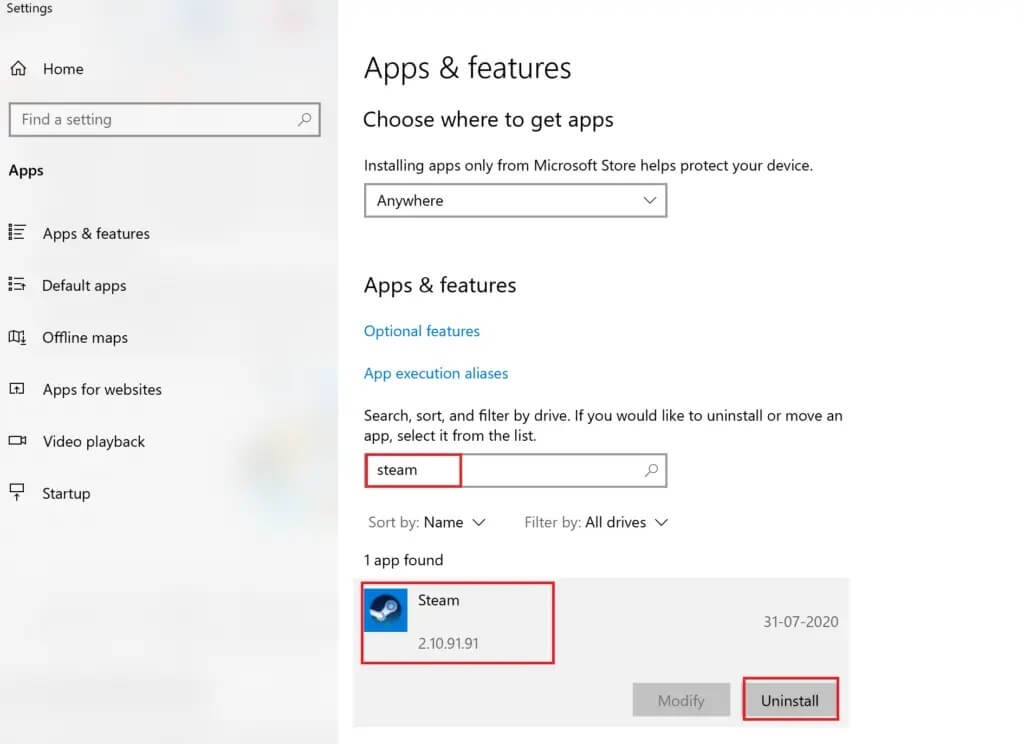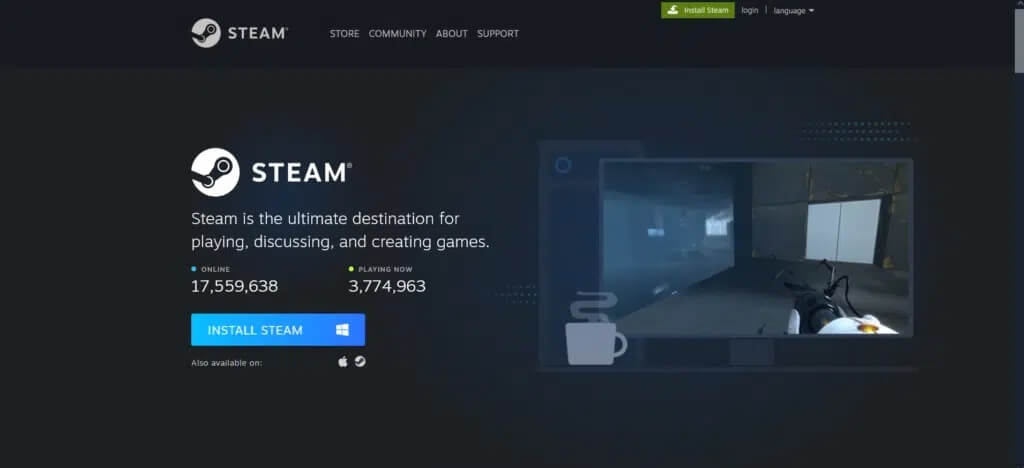إصلاح استمرار تعطل Steam
Steam هي خدمة توزيع رقمية لألعاب الفيديو شهيرة بواسطة Valve. إنه الخيار المفضل للاعبين عندما يتعلق الأمر باستكشاف وتنزيل الألعاب عبر الإنترنت. ومع ذلك ، أبلغ العديد من مستخدمي Steam أن Steam يستمر في التعطل عند بدء التشغيل أو أثناء اللعب. يمكن أن تكون هذه الحوادث محبطة للغاية. إذا كنت تتعامل أيضًا مع نفس المشكلة ، فأنت في المكان الصحيح. نقدم لك دليلًا مثاليًا يساعدك في إصلاح مشكلة تعطل Steam باستمرار على جهاز كمبيوتر يعمل بنظام Windows.
قبل متابعة طرق استكشاف الأخطاء وإصلاحها ، يجب عليك القيام بما يلي:
- أولاً ، تأكد من عدم وجود أجهزة خارجية غير مطلوبة متصلة بجهاز الكمبيوتر الخاص بك.
- اخرج من جميع التطبيقات الأخرى التي تعمل على سطح المكتب / الكمبيوتر المحمول لديك لتحرير المزيد من موارد وحدة المعالجة المركزية والذاكرة والشبكة لـ Steam ولعبتك.
كيفية إصلاح استمرار تعطل Steam على نظام التشغيل Windows 10
الطريقة 1: قم بتشغيل Steam كمسؤول
في بعض الأحيان ، يحتاج Steam إلى أذونات مرتفعة لتشغيل عمليات معينة. إذا لم يتم منح Steam الامتيازات المطلوبة ، فسيواجه أخطاء ويستمر في الانهيار. إليك كيفية منح امتيازات المسؤول لـ Steam:
1. انتقل إلى File Explorer بالضغط على مفتاحي Windows + E معًا.
2. انقر فوق القرص المحلي (C 🙂 في الشريط الجانبي الأيسر ، كما هو موضح.
3. بعد ذلك ، انقر نقرًا مزدوجًا فوق Program Files (x86)> مجلد Steam.
4. هنا ، انقر بزر الماوس الأيمن على steam.exe وحدد خصائص ، كما هو موضح أدناه.
5. في نافذة الخصائص ، قم بالتبديل إلى علامة التبويب التوافق.
6. حدد المربع بجوار تشغيل هذا البرنامج كمسؤول. بعد ذلك ، انقر فوق “تطبيق” و “موافق” لحفظ هذه التغييرات ، كما هو موضح أدناه.
7. بعد ذلك ، في مجلد Steam ، حدد موقع الملف المسمى GameOverlayUI.exe
8. اتبع الخطوات من 4 إلى 6 لمنح امتيازات إدارية لـ GameOverlayUI.exe أيضًا.
9. قم بإعادة تشغيل جهاز الكمبيوتر الخاص بك ثم. أعد تشغيل Steam.
الطريقة 2: تحقق من سلامة ملفات اللعبة
إذا استمرت مشكلة تعطل Steam أثناء لعب لعبة معينة ، فأنت بحاجة إلى التحقق من سلامة الملفات وذاكرة التخزين المؤقت لتلك اللعبة المعينة. توجد ميزة مضمنة في Steam للبحث عن ملفات اللعبة التالفة / المفقودة وإصلاحها أو استبدالها ، حسب الحاجة. اقرأ البرنامج التعليمي سهل المتابعة الخاص بنا حول كيفية التحقق من تكامل ملفات الألعاب على Steam.
الطريقة 3: تشغيل مستكشف أخطاء التوافق ومصلحها
قد تكون المشكلة التي يستمر تعطل Steam في تعطلها ناتجة عن عدم توافق Steam مع الإصدار الحالي من نظام التشغيل Windows. للتحقق من ذلك ، ستحتاج إلى تشغيل مستكشف أخطاء توافق البرامج ومصلحها ، على النحو التالي:
1. انتقل إلى File Explorer> القرص المحلي (C :)> ملفات البرامج (x86)> مجلد Steam كما كان من قبل.
2. انقر بزر الماوس الأيمن على ملف steam.exe وحدد “خصائص” من القائمة المحددة.
3. ضمن علامة التبويب “التوافق” ، انقر فوق الزر “تشغيل مستكشف أخطاء التوافق ومصلحها” ، كما هو موضح أدناه.
4. هنا ، حدد خيار تجربة الإعدادات الموصى بها وحاول تشغيل عميل Steam.
5. إذا استمرت المشكلة ، فكرر الخطوات من 1 إلى 3. بعد ذلك ، انقر فوق خيار استكشاف أخطاء البرنامج وإصلاحها بدلاً من ذلك.
سيقوم مستكشف أخطاء توافق البرامج ومصلحها بالمسح ومحاولة إصلاح المشكلات مع عميل Steam. بعد ذلك ، قم بتشغيل Steam للتحقق مما إذا كانت المشكلة قد تم إصلاحها أم لا.
إذا واجهت تعطل Steam باستمرار عند تنزيل المشكلة حتى الآن ، فاتبع الخطوات 6-8 المدرجة أدناه.
6. مرة أخرى ، انتقل إلى Steam Properties> علامة التبويب Compatibility.
7. هنا ، حدد المربع المميز بتشغيل هذا البرنامج في وضع التوافق لـ: واختر إصدار Windows سابقًا ، على سبيل المثال ويندوز 8.
8. بالإضافة إلى ذلك ، حدد المربع المعنون تعطيل خيار تحسينات ملء الشاشة وانقر فوق تطبيق> موافق لحفظ هذه التغييرات. الرجوع الموافقة المسبقة عن علم معين لفهم أفضل.
الطريقة 4: تشغيل Steam في الوضع الآمن مع الاتصال بالشبكة
إذا لم يتعطل Steam في الوضع الآمن ، فهذا يعني أن تطبيقًا تابعًا لجهة خارجية أو برنامج مكافحة فيروسات يتسبب في حدوث تعارض مع التطبيق. لتحديد ما إذا كان هذا هو السبب وراء استمرار تعطل Steam عند بدء التشغيل ، نحتاج إلى تشغيل Steam في الوضع الآمن مع الاتصال بالشبكة ، كما هو موضح أدناه:
1. اقرأ 5 طرق لبدء تشغيل الكمبيوتر في الوضع الآمن هنا. ثم اضغط على مفتاح F5 لتمكين الوضع الآمن مع الاتصال بالشبكة.
2. تشغيل عميل Steam.
ملاحظة: إذا تعطل Steam حتى في الوضع الآمن ، فيمكنك محاولة تشغيل Steam كمسؤول ، كما هو موضح في الطريقة الأولى.
إذا كان يعمل بشكل صحيح في الوضع الآمن ، فمن الواضح أن برنامج مكافحة الفيروسات التابع لجهة خارجية أو جدار حماية Windows يحظر اتصاله بالخادم ويتسبب في استمرار تعطل Steam في نظام التشغيل Windows 10. وفي هذه الحالة ، قم بتنفيذ الطريقة الخامسة لإصلاحها.
الطريقة 5: إضافة استبعاد Steam في جدار الحماية
إذا لم يتسبب جدار حماية Windows في حدوث تعارض مع Steam ، فمن المحتمل أن يقوم برنامج مكافحة الفيروسات الموجود على نظامك بحظر عميل Steam أو العكس. يمكنك إضافة استثناء لـ Steam لإصلاح استمرار تعطل Steam عند بدء التشغيل.
الطريقة 5 أ: إضافة استثناء في جدار حماية Windows Defender
1. اضغط على مفتاح Windows ، واكتب الحماية من الفيروسات والتهديدات ، وانقر فوق فتح ، كما هو موضح.
2. انقر فوق إدارة الإعدادات.
3. بعد ذلك ، قم بالتمرير لأسفل وانقر فوق إضافة أو إزالة الاستبعادات كما هو موضح أدناه.
4. في علامة التبويب “الاستثناءات” ، انقر فوق “إضافة استثناء” وحدد المجلد كما هو موضح.
5. الآن ، انتقل إلى Drive (C :)> Program Files (x86)> Steam وانقر فوق تحديد مجلد.
ملاحظة: مسار الخطوة أعلاه وفقًا لموقع التخزين الافتراضي لـ Steam. إذا قمت بتثبيت Steam في مكان آخر على نظامك ، فانتقل إلى موقع الملف هذا.
الطريقة 5 ب: إضافة استثناء في إعدادات مكافحة الفيروسات
ملاحظة: هنا ، استخدمنا Avast Free Antivirus كمثال.
1. قم بتشغيل Avast Antivirus. انقر فوق خيار القائمة من الزاوية اليمنى العليا ، كما هو موضح.
2. هنا ، انقر فوق “الإعدادات” من القائمة المنسدلة.
3. حدد عام> التطبيقات المحظورة والمسموح بها. انقر فوق “السماح للتطبيق” ضمن قسم “قائمة التطبيقات المسموح بها” ، كما هو موضح أدناه.
4. الآن ، انقر فوق إضافة> المقابلة لـ Steam لإضافته إلى القائمة البيضاء. بالتناوب ، يمكنك أيضًا تصفح تطبيق Steam عن طريق تحديد خيار SELECT APP PATH.
ملاحظة: لقد أظهرنا إضافة أداة تثبيت التطبيق كاستثناء أدناه.
5. أخيرًا ، انقر فوق إضافة في المطالبة لإضافة تطبيق Steam في قائمة Avast البيضاء.
الطريقة 6: حذف مجلد AppCache
AppCache هو مجلد يحتوي على ملفات ذاكرة التخزين المؤقت Steam. لن يؤثر حذفه على التطبيق بأي شكل من الأشكال ، ولكن قد يساعد في إصلاح مشكلة تعطل Steam باستمرار. اتبع الخطوات أدناه لحذف مجلد Steam AppCache.
1. انتقل إلى مستكشف الملفات> القرص المحلي (C :)> ملفات البرامج (x86)> مجلد Steam كما هو موضح في الطريقة الأولى.
2. انقر بزر الماوس الأيمن فوق مجلد AppCache وحدد حذف ، كما هو موضح أدناه.
الطريقة 7: تحديث Windows
إذا لم يتم تحديث Windows ، فستتعارض ملفات النظام القديمة مع Steam. وبالتالي ، يجب عليك تحديث نظام التشغيل Windows على النحو التالي:
1. قم بتشغيل إعدادات Windows> التحديث والأمان ، كما هو موضح.
2. انقر على زر التحقق من وجود تحديثات.
3 أ. إذا كان النظام الخاص بك به تحديثات متوفرة ، فانقر فوق التثبيت الآن.
3 ب. إذا لم يكن لدى نظامك أي تحديثات معلقة ، فستظهر لك رسالة محدثة كما هو موضح أدناه.
4. أعد تشغيل نظامك بعد التحديث إلى الإصدار الجديد وتأكد من حل مشكلة تعطل Steam.
الطريقة 8: تحديث برامج تشغيل النظام
وبالمثل ، قم بتحديث برامج تشغيل النظام الخاص بك لإصلاح Steam يستمر في تعطل المشكلة عن طريق حل مشكلات عدم التوافق بين عميل Steam وملفات اللعبة وبرامج تشغيل الألعاب.
1. اضغط على مفاتيح Windows + X وانقر على إدارة الأجهزة ، كما هو موضح.
2. هنا ، انقر نقرًا مزدوجًا فوق محولات العرض لتوسيعها.
3. بعد ذلك ، انقر بزر الماوس الأيمن فوق برنامج تشغيل العرض (مثل AMD Radeon Pro 5300M) وحدد تحديث برنامج التشغيل ، كما هو موضح أدناه.
4. انقر فوق البحث تلقائيًا عن برامج التشغيل.
5. سيقوم Windows تلقائيًا بالبحث عن برنامج التشغيل وتحديثه.
الطريقة 9: إعادة تعيين بروتوكول الشبكة
محولات الشبكة هي مكونات داخل جهاز الكمبيوتر الخاص بك تقوم بإنشاء خط اتصال بين نظام التشغيل وخوادم الإنترنت. إذا أصبح تالفًا ، فلن يتمكن جهاز الكمبيوتر الخاص بك من العمل مع برامج التشغيل أو نظام التشغيل Windows. تحتاج إلى إعادة تعيين محول الشبكة لإصلاح استمرار تعطل Steam عند مشكلة بدء التشغيل.
1. اكتب وابحث cmd. بعد ذلك ، انقر فوق تشغيل كمسؤول لبدء تشغيل موجه الأوامر ، كما هو موضح أدناه.
2. هنا ، اكتب netsh winsock reset واضغط مفتاح الإدخال.
3. الآن ، أعد تشغيل الكمبيوتر وابدأ تشغيل Steam لأنه لا ينبغي أن يتعطل بعد الآن.
الطريقة 10: ترك المشاركة التجريبية
في حالة اختيارك لبرنامج Steam Beta ، فقد يواجه التطبيق مشكلات عدم الاستقرار ، وبالتالي يتسبب في استمرار مشكلة تعطل Steam. وبالتالي ، يوصى بإلغاء الاشتراك فيها ، كما هو موضح أدناه:
1. قم بتشغيل تطبيق Steam.
2. انقر فوق Steam في الزاوية العلوية اليسرى وانقر فوق Settings ، كما هو موضح هنا.
3. حدد علامة التبويب “الحساب” من الجزء الأيمن.
4. ضمن مشاركة بيتا ، انقر فوق تغيير … كما هو موضح.
5. حدد NONE – إلغاء الاشتراك في جميع البرامج التجريبية لمغادرة المشاركة التجريبية ، كما هو موضح.
6. أخيرًا ، انقر فوق “موافق” لحفظ هذه التغييرات.
الطريقة 11: أعد تثبيت Steam
إذا كنت قد جربت جميع الطرق المذكورة أعلاه وما زلت تواجه هذه المشكلة ، فستحتاج إلى إعادة تثبيت Steam. اتبع الخطوات الموضحة بعناية حتى لا تفقد أي بيانات مهمة عن لعبة Steam أثناء إعادة تثبيتها.
1. انتقل إلى مستكشف الملفات> القرص المحلي (C :)> ملفات البرنامج (x86)> مجلد Steam كما هو موضح في الطريقة الأولى.
2. حدد موقع مجلد steamapps وانسخه إلى سطح المكتب أو في أي مكان خارج دليل Steam. بهذه الطريقة ، لن تفقد أي بيانات للعبة حتى عند إعادة تثبيت عميل Steam على جهاز الكمبيوتر الذي يعمل بنظام Windows 10.
3. الآن ، احذف مجلد steamapps من مجلد Steam.
4. بعد ذلك ، ابحث عن التطبيقات والميزات وقم بتشغيلها ، كما هو موضح.
5. ابحث عن Steam في شريط البحث هذا. ثم ، انقر فوق Steam وحدد إلغاء التثبيت.
6. قم بزيارة موقع Steam الرسمي وانقر على INSTALL STEAM.
7. انقر نقرًا مزدوجًا فوق الملف الذي تم تنزيله ، وقم بتشغيل أداة تثبيت steam.exe واتبع التعليمات التي تظهر على الشاشة لتثبيت Steam.
بمجرد إعادة تثبيت Steam ، قم بتشغيله وتحقق من الأخطاء. نأمل أن يستمر Steam في التعطل عند حل مشكلة بدء التشغيل.
نأمل أن تكون قادرًا على إصلاح استمرار تعطل Steam على نظام التشغيل Windows 10 والاستمتاع بلعب خالٍ من الأخطاء مع أصدقائك. اترك أسئلتك أو اقتراحاتك في قسم التعليقات أدناه.