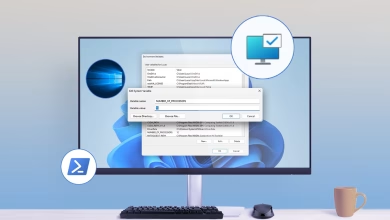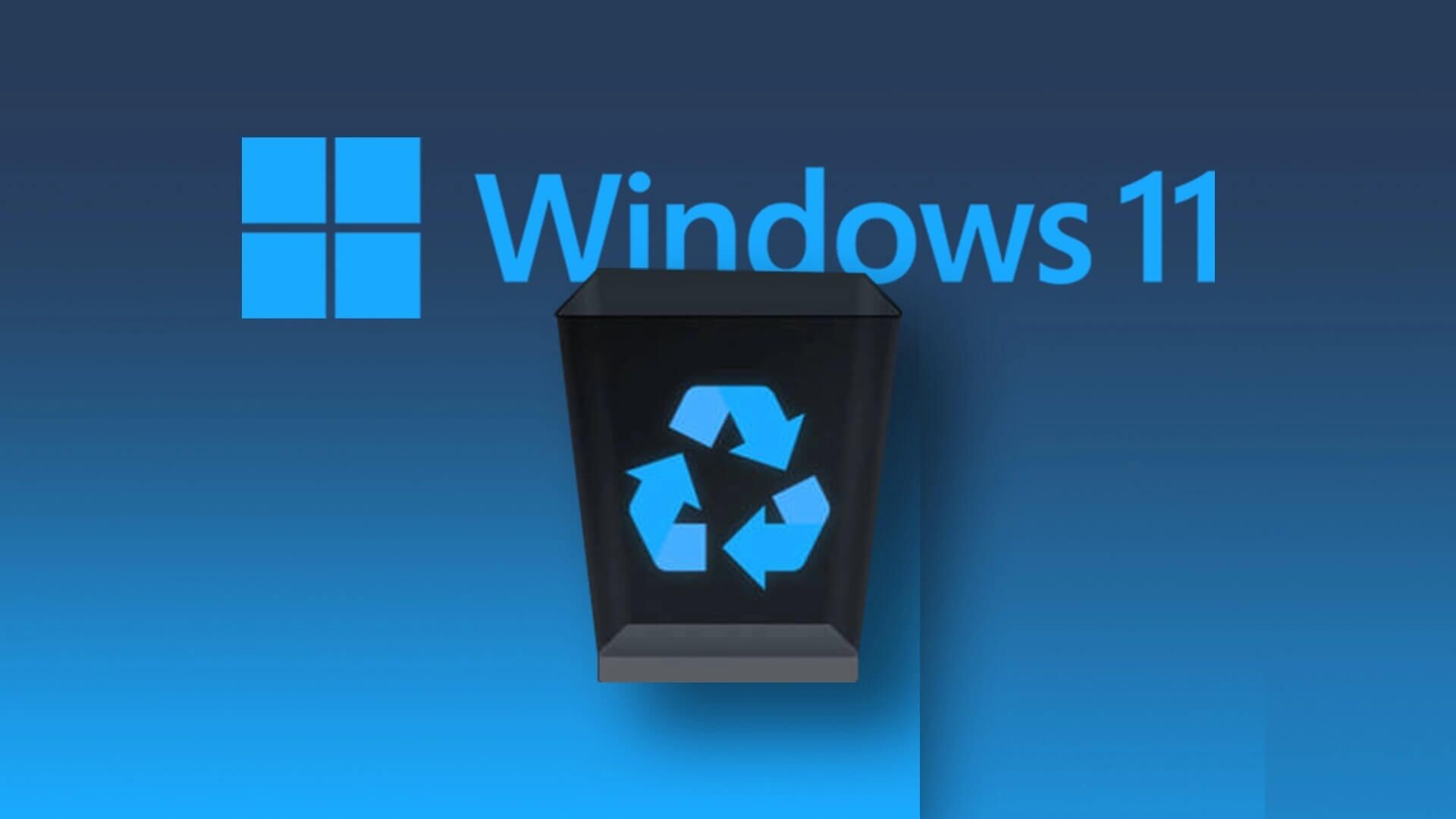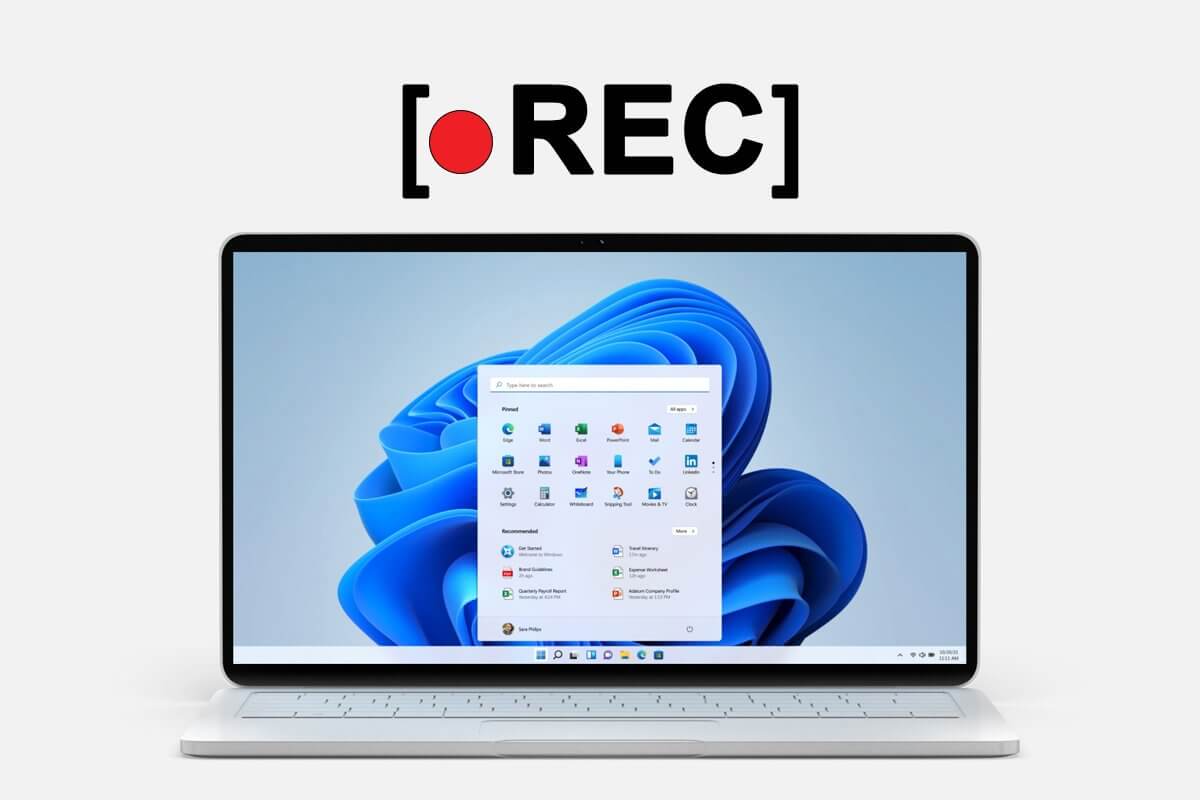هل سبق لك أن فقدت أحد الأصول الأساسية في لحظة حاسمة على موقع الويب الخاص بك؟ إنه لأمر مخيف حتى التفكير في الأمر ، أليس كذلك؟ ربما إذا كنت قد استخدمت Linux ، فربما تكون قد سمعت عن WGET . WGET متاح أيضًا لنظام التشغيل Windows! نشكر GNU على طرح إصدار متوافق من WGET لنظام التشغيل Windows 10. من بداية هذه المقالة ، ستتعلم كيفية تنزيل WGET لنظام التشغيل Windows 10 وتثبيته واستخدامه. استمر في القراءة لاكتساب معرفة شاملة حول WGET.
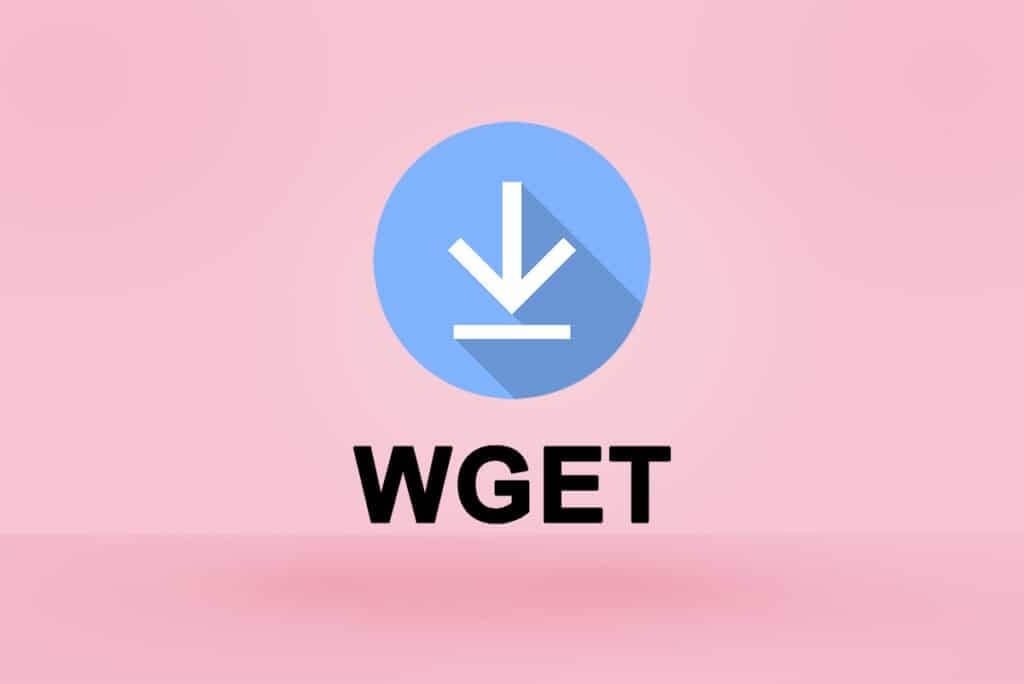
كيفية تنزيل WGET لنظام التشغيل Windows 10 وتثبيته واستخدامه
WGET متاح لمستخدمي Linux لفترة طويلة. يمكن للمتعلمين الرجوع إلى المقالات والأدلة المختلفة المتوفرة على الويب لتحسين فهمهم. ولكن عندما يتعلق الأمر بإصدار Windows ، فحتى العدد القليل من المقالات لا يمكنه تزويدك بالمعلومات التي تحتاجها. ومع ذلك ، لا تفقد الأمل. من الآن فصاعدًا ، ستعرف أشياء عن WGET على Windows لم تسمعها أو تقرأها من قبل. فلماذا لا تبدأ بالإجابة على السؤال الأكثر طرحًا: ما هو WGET؟
ما هو WGET؟
WGET هي أداة مجانية لتنزيل الملفات والزحف إلى مواقع الويب باستخدام سطر الأوامر. قبل تعلم كيفية تنزيل WGET لنظام التشغيل Windows 10 وتثبيته واستخدامه، مع أمثلة ، تحقق من النقاط الواردة أدناه لمعرفة المزيد عن ميزاتها:
- يمكن لـ WGET استرداد المحتويات من صفحات الويب.
- حتى أنه يسمح لك بالتنزيل من أي صفحات ويب (FTP ، HTTP) بأي تنسيق (PDF ، XML).
- من المعروف أنها توفر إخفاء الهوية التشغيلي للحفاظ على سرية موقع المستخدمين أو أنشطتهم.
- يعمل WGET بشكل مثالي في ظروف الشبكة السيئة أيضًا.
- بصرف النظر عن هذه الميزات ، يمكن لـ WGET الكتابة فوق اسم المجال الصحيح في الروابط.
- علاوة على ذلك ، يمكنه إجراء تنزيلات متكررة ، حيث يتم تنزيل الرابط الموجود في مستند التنزيل تلقائيًا.
كيفية تثبيت WGET لنظام التشغيل Windows 10
سيؤدي استخدام WGET لنظام التشغيل Windows 10 إلى تنزيل واستخراج المعلومات من أي صفحة ويب بسلاسة باستخدام الأوامر. قم بتنفيذ الخطوات أدناه لتنزيل GnuWin أولاً لإنشاء بيئة Windows واستخدام WGET.
1. قم بتنزيل GnuWin WGET من هنا. ستبدأ عملية التنزيل وتنتهي تلقائيًا في غضون ثوانٍ قليلة.
2. انقر فوق مجلد WGET setup.exe الذي تم تنزيله لفتحه ، كما هو موضح أدناه.
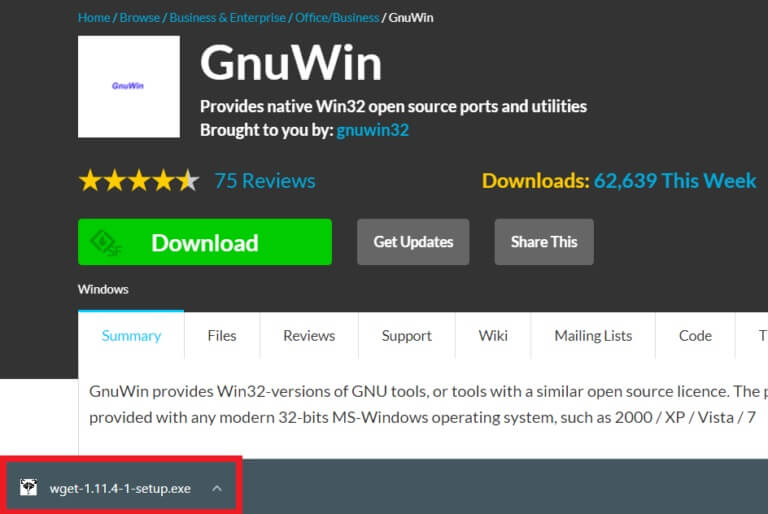
3. انقر فوق “نعم” عندما يُطلب منك ذلك.
ملاحظة: تأكد من إغلاق التطبيقات قيد التشغيل بالفعل قبل بدء تثبيت WGET.
4. لتثبيت WGET لنظام التشغيل Windows ، انقر فوق التالي ، كما هو موضح أدناه.
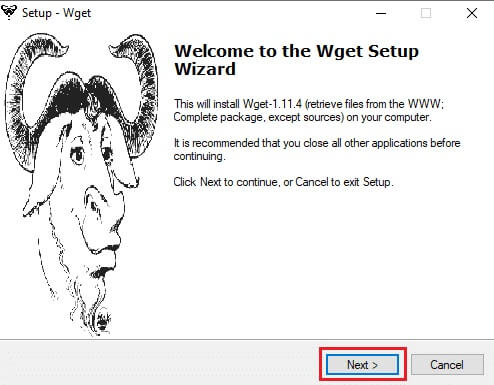
5. حدد زر الاختيار أوافق على الاتفاقية وانقر فوق الخيار التالي كما هو موضح أدناه لمتابعة عملية التثبيت.
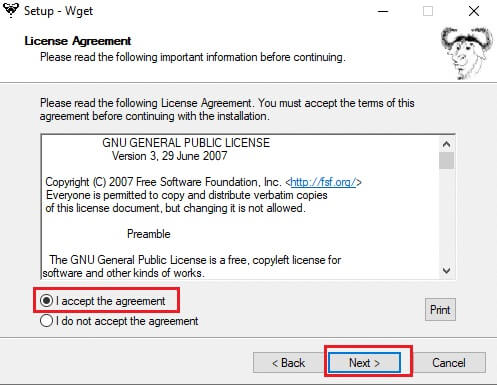
6. انقر فوق “تصفح” لتحديد موقع الوجهة. اختر المجلد الذي تريد إعداد WGET فيه وانقر فوق التالي كما هو موضح.
ملاحظة: يوصى باستخدام المسار الافتراضي: C:\Program Files (x86)\GnuWin32\bin
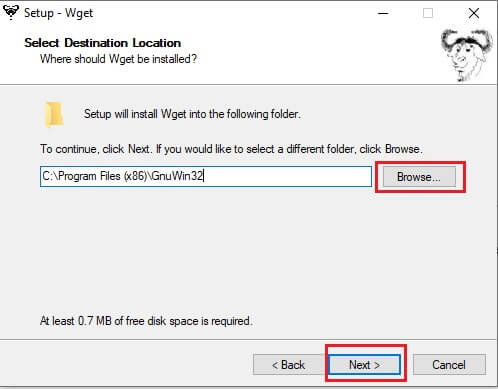
7. حدد المكونات التي تريد تثبيتها بين الثنائيات والتوثيق. انقر فوق “التالي” للمضي قدمًا.
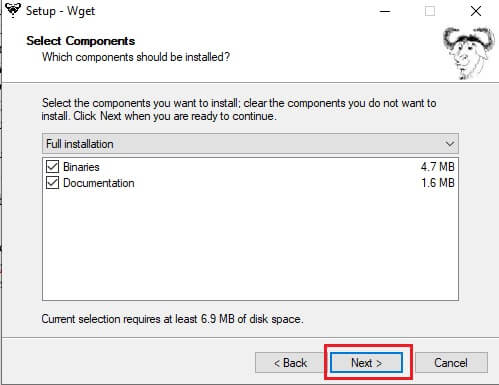
8. هنا ، انقر فوق “استعراض” وحدد “مجلد الوجهة” لإنشاء اختصار البرنامج في قائمة البداية. ثم انقر فوق التالي.
ملاحظة: إذا كنت لا تريد إنشاء اختصار ، فحدد مربع الاختيار لا تنشئ مجلد قائمة ابدأ.
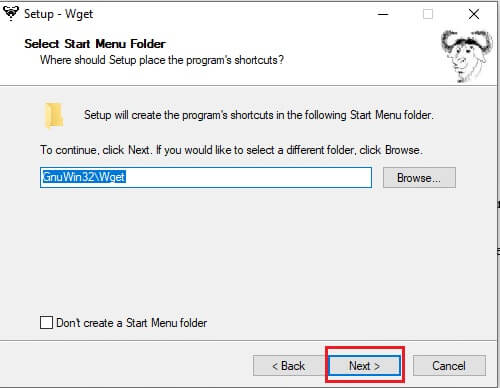
9. حدد الرموز الإضافية التي تريدها وانقر فوق “التالي” كما هو موضح أدناه:
- قم بإنشاء اختصارات المستندات في مجلد قائمة ابدأ
- تحميل المصادر
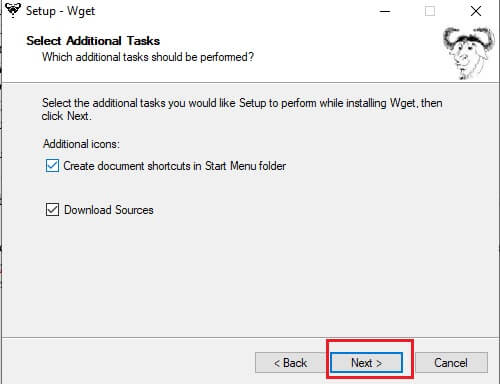
10. قم بالتمرير لأسفل في علامة تبويب المراجعة وتحقق من وجود جميع الخيارات المطلوبة. انقر فوق تثبيت لبدء تثبيت WGET على نظامك.
ملاحظة: يمكنك تحديد رجوع لتغيير أي إعداد تريد تعديله.
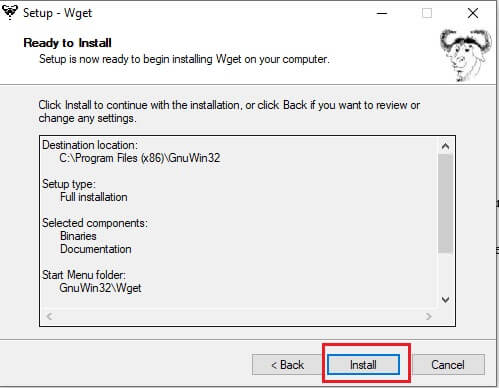
11. انتظر حتى تكتمل عملية تثبيت WGET في كمبيوتر سطح المكتب / الكمبيوتر المحمول الذي يعمل بنظام Windows 10 وانقر فوق “إنهاء” للخروج من الإعداد.
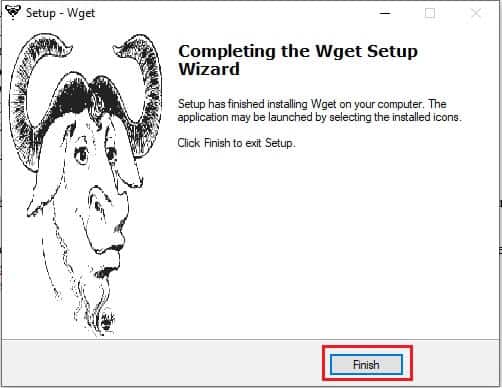
كيفية استخدام WGET لنظام التشغيل Windows 10
هناك طريقتان لاستخدام WGET على نظامك.
- أولاً ، يتم الوصول إليه مباشرة عبر موجه الأوامر باستخدام مسار واحد.
- ثانيًا ، تحتاج إلى الانتقال يدويًا إلى صفحة الدليل حيث يوجد التطبيق ، ثم المتابعة إلى إجراء موجه الأوامر.
يمكنك تنفيذ أي من هذه الطرق لاستخدام WGET على نظامك على راحتك. لذلك ، سترى الآن كلا الطريقتين قيد العمل أدناه:
الطريقة الأولى: إضافة القرص المضغوط إلى مسار WGET
بمجرد تثبيت WGET لنظام التشغيل Windows 10 ، تأكد من وجود مجلد wget.exe في المسار المحدد في هذه الطريقة.
ملاحظة: إذا لم يكن الأمر كذلك ، فقم بنسخ المجلد المعني ولصقه في الموقع الموضح في التنقل أدناه File Explorer ، حيث إنك على وشك استخدام هذا المسار فقط.
1. اضغط على مفتاحي Windows + E في نفس الوقت لفتح File Explorer.
2. انتقل إلى C:\Program Files (x86)\GnuWin32\bin وانسخ الموقع.
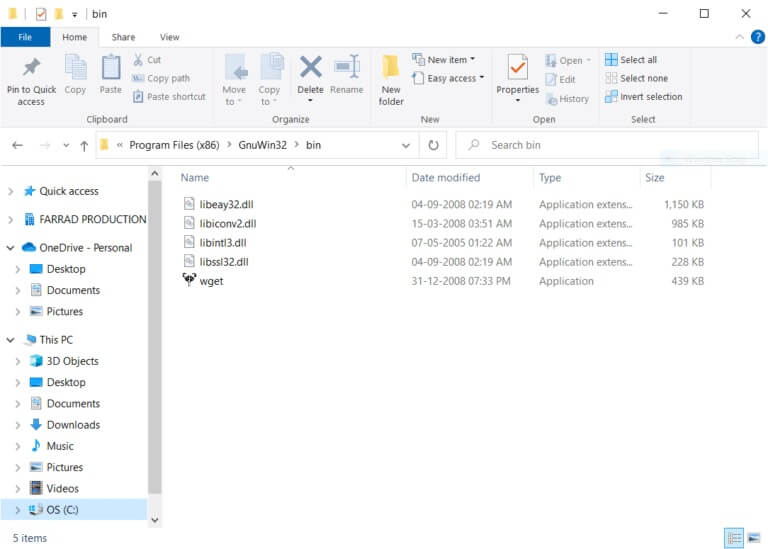
3. اكتب موجه الأوامر في شريط بحث Windows وانقر فوق فتح لبدء تشغيله ، كما هو موضح أدناه.
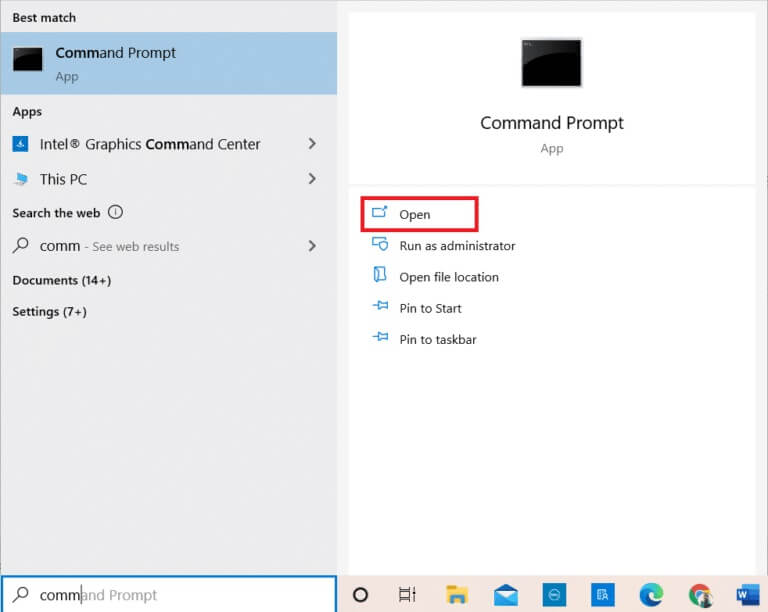
4. اكتب cd C:\Program Files (x86)\GnuWin32\bin واضغط على Enter.
5. ثم اكتب wget واضغط على Enter. إذا تم تنفيذ الأمر ، فإنه يوضح أن WGET يعمل بشكل صحيح.
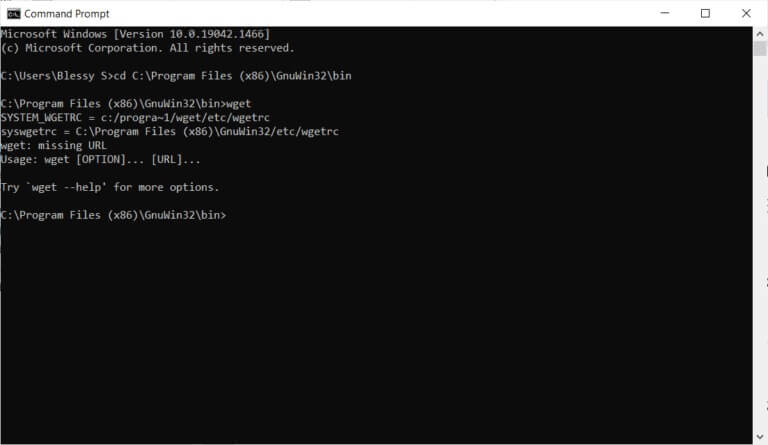
6 أ. اكتب الأمر WGET المطلوب لنظام التشغيل Windows 10 لتنزيل أي ملف بالتنسيق المحدد:
wget [OPTION] … [URL]…
6 ب. أو اعرض المساعدة من WGET بكتابة “wget –help”
الطريقة 2: إضافة متغير البيئة
بمجرد تنزيل WGET لنظام التشغيل Windows 10 ، يجب عليك تغيير المتغير البيئي المعين في إعدادات النظام. هذه عملية طويلة. اتبع الخطوات أدناه بعناية لإعداد WGET لنظام التشغيل Windows 10:
1. اضغط على مفتاح Windows من لوحة المفاتيح واكتب لوحة التحكم. انقر فوق الخيار فتح لبدء تشغيله.
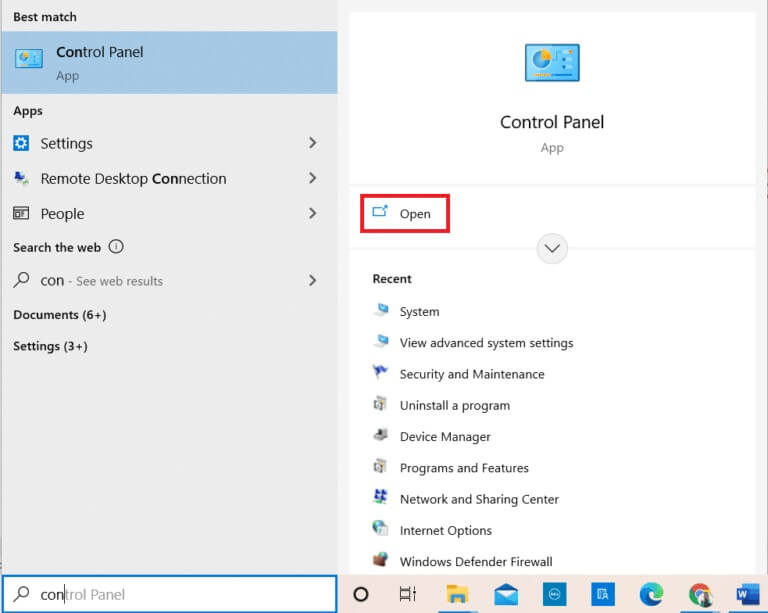
2. اختر عرض بـ: أيقونات كبيرة من الزاوية اليمنى العليا. انقر فوق خيار النظام.
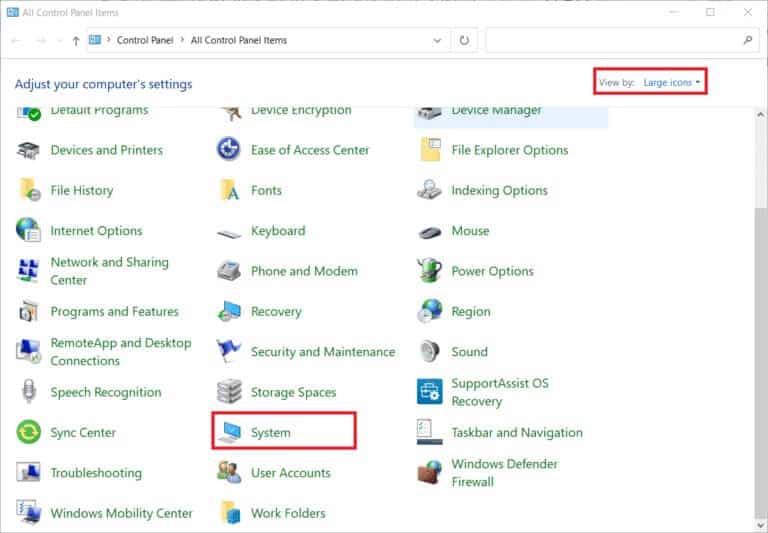
3. قم بالتمرير لأسفل وانقر فوق إعدادات النظام المتقدمة كما هو موضح أدناه.
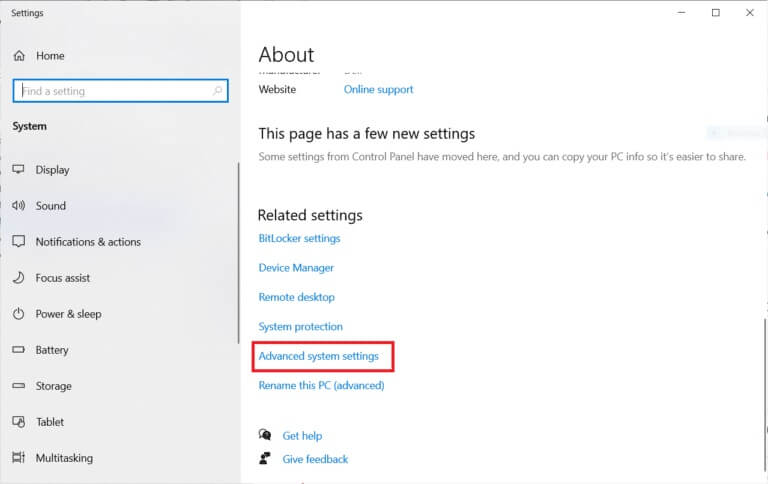
4. في علامة التبويب خيارات متقدمة ، انقر فوق الزر متغيرات البيئة كما هو موضح.
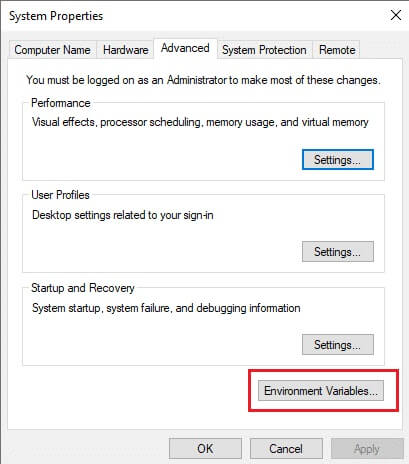
5. ستظهر نافذة المتغيرات البيئية المنبثقة. حدد المسار ضمن متغيرات المستخدم للفئة الخضراء وانقر فوق تحرير كما هو موضح أدناه.
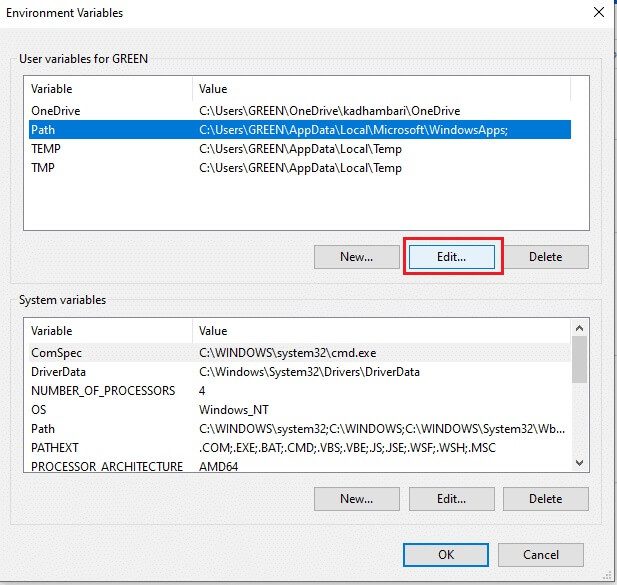
6. في نافذة تحرير متغير البيئة ، حدد الخيار استعراض.
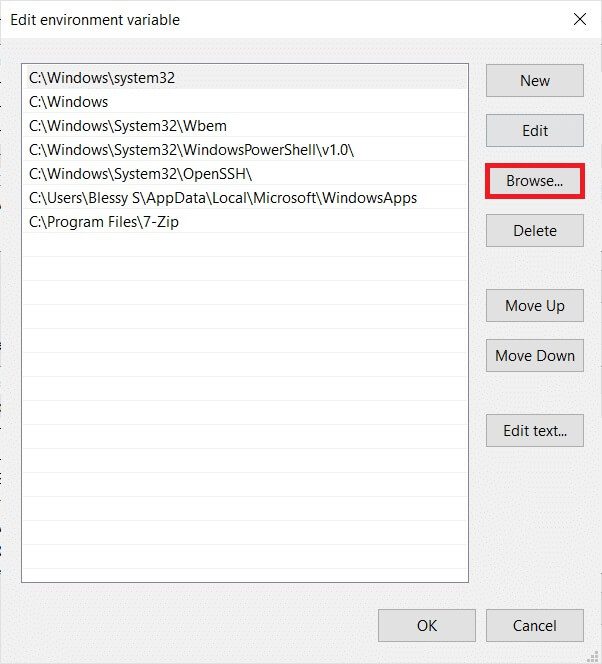
7. حدد C:\Program Files (x86)\GnuWin32\bin وانقر فوق موافق كما هو موضح.
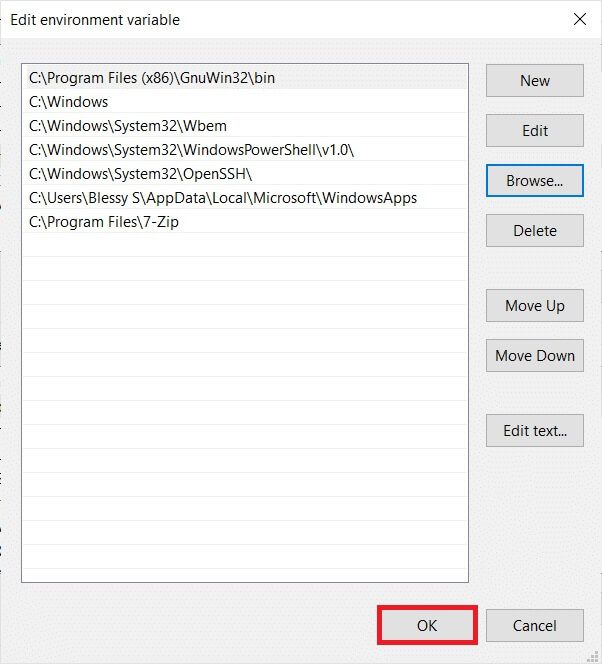
8. ثم انقر فوق “موافق” كما هو موضح.
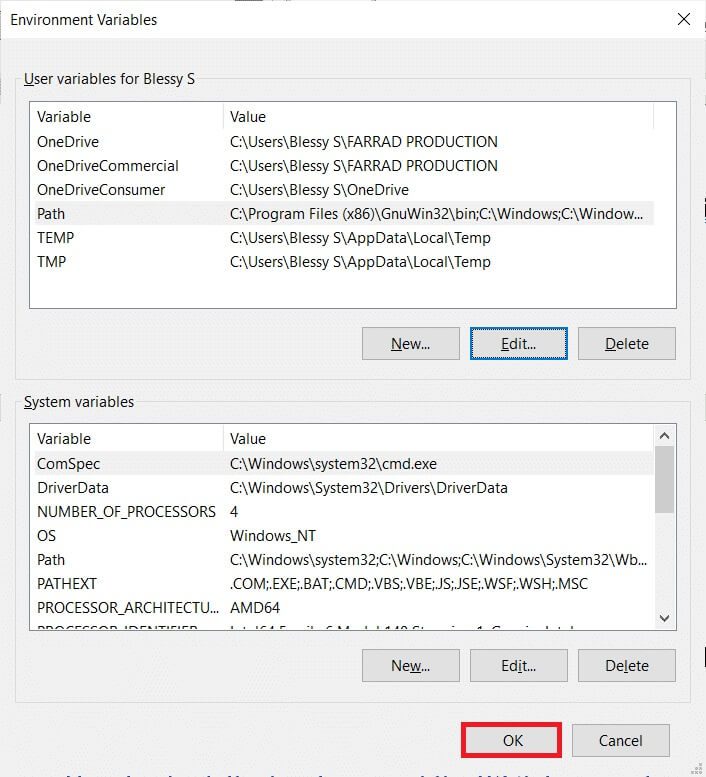
9. مرة أخرى ، انقر فوق “موافق” في نافذة خصائص النظام.
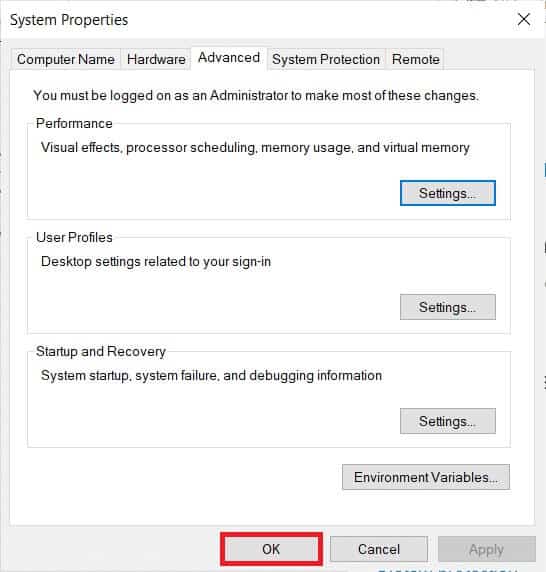
10. الآن ، افتح موجه الأوامر كما هو موضح في الطريقة الأولى.
11. اكتب wget واضغط على Enter بلوحة المفاتيح. بمجرد تعيين متغير البيئة ، ستتمكن من تشغيل WGET بغض النظر عن أي مجلد أنت فيه حاليًا.
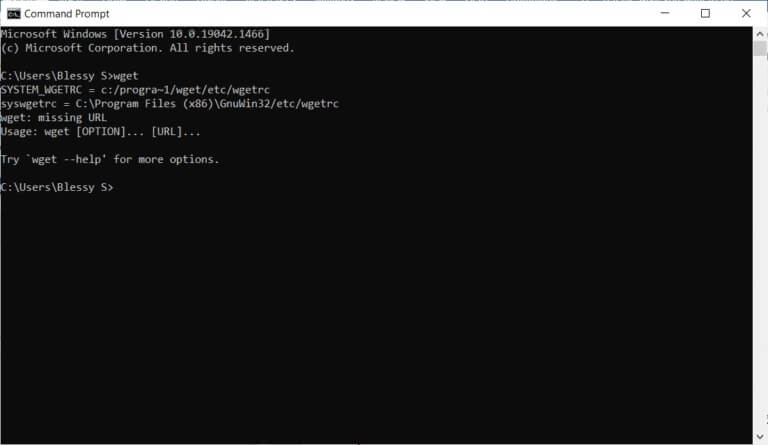
كيفية التحقق من عمل تطبيق وأوامر WGET
للتحقق مما إذا كان يمكنك الوصول إلى WGET لنظام التشغيل Windows 10 بغض النظر عن أي مجلد أو دليل موجود ، اتبع الخطوات الواردة أدناه:
1. اكتب موجه الأوامر في شريط بحث قائمة ابدأ وانقر فوق فتح لبدء تشغيله.
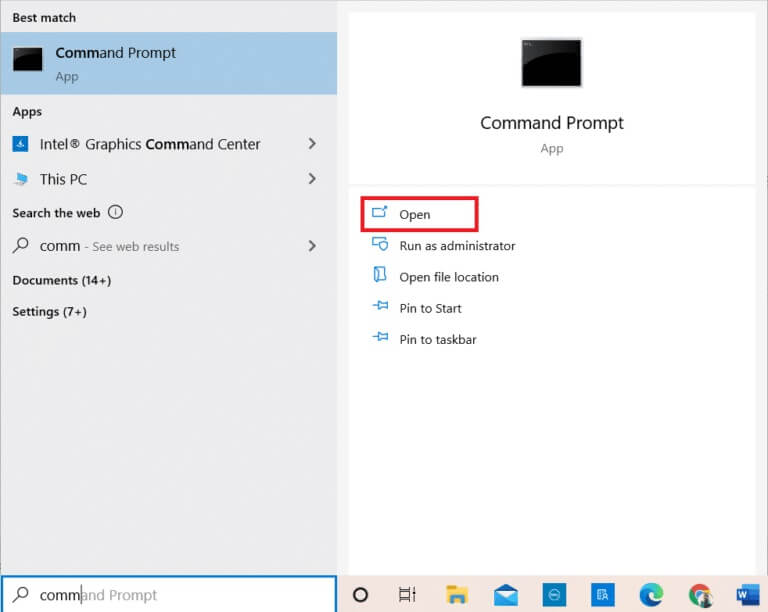
2. اكتب wget واضغط على Enter للتحقق مما إذا كان التطبيق يعمل أم لا.
ملاحظة: إذا تلقيت خطأ أمر غير معروف ، فهذا يعني أنك قمت بتنزيل WGET Setup من مصدر خاطئ. لذلك ، تأكد من استخدام الرابط الموضح أعلاه فقط لعملية التنزيل وحاول مرة أخرى.
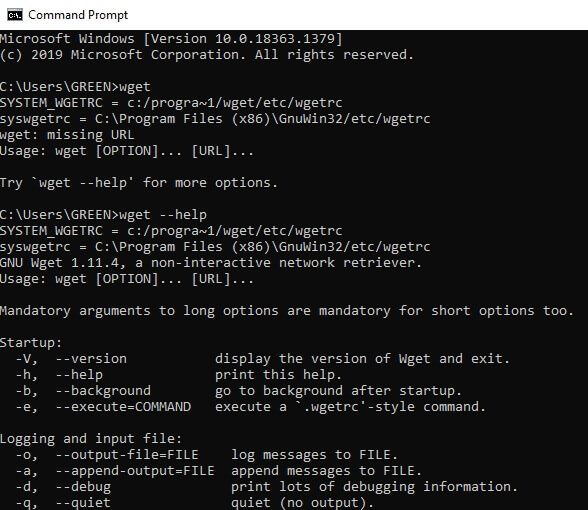
3 أ. إذا نجح الاختبار ، فهو رائع. لقد قاموا بعمل جيد!
3 ب. إذا كان لا يعمل ، فلا تقلق. تحقق مما إذا كنت قد اتبعت الخطوات بطريقة منظمة ، من تنزيل GnuWin ، تثبيت WGET Setup ، ثم إضافة متغير بيئة WGET. حاول مرة أخرى وأعد تشغيل سطر الأوامر.
كيفية استخدام أمر WGET مع الأمثلة
هناك الآلاف من أوامر WGET لأداء مهام محددة. قم بتشغيل WGET لنظام التشغيل Windows 10 باستخدام أي من الطرق المذكورة أعلاه واكتب أيًا من الأوامر المذكورة أدناه في موجه الأوامر.
ملاحظة: أنت بحاجة إلى إدخال الأمر بشكل صحيح للحصول على النتائج المرجوة.
1. للحصول على قائمة الأوامر ، استخدم الأمر wget -h.
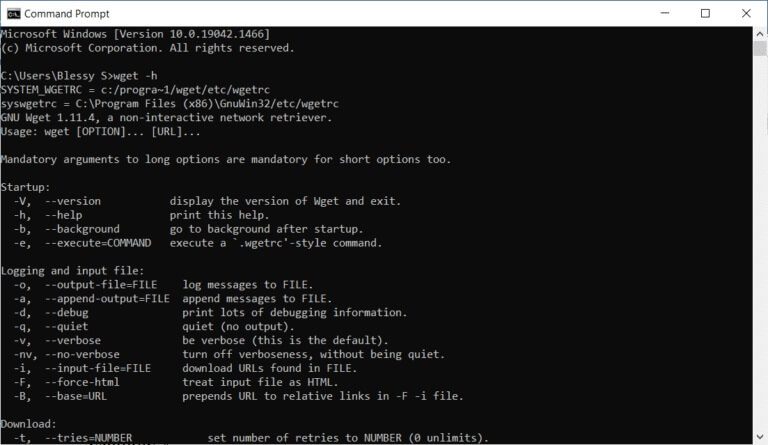
2. لتنزيل ملف واحد ، استخدم الأمر wget [URL]. على سبيل المثال ، أدخل الأمر wget https://wordpress.org/latest.zip. هنا ، تم اختيار WordPress كمثال.
3. للتنزيل إلى مجلد معين ، استخدم الأمر wget ‐P [دليل مطلوب] [URL]. على سبيل المثال ، wget -P / temp https://github.com/git/git/archive/master.zip.
4. لاستئناف تنزيل تمت مقاطعته ، استخدم الأمر wget ‐c [URL]. على سبيل المثال ، wget -c https://wordpress.org/latest.zip.
5. لضبط سرعة التنزيل ، استخدم الأمر wget ‐‐limit-rate [السرعة المطلوبة] [URL]. على سبيل المثال ، wget –limit-rate 1m https://wordpress.org/latest.zip.
6. لعكس صفحة ويب واحدة ، استخدم الأمر wget -m [URL]. على سبيل المثال ، wget -m https://cereal.guru/.
7. لمعرفة إصدار WGET المثبت ، استخدم الأمر wget -V.
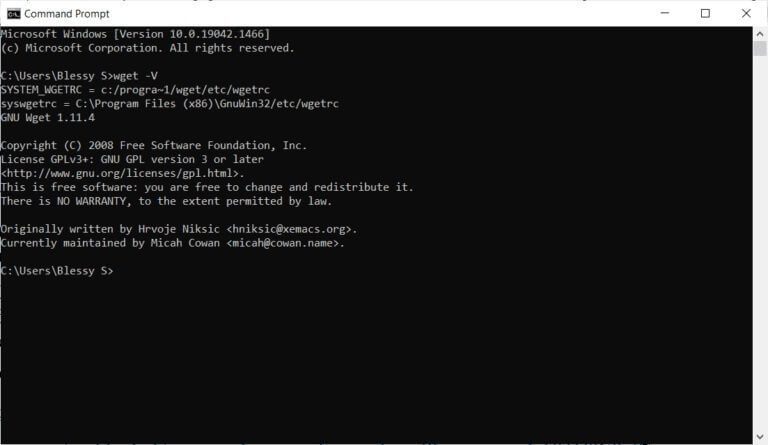
8. للتنزيل والحفظ باسم محدد ، استخدم الأمر wget -o [اسم الملف] [URL]. على سبيل المثال ، wget -o file.docx https://cereal.guru/.
9. لتنزيل صفحة ويب في الخلفية ، استخدم الأمر wget -b [URL]. على سبيل المثال ، wget -b https://cereal.guru/.
10. لتنزيل عدة عناوين URL ، استخدم الأمر wget -i [اسم الملف]. على سبيل المثال ، wget -i URL.txt. قبل تنفيذ هذا الأمر ، ضع جميع عناوين URL في ملف واحد وقم بتضمين اسم الملف هذا في الأمر.
11. للتنزيل عبر FTP ، استخدم الأمر wget –ftp-user=[ftp_username] –ftp-password=[ftp_password] ftp://… على سبيل المثال ، wget –ftp-user = sofiftp –ftp-password = TopSecretPassword ftp: //123.456.7890.
12. لتغيير عدد محاولات إعادة المحاولة ، استخدم الأمر wget –tries = [number_of_tries] [URL]. على سبيل المثال ، wget –tries = inf https://cereal.guru/. في هذا المثال ، يشير inf إلى اللانهاية. العدد الافتراضي لعمليات إعادة المحاولة هو 20.
هذه هي طريقة استخدام أمر WGET مع الأمثلة. انقر هنا لمعرفة المزيد من الأوامر واستخداماتها.
نأمل أن يكون هذا الدليل مفيدًا ويمكنك تعلم كيفية تنزيل WGET لـ Windows 10. وتثبيته واستخدامه. إذا كان لديك أي استفسارات أو اقتراحات ، فلا تتردد في تركها في قسم التعليقات أدناه.