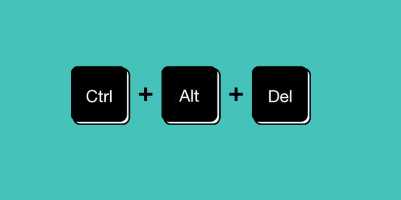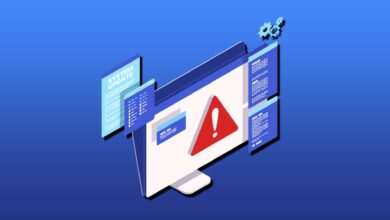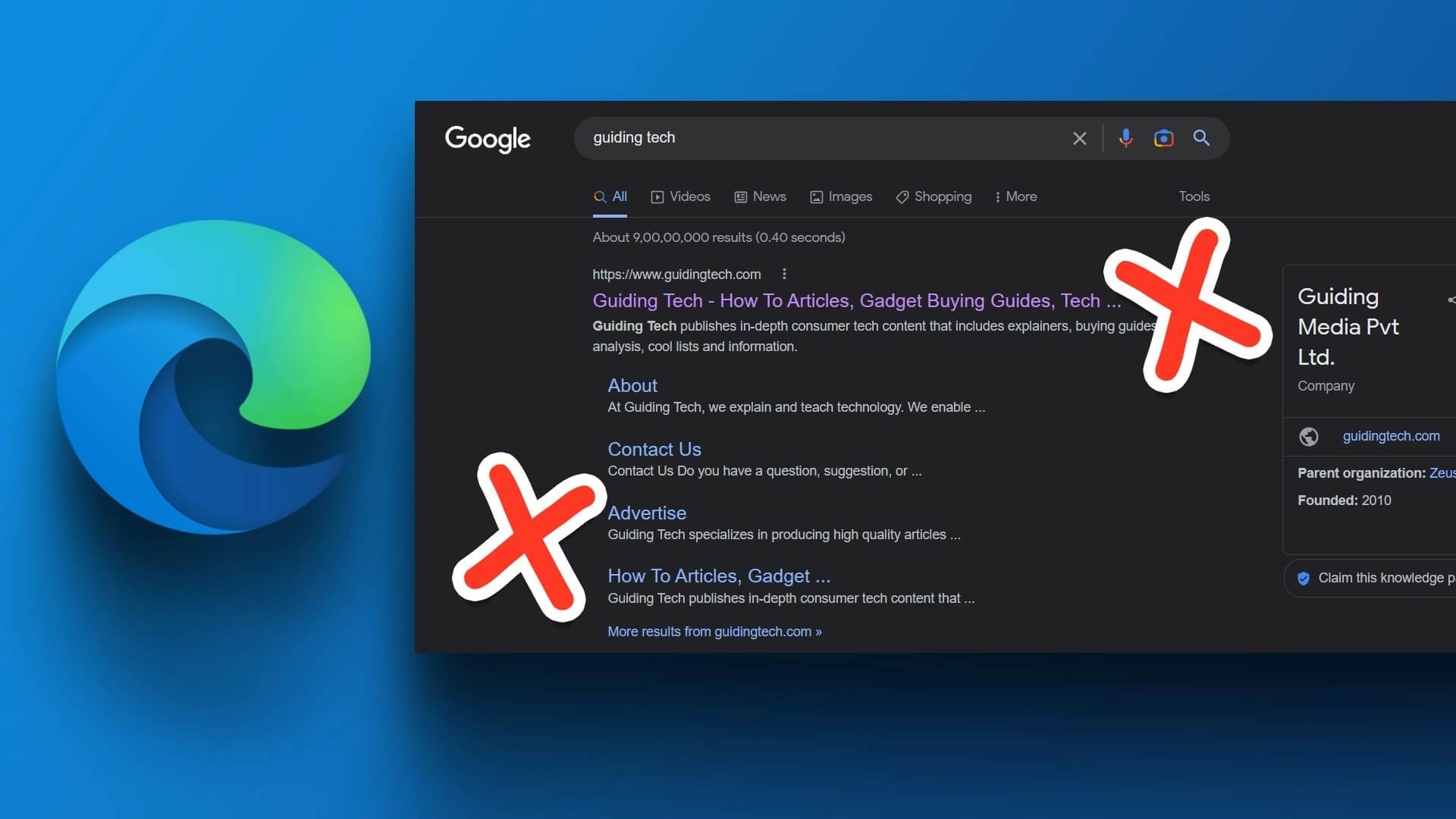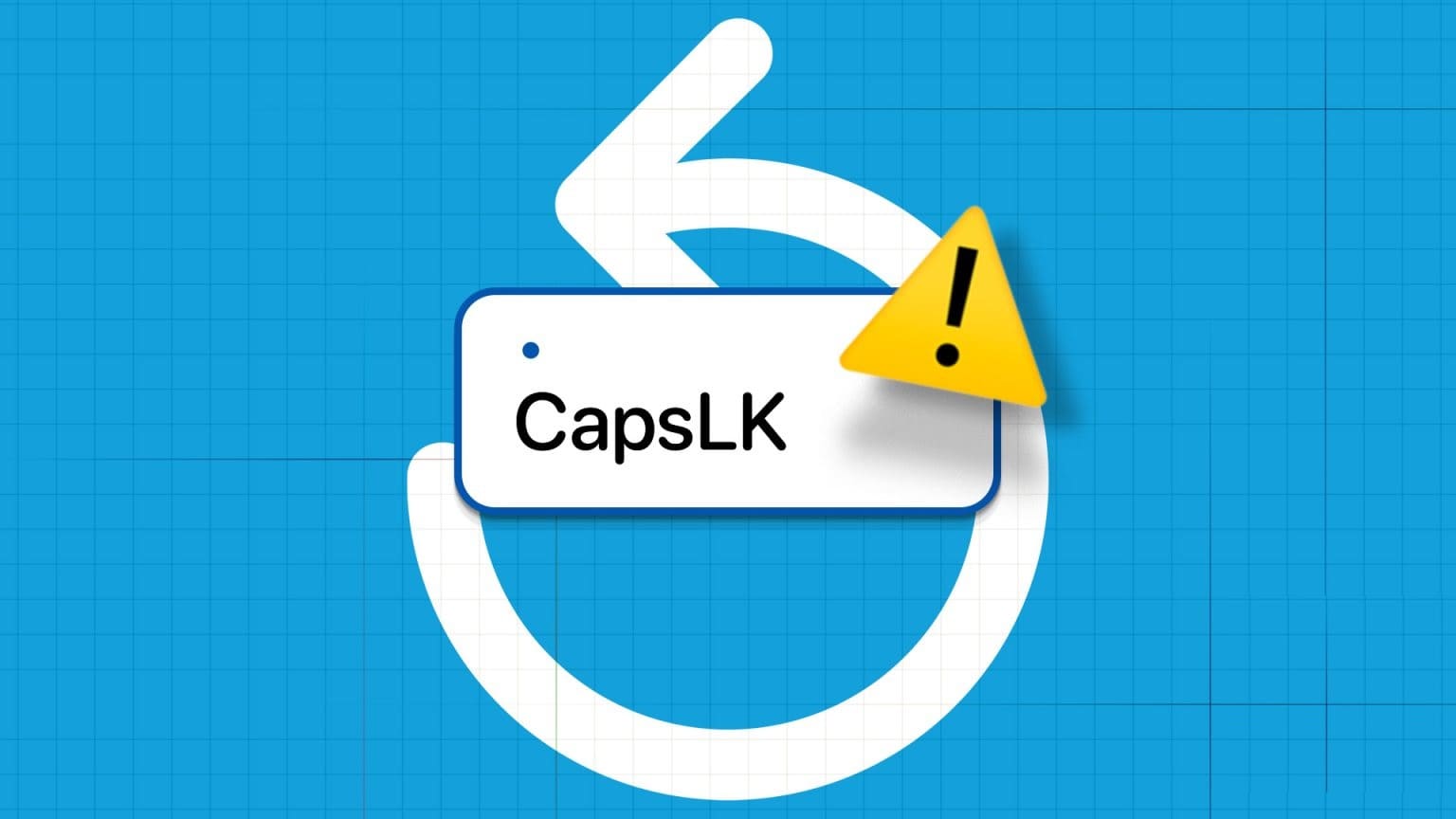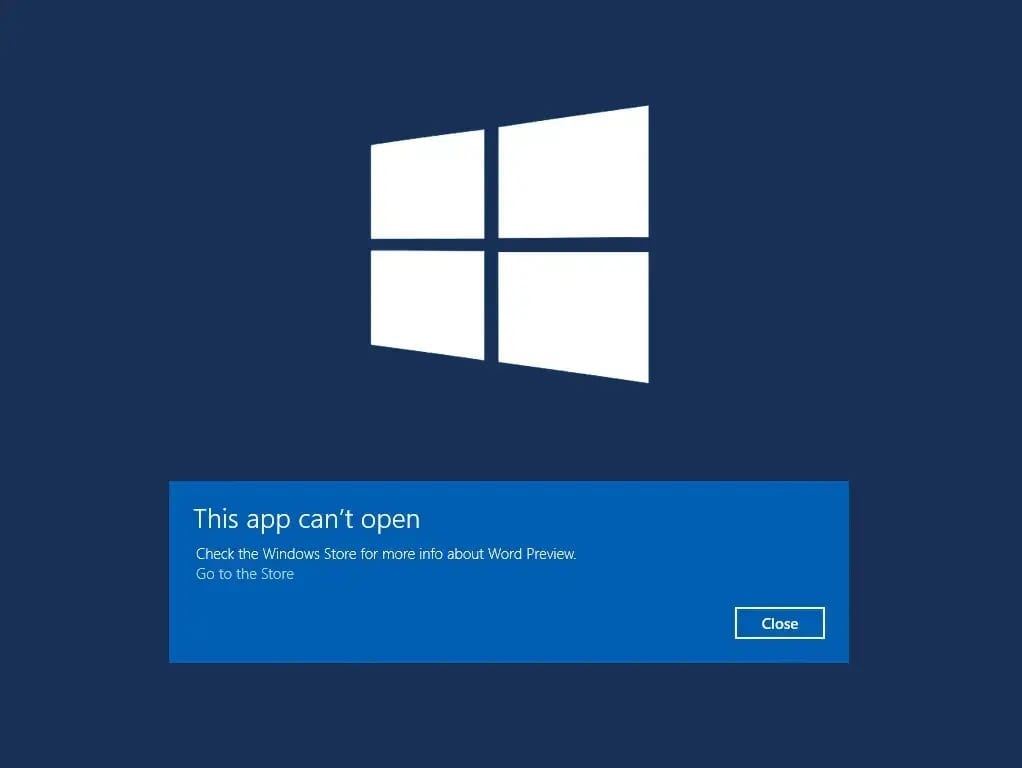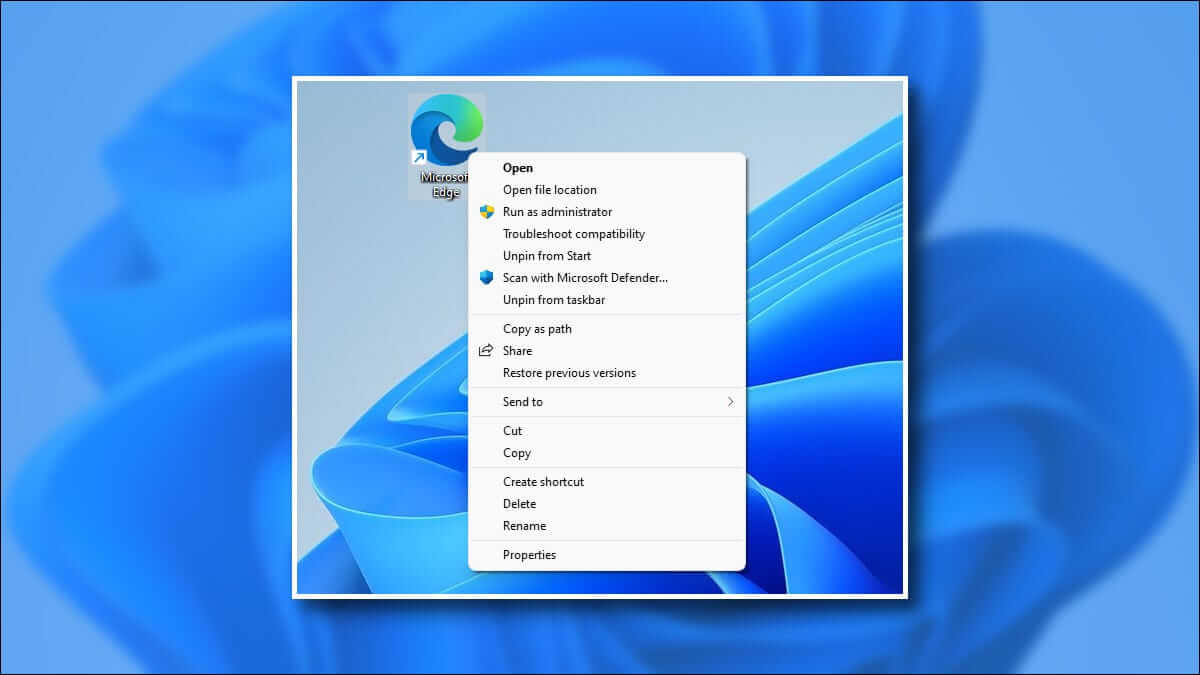يعد برنامج TeamViewer أحد أفضل الخيارات لمساعدة تقنية المعلومات عن بُعد. يوصى به بشدة لمحادثات الفيديو وخدمات التحكم عن بعد. يستخدم حوالي 400 مليون جهاز برنامج TeamViewer ، ووفقًا للتقرير ، يتم توصيل حوالي 30 مليون جهاز بـ TeamViewer في وقت معين. تتضمن بعض الميزات المعروفة لبرنامج TeamViewer مشاركة الشاشة والوصول عن بُعد ومؤتمرات الفيديو ومكافحة البرامج الضارة وسطح المكتب البعيد والدردشة الاحترافية واللوحات البيضاء عبر الإنترنت وغير ذلك الكثير. ومع ذلك ، يواجه عدد قليل من المستخدمين أخطاء شائعة مثل برنامج TeamViewer غير مستعد للتحقق من اتصالك. هناك عدة طرق قياسية لحل برنامج TeamViewer غير جاهز تحقق من مشكلة الاتصال لديك. نقترح عليك قراءة الأسباب التي أدت إلى مشكلة عدم اتصال برنامج TeamViewer وطرق استكشاف الأخطاء وإصلاحها لإصلاح عدم اتصال برنامج TeamViewer في Windows 10. لذا ، استمر في القراءة.
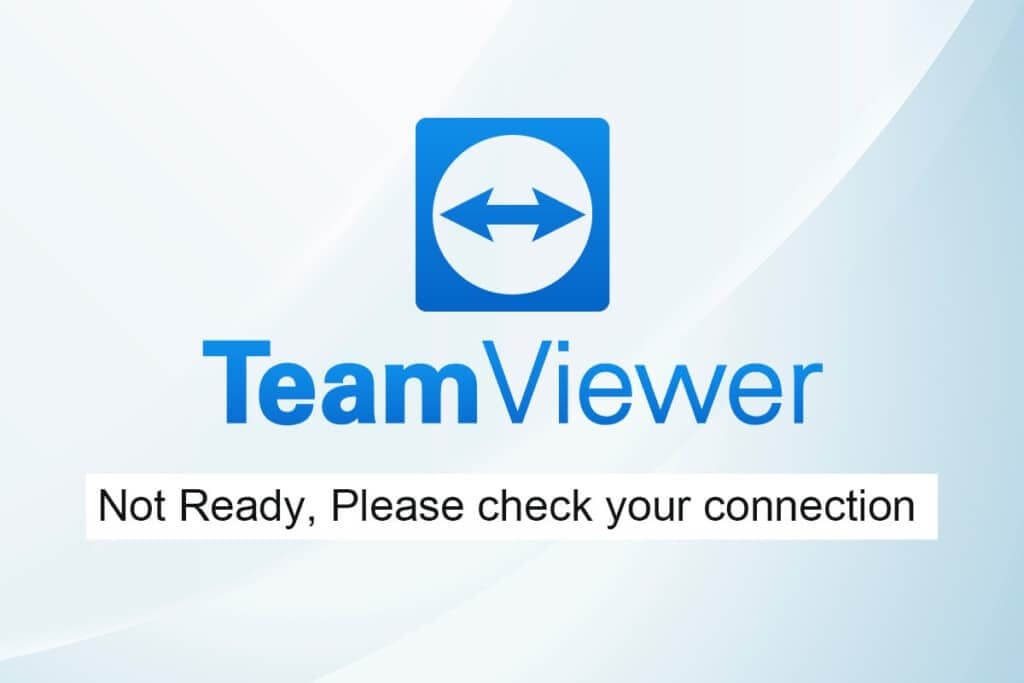
كيفية إصلاح عدم اتصال برنامج TeamViewer في نظام التشغيل Windows 10
برنامج TeamViewer له قصة نجاح خاصة به ، ولكن هذا لا يعني أنه لن يكون لديه أي أخطاء. يواجه العديد من المستخدمين برنامج TeamViewer غير جاهز للتحقق من مشكلة الاتصال لديك. إذا قمت بزيارة صفحة دعم TeamViewer ، فستعرف مدى سوء الموقف. فيما يلي بعض الأسباب التي تجعل برنامج TeamViewer غير جاهز للتحقق من مشكلة الاتصال لديك.
- أول شيء عليك التحقق منه هو ما إذا كان لديك اتصال إنترنت مستقر. إذا كان لديك أجهزة توجيه وأجهزة استقبال قديمة ، فقد تواجه المشكلة المذكورة. قم بإجراء اختبار ping ، وأعد تشغيل جهاز التوجيه أو أعد ضبطه إذا لزم الأمر.
- إذا كان برنامج مكافحة الفيروسات أو جدار حماية Windows Defender يحظر برنامج TeamViewer من قائمة البرامج المحظورة ، فستواجه برنامج TeamViewer غير جاهز للتحقق من مشكلة الاتصال لديك. أضف استثناءات في برنامج مكافحة الفيروسات / جدار الحماية أو قم بتعطيلها لحل المشكلة.
- إذا كان الإصدار الحالي من برنامج TeamViewer غير متوافق مع جهاز الكمبيوتر الخاص بك ، فهناك المزيد من الفرص التي قد تواجهها في مشكلة عدم الاتصال ببرنامج TeamViewer. التبديل إلى الواجهة القديمة لبرنامج TeamViewer سيمنع المشكلة المذكورة.
- لإصلاح الخطأ ، يقوم برنامج TeamViewer بإصدار تحديثات منتظمة لتحسين التطبيق. إذا كان لديك تطبيق قديم ، فقد تواجه برنامج TeamViewer غير جاهز للتحقق من مشكلة الاتصال لديك. قم بتحديث برنامج TeamViewer بانتظام لحل المشاكل المذكورة.
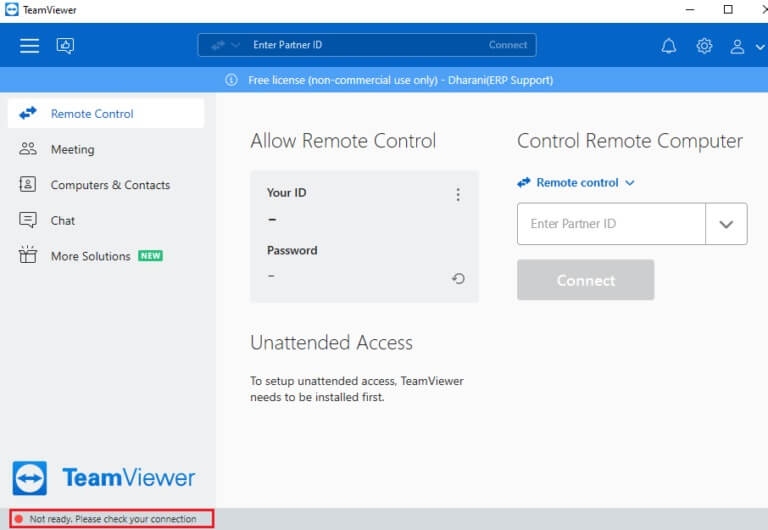
قمنا بتجميع قائمة من الطرق لإصلاح عدم اتصال برنامج TeamViewer في Windows 10. يتم ترتيب الأساليب من المستوى الأساسي إلى المستوى المتقدم ؛ وبالتالي إذا كنت بحاجة إلى نتائج أسرع ، فاتبعها بنفس الترتيب.
الطريقة الأولى: إعادة تشغيل جهاز الكمبيوتر
قبل تجربة باقي الطرق ، يُنصح بإعادة تشغيل نظامك. في معظم الحالات ، ستعمل إعادة التشغيل البسيطة على حل المشكلة دون أي تخطيطات صعبة. لذا ، حاول إعادة تشغيل نظامك باتباع أي من الطرق المذكورة أدناه والتحقق مما إذا كنت تواجه المشكلة مرة أخرى. بدلاً من ذلك ، يمكنك إيقاف تشغيل النظام بالكامل باستخدام خيارات الطاقة وتشغيله مرة أخرى.
1. انتقل إلى قائمة ابدأ.
2. الآن ، حدد رمز الطاقة.
ملاحظة: في نظام التشغيل Windows 10 ، توجد أيقونة الطاقة في الأسفل. بينما في Windows 8 ، توجد أيقونة Power في الأعلى.
3. سيتم عرض عدة خيارات مثل Sleep و Shut down و Restart (إعادة التشغيل). هنا ، انقر فوق إعادة التشغيل.
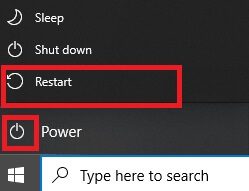
الطريقة 2: تعطيل عملية برنامج TeamViewer
يمكنك إصلاح برنامج TeamViewer ليس مشكلة اتصال ، عن طريق تعطيل جميع عمليات برنامج TeamViewer وإعادة تشغيل التطبيق. فيما يلي بعض الخطوات لتعطيل عمليات برنامج TeamViewer عبر إدارة المهام.
1. قم بتشغيل “إدارة المهام” عن طريق الضغط على مفاتيح Ctrl + Shift + Esc في نفس الوقت.
2. في نافذة إدارة المهام ، انقر فوق علامة التبويب العمليات.
3. الآن ، ابحث وحدد مهام برنامج TeamViewer التي تعمل دون داعٍ في الخلفية.
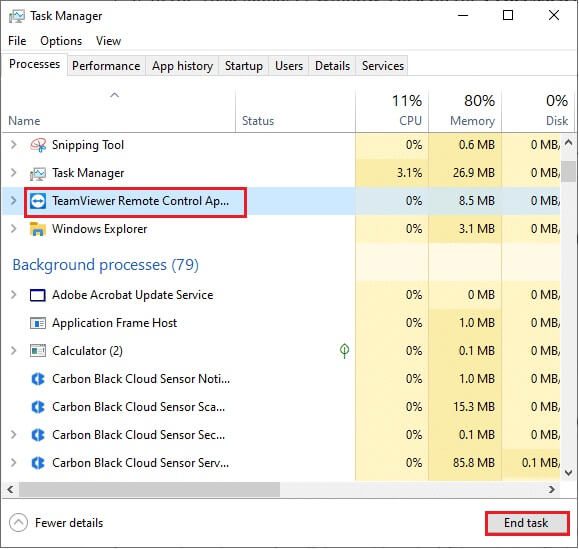
4. أخيرًا ، حدد إنهاء المهمة كما هو موضح في الصورة أعلاه وأعد تشغيل جهاز الكمبيوتر الخاص بك وقم بتشغيل برنامج TeamViewer مرة أخرى.
الطريقة الثالثة: إعادة تشغيل خدمة TeamViewer
يمكنك إعادة تشغيل خدمة TeamViewer بإيقاف الخدمة مرة واحدة وتشغيلها مرة أخرى بعد بضع دقائق. فيما يلي بعض الخطوات لإعادة تشغيل خدمة TeamViewer.
1. اضغط على مفتاحي Windows + R معًا لفتح مربع الحوار Run.
2. اكتب services.msc واضغط على مفتاح Enter لبدء تشغيل برنامج الخدمات.
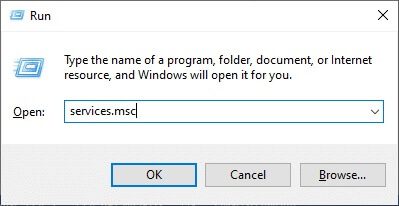
3. الآن ، في نافذة الخدمات ، قم بالتمرير لأسفل وابحث عن خدمة TeamViewer وانقر عليها.
4. الآن ، انقر فوق خصائص كما هو موضح في الصورة أدناه.
ملاحظة: يمكنك أيضًا النقر نقرًا مزدوجًا فوق خدمة TeamViewer لفتح نافذة الخصائص.
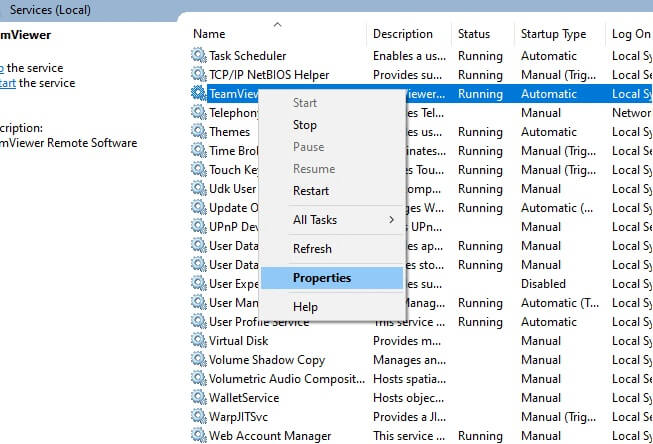
5. الآن ، قم بتعيين نوع بدء التشغيل إلى تلقائي ، كما هو موضح أدناه. إذا لم تكن حالة الخدمة قيد التشغيل ، فانقر فوق الزر ابدأ.
ملاحظة: إذا كانت حالة الخدمة قيد التشغيل ، فقم بإيقافها لفترة من الوقت وابدأ تشغيلها مرة أخرى.
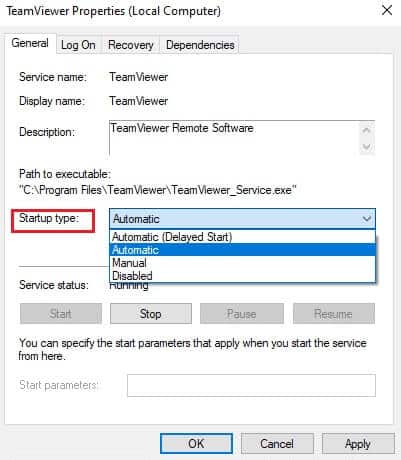
6. أخيرًا ، انقر فوق “تطبيق”> “موافق” لحفظ التغييرات. تحقق مما إذا كنت قد أصلحت المشكلة.
الطريقة الرابعة: حذف برنامج TeamViewer من ملف المضيف (إن أمكن)
إذا كان لديك إدخال TeamViewer تالف في ملف المضيف ، فستواجه برنامج TeamViewer غير جاهز للتحقق من مشكلة الاتصال لديك. لحل هذه المشكلة ، احذف قسم TeamViewer من ملف المضيف كما هو موضح أدناه.
1. اضغط على مفتاحي Windows + E معًا لفتح Windows Explorer.
2. الآن ، قم بالتبديل إلى علامة التبويب عرض وتحقق من مربع العناصر المخفية في قسم إظهار / إخفاء.
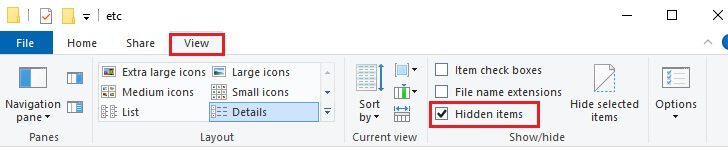
3. الآن ، انتقل إلى المسار التالي من شريط العنوان في File Explorer.
C:\Windows\System32\drivers\etc
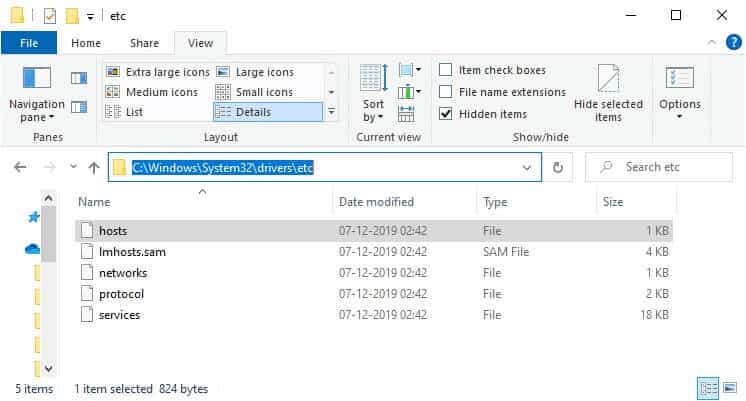
4. الآن ، حدد وانقر بزر الماوس الأيمن على ملف المضيفين وحدد خيار فتح باستخدام كما هو موضح.
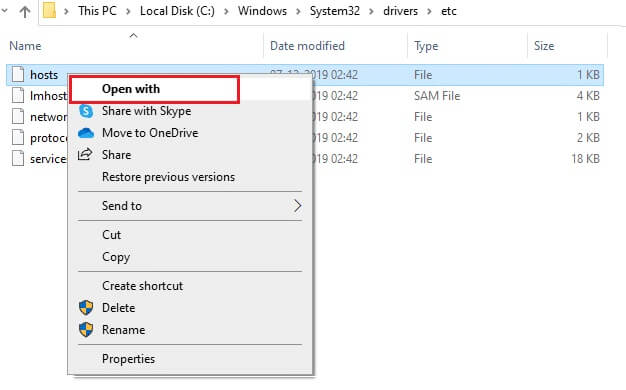
5. الآن ، حدد خيار المفكرة من القائمة وانقر فوق “موافق” كما هو موضح.
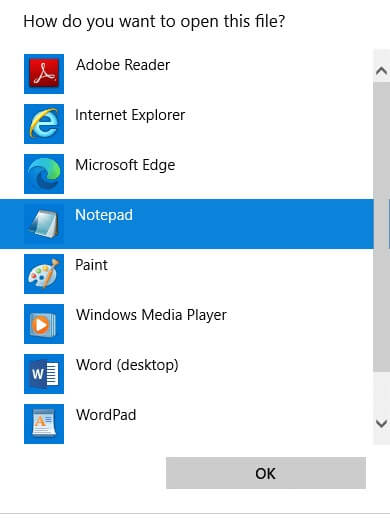
6. سيتم فتح ملف المضيفين في برنامج “المفكرة” على النحو التالي:
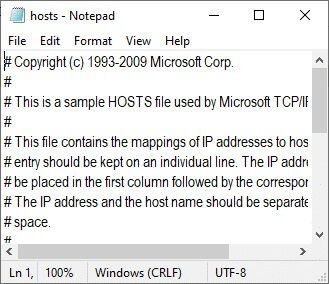
7. الآن ، انقر فوق مفاتيح Ctrl + F لفتح نافذة البحث. هنا ، اكتب Teamviewer في البحث عن الحقل وانقر على “بحث عن التالي” كما هو موضح.
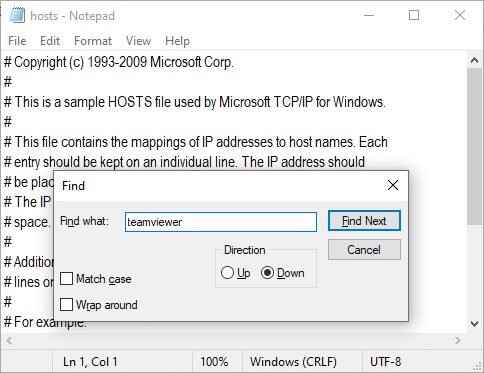
8. إذا لم تحصل على أي نتائج بحث ، فهذا يعني أنه ليس لديك أي ملفات تالفة في برنامج TeamViewer على جهاز الكمبيوتر الخاص بك. إذا وجدت قسم #Teamviewer ، فانقر بزر الماوس الأيمن فوقه واحذفه.
9. الآن ، قم بحفظ الملف بالنقر فوق مفاتيح Ctrl + S معًا.
10. اخرج من برنامج المفكرة وتحقق مما إذا كان برنامج TeamViewer ثابتًا غير جاهز تحقق من مشكلة الاتصال لديك.
الطريقة الخامسة: إعادة تعيين Winsock
ستؤدي إعادة تعيين دليل Winsock إلى إعداداته الافتراضية إلى إصلاح مشكلة عدم اتصال برنامج TeamViewer. إذا لم تتمكن من تسجيل الدخول إلى برنامج TeamViewer ، فاتبع هذه الطريقة لحل المشكلة نفسها.
1. اضغط على مفاتيح Windows ، واكتب موجه الأوامر ، وانقر فوق تشغيل كمسؤول.
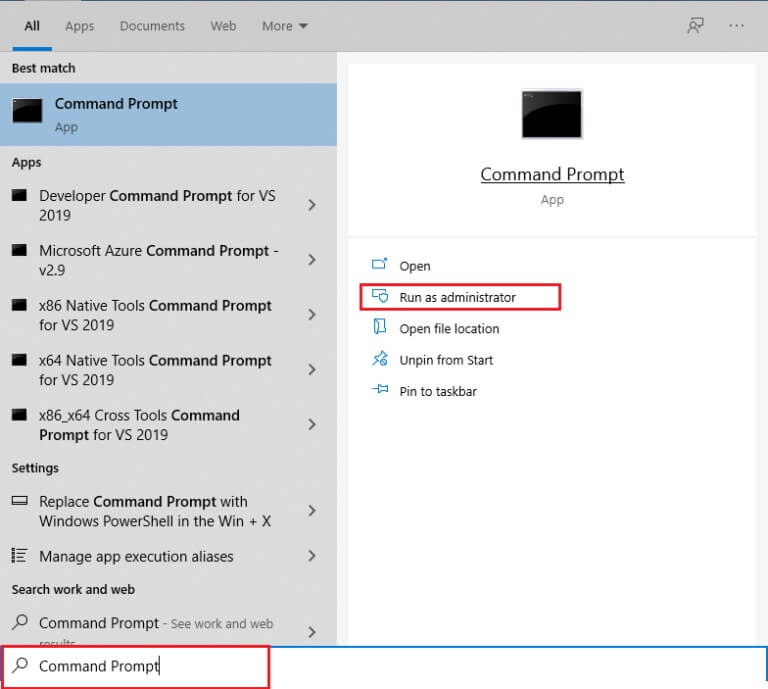
2. ثم اكتب الأوامر التالية واحدة تلو الأخرى في نافذة الأوامر واضغط على Enter بعد كل أمر.
reset winsock nets resetting nets inside ip
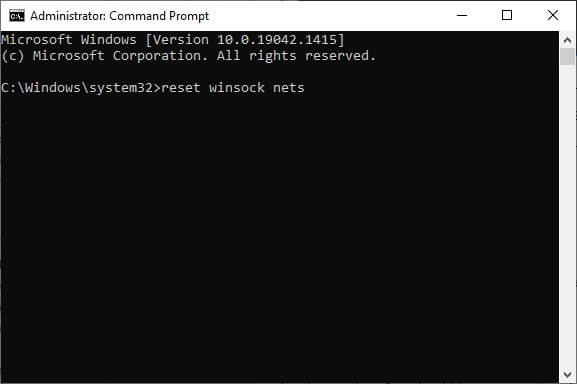
3. أخيرًا ، انتظر حتى اكتمال إعادة تعيين Winsock بنجاح وتحقق مما إذا كنت قد أصلحت المشكلة الآن.
الطريقة 6: تعطيل IPV6
على الرغم من أن IPv6 أضاف مزايا على IPv4 ، إلا أن هناك بعض القيود عليه. ومع ذلك ، إذا كان نظامك لا يتكيف مع بروتوكول IPv6 ، فستواجه برنامج TeamViewer غير جاهز للتحقق من مشكلة الاتصال لديك. ومن ثم ، يُنصح بتعطيل IPv6 كما هو موضح أدناه.
1. انقر بزر الماوس الأيمن على أيقونة الشبكة في علبة النظام وحدد فتح إعدادات الشبكة والإنترنت.
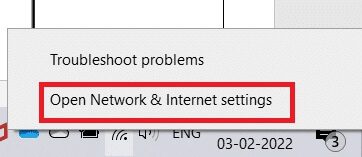
2. انقر فوق تغيير خيارات المحول.
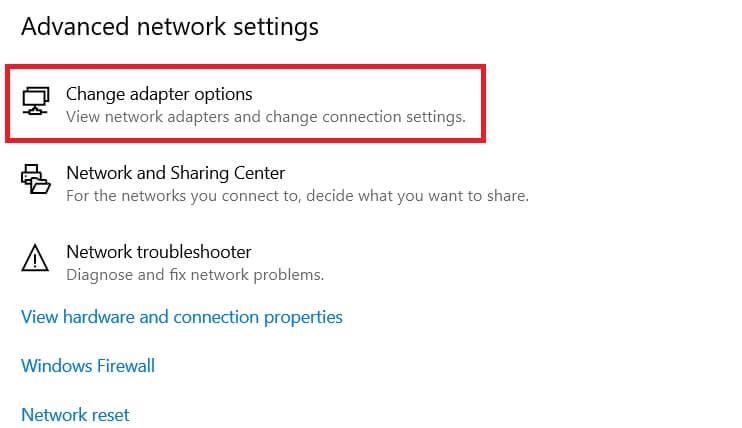
3. الآن ، انقر بزر الماوس الأيمن فوق محول الشبكة النشط وانقر فوق خصائص كما هو موضح.
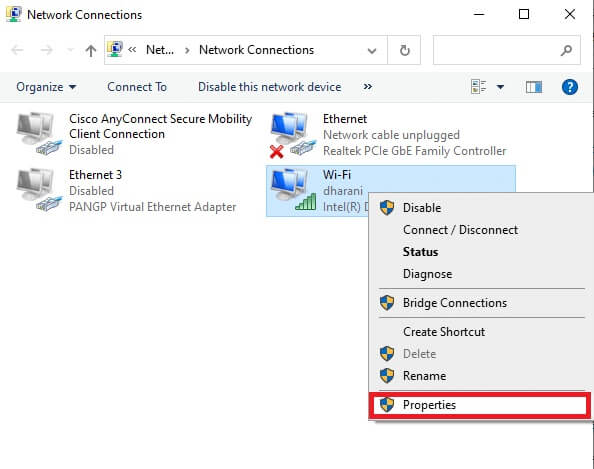
4. ستظهر نافذة خصائص Wi-Fi. هنا ، قم بإلغاء تحديد خيار بروتوكول الإنترنت الإصدار 6 (TCP / IPv6).
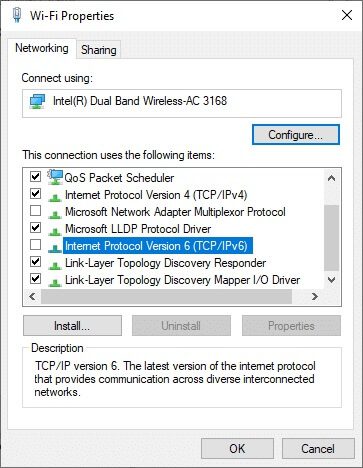
5. أخيرًا ، انقر فوق “موافق” لحفظ التغييرات وإعادة تشغيل الكمبيوتر.
الطريقة السابعة: تغيير عنوان DNS
أبلغ العديد من المستخدمين أن برنامج TeamViewer ليس جاهزًا للتحقق من مشكلة الاتصال الخاصة بك سيتم إصلاحها عن طريق تغيير عنوان DNS الذي قدمه مزود خدمة الإنترنت الخاص بك. يمكنك استخدام عنوان Google DNS لمعالجة المشكلة وإليك بعض الإرشادات لتغيير عنوان DNS لجهاز الكمبيوتر الخاص بك.
1. اضغط على مفتاح Windows ، واكتب لوحة التحكم وانقر فوق فتح.
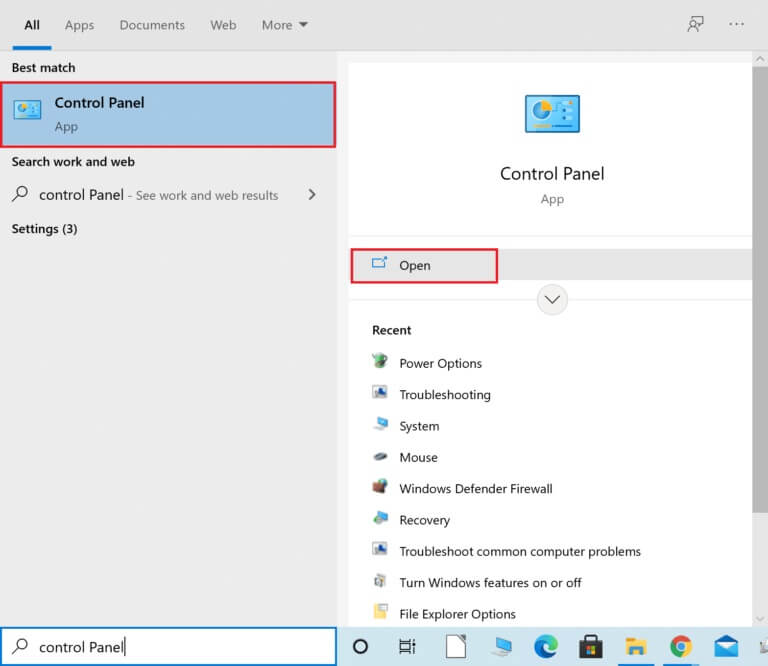
2. قم بتعيين العرض حسب:> الرموز الكبيرة وانقر فوق مركز الشبكة والمشاركة من القائمة.
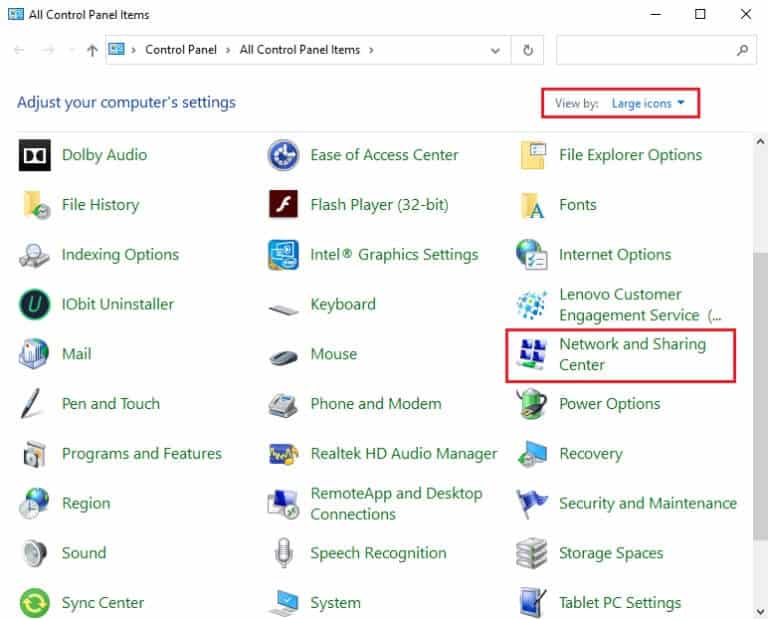
3. بعد ذلك ، انقر فوق الارتباط التشعبي “تغيير إعدادات المحول” الموجود في الجزء الأيمن.
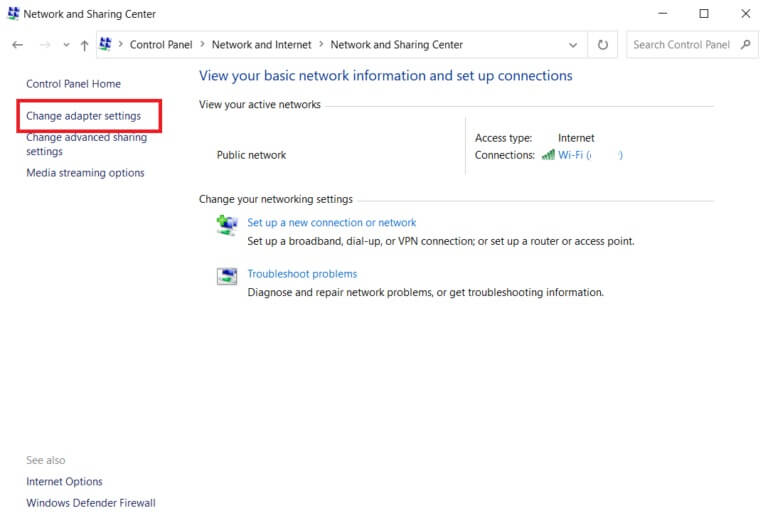
4. انقر بزر الماوس الأيمن فوق اتصال الشبكة الحالي (مثل Wi-Fi) وحدد خصائص ، كما هو موضح.
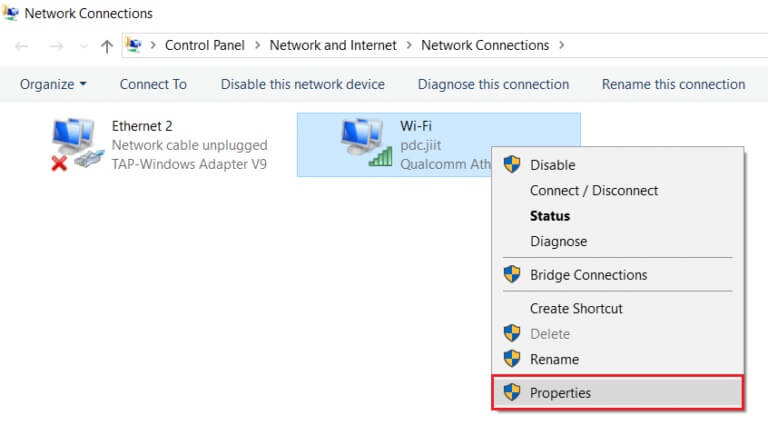
5: ضمن هذا الاتصال يستخدم العناصر التالية: القائمة ، حدد موقع بروتوكول الإنترنت الإصدار 4 (TCP / IPv4) وانقر فوقه.
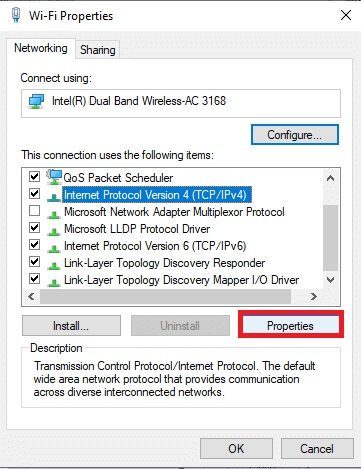
6. انقر فوق الزر “خصائص” ، كما هو موضح أعلاه.
7. هنا ، حدد استخدام عناوين خادم DNS التالية: الخيار وأدخل ما يلي:
- خادم DNS المفضل: 8.8.8.8
- خادم DNS البديل: 8.8.4.4
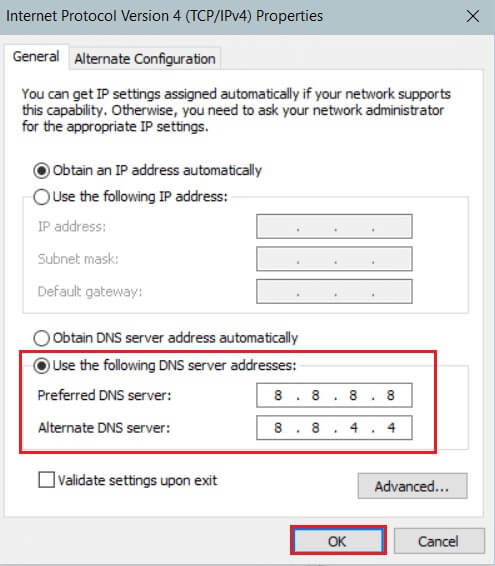
8. انقر فوق “موافق” لحفظ التغييرات.
الطريقة 8: تعديل إعدادات LAN
إذا كان لديك تغيير تلقائي في إعدادات LAN في نظامك ، فستواجه في كثير من الأحيان برنامج TeamViewer غير جاهز للتحقق من مشكلة الاتصال لديك. وبالتالي ، قم بتعديل الإعدادات لتوفير اتصال إنترنت ملائم للنظام.
1. اضغط على مفتاح Windows ، واكتب لوحة التحكم ، وانقر فوق فتح.
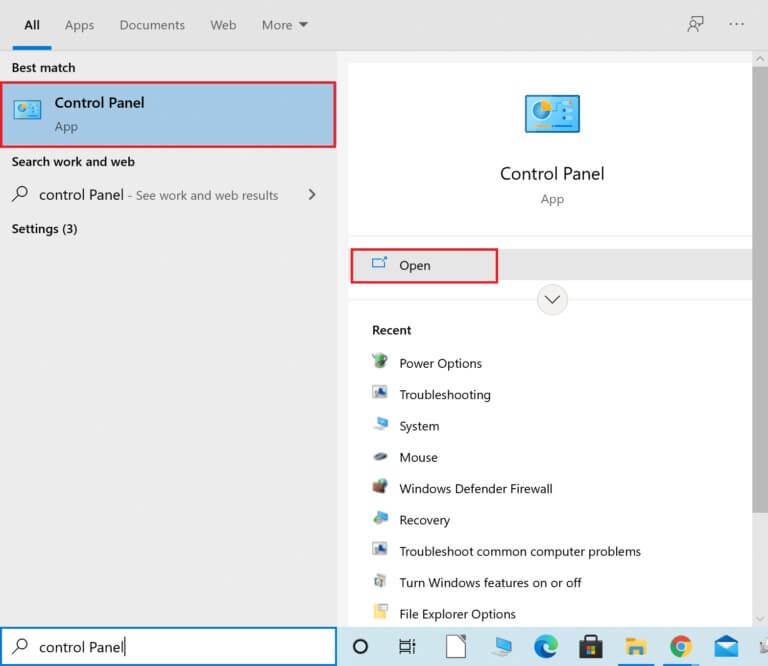
2. الآن ، اضبط خيار العرض حسب الفئة على الفئة.
3. حدد إعدادات الشبكة والإنترنت.
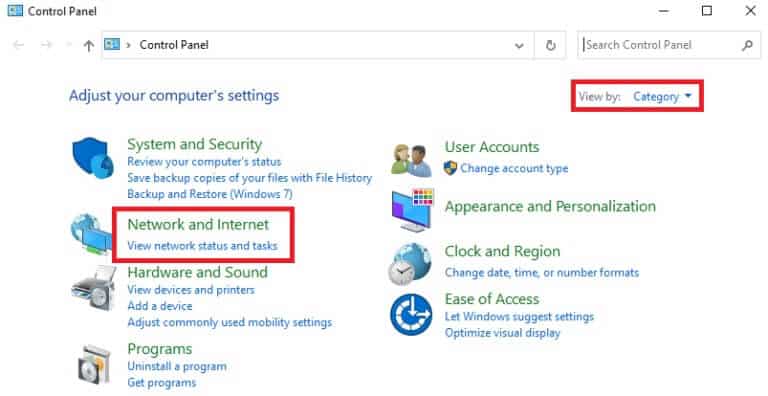
4. هنا ، انقر فوق “خيارات الإنترنت” كما هو موضح أدناه.
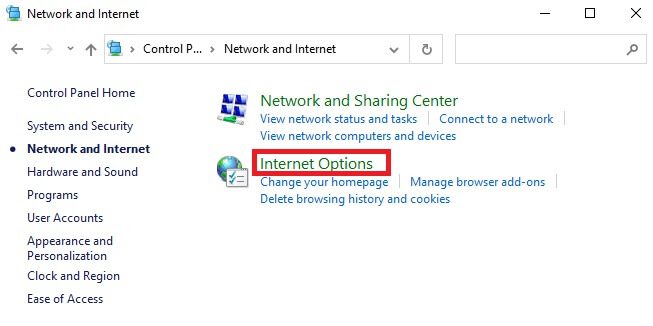
5. الآن ، في نافذة Internet Properties (خصائص الإنترنت) ، قم بالتبديل إلى علامة التبويب Connections (اتصالات).
6. حدد إعدادات LAN ، كما هو موضح أدناه.
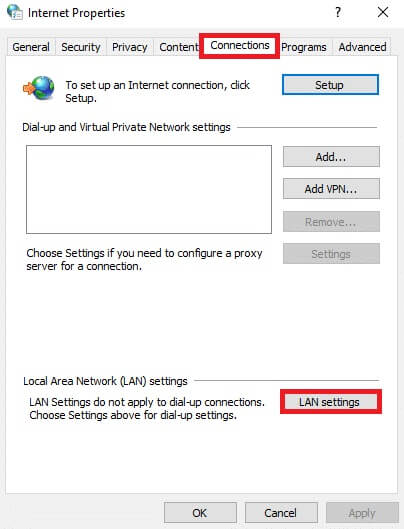
7. هنا ، حدد المربع الكشف عن الإعدادات تلقائيًا وتأكد من إلغاء تحديد استخدام خادم وكيل لمربع LAN الخاص بك.
ملاحظة: يمكنك تمكين الخيار مرة أخرى عندما تحتاج إليه.
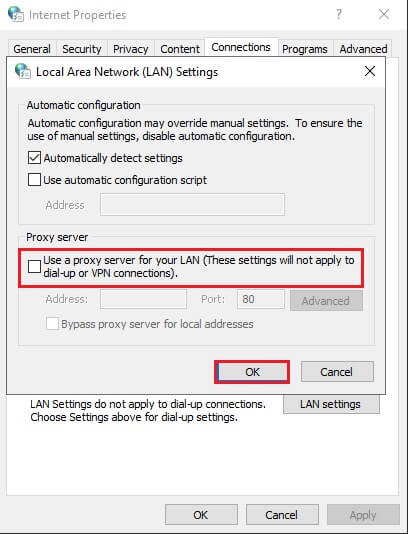
8. أخيرًا ، انقر فوق “موافق” لحفظ التغييرات والتحقق من حل المشكلة.
الطريقة التاسعة: تحديث برامج تشغيل الشبكة أو التراجع عنها
إذا كانت برامج التشغيل الحالية في نظامك غير متوافقة / قديمة مع ملفات TeamViewer ، فستواجه برنامج TeamViewer غير جاهز للتحقق من اتصالك. لذلك ، يُنصح إما بتحديث برامج التشغيل أو التراجع عنها لمنع المشكلة المذكورة.
الخيار 1: تحديث برنامج التشغيل
فيما يلي خطوات تحديث برنامج تشغيل الشبكة لإصلاح مشكلة عدم اتصال برنامج TeamViewer.
1. اضغط على مفتاح Windows ، واكتب إدارة الأجهزة ، وانقر فوق فتح.
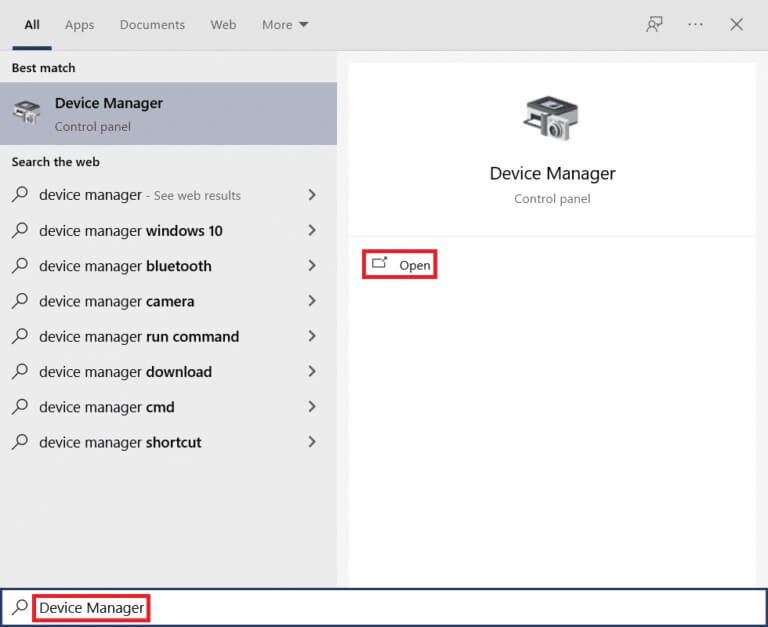
2. انقر نقرًا مزدوجًا فوق Network adapters (محولات الشبكة) لتوسيعها.
3. انقر بزر الماوس الأيمن فوق برنامج تشغيل الشبكة اللاسلكية (على سبيل المثال Qualcomm Atheros QCA9377 Wireless Network Adapter) وحدد تحديث برنامج التشغيل ، كما هو موضح أدناه.
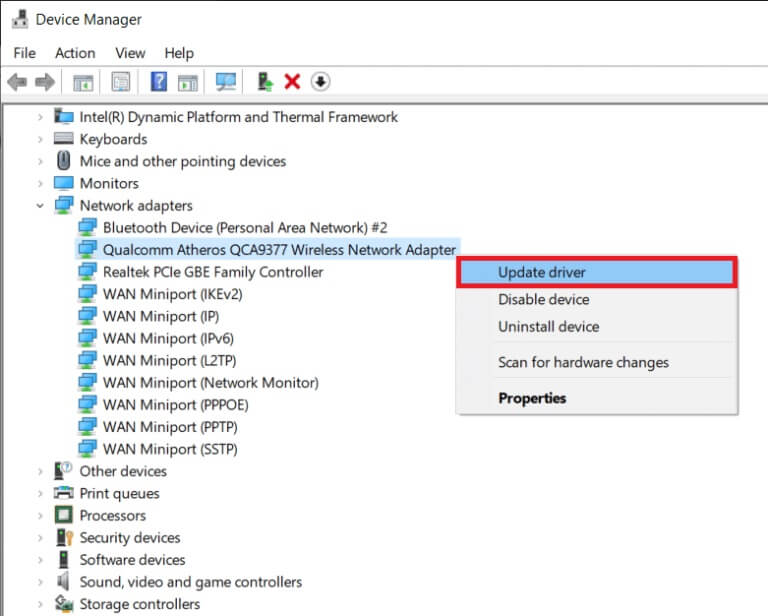
4. بعد ذلك ، انقر فوق “بحث تلقائيًا عن برامج التشغيل” لتنزيل وتثبيت أفضل برنامج تشغيل متوفر تلقائيًا.
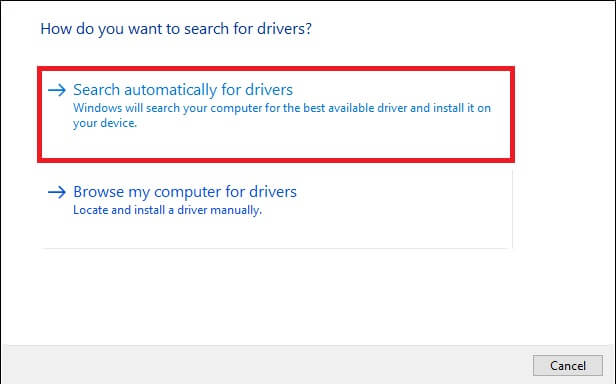
5 أ. الآن ، سيتم تحديث برامج التشغيل وتثبيتها إلى أحدث إصدار ، إذا لم يتم تحديثها.
5 ب. إذا كانوا بالفعل في مرحلة محدثة ، فسيتم عرض الرسالة التي تفيد بتثبيت أفضل برامج التشغيل لجهازك بالفعل.
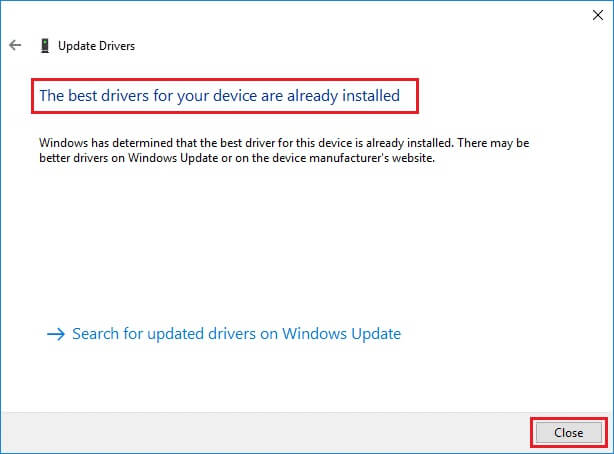
6. انقر فوق الزر “إغلاق” للخروج من النافذة وإعادة تشغيل الكمبيوتر.
الخيار 2: التراجع عن تحديثات برنامج التشغيل
اتبع هذه الخطوات للتراجع عن تحديثات برنامج التشغيل لإصلاح مشكلة عدم اتصال برنامج TeamViewer في Windows 10.
1. انتقل إلى إدارة الأجهزة> محولات الشبكة كما سبق.
2. انقر بزر الماوس الأيمن فوق برنامج تشغيل الشبكة (على سبيل المثال Intel (R) Dual Band Wireless-AC 3168) وحدد خصائص ، كما هو موضح.
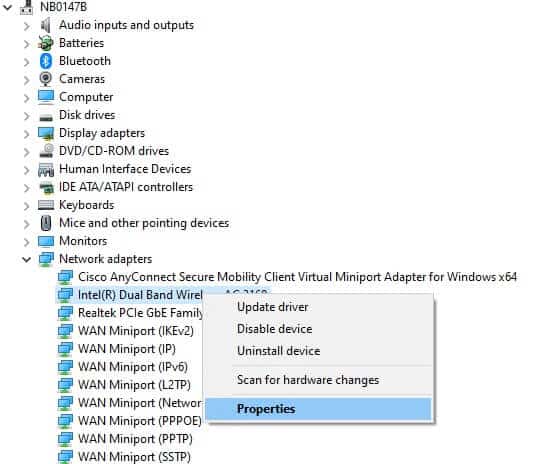
3. قم بالتبديل إلى علامة التبويب Driver وحدد Roll Back Driver ، كما هو موضح.
ملاحظة: إذا كان خيار استرجاع برنامج التشغيل غير نشط ، فهذا يشير إلى أن جهاز الكمبيوتر الخاص بك لا يحتوي على ملفات برنامج التشغيل المثبتة مسبقًا أو أنه لم يتم تحديثه مطلقًا.
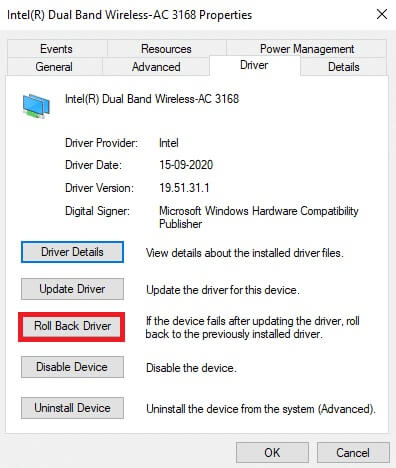
4. قدم سبب تراجعك؟ في استرجاع حزمة برنامج التشغيل. ثم انقر فوق “نعم” كما هو موضح أدناه.
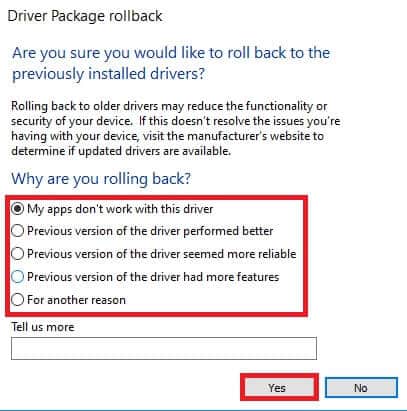
5. ثم انقر فوق “موافق” لتطبيق هذا التغيير. أخيرًا ، أعد تشغيل الكمبيوتر.
الطريقة العاشرة: إضافة استثناء في جدار الحماية / مكافحة الفيروسات
إذا لم يتسبب جدار حماية Windows في حدوث تعارض مع برنامج TeamViewer ، فمن المحتمل أن يقوم برنامج مكافحة الفيروسات الموجود على نظامك بحظر عميل TeamViewer أو العكس. يمكنك إضافة استثناء لبرنامج TeamViewer لإصلاح المشكلة.
الخيار الأول: من خلال أمن Windows
1. اضغط على مفتاح Windows ، واكتب الحماية من الفيروسات والتهديدات ، واضغط على مفتاح Enter.
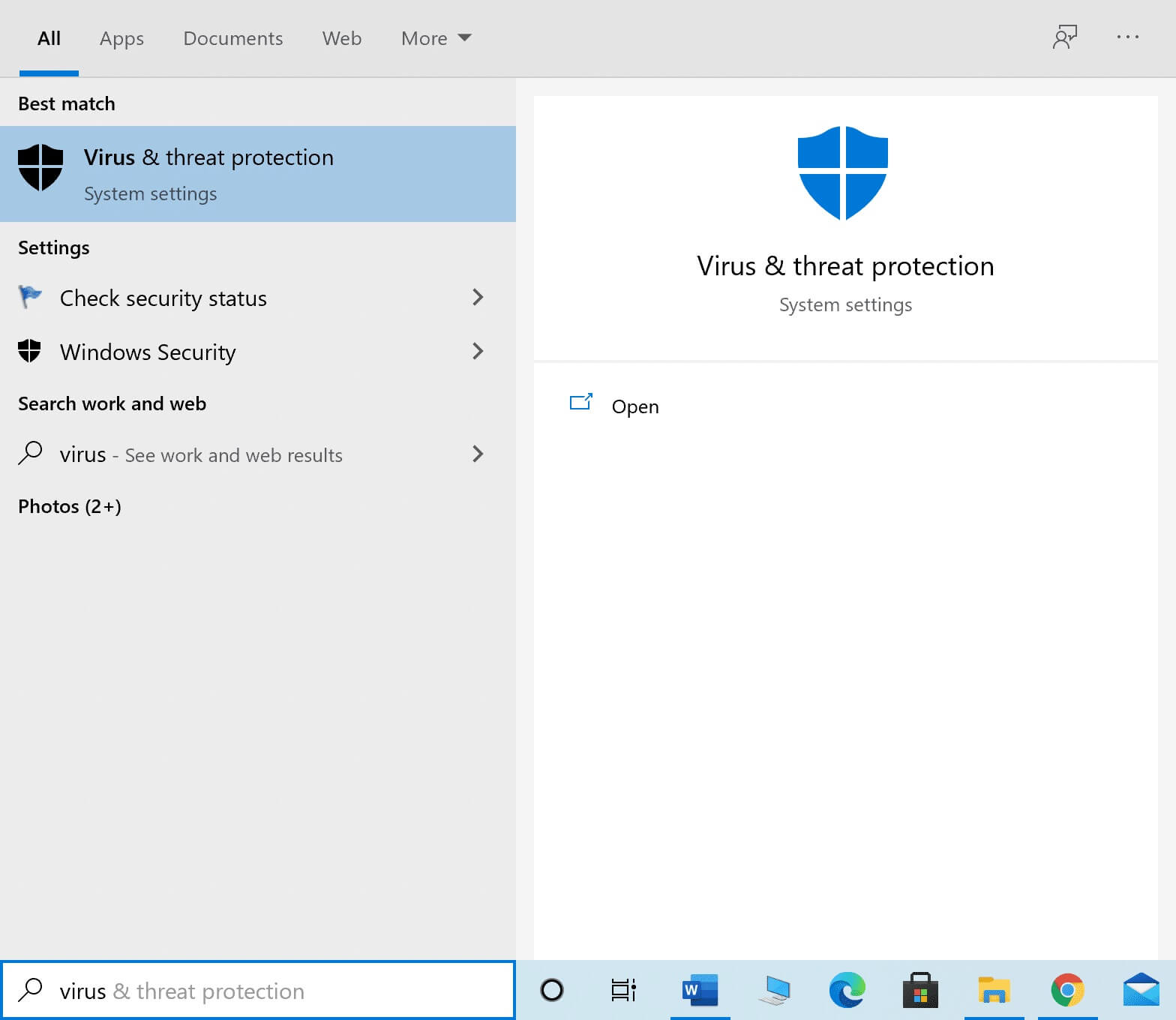
2. الآن ، انقر فوق إدارة الإعدادات.
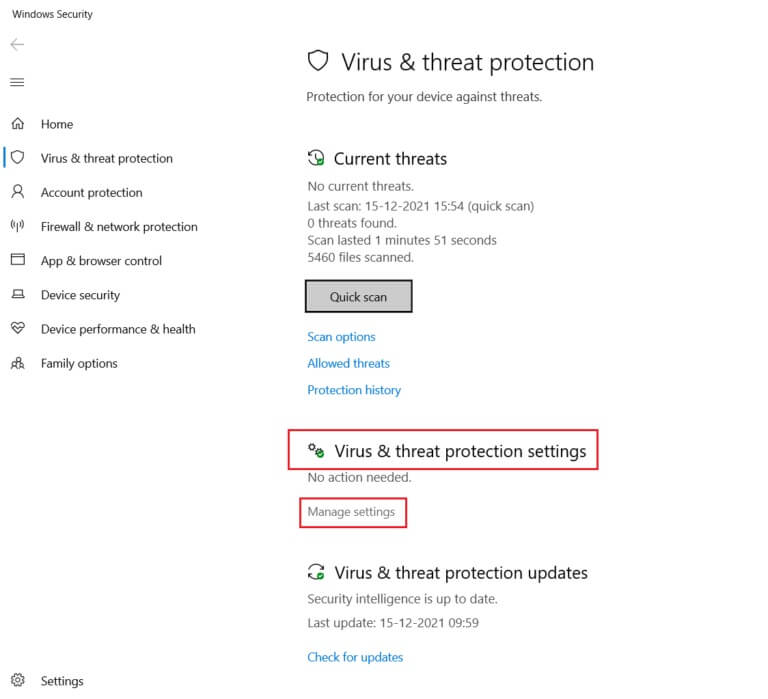
3. قم بالتمرير لأسفل وانقر فوق إضافة أو إزالة الاستبعادات كما هو موضح أدناه.
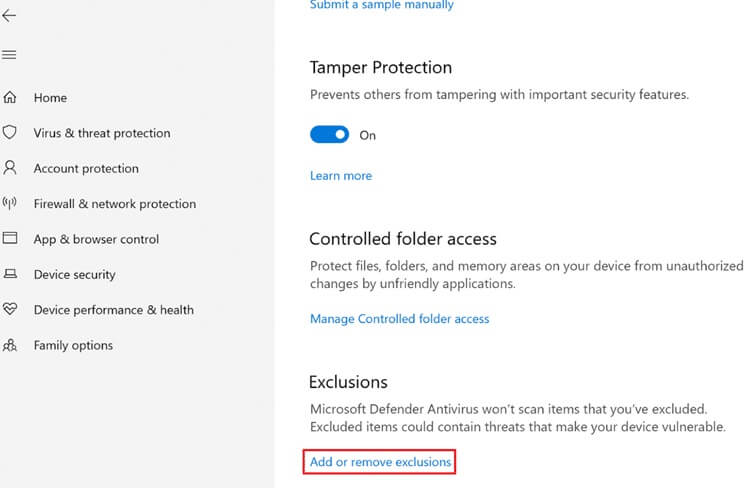
4. في علامة التبويب “الاستثناءات” ، حدد خيار “إضافة استثناء” وانقر فوق “ملف” كما هو موضح.
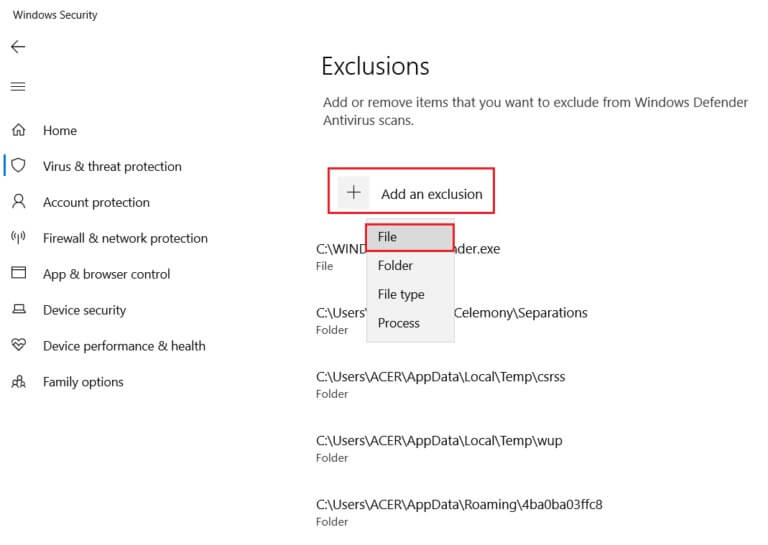
5. الآن ، انتقل إلى دليل الملفات حيث قمت بتثبيت البرنامج وحدد ملف Teamviewer.
الخيار الثاني: من خلال برنامج مكافحة الفيروسات من جهة خارجية
ملاحظة: هنا ، استخدمنا Avast Free Antivirus كمثال.
1. قم بتشغيل Avast Antivirus. انقر فوق خيار القائمة من الزاوية اليمنى العليا ، كما هو موضح.

2. هنا ، انقر فوق “الإعدادات” من القائمة المنسدلة.
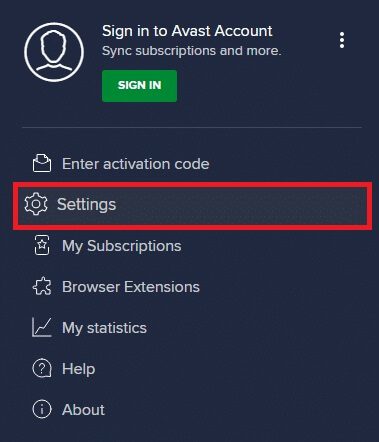
3. حدد عام> التطبيقات المحظورة والمسموح بها. انقر فوق “السماح للتطبيق” ضمن قسم “قائمة التطبيقات المسموح بها” ، كما هو موضح أدناه.
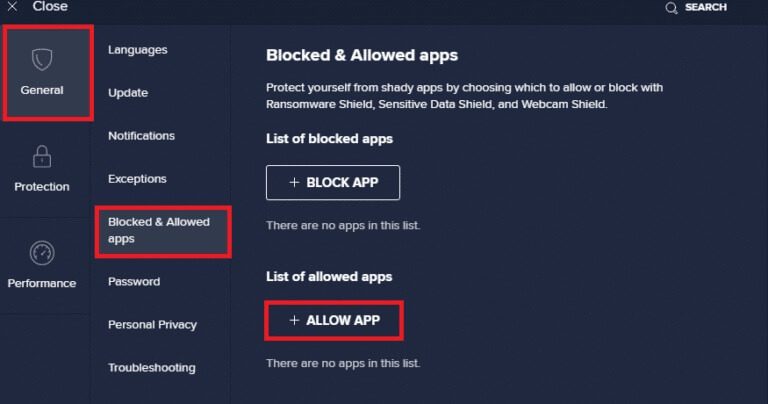
4. الآن ، انقر فوق إضافة> المقابلة لبرنامج TeamViewer لإضافته إلى القائمة البيضاء. بالتناوب ، يمكنك أيضًا التصفح للوصول إلى تطبيق Steam عن طريق تحديد خيار SELECT APP PATH.
ملاحظة: لقد أظهرنا إضافة أداة تثبيت التطبيق كاستثناء أدناه.
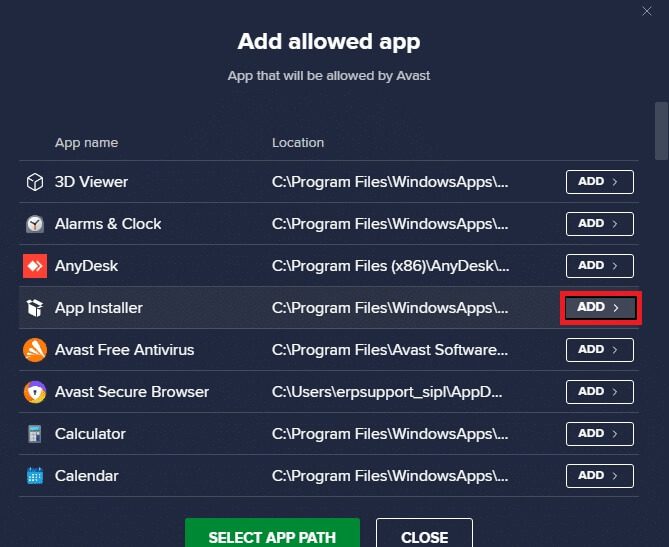
5. أخيرًا ، انقر فوق إضافة في المطالبة لإضافة تطبيق TeamViewer إلى القائمة البيضاء في Avast.
الطريقة 11: إعادة تثبيت برنامج TeamViewer
إذا لم تساعدك أي من الطرق ، فحاول إعادة تثبيت البرنامج إن أمكن. سيتم تحديث جميع الإعدادات والإعدادات التكوينية عند إعادة تثبيت برنامج TeamViewer ، وبالتالي هناك المزيد من الفرص التي ستحصل فيها على إصلاح مشكلة عدم اتصال برنامج TeamViewer في Windows 10.
1. قم بتشغيل مربع الحوار “تشغيل” بالضغط على مفتاحي Windows + R معًا.
2. اكتب appwiz.cpl وانقر فوق موافق.
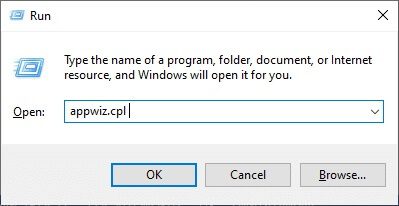
3. سيتم فتح الأداة المساعدة “البرامج والميزات” ، وابحث الآن عن برنامج TeamViewer.
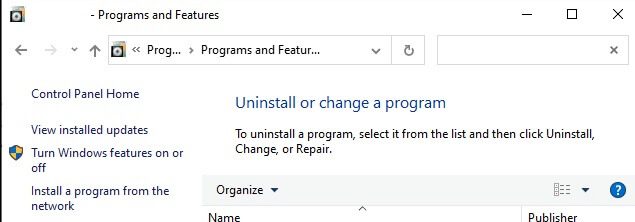
4. الآن ، انقر فوق برنامج TeamViewer وحدد خيار إلغاء التثبيت.
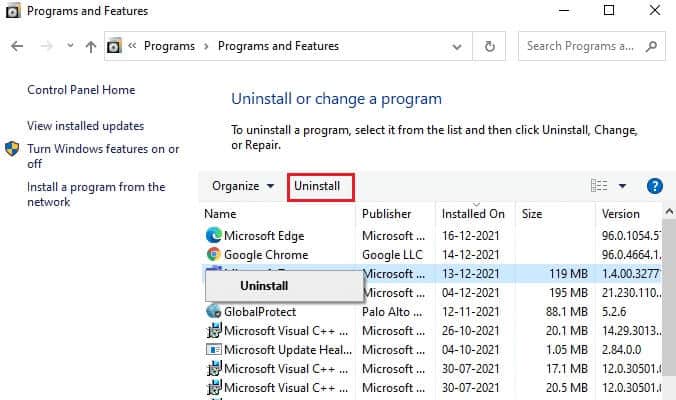
5. الآن ، إذا طُلب منك ، هل أنت متأكد من أنك تريد إلغاء تثبيت برنامج TeamViewer؟ ثم اضغط على نعم.
6. أعد تشغيل الكمبيوتر بمجرد الانتهاء من جميع الخطوات المذكورة أعلاه.
7. قم بتنزيل برنامج TeamViewer من الموقع الرسمي.
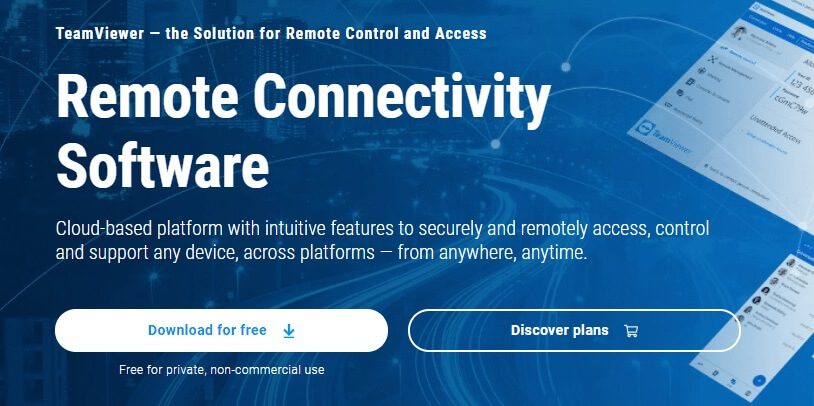
8. الآن ، انتقل إلى التنزيلات الخاصة بي وقم بتشغيل ملف إعداد برنامج TeamViewer.
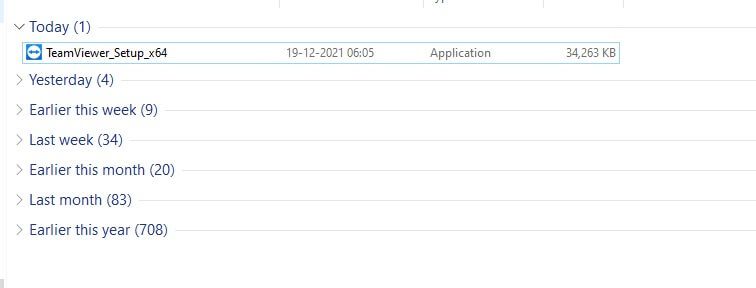
9. اتبع الإرشادات التي تظهر على الشاشة لإكمال التثبيت على جهاز الكمبيوتر الخاص بك.
أخيرًا ، قمت بإعادة تثبيت برنامج TeamViewer على جهاز الكمبيوتر الخاص بك. سيؤدي هذا إلى إصلاح جميع المشكلات المرتبطة بالتطبيق.
نأمل أن يكون هذا الدليل مفيدًا ويمكنك إصلاح عدم اتصال برنامج TeamViewer في Windows 10. لا تتردد في التواصل معنا باستفساراتك واقتراحاتك عبر قسم التعليقات أدناه. أخبرنا عن الموضوع الذي تريد منا استكشافه بعد ذلك.