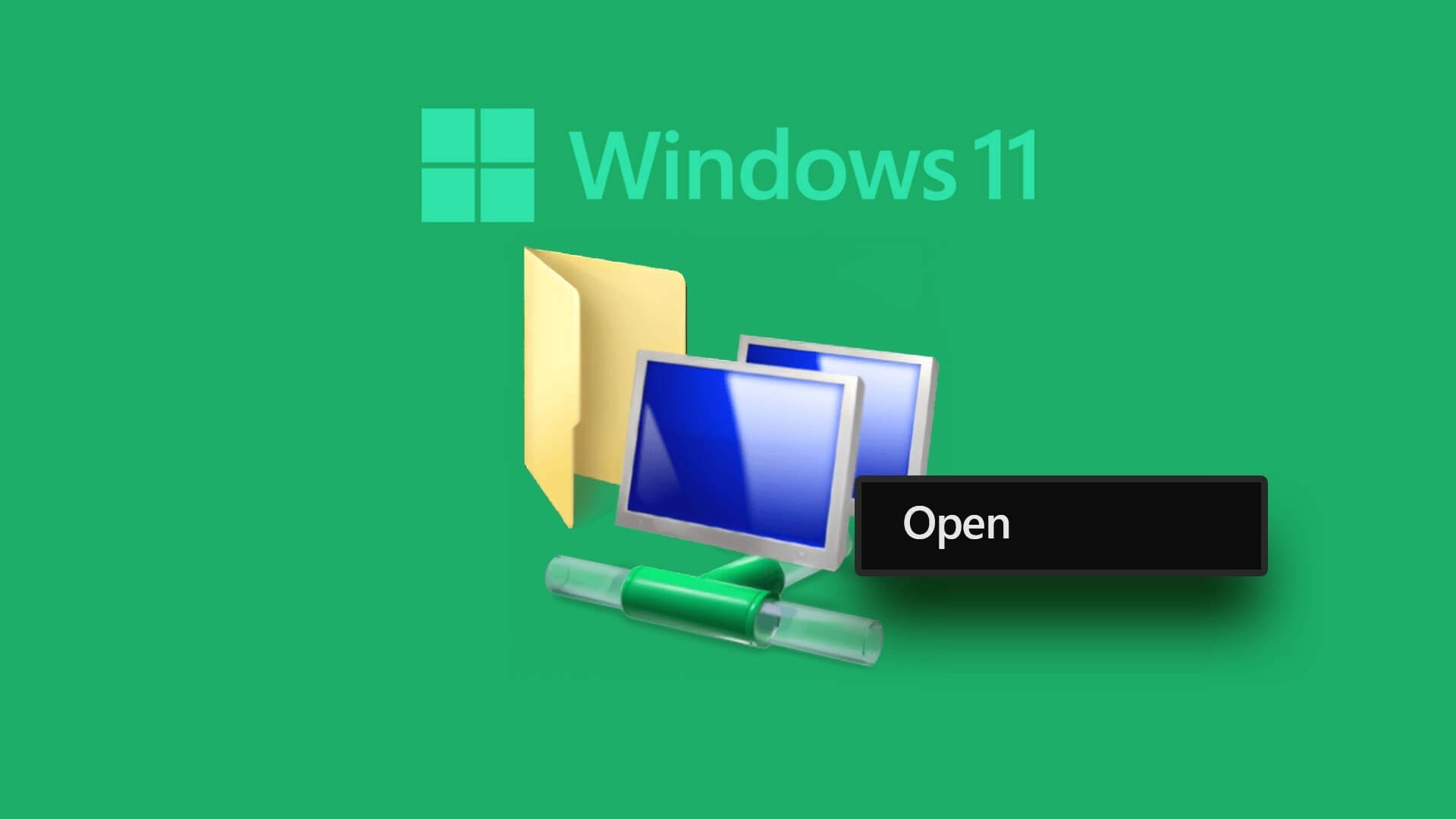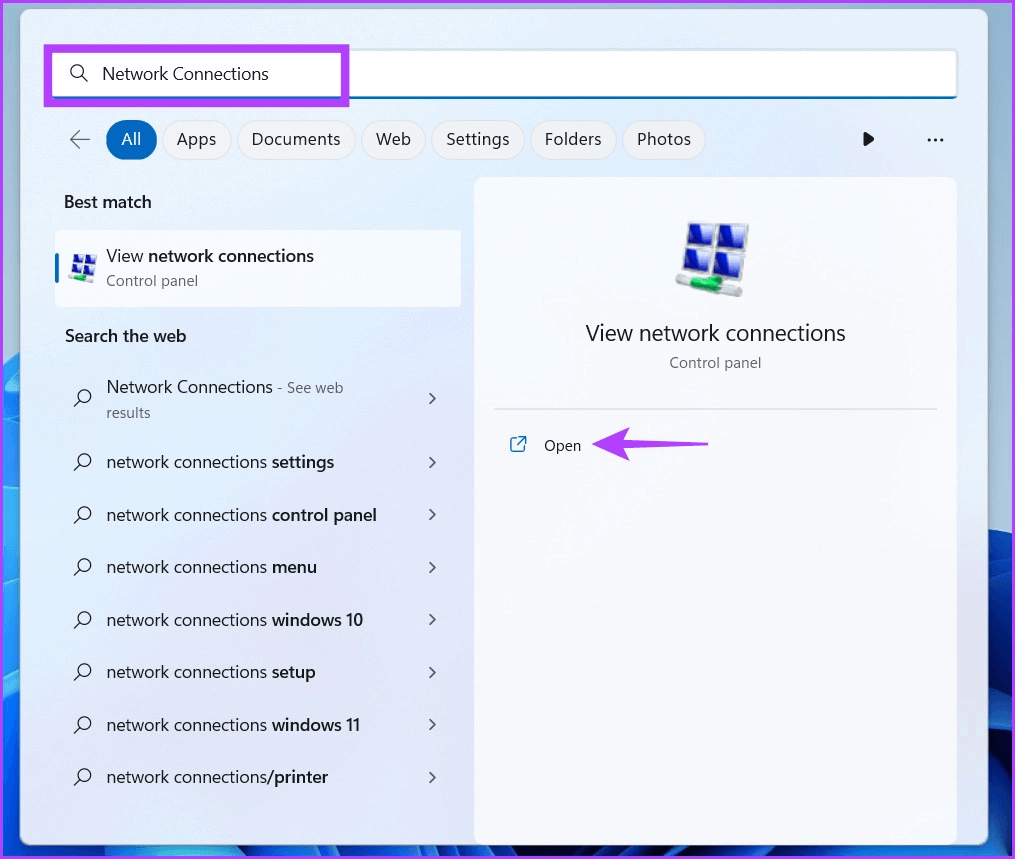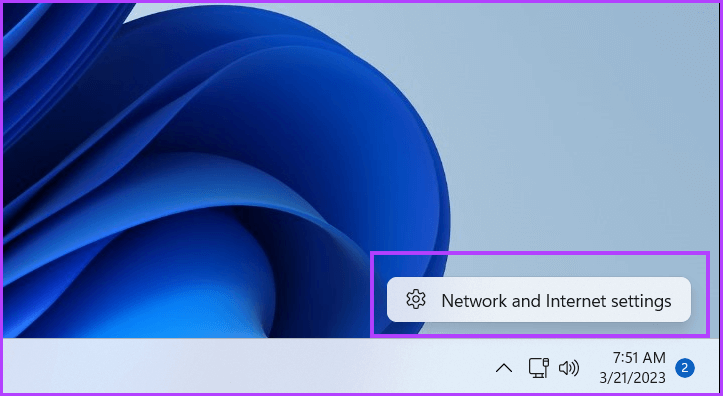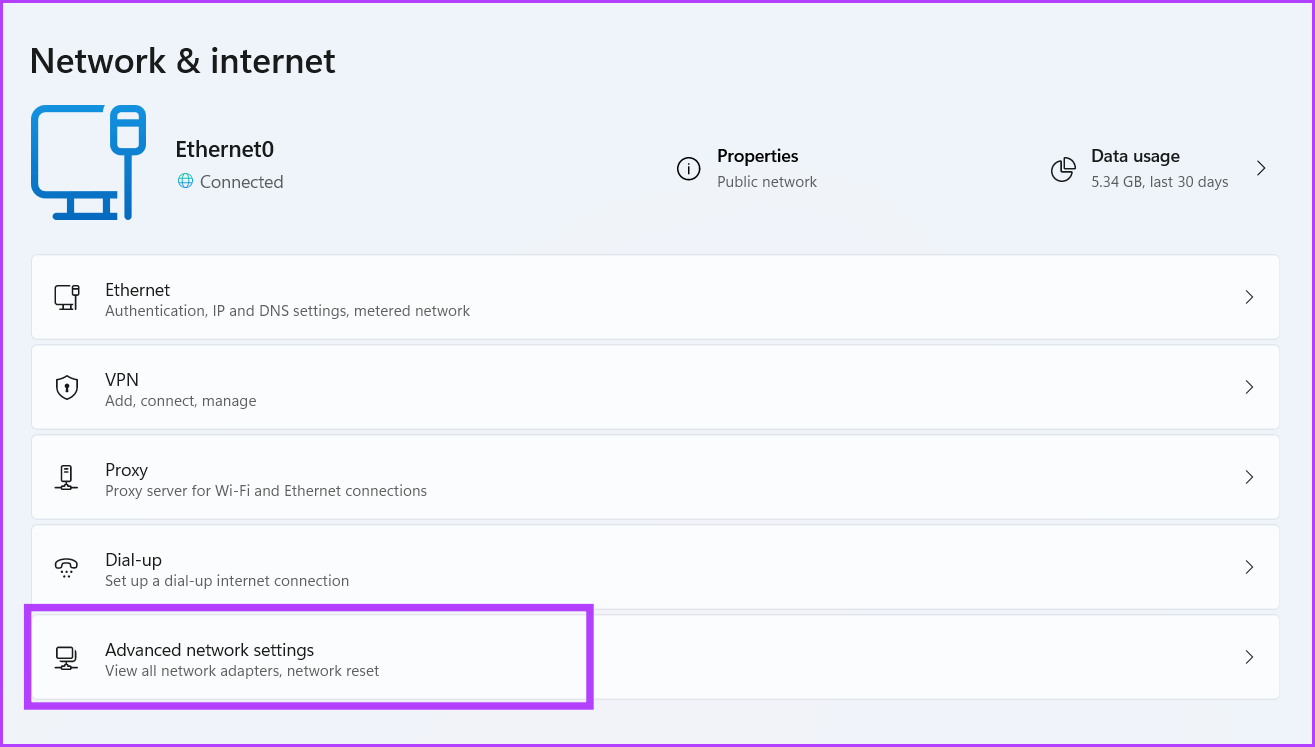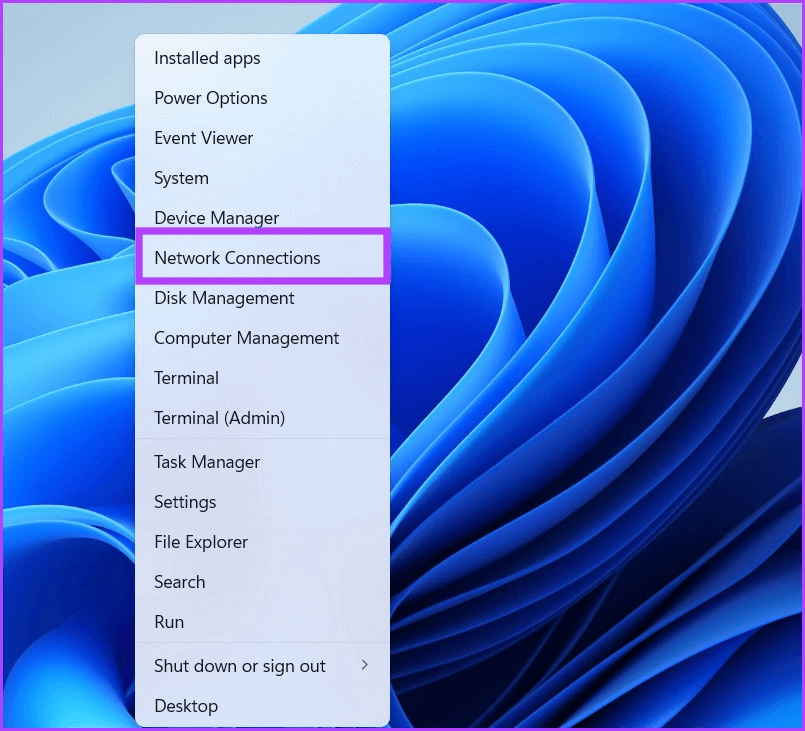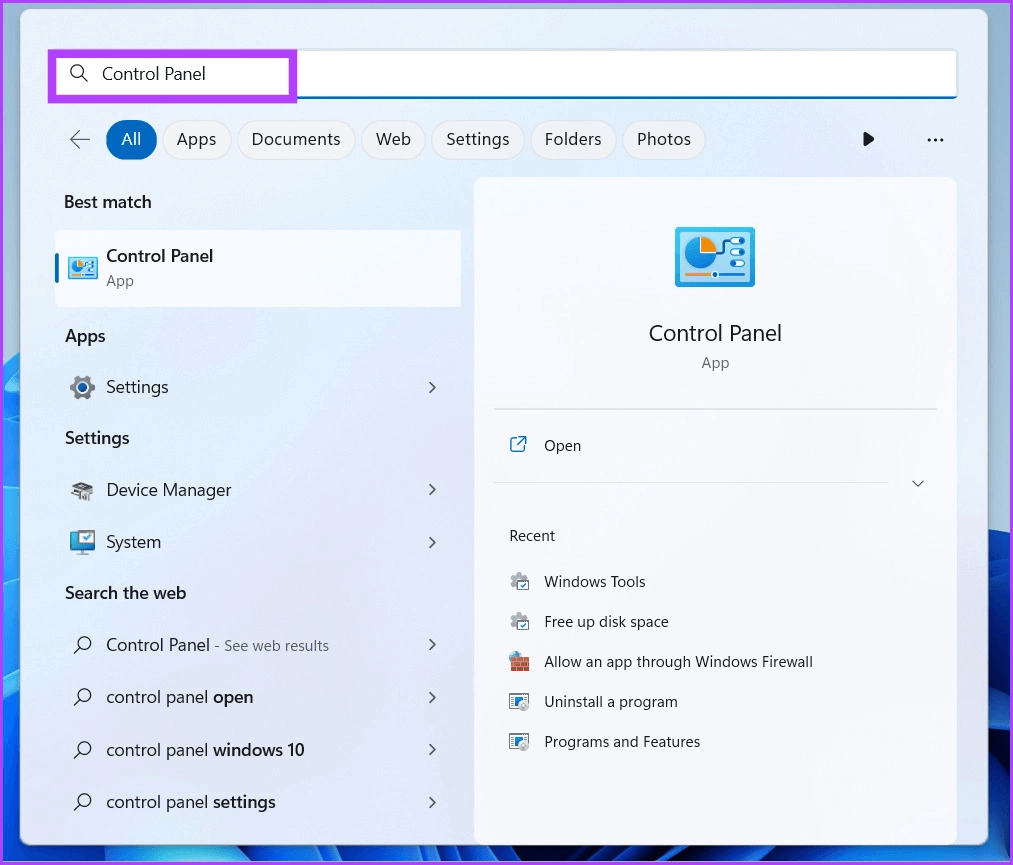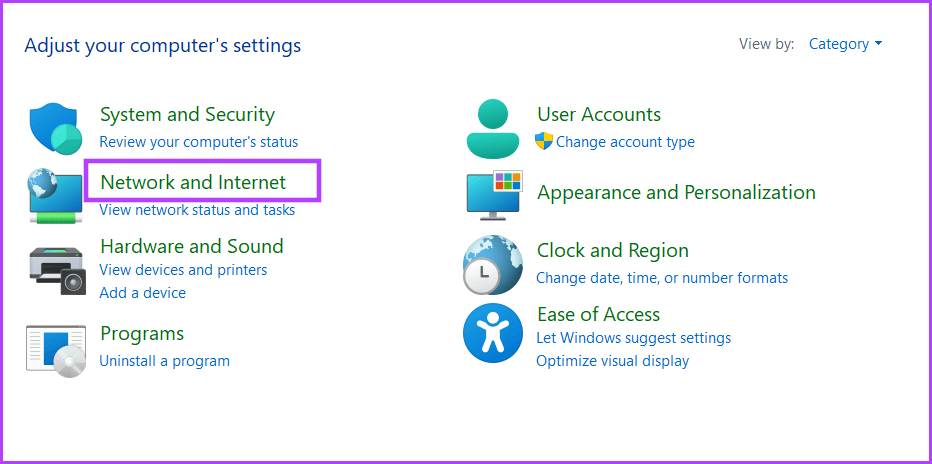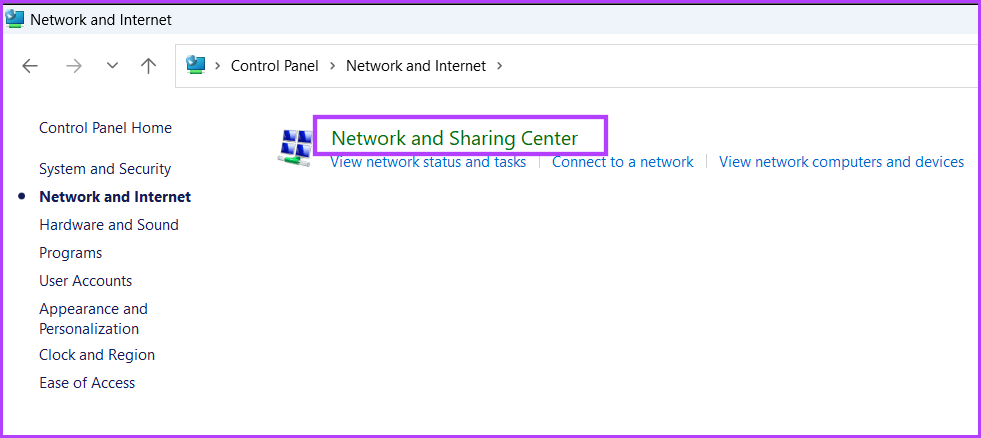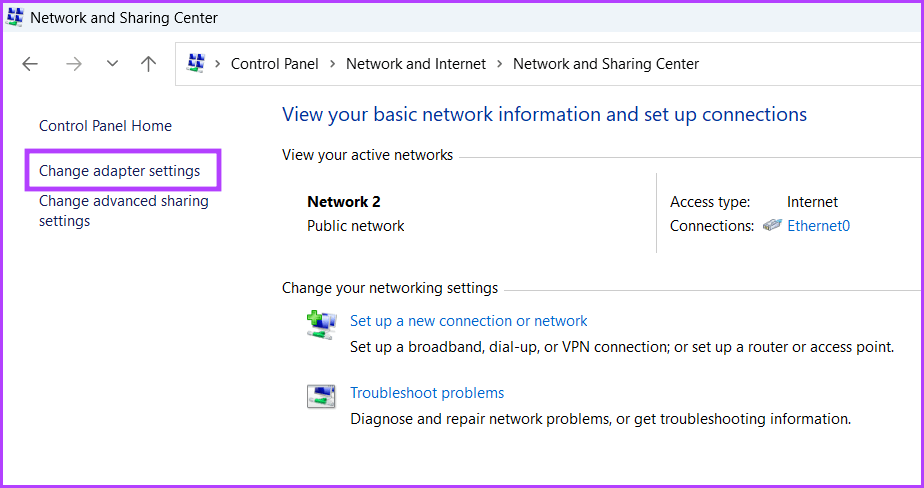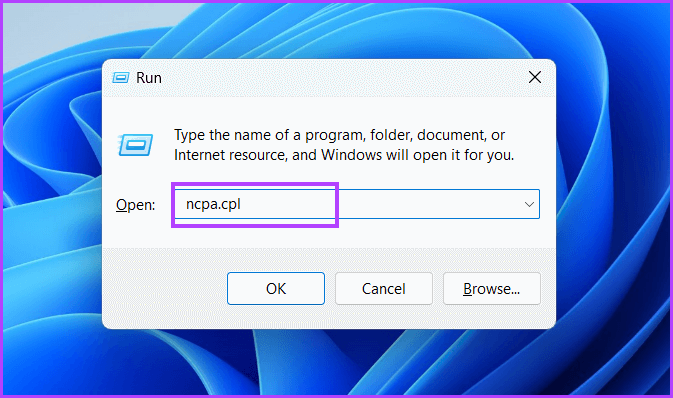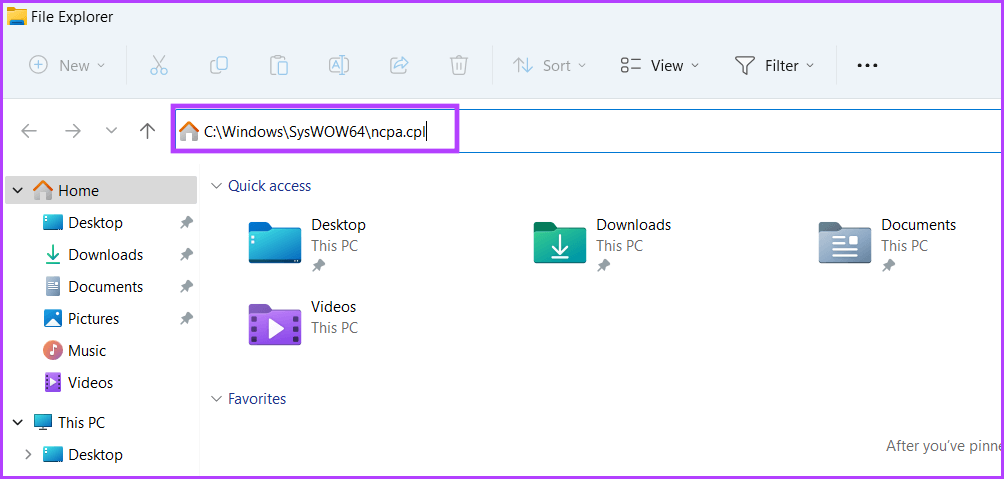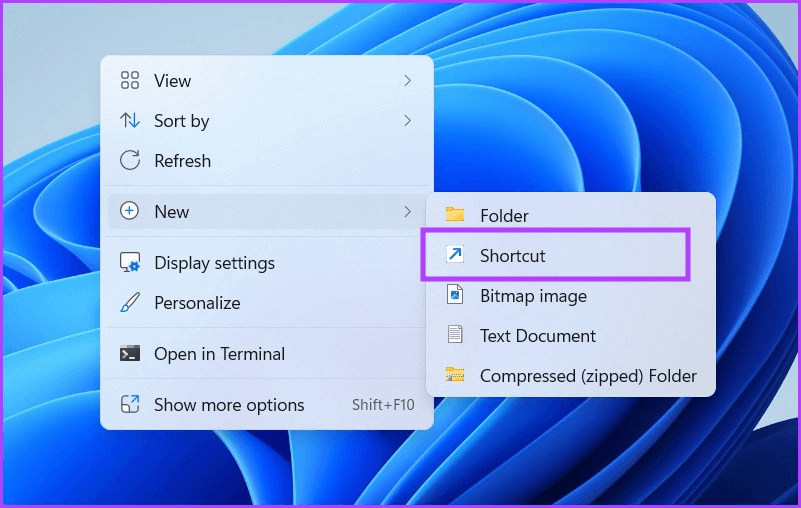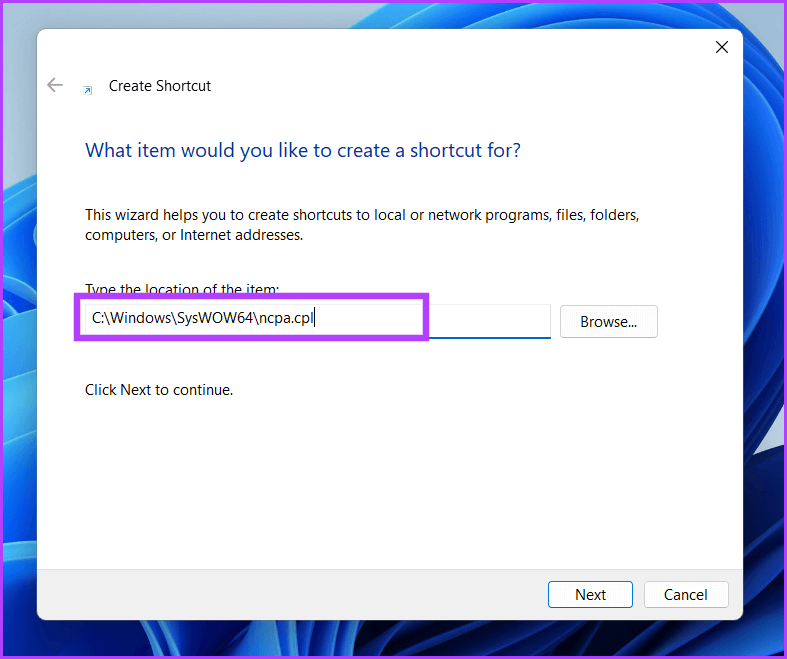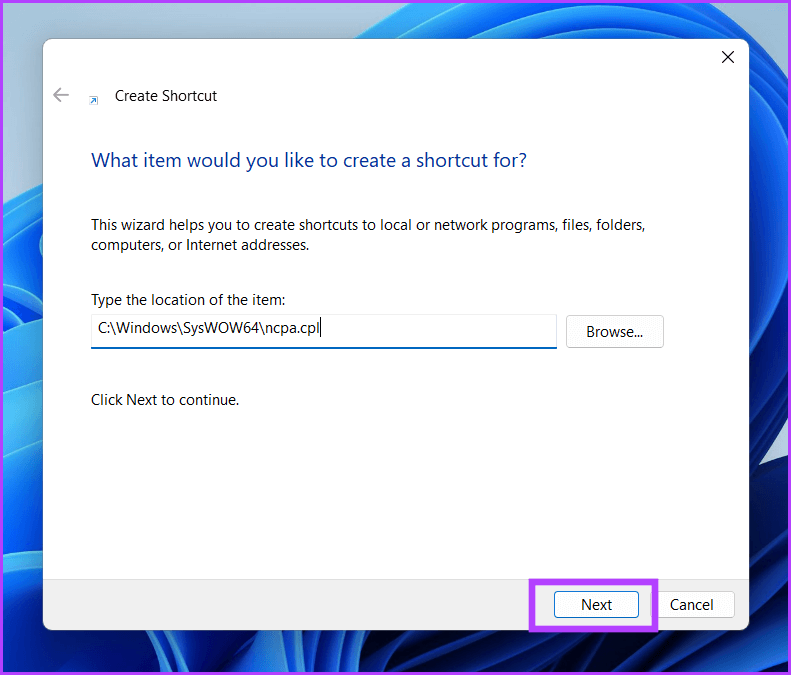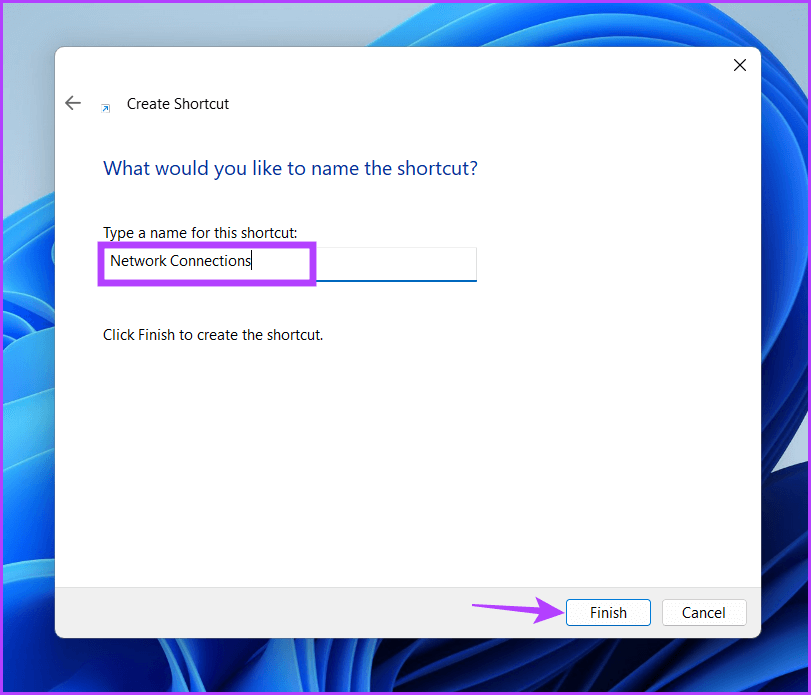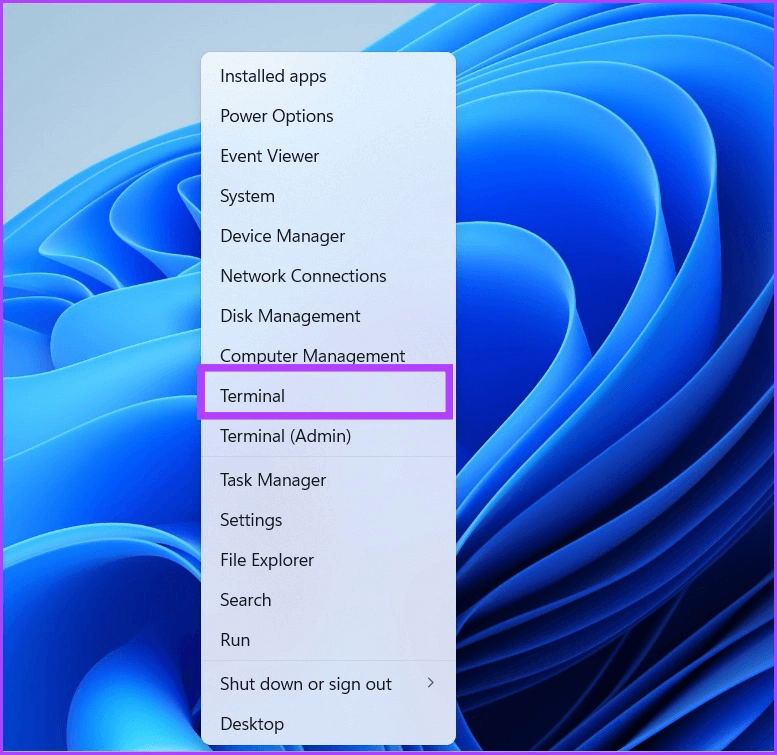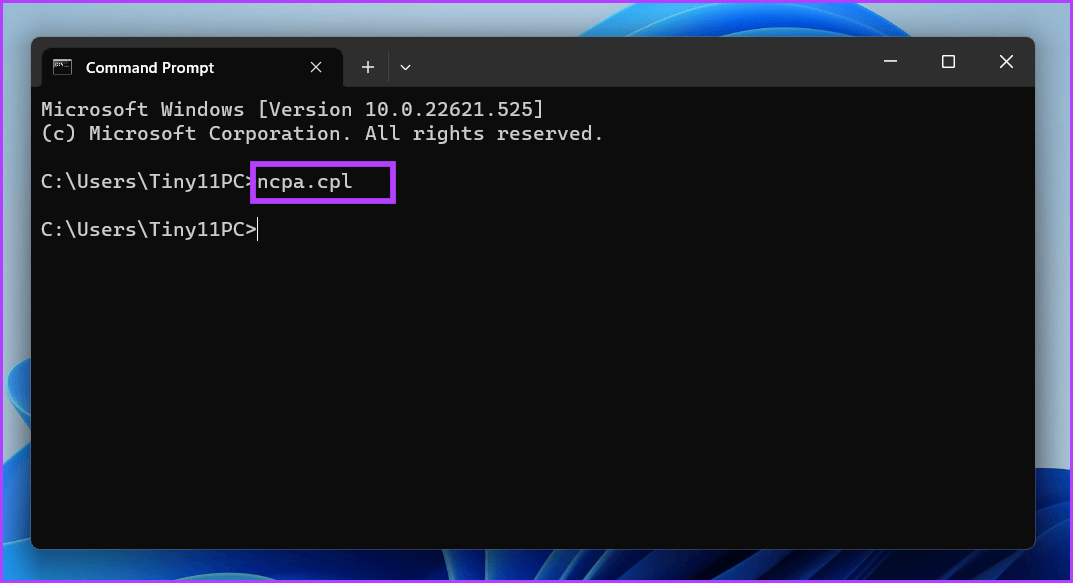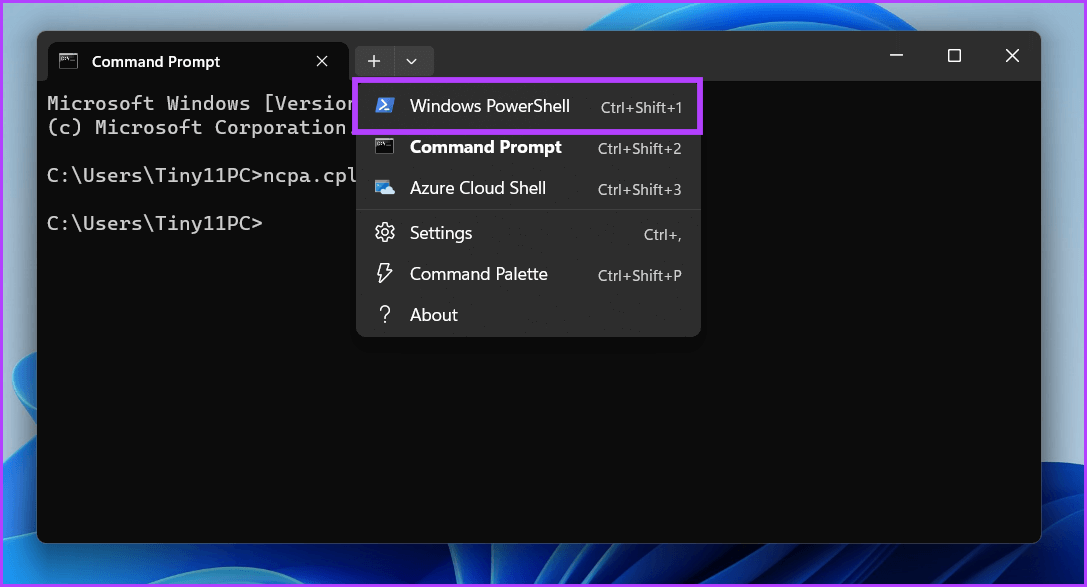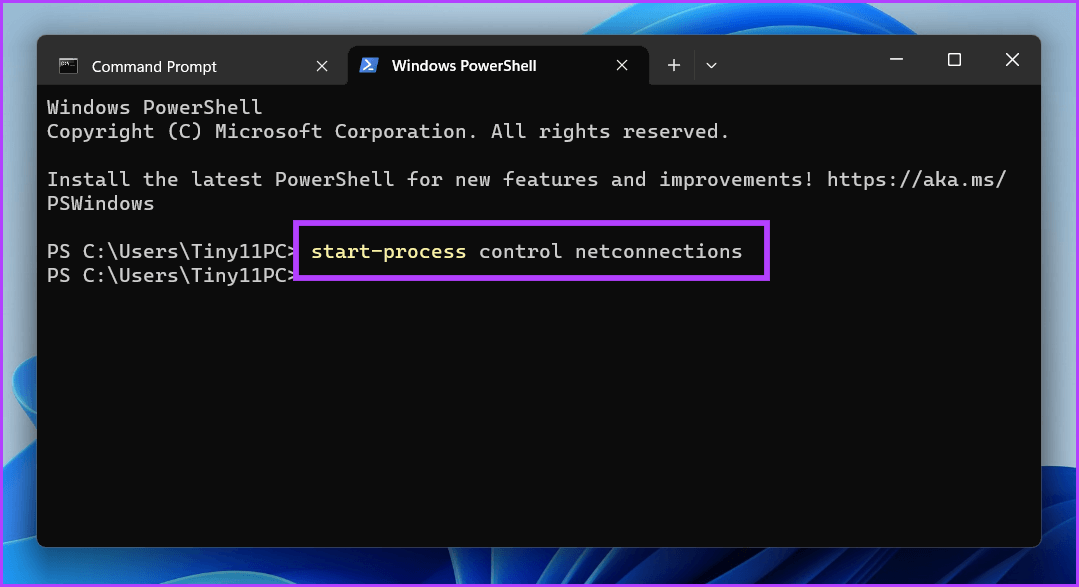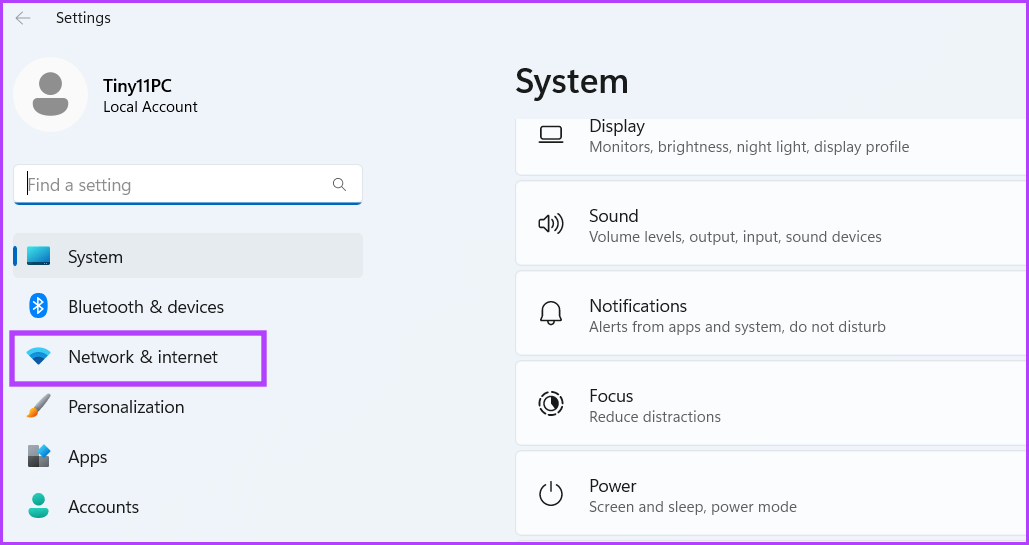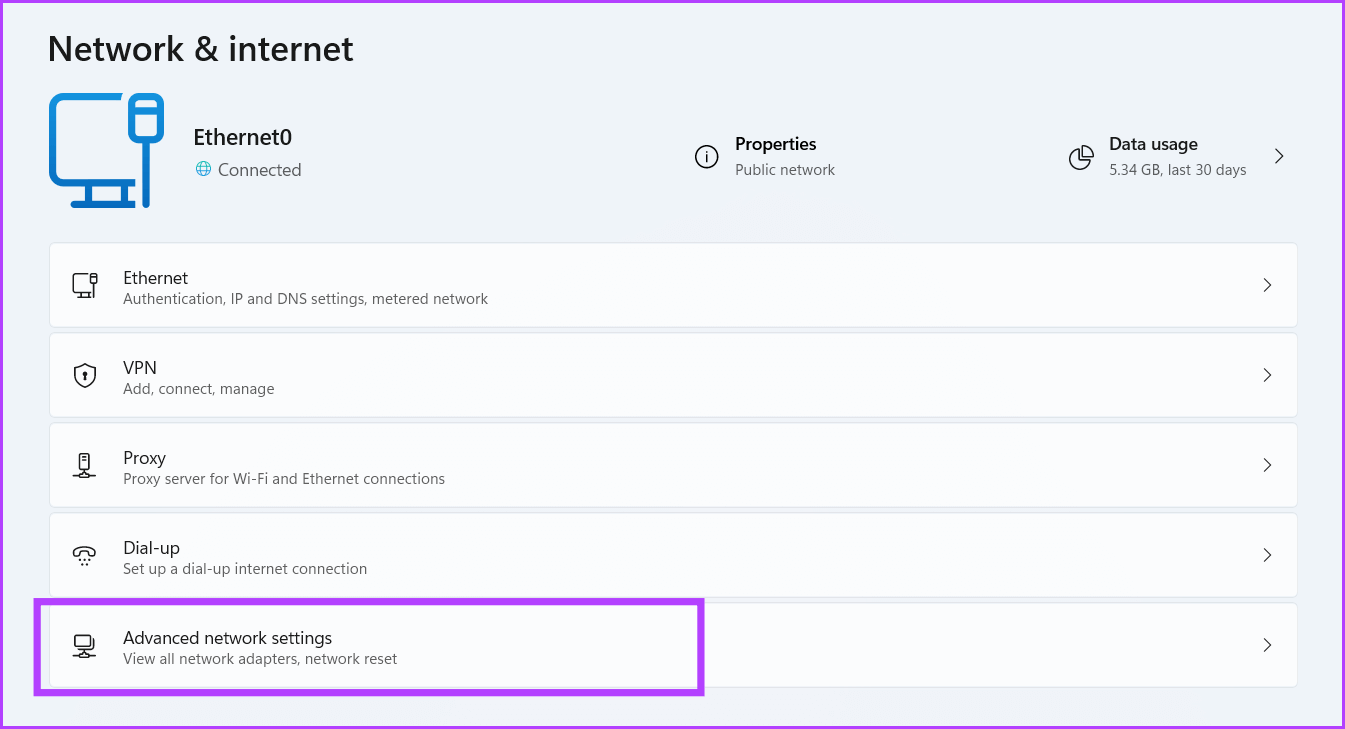9 طرق سهلة لفتح اتصالات الشبكة في Windows 11
اتصالات الشبكة عبارة عن برنامج صغير سهل الاستخدام للوحة التحكم يمكنك استخدامه لاستكشاف أخطاء الاتصال بالإنترنت وإصلاحها. يمكنك استخدامه لتمكين أو تعطيل محولات الشبكة ، وتغيير إعدادات DNS وبروتوكولات الشبكة ، وحتى تشخيص الاتصال. الطريقة الأكثر تقليدية للوصول إلى اتصالات الشبكة هي استخدام لوحة التحكم.
ولكن هناك طرق أخرى أسرع لفتح هذه الأداة على نظامك. سنقوم بسرد جميع الطرق الممكنة التي يمكنك من خلالها فتح اتصالات الشبكة في لمح البصر. هيا نبدأ.
1. فتح اتصالات الشبكة باستخدام قائمة البدء
يمكنك العثور على البرامج وتشغيلها من قائمة ابدأ في Windows دون التعمق في المجلدات أو الإعدادات. لتشغيل أداة Network Connections (اتصالات الشبكة) باستخدام قائمة Start (ابدأ) ، كرر الخطوات التالية:
الخطوة 1: اضغط على مفتاح Windows لفتح قائمة ابدأ.
الخطوة 2: انقر فوق شريط البحث واكتب Network Connections. ثم ، انقر فوق الزر فتح لبدء تشغيل الأداة المساعدة Network Connections.
2. فتح اتصالات الشبكة باستخدام مركز العمل
يوفر Windows Action Center وصولاً سريعًا إلى أكثر الإعدادات فائدة ، مثل Bluetooth و Wi-Fi والصوت والمزيد. يمكنك تشغيل إعدادات الشبكة المتقدمة من مركز العمل. إليك الطريقة:
الخطوة 1: انتقل إلى الزاوية اليمنى القصوى من شريط المهام. انقر بزر الماوس الأيمن فوق رمز Wi-Fi / Ethernet لفتح قائمة السياق. انقر فوق خيار “إعدادات الشبكة والإنترنت”.
الخطوة 2: سيتم تشغيل تطبيق الإعدادات. قم بالتمرير لأسفل وانقر على خيار “إعدادات الشبكة المتقدمة” للوصول إلى نسخة موحدة من اتصالات الشبكة.
3. فتح اتصالات الشبكة باستخدام قائمة POWER USER
قائمة Windows Power User حصرية لنظامي التشغيل Windows 10 و 11. وهي تضم جميع الأدوات والإعدادات الضرورية التي قد تحتاج إلى الوصول إليها بسرعة. يمكنك حتى إضافة أو إزالة العناصر من هذه القائمة. إليك الطريقة:
الخطوة 1: اضغط على مفتاح Windows + اختصار X لفتح قائمة Power User.
الخطوة 2: انقر فوق خيار Network Connections لتشغيل الأداة المساعدة.
4. فتح اتصالات الشبكة باستخدام لوحة التحكم
Network Connections (اتصالات الشبكة) عبارة عن لوحة تحكم صغيرة ومتداخلة بعمق داخل قسم الشبكة والإنترنت. لذلك ، يمكنك تشغيل الأداة المساعدة من لوحة التحكم أيضًا. هيريس كيفية القيام بذلك:
الخطوة 1: اضغط على مفتاح Windows + اختصار S ، واكتب لوحة التحكم ، واضغط على مفتاح Enter.
الخطوة 2: في نافذة لوحة التحكم ، انقر فوق خيار الشبكة والإنترنت.
الخطوة 3: انقر فوق خيار مركز الشبكة والمشاركة.
الخطوة 4: انتقل إلى المنطقة العلوية اليسرى وانقر على خيار تغيير إعدادات المحول.
سيتم تشغيل أداة اتصالات الشبكة في نافذة منفصلة.
5. فتح اتصالات الشبكة باستخدام مربع الحوار RUN
يوفر مربع الحوار “تشغيل” طريقة أسرع لفتح التطبيقات ومواقع المجلدات. لفتح Network Connections (اتصالات الشبكة) باستخدام مربع الحوار Run ، كرر الخطوات التالية:
الخطوة 1: اضغط على مفتاح Windows + R اختصار لفتح مربع الحوار Run.
الخطوة 2: اكتب ncpa.cpl في مربع النص واضغط على Enter.
سيتم فتح أداة اتصالات الشبكة على نظامك.
6. فتح اتصالات الشبكة باستخدام مستكشف الملفات
توجد جميع أدوات النظام المساعدة داخل مجلد Windows لمحرك أقراص النظام. لذلك ، يمكنك استخدام File Explorer للوصول إلى أداة Network Connections. كرر الخطوات التالية:
الخطوة 1: اضغط على مفتاح Windows + اختصار E لفتح File Explorer.
الخطوة 2: انتقل إلى شريط العناوين واكتب المسار التالي:
C:\Windows\SysWOW64\ncpa.cpl
الخطوة 3: اضغط على مفتاح Enter لتشغيل الأداة المساعدة Network Connections.
7. فتح اتصالات الشبكة باستخدام اختصار سطح المكتب
لسوء الحظ ، لا يمكنك تثبيت الأداة المساعدة Network Connections في قائمة Start (ابدأ) أو شريط المهام. ولكن يمكنك إنشاء اختصار للأداة وتشغيلها مباشرة من سطح المكتب. إليك الطريقة:
الخطوة 1: اضغط على مفتاح Windows + D اختصار للتبديل إلى سطح المكتب.
الخطوة 2: انقر بزر الماوس الأيمن على سطح المكتب لفتح قائمة السياق وانقر على خيار جديد. ثم حدد خيار الاختصار.
الخطوة 3: في نافذة إنشاء اختصار ، اكتب المسار التالي.
C:\Windows\SysWOW64\ncpa.cpl
الخطوة 4: اضغط على زر التالي.
الخطوة 5: قم بتسمية اختصار اتصالات الشبكة لسهولة التعرف عليها. انقر فوق الزر “إنهاء” لإنشاء الاختصار.
الخطوة 6: انقر نقرًا مزدوجًا فوق الاختصار الذي تم إنشاؤه حديثًا ، وسيفتح أداة Network Connections على نظامك.
8. فتح اتصالات الشبكة باستخدام موجه الأوامر أو POWERSHELL
إذا كنت تحب Terminal في Windows 11 وتفضل تشغيل التطبيقات بهذه الطريقة ، فمن الممكن تشغيل الأداة المساعدة Network Connections مباشرة من الجهاز. إليك كيفية فتحه باستخدام Command Prompt و PowerShell:
الخطوة 1: انقر بزر الماوس الأيمن على مفتاح Windows وحدد خيار Terminal.
الخطوة 2: اكتب ncpa.cpl في نافذة موجه الأوامر واضغط على Enter.
الخطوة 3: انقر فوق رمز السهم وحدد خيار Windows PowerShell.
الخطوة 4: اكتب الأمر التالي واضغط على Enter:
start-process control netconnections
9. فتح اتصالات الشبكة باستخدام تطبيق الإعدادات
تقوم Microsoft ببطء بنقل العديد من الأدوات المساعدة للوحة التحكم إلى تطبيق الإعدادات. يوجد إعداد شبكة مفصل في التطبيق ، والذي يحتوي أيضًا على قسم اتصالات الشبكة. ومع ذلك ، يمكنك إدارة العديد من سمات اتصالات الشبكة من هناك ، ولكن ستظل بعض الخيارات تعيد توجيهك إلى إصدار لوحة التحكم لاتصالات الشبكة. إليك الطريقة:
الخطوة 1: اضغط على مفتاح Windows + I اختصار لتشغيل تطبيق الإعدادات.
الخطوة 2: انتقل إلى القائمة الموجودة على الجانب الأيسر وانقر فوق خيار الشبكة والإنترنت.
الخطوة 3: قم بالتمرير لأسفل وانقر فوق خيار إعدادات الشبكة المتقدمة.
سترى جميع محولات الشبكة مدرجة في الصفحة تشبه إلى حد كبير الأداة المساعدة Network Connections. علاوة على ذلك ، يمكنك أيضًا تعديل إعداد المحول من هنا.
اتصالات شبكة الوصول بشكل أسرع
كانت هذه جميع الطرق لتشغيل الأداة المساعدة Network Connections. تعد قائمة Power User واختصارات سطح المكتب هي أسرع الطرق للوصول إلى هذه الأداة. ومع ذلك ، لا يمكنك تثبيت هذا التطبيق الصغير المفيد على قائمة ابدأ أو شريط المهام.