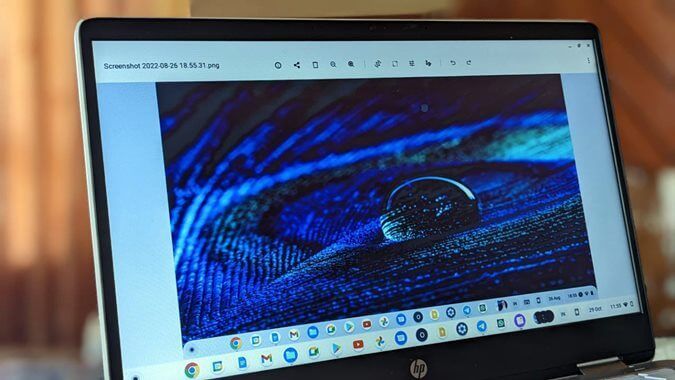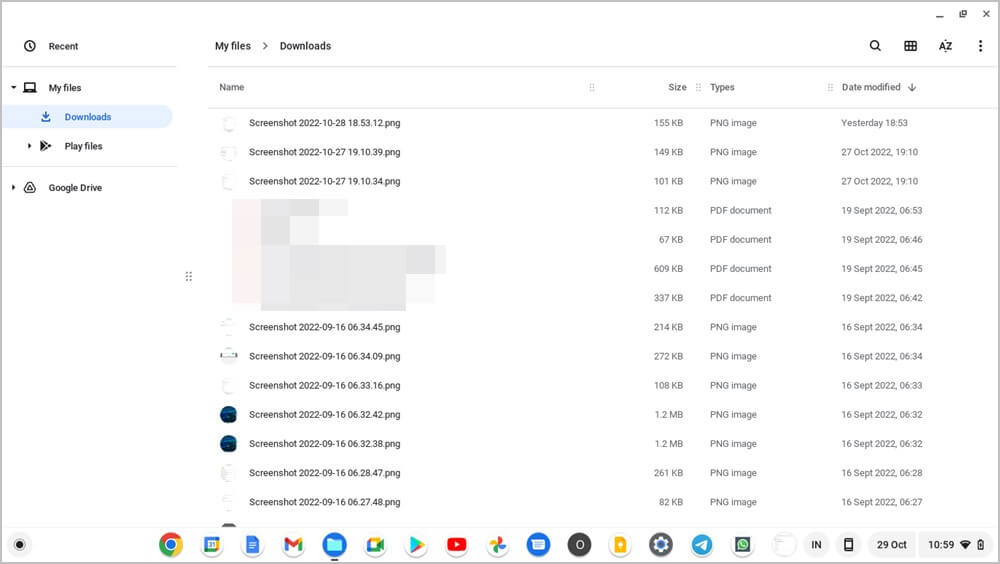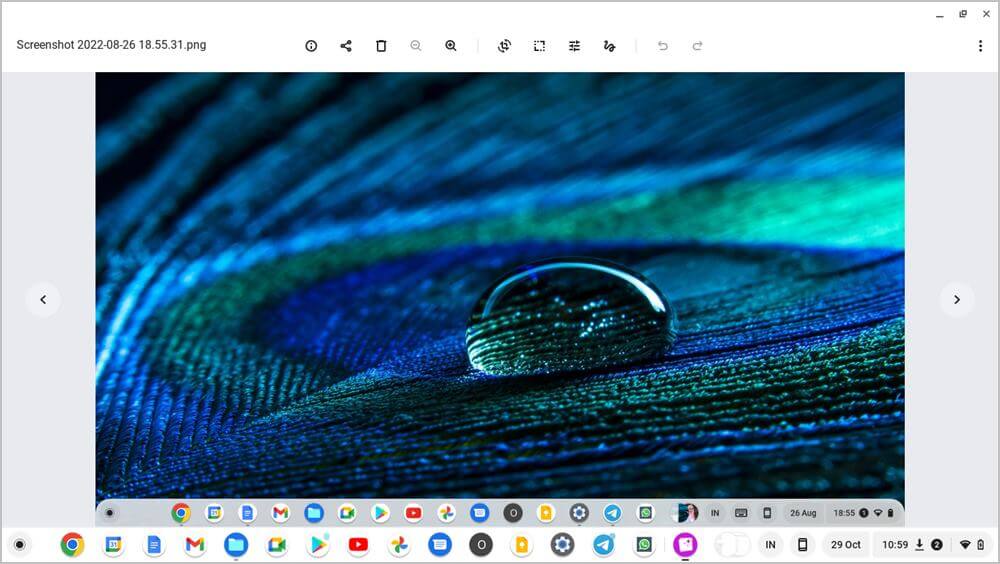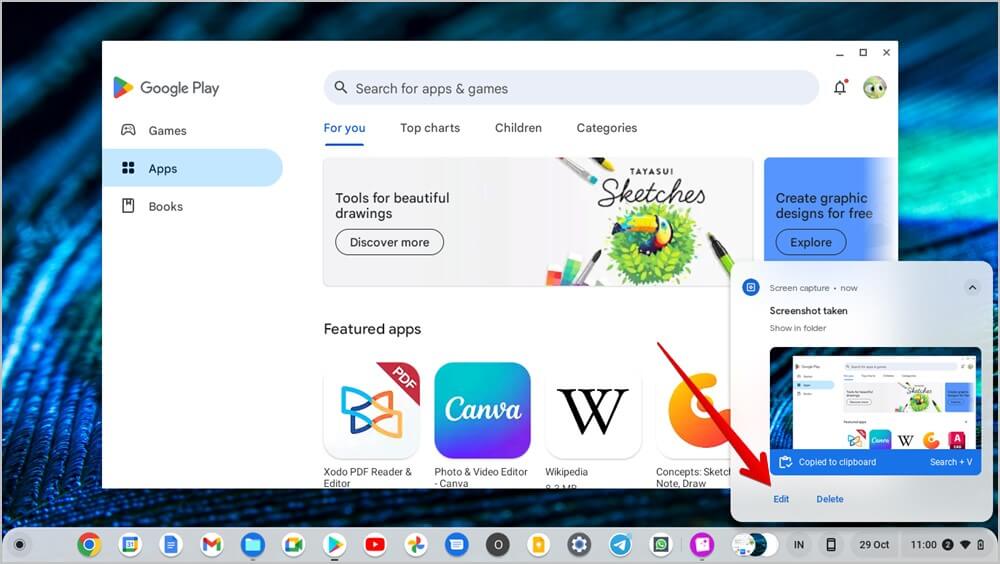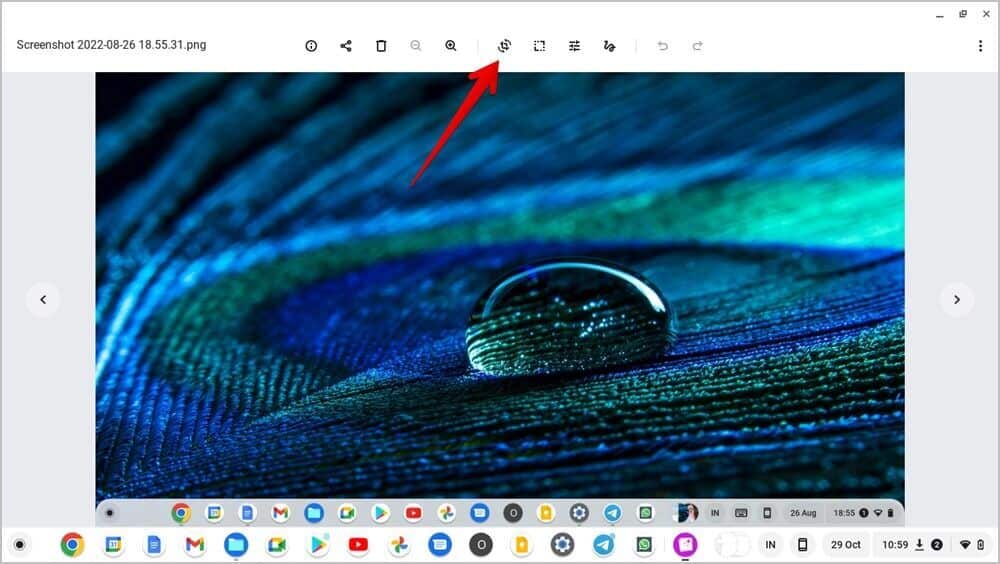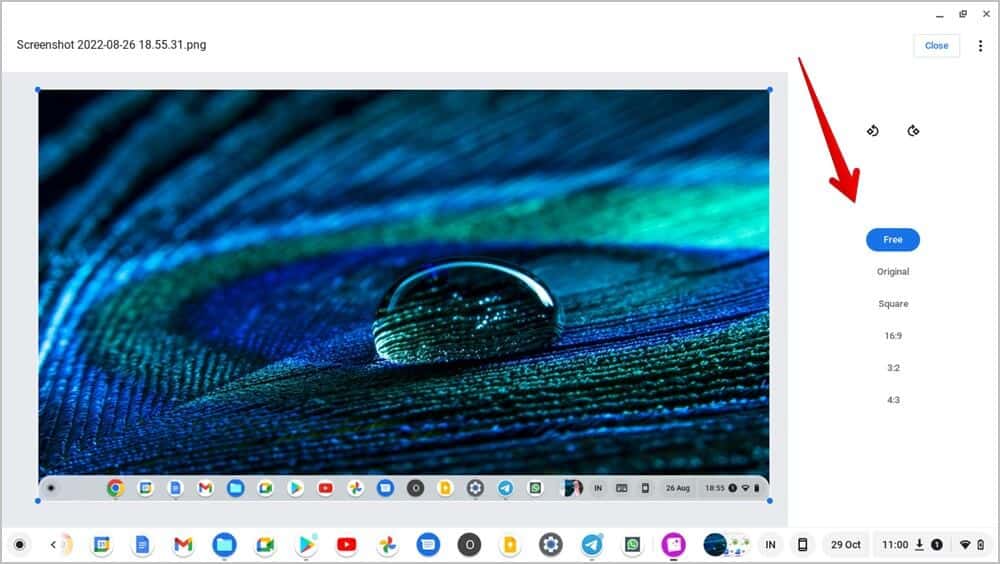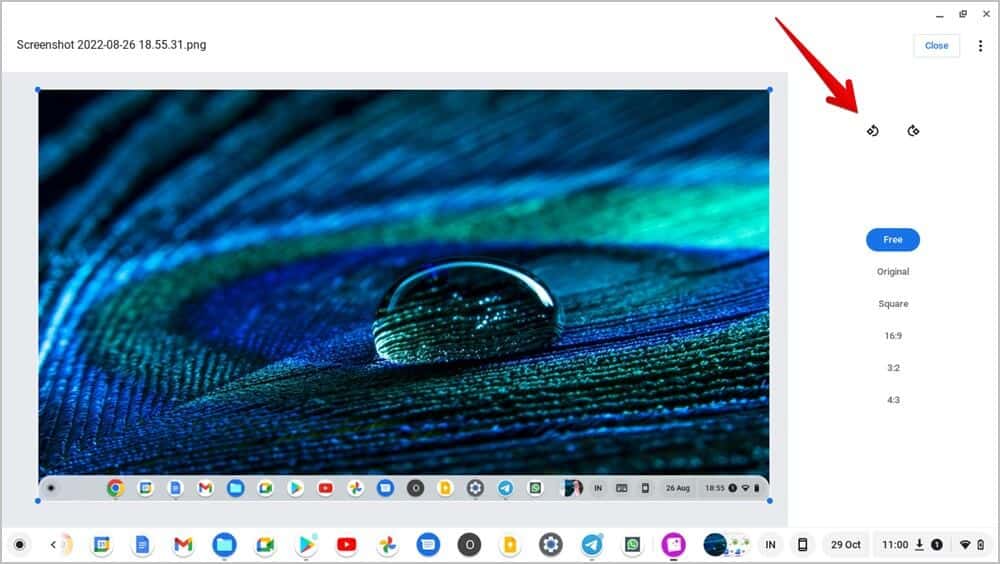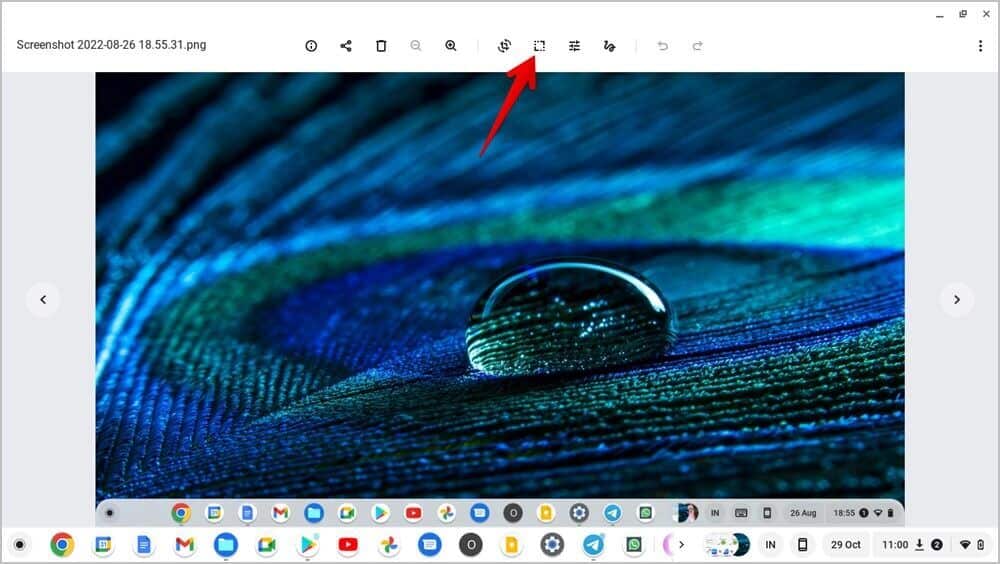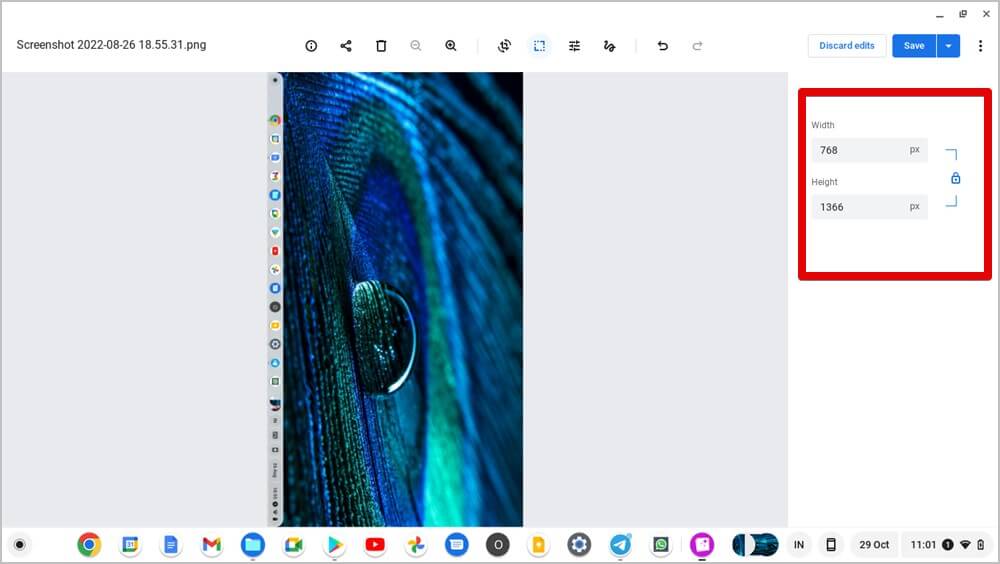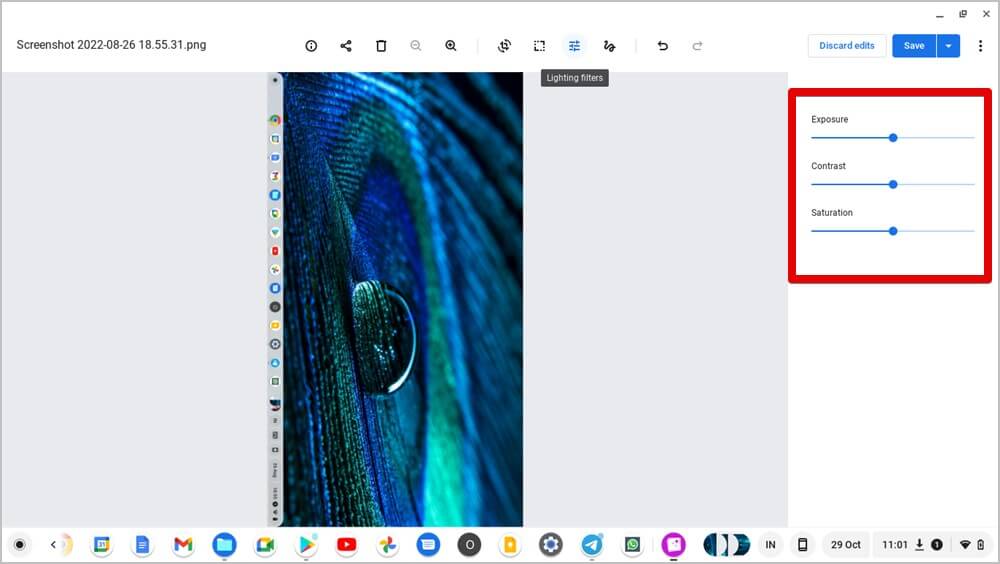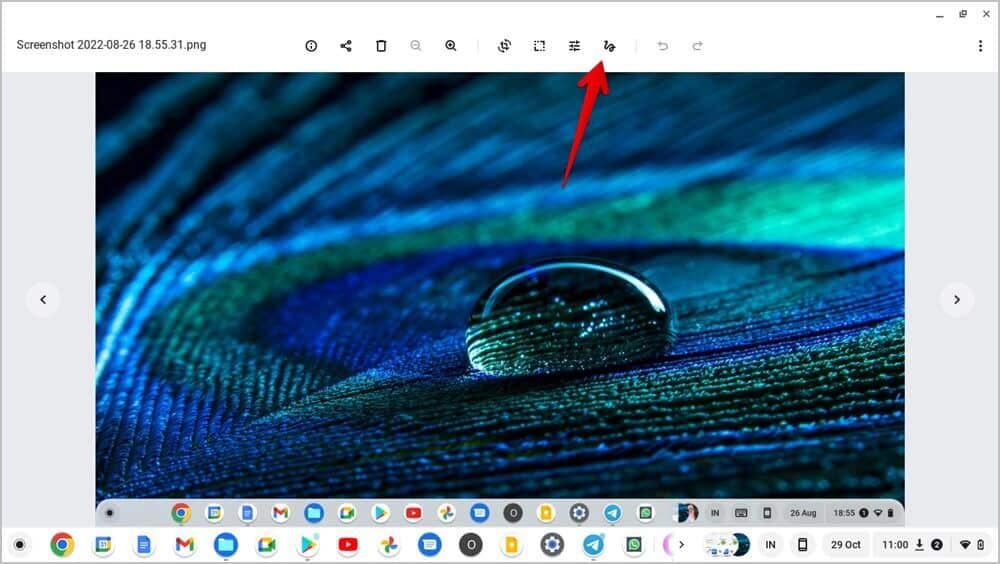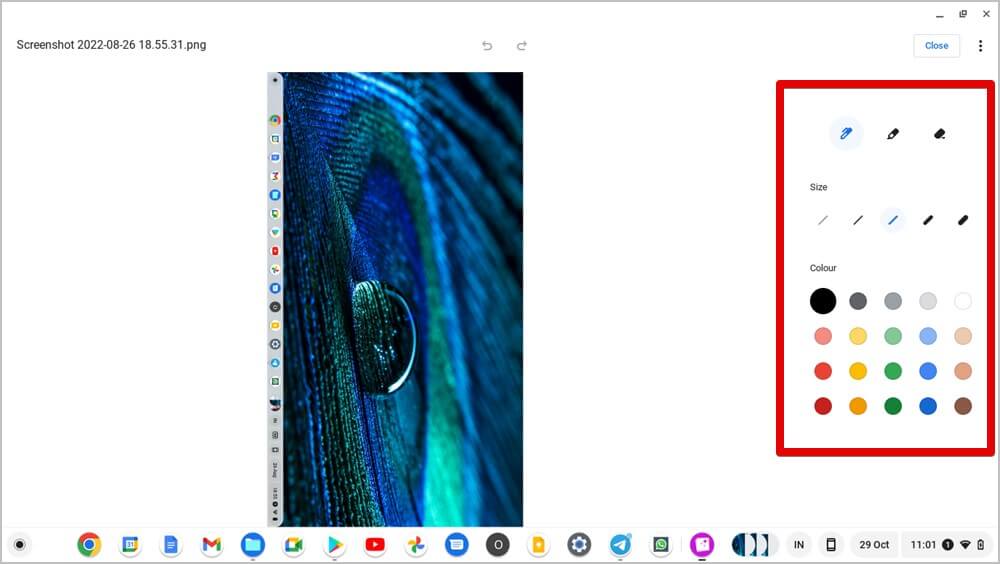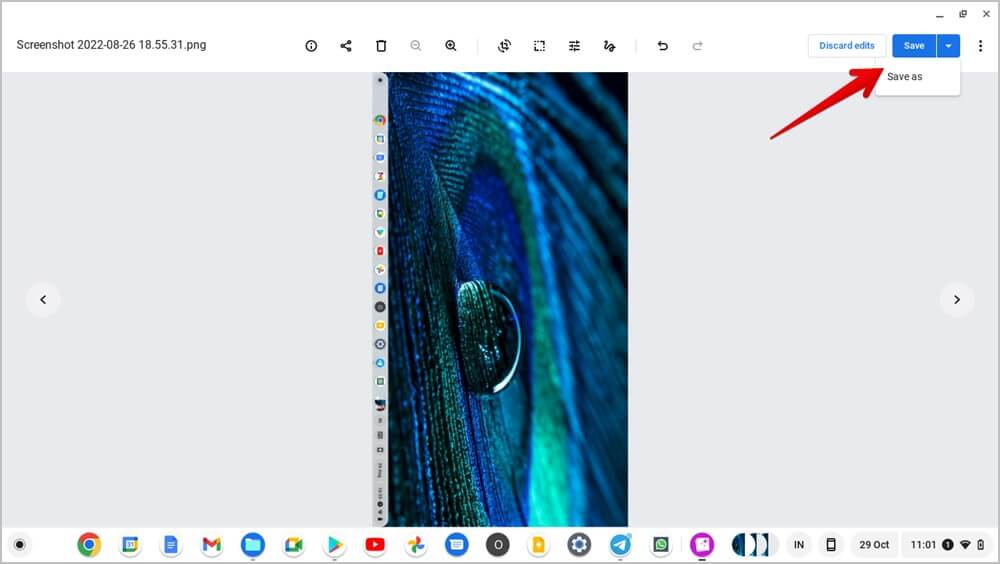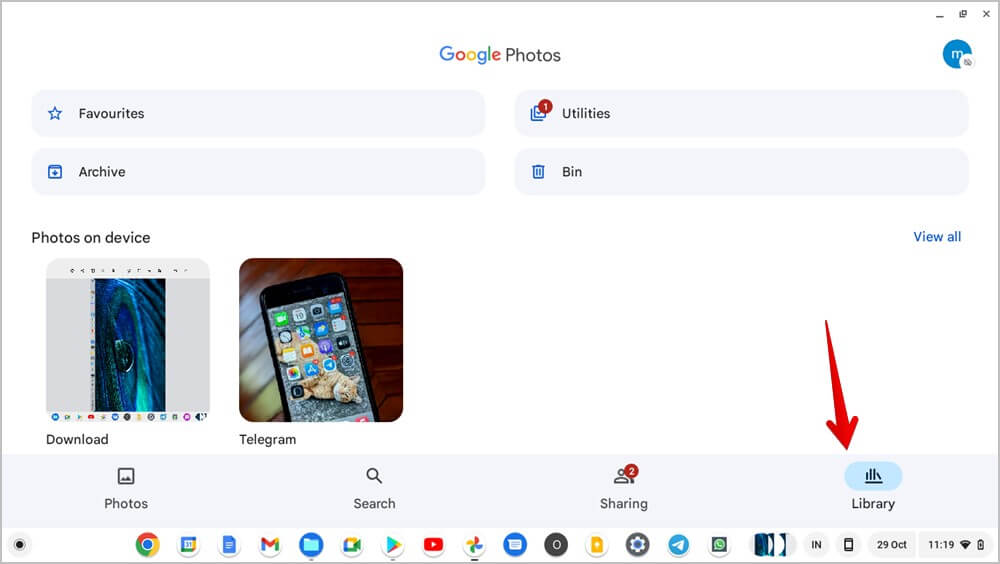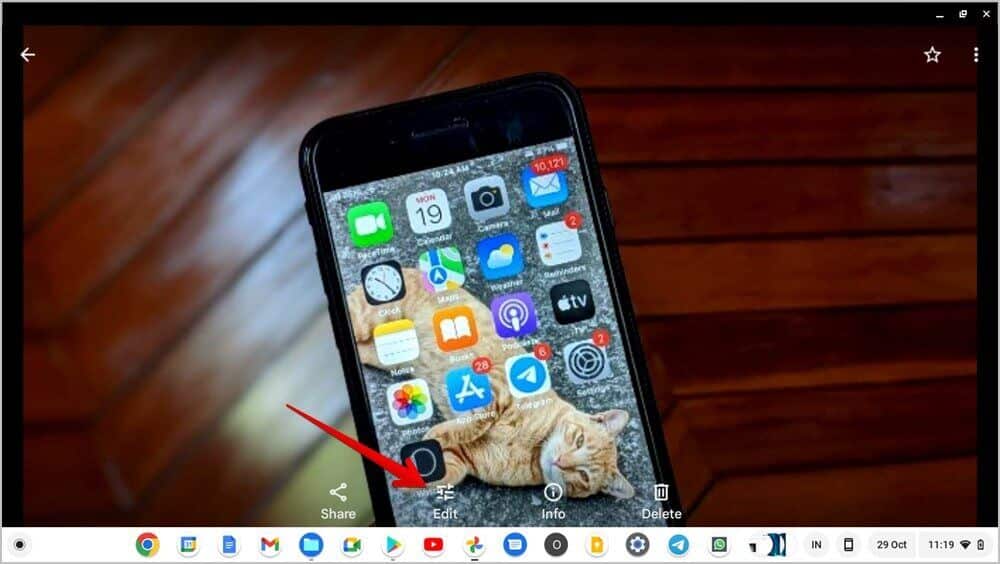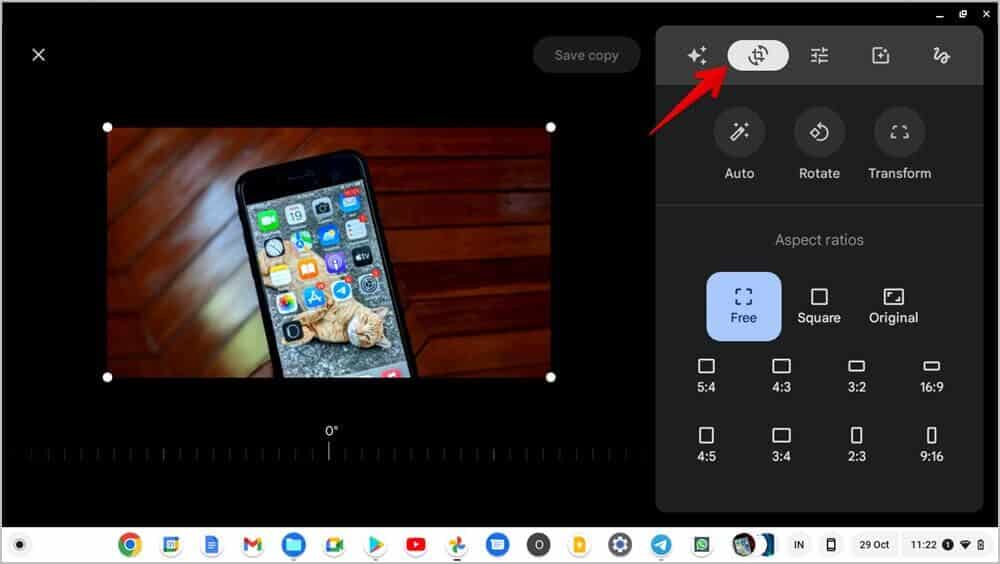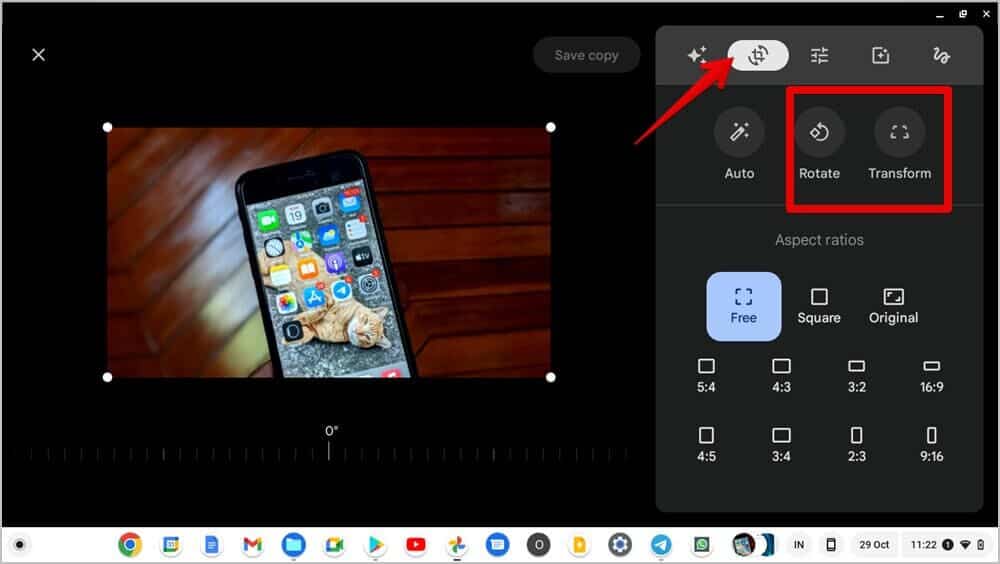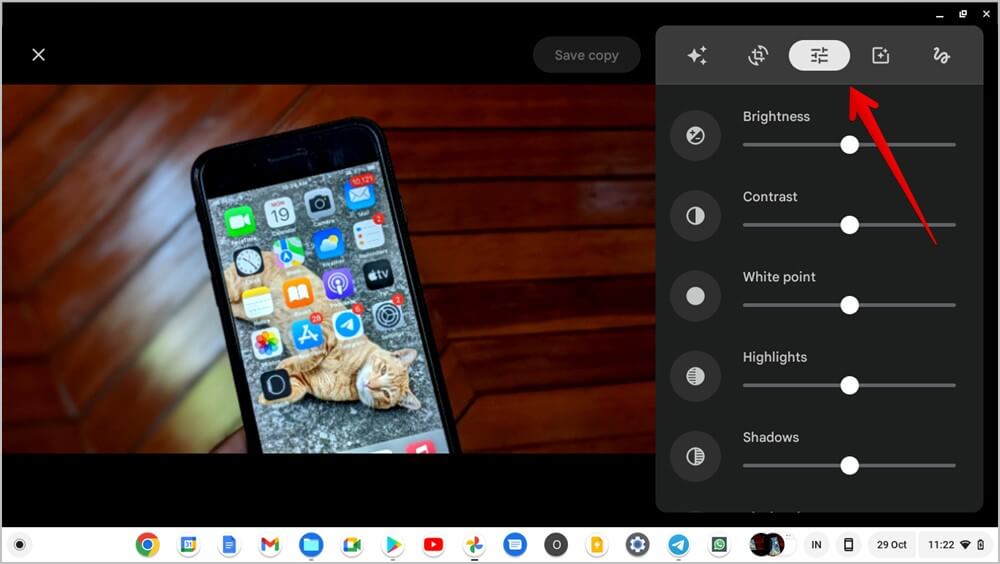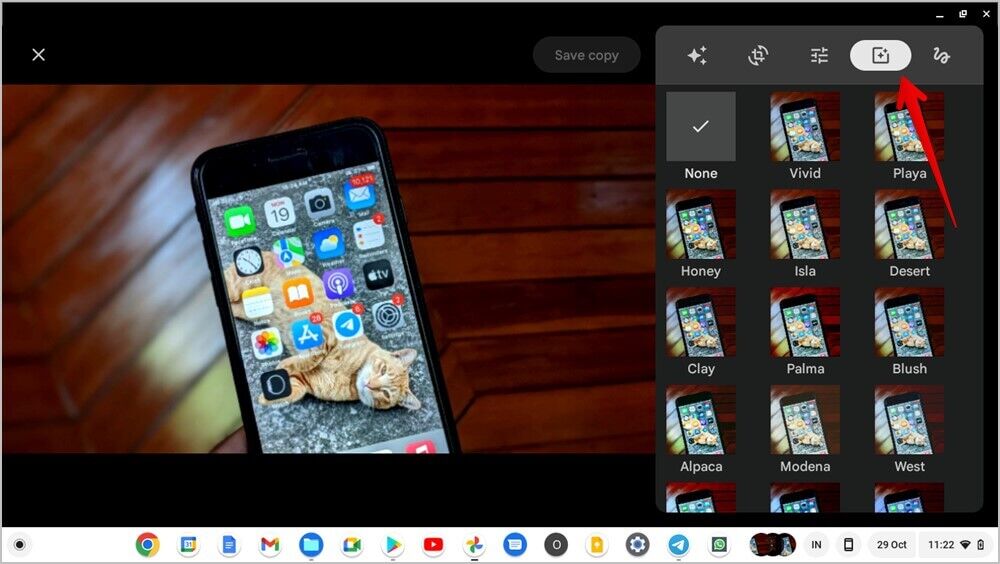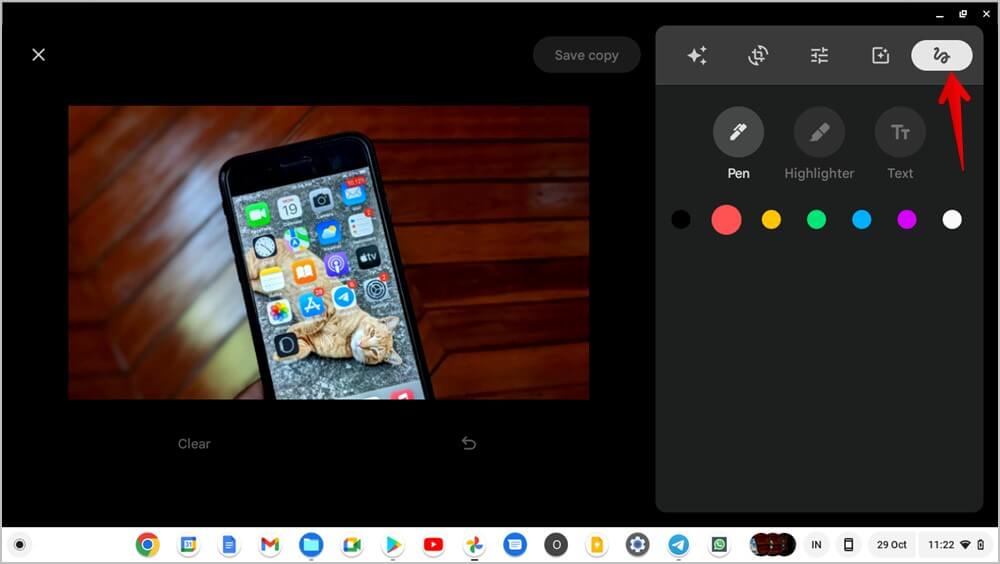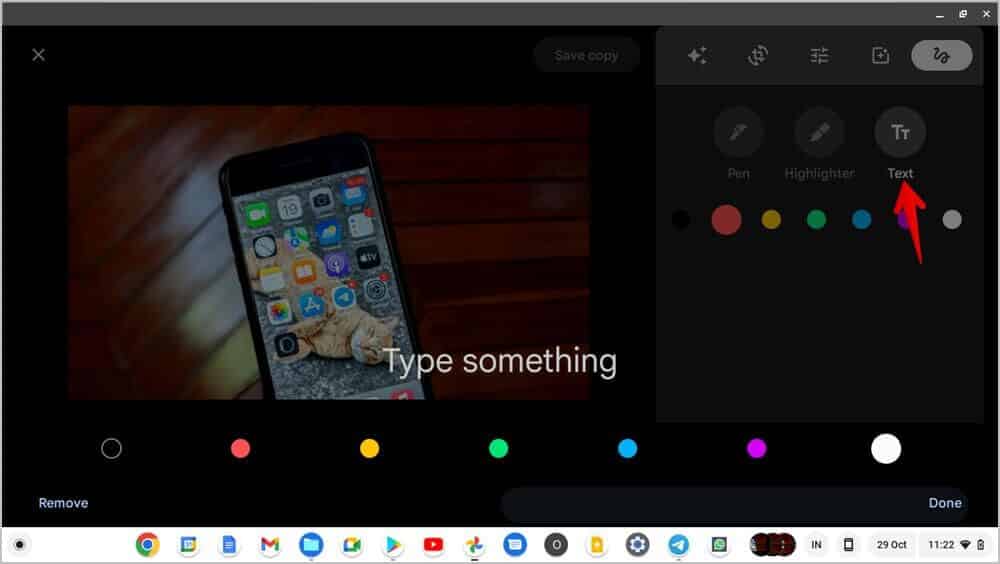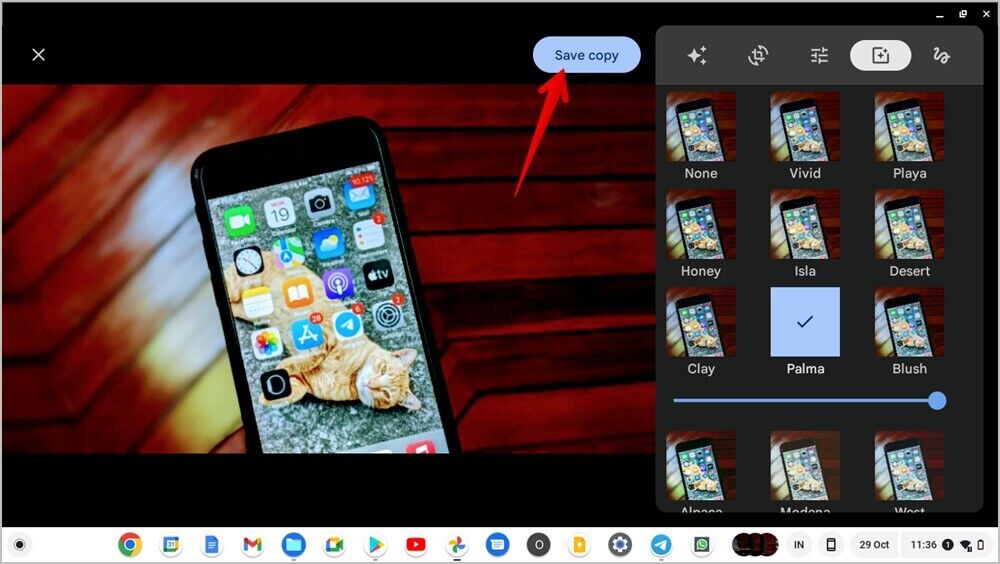كيفية تحرير صورة أو لقطة شاشة على Chromebook
“هل يحتوي Chromebook على محرر صور؟” إذا كان هذا هو السؤال الذي أتى بك إلى هنا ، يسعدني أن أقول إن أجهزة Chromebook لا تحتوي فقط على محرر صور واحد بل اثنين. يمكنك تحرير الصور بما في ذلك لقطات الشاشة على Chromebook باستخدام محرر صور Chromebook أو باستخدام صور Google. دعنا نتحقق من كلتا الطريقتين لتحرير الصور على Chromebook.
1. تحرير الصور باستخدام Chromebook Image Editor
تأتي أجهزة Chromebook مزودة بمحرر صور أصلي يتيح لك اقتصاص الصور وتدويرها وتغيير حجمها والرسم عليها. هناك طريقتان لفتح محرر صور Chromebook. يمكنك إما فتحه من تطبيق الملفات أو عبر إشعار لقطة الشاشة.
شغّل تطبيق الملفات على جهاز Chromebook. ثم ، انقر نقرًا مزدوجًا أو انقر فوق الصورة أو لقطة الشاشة التي تريد تحريرها.
سيتم فتح الصورة في محرر صور Chrome OS الذي يمكنك تحريره باستخدام الأدوات الموضحة أدناه.
بدلاً من ذلك ، التقط لقطة شاشة على جهاز Chromebook الخاص بك. سيظهر إشعار لقطة الشاشة في الركن الأيمن السفلي من الشاشة. اضغط أو انقر فوق الزر تحرير في معاينة الإخطار. ستفتح لقطة الشاشة في محرر صور Chromebook. استخدم الأدوات المذكورة في القسم أدناه لتعديل لقطات الشاشة الخاصة بك.
نصيحة: تعرف على كيفية التقاط لقطة شاشة على جهاز Chromebook بدون مفتاح Windows.
قص الصورة
1. انقر فوق رمز Crop في الشريط العلوي لمحرر الصور.
2. حدد الحجم الذي تريد اقتصاص صورتك إليه. يمكنك اختيار حجم مجاني لاقتصاص الصورة يدويًا.
3. عند الانتهاء ، انقر فوق الزر تم في الأعلى.
تدوير صورة
لتغيير اتجاه صورتك في Chrome OS ، انقر فوق رمز Crop في الجزء العلوي في محرر الصور. انقر فوق أيقونات اتجاه عقارب الساعة أو عكس اتجاه عقارب الساعة لتدوير الصورة حسب حاجتك.
تغيير حجم الصورة
يمكنك بسهولة تغيير حجم الصور في محرر صور Chromebook باستخدام أداة إعادة القياس.
1. انقر فوق أداة إعادة القياس في محرر الصور.
2. أدخل العرض أو الارتفاع المطلوب لصورتك. يرجى ملاحظة أنه عندما تظهر أيقونة القفل غير مؤمنة ، فلن يؤثر تغيير إحدى المعلمات على الأخرى. إذا كنت تريد الحفاظ على نسبة العرض إلى الارتفاع أثناء تغيير حجم الصورة ، فانقر فوق رمز القفل. يجب أن يظهر الرمز مقفلاً.
تغيير إضاءة الصورة
عندما تفتح الصورة في محرر صور Chromebook ، انقر فوق أيقونة مرشح الإضاءة لضبط التعرض أو التباين أو تشبع الصورة باستخدام أشرطة التمرير المتاحة.
ارسم على الصورة
انقر فوق أداة التعليقات التوضيحية لمحرر صور Chromebook للرسم على صورتك.
حدد نمط الفرشاة وحجمها ولونها من الشريط الجانبي الأيمن. انقر فوق تم.
احفظ الصورة المحررة
بعد إجراء التعديلات اللازمة على صورتك ، انقر فوق الزر تم متبوعًا بالزر حفظ في الأعلى لاستبدال الصورة الأصلية بالصورة المحررة.
بدلاً من ذلك ، انقر فوق السهم لأسفل بجوار الزر حفظ وحدد حفظ باسم لحفظ الصورة المعدلة كصورة جديدة. ستبقى الصورة الأصلية غير متأثرة.
نصيحة: تحقق من أفضل تطبيقات الرسم لجهاز Chromebook.
2. تحرير الصور في صور Google على Chromebook
بالإضافة إلى محرر صور المعرض ، يمكنك تحرير الصور باستخدام صور Google على Chromebook. يوفر محرر صور Google Photos وظائف أكثر مقارنة بمحرر الصور الأصلي. على سبيل المثال ، يمكنك قص صورة بعدة طرق ، وضبط معلمات الإضاءة المختلفة للصورة مثل التباين ، والسطوع ، والظلال ، والإبرازات ، وما إلى ذلك ، كما يمكنك إضافة عوامل تصفية ونص إلى صورتك.
اتبع هذه الخطوات لفتح صورة في محرر الصور في صور Google:
1. افتح تطبيق صور Google على نظام التشغيل Chrome.
2. انقر فوق علامة التبويب “المكتبة” لعرض الصور الموجودة على جهاز Chromebook. افتح الصورة التي تريد تحريرها في صور Google.
3. انقر فوق الزر “تعديل” على الصورة لفتح محرر الصور في صور Google.
إليك كيفية استخدام أدوات تعديل الصور المختلفة في “صور Google” على Chromebook.
اقتصاص الصورة في صور Google
يقدم محرر صور Google Photos مجموعة متنوعة من نسب العرض إلى الارتفاع لاقتصاص الصورة. بمجرد فتح الصورة في محرر صور Google ، انقر فوق رمز Crop. بعد ذلك ، حدد نسبة العرض إلى الارتفاع المطلوبة لاقتصاص صورتك.
تدوير وتحويل الصور
داخل أيقونة Crop في محرر صور Google Photos ، يمكنك الحصول على أداتي Rotate and Transform. استخدم زري التدوير والتحويل لتغيير اتجاه الصورة ومنظورها على التوالي.
ضبط معلمات الإضاءة
انقر فوق أيقونة الإضاءة لمعرفة المعلمات المتاحة التي يمكنك ضبطها. قم بالتمرير لأسفل لرؤية المزيد من المعلمات. استخدم شريط التمرير بجوار المعلمات المطلوبة لزيادة أو تقليل قيمتها.
إضافة مرشح للصورة
انقر فوق أيقونة Filter في محرر صور Google Photos لعرض الفلاتر المتاحة. انقر فوق الفلتر الذي تريد تطبيقه على صورتك. استخدم شريط التمرير الموجود أسفل الفلتر لضبط قوته.
أضف نصًا أو ارسم على الصورة
انقر فوق أداة الرسم في المحرر لفتح شاشة التعليقات التوضيحية. يمكنك الرسم على الصورة باستخدام أداة القلم أو أداة التمييز. اختر اللون المطلوب من القائمة.
انقر فوق الزر “نص” لإضافة مربع نص. اكتب النص على صورتك. اضغط على زر تم لحفظ التغييرات.
احفظ الصورة
بعد إجراء التغييرات المطلوبة على الصورة في تطبيق صور Google على جهاز Chromebook ، انقر فوق الزر “حفظ نسخة” لحفظ الصورة التي تم تحريرها كصورة جديدة. ستظهر الصورة المعدلة أيضًا في صور Google أو تطبيق الملفات على جهاز Chromebook.
نصيحة: تحقق من أفضل النصائح لتحرير الصور في صور Google.
تحرير الصور مثل المحترفين
الآن ، بعد أن عرفت كيفية تحرير الصور على جهاز Chromebook ، يمكنك نقل الصور من هاتف Android إلى Chromebook وتحريرها. بصرف النظر عن محرر الصور المدمج وتطبيق صور Google ، يمكنك استخدام تطبيقات الطرف الثالث مثل Photopea أو Canva أو Pixlr Editor أو Sumo Paint لتحرير الصور على Chromebook. يمكنك حتى تثبيت محرر GIMP باستخدام Linux. تحقق من تطبيقات تحرير الصور الأخرى لنظام التشغيل Chrome.