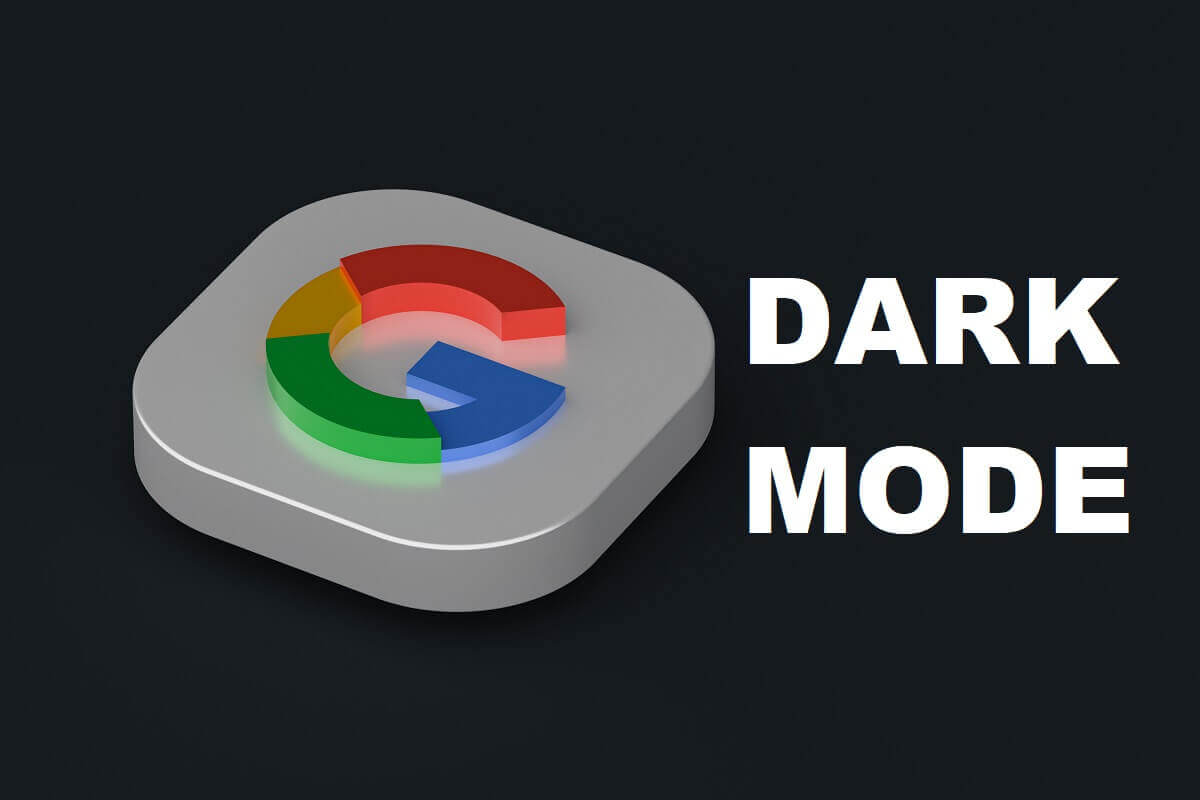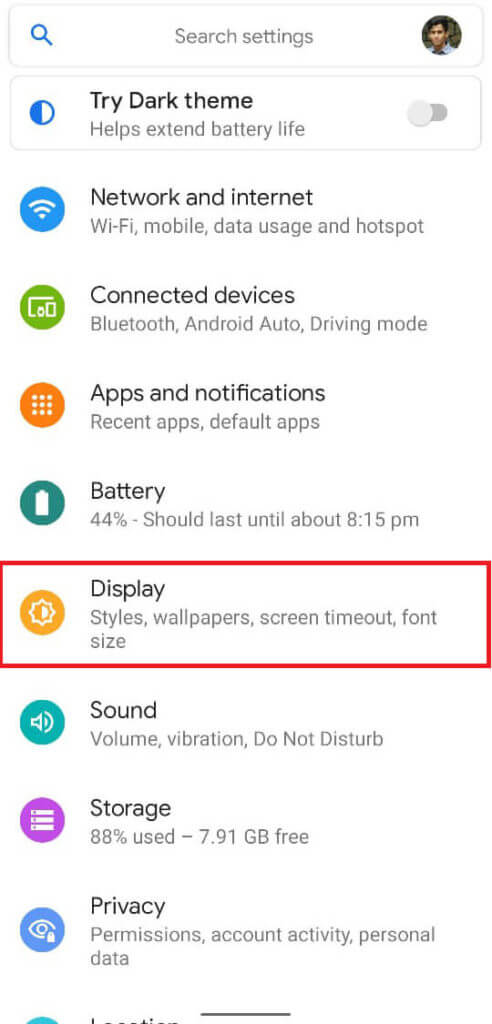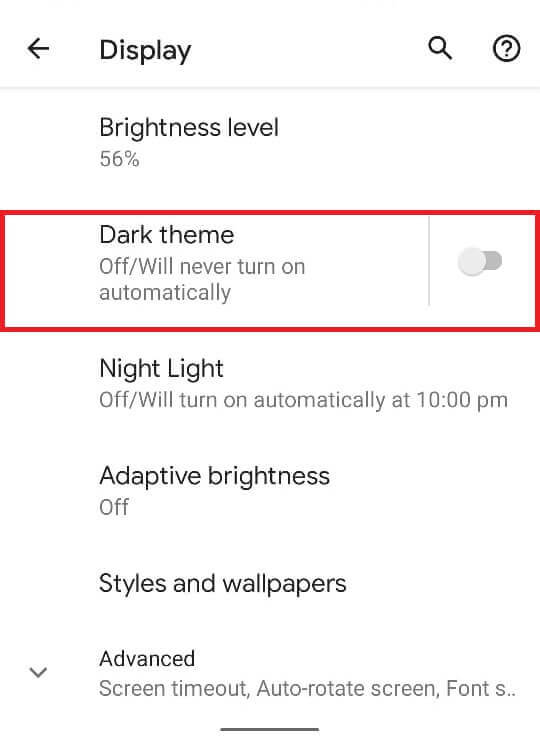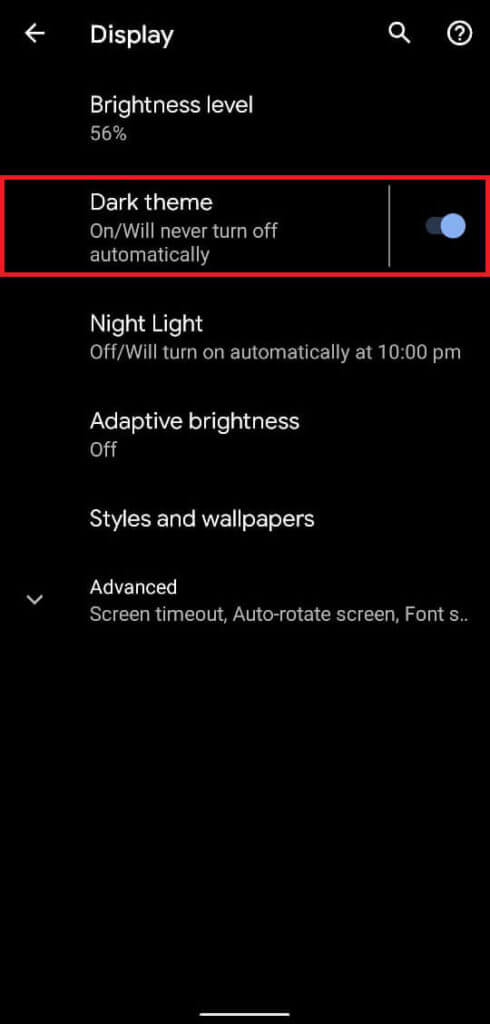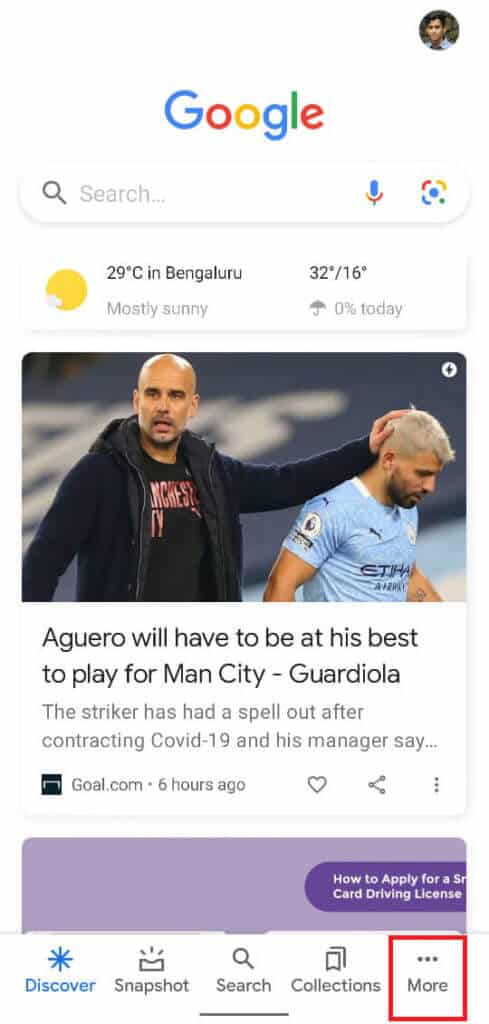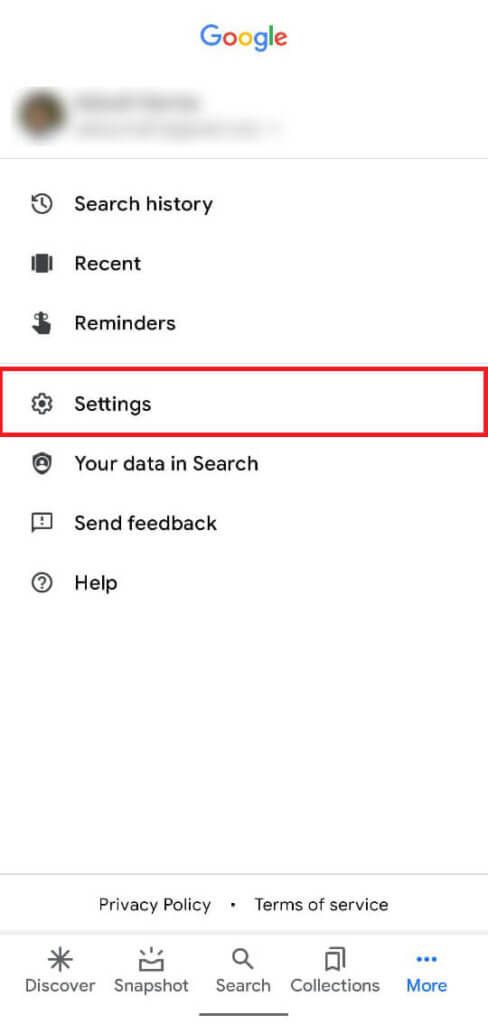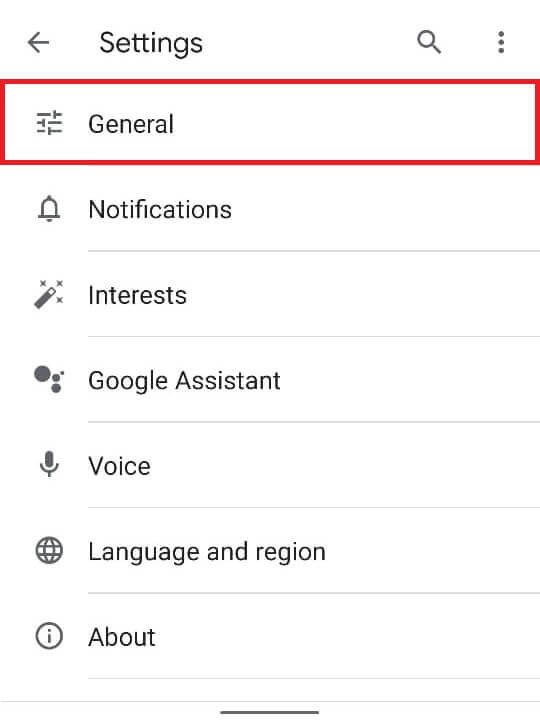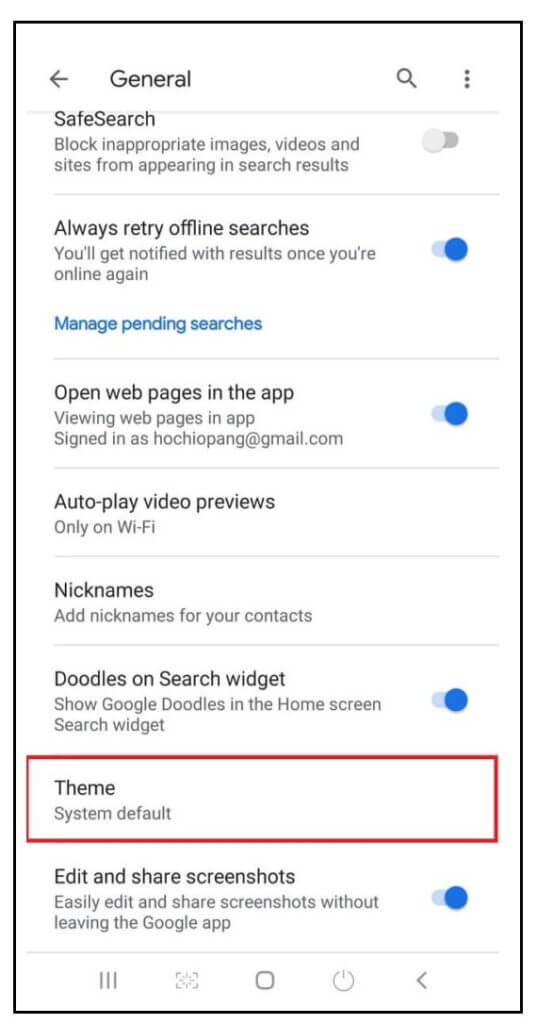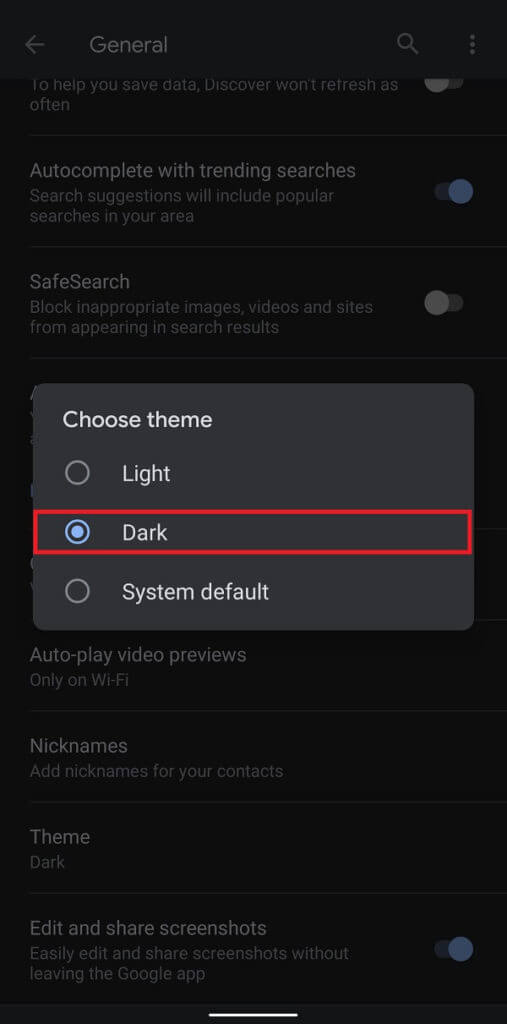كيفية تمكين الوضع الداكن في Google Assistant
من بين كل الأشياء الرائعة في القرن الحادي والعشرين ، يجب وضع المساعدين الافتراضيين في القمة جنبًا إلى جنب مع الإنترنت والتوصيل المجاني للمنازل. إن القدرة على استدعاء مساعد سحري للقيام بمزايداتك بقول عبارة فريدة لا تقل معجزة عن فرك المصباح واستحضار الجني. على الرغم من أن Google Assistant قد لا يكون قادرًا على شراء سجادة سحرية لنقلك ، إلا أنه يمكن أن تحصل على Uber ، وهو بنفس الكفاءة.
على الرغم من ميزاته المذهلة المتنوعة ، لا تزال عملية تمكين الوضع المظلم على مساعد Google منطقة رمادية لأي مستخدم. بالنسبة لجيل نشأ على Lollipops و Cotton Candys ، فإن افتتاننا بالظلام أمر غير معتاد بعض الشيء. ومع ذلك ، يمكن القول دون جدال كبير أن الوضع المظلم في Google Assistant هو مظهر أفضل وأسهل بكثير على العين.
كيفية تمكين الوضع الداكن في Google Assistant
فيما يلي بعض الأسباب العملية التي تجعل Google Assistant متاحة الآن مع المظهر الداكن على هاتفك:
- يقلل من إجهاد العين
- يحفظ طاقة البطارية
- عصري للغاية
- تبدو رائعة وأنيقة
هل لدى Google Assistant وضع داكن؟
في محاولتها للفوز لصالح مستخدميها ، أصدرت Google واجهات الوضع المظلم في Android 10 لمعظم تطبيقاتها. بصرف النظر عن سهولة الاستخدام أثناء الليل ، فإن تمكين الوضع المظلم على مساعد Google يساعد على زيادة عمر البطارية وتحسين تجربة Android بالكامل. فيما يلي الخطوات التي يمكنك اتباعها لتمكين الوضع المظلم في مساعد Google على جهاز Android الخاص بك.
تمكين “المظهر الداكن” في “الإعدادات”
في كثير من الأحيان ، يؤدي تمكين السمة الداكنة في الإعدادات إلى تغيير السمة الافتراضية إلى الظلام في معظم تطبيقات Google تلقائيًا. ستعمل هذه الطريقة على تغيير واجهة جهاز Android بالكامل إلى المظهر المظلم ، بما في ذلك تطبيقات Google الخاصة بك.
1. افتح تطبيق “الإعدادات” على جهاز Android الخاص بك.
2. انتقل إلى القائمة بعنوان “عرض”
3. ضمن قائمة “العرض” ، قم بتشغيل المفتاح المسمى “المظهر الداكن”.
4. استمتع بالمظهر الداكن على جهازك بالكامل
تمكين الوضع المظلم من تطبيق Google
إذا لم تنجح الطريقة المذكورة أعلاه من أجلك ، فيمكنك فتح تطبيق Google يدويًا وتمكين الوضع المظلم على مساعد Google. تسهل هذه الطريقة الوضع المظلم في تطبيق Google ومساعد Google فقط ، بينما يستمر باقي جهازك في العمل في نسخته الافتراضية. إليك كيفية تمكين الوضع المظلم في “مساعد Google” من خلال تطبيق Google:
1. افتح تطبيق Google
2. اضغط على “المزيد” في الجزء السفلي الأيمن من الشاشة.
3. ضمن قائمة المزيد من الخيارات ، انقر على “الإعدادات”
4. ابحث عن الخيار “عام” وحدده
5. الآن ، في قائمة الإعدادات العامة ، قم بالتمرير لأسفل وابحث عن الإعداد بعنوان “السمة“.
6. حدد الخيار المسمى “المظلم” لتمكين الوضع المظلم في Google Assistant
يوجد لديك ، في بضع خطوات بسيطة ، يمكنك تغيير الشكل والمظهر الكاملين لجهاز Android الخاص بك عن طريق تمكين الوضع المظلم في مساعد Google. من المؤكد أن تكون الخصائص اللطيفة للوضع المظلم تغييرًا مرحبًا به في تجربة تشغيل Android.
أسئلة وأجوبة (FAQ)
س 1: كيف يمكنني تشغيل الوضع الداكن في Google Assistant؟
توجه إلى تطبيق Google Android وقم بالوصول إلى الوضع المظلم من خلال الانتقال إلى الإعدادات> عام> المظهر وتحديد خيار “الظلام”.
س 2: هل لدى Google Assistant وضع مظلم؟
يقدم تطبيق Google والمساعد الآن الوضع الداكن على كل من iOS و Android.
نأمل أن يكون هذا الدليل مفيدًا وأنك تمكنت من تمكين الوضع الداكن في مساعد Google. ومع ذلك ، إذا كانت لديك أي شكوك ، فلا تتردد في طرحها في قسم التعليقات.