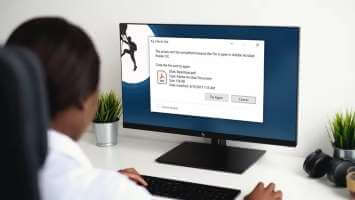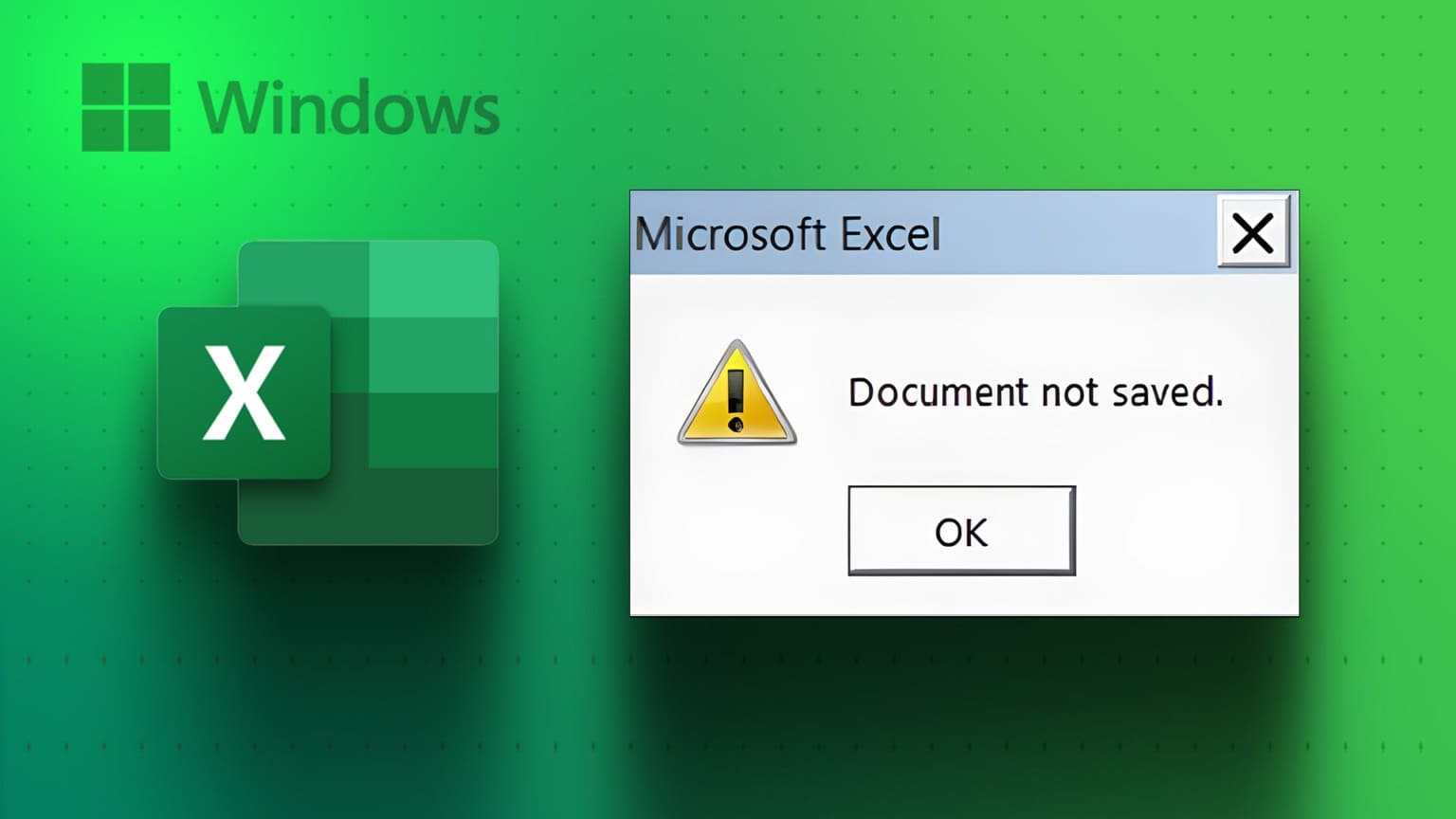يتيح لك Windows Hello استخدام التعرف على الوجه لتسجيل الدخول إلى جهاز الكمبيوتر الذي يعمل بنظام Windows 11. ليست كل كاميرات الويب متوافقة رغم ذلك! اكتشف ما تحتاجه وكيفية إعداده هنا.
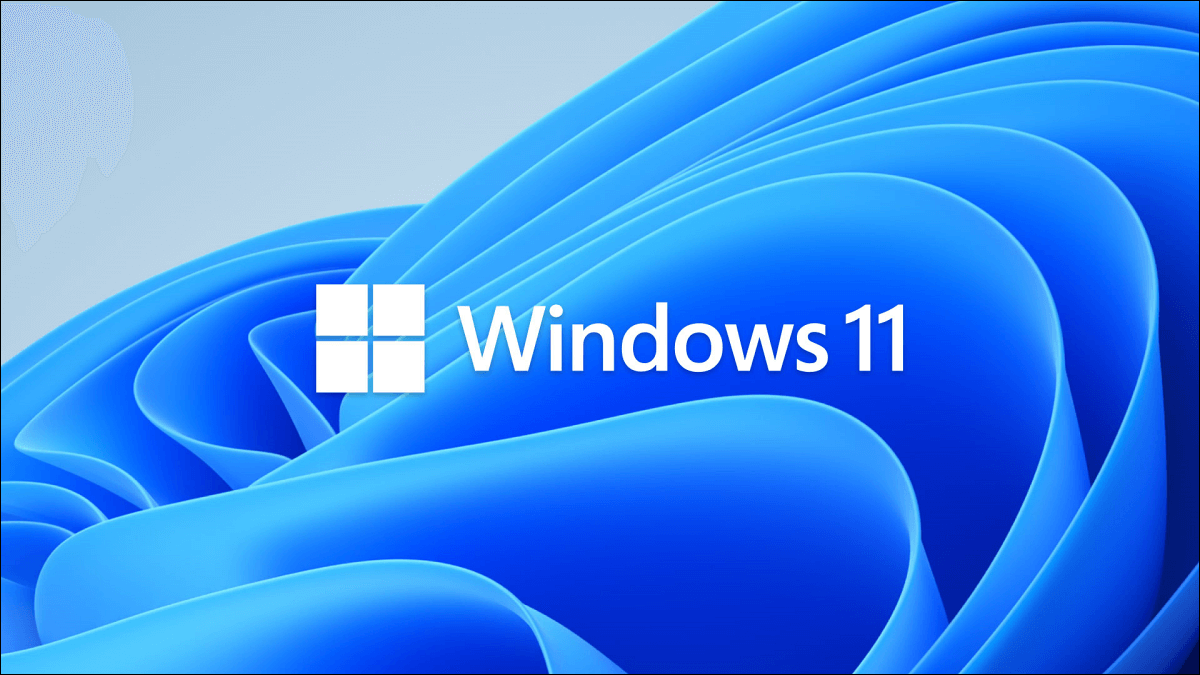
كيف يعمل Windows Hello مع كاميرا الويب
Windows Hello هو بديل لكلمات المرور التقليدية. إنه مصمم لجعل تسجيل الدخول إلى جهاز الكمبيوتر الخاص بك الذي يعمل بنظام Windows 11 أكثر أمانًا وملاءمة.
العديد من الخيارات المضمنة في Windows Hello هي مقاييس حيوية ، مما يعني أنها تعتمد على أشياء مثل وجهك أو بصمة إصبعك أو مسح قزحية العين لتسجيل الدخول. وتتضمن أيضًا بعض الخيارات غير البيومترية ، مثل PIN أو مفتاح أمان USB.
يقوم تطبيق Microsoft للتعرف على الوجه في Windows Hello بتحليل صورة الأشعة تحت الحمراء القريبة لوجهك لإنشاء وصف لميزاتك بدلاً من تخزين صورة لك – ثم في كل مرة تقوم فيها بتسجيل الدخول ، يقارن جهاز الكمبيوتر الخاص بك ما يراه بالوصف الموجود على ملف.
حقيقة أنه يستخدم صورة قريبة من الأشعة تحت الحمراء تعني أنه لا يمكنك استخدام معظم كاميرات الويب مع Windows Hello ، فستحتاج إلى واحدة بها كاميرا تعمل بالأشعة تحت الحمراء. يعتبر Logitech Brio رائعًا إذا كنت تقوم بالبث المباشر أو مؤتمرات الفيديو أو التسجيل لقناتك – وهو يدعم Windows Hello. تشتمل بعض أجهزة الكمبيوتر المحمولة المتطورة على كاميرا ويب عادية وكاميرا تعمل بالأشعة تحت الحمراء ، مما يجعلها متوافقة تمامًا مع نظام التعرف على الوجه من Microsoft.
ملاحظة: لا تتطلب ميزة التعرف على الوجوه في Windows Hello أن تستخدم حساب Microsoft أو أن يكون لديك إعداد PIN.
كيفية إعداد Windows Hello باستخدام كاميرا الويب
لإعداد التعرف على الوجه على Windows 11 ، انقر فوق ابدأ ، واكتب “خيارات تسجيل الدخول” في شريط البحث ، ثم اضغط على Enter. بدلاً من ذلك ، يمكنك الانتقال إلى الإعدادات> الحسابات> خيارات تسجيل الدخول.
انقر على شارة الرتبة الصغيرة (التي تظهر على شكل سهم لأعلى) في نافذة خيارات تسجيل الدخول ، ثم انقر على “إعداد”. إذا لم يكن “الإعداد” موجودًا ، فربما يعني ذلك أن كاميرا الويب لديك غير متوافقة مع Windows Hello. إذا كنت متأكدًا من أنه سيعمل ، فحاول استكشاف أخطاء كاميرا الويب وإصلاحها.
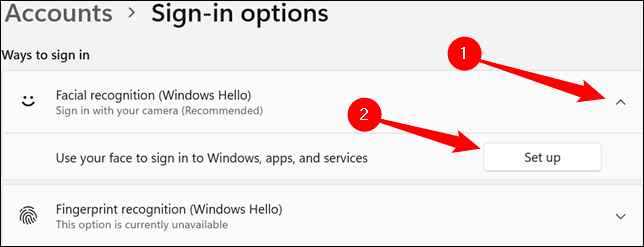
ستظهر نافذة تقول “مرحبًا بك في Windows Hello”. انقر فوق “ابدأ” في الجزء السفلي الأيسر.
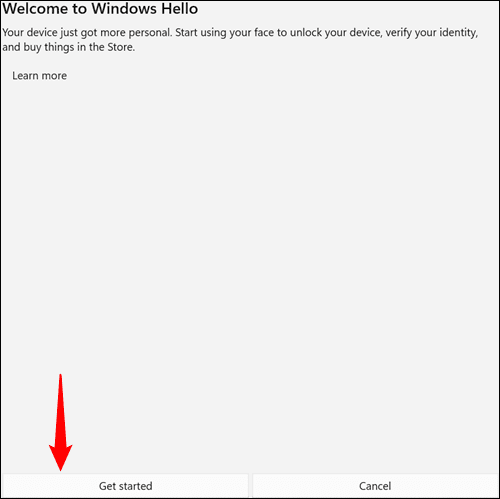
إذا كنت قد أعددت رقم تعريف شخصي ، فستتم مطالبتك به في الوقت الحالي. أدخله في المربع. إذا كنت لا تستخدم رقم التعريف الشخصي ، فلا داعي للقلق بشأنه – فكل ما عليك فعله هو الانتقال مباشرة إلى الخطوة التالية.
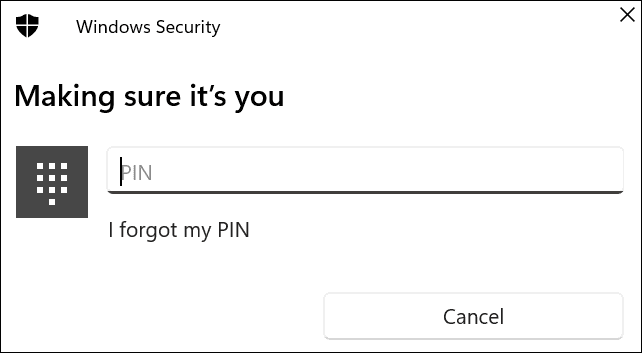
الخطوة التالية هي مكان حدوث السحر – يجب أن ترى نفسك على الشاشة. اتبع التوصيات وتأكد من أن وجهك في منتصف الإطار. قد يستغرق جهاز الكمبيوتر الخاص بك بضع ثوانٍ لإجراء التحليل. بمجرد الانتهاء من ذلك ، سيتم نقلك تلقائيًا إلى الصفحة التالية.
يمكن أن تتداخل النظارات أو القبعات أو الأقنعة أو أي شيء آخر على وجهك أو رأسك مع التعرف على الوجه. إذا كنت تغير بانتظام بين النظارات وجهات الاتصال ، أو كنت تستخدم جهاز كمبيوتر يعمل بنظام Windows 11 مع قناع وبدون قناع ، فقد ترغب في النقر فوق “تحسين التعرف”. تعمل ميزة تحسين التعرف على تحليل الصور الإضافية لإضافة مزيد من المعلومات إلى الوصف الموجود على جهاز الكمبيوتر الخاص بك في الملف ، مما يجعله أكثر تنوعًا وأكثر موثوقية.
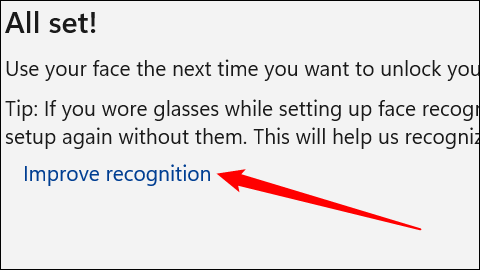
بمجرد الانتهاء ، انقر فوق “إغلاق” في أسفل اليسار.
تذكر أن أي تغييرات كبيرة في مظهرك قد تسبب مشاكل في التعرف على الوجه. إذا واجهت مشاكل ، فيمكنك العودة إلى قائمة خيارات تسجيل الدخول والنقر فوق “تحسين التعرف” عدة مرات حسب الضرورة لتشغيلها.