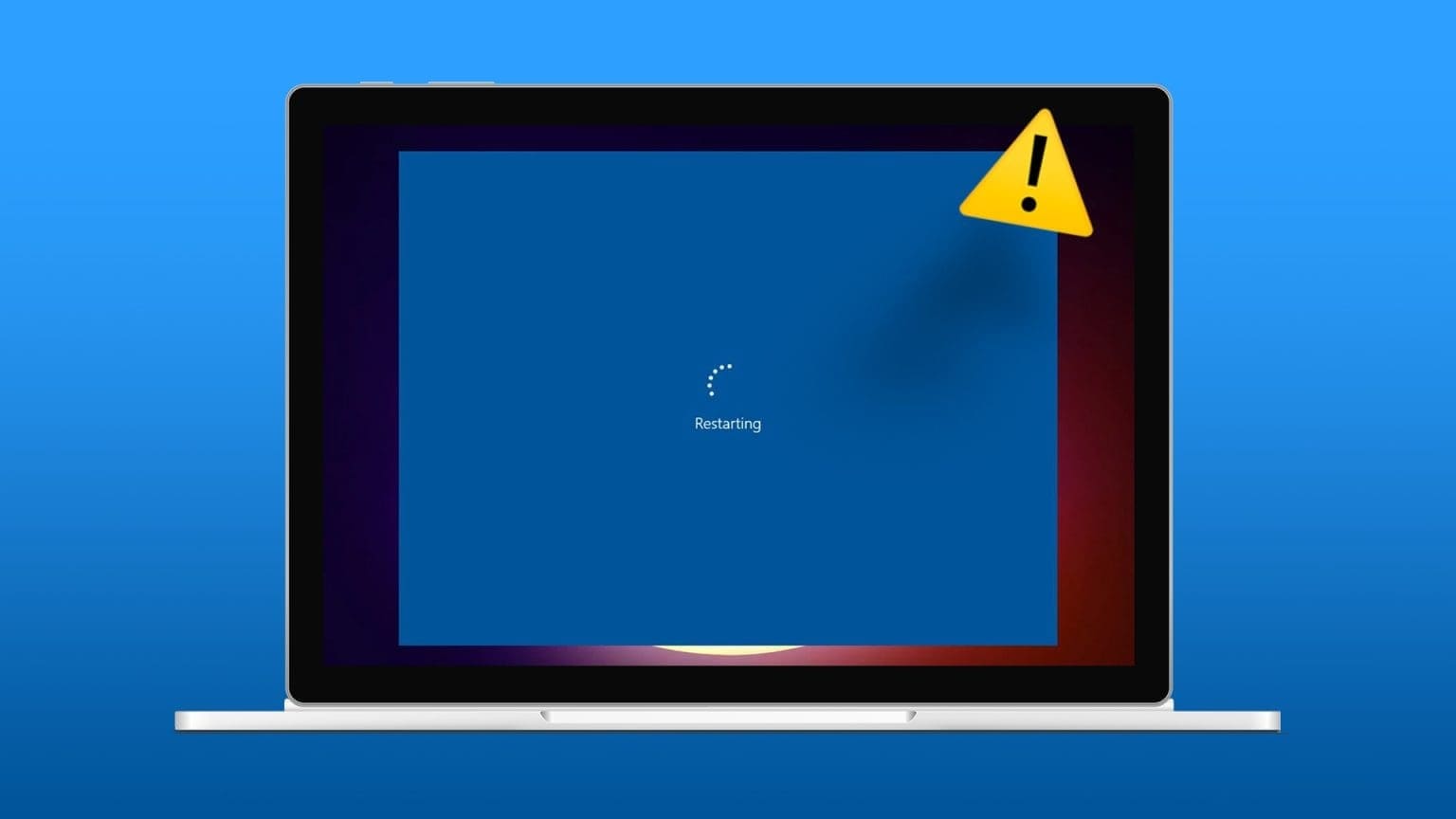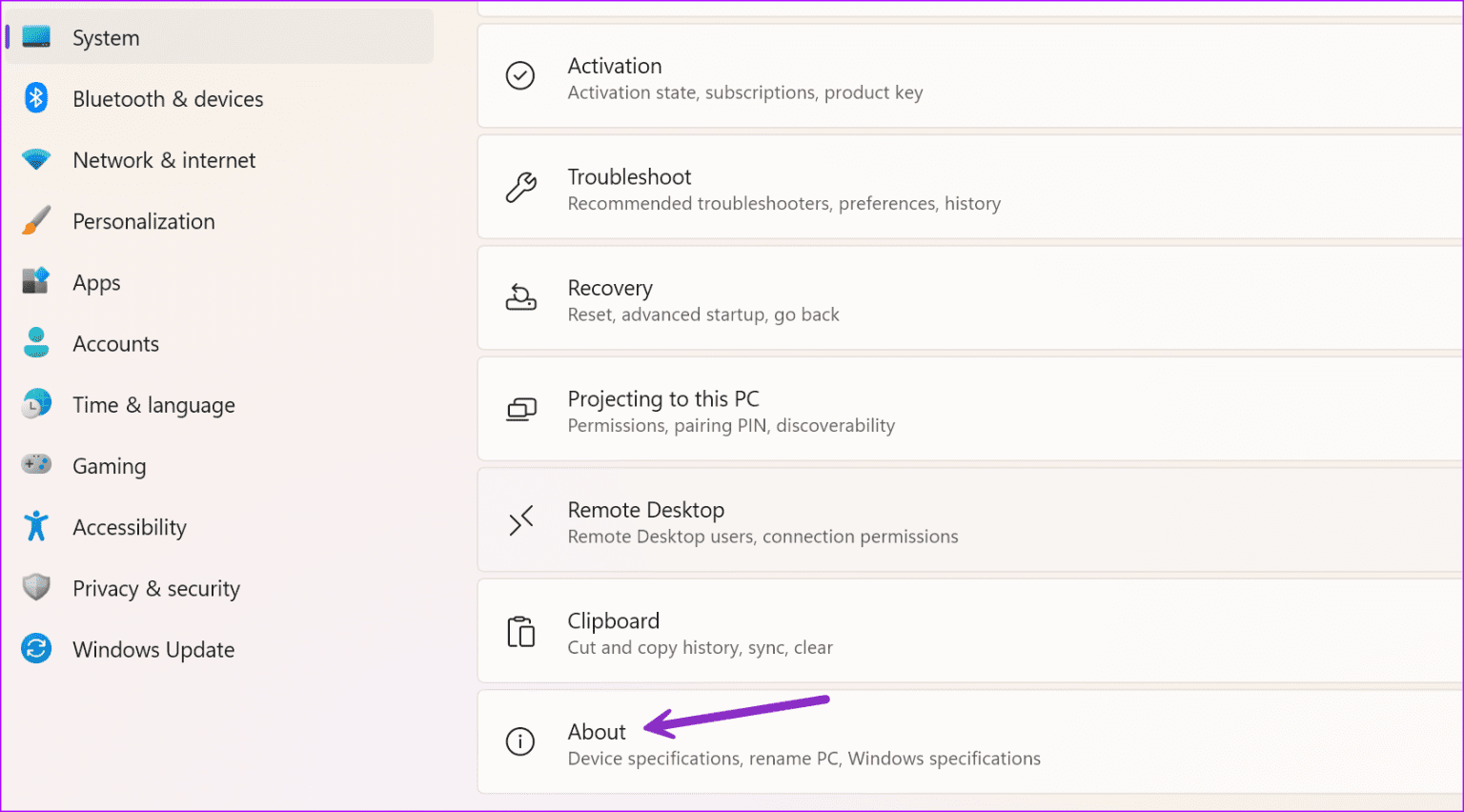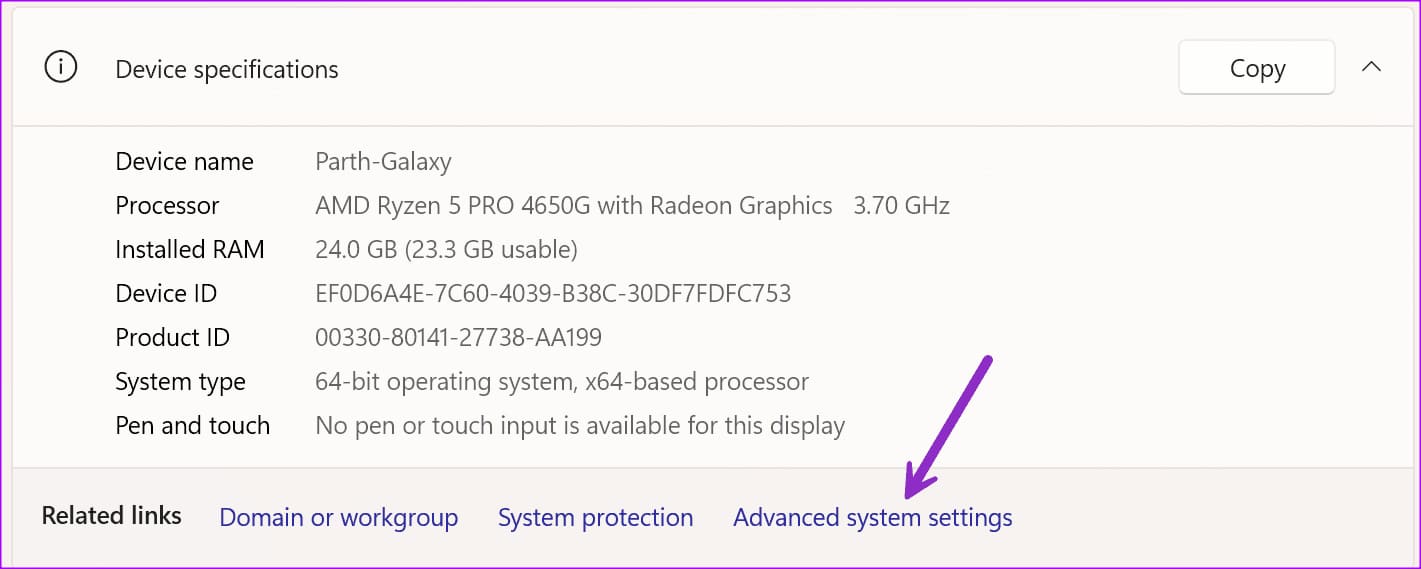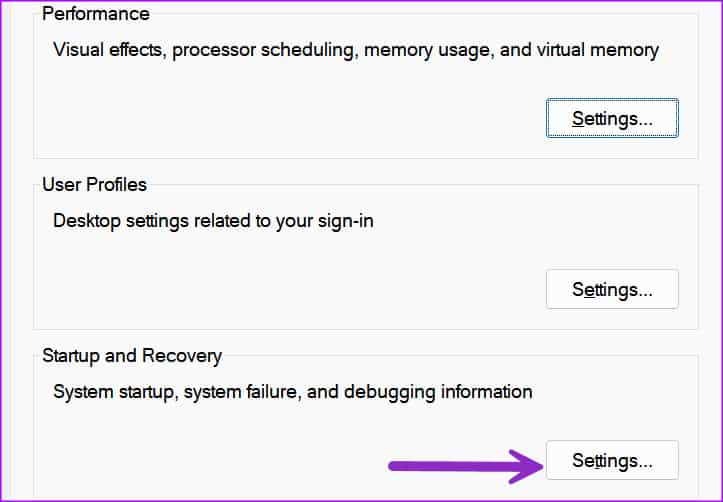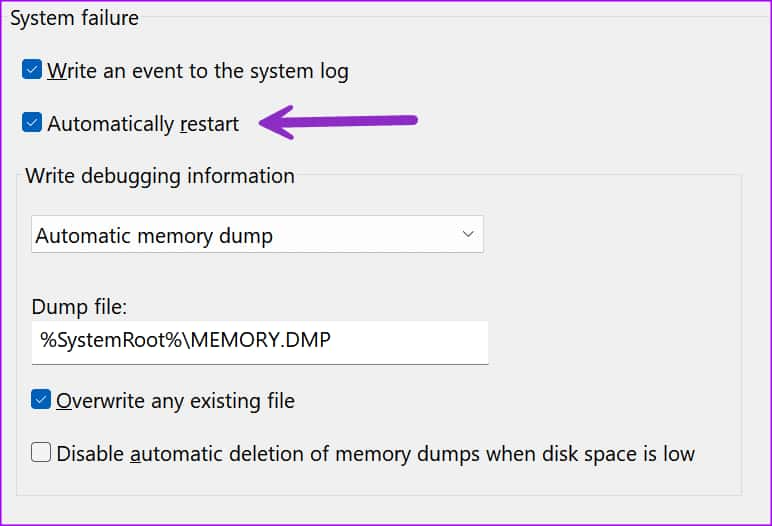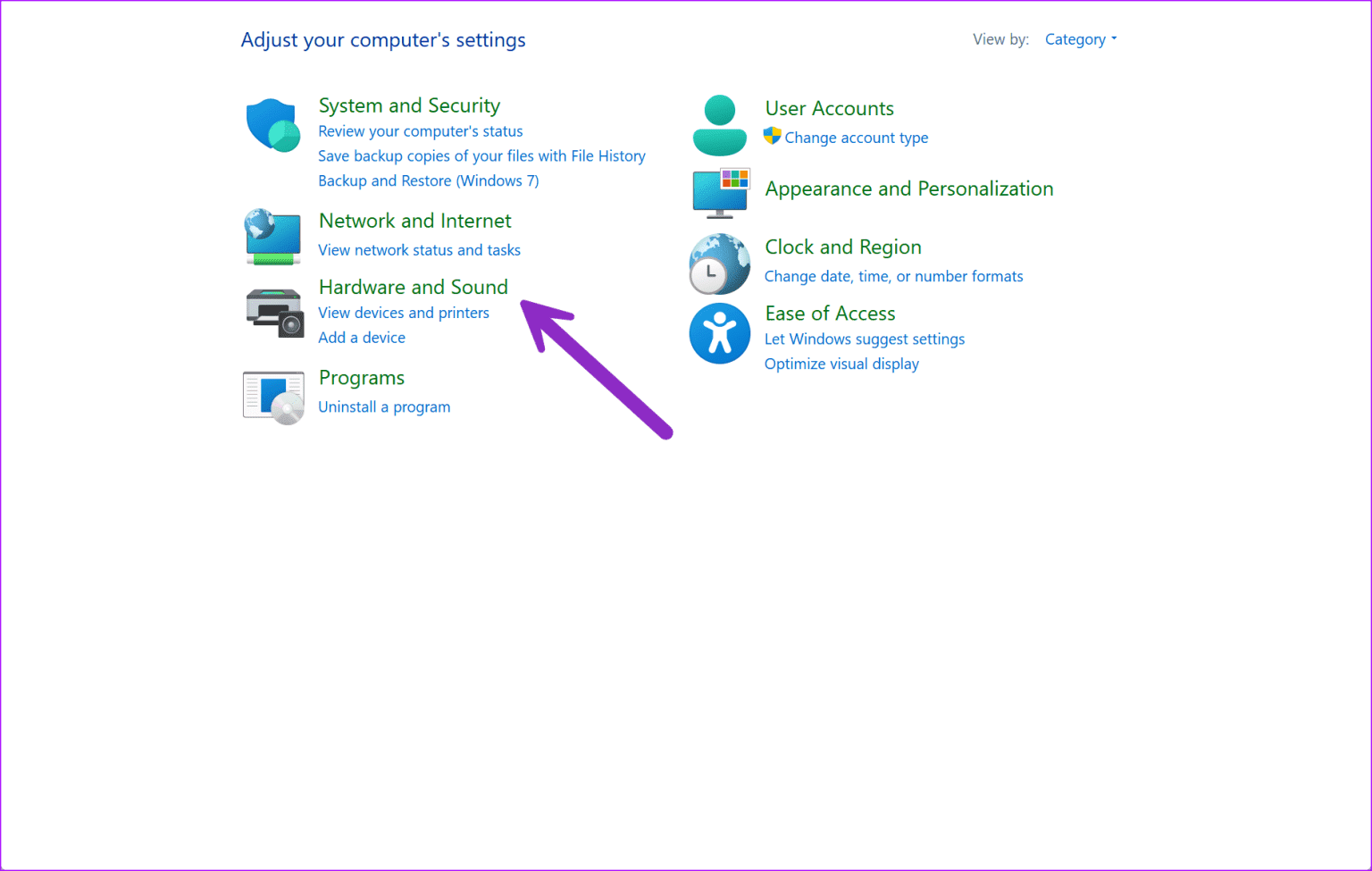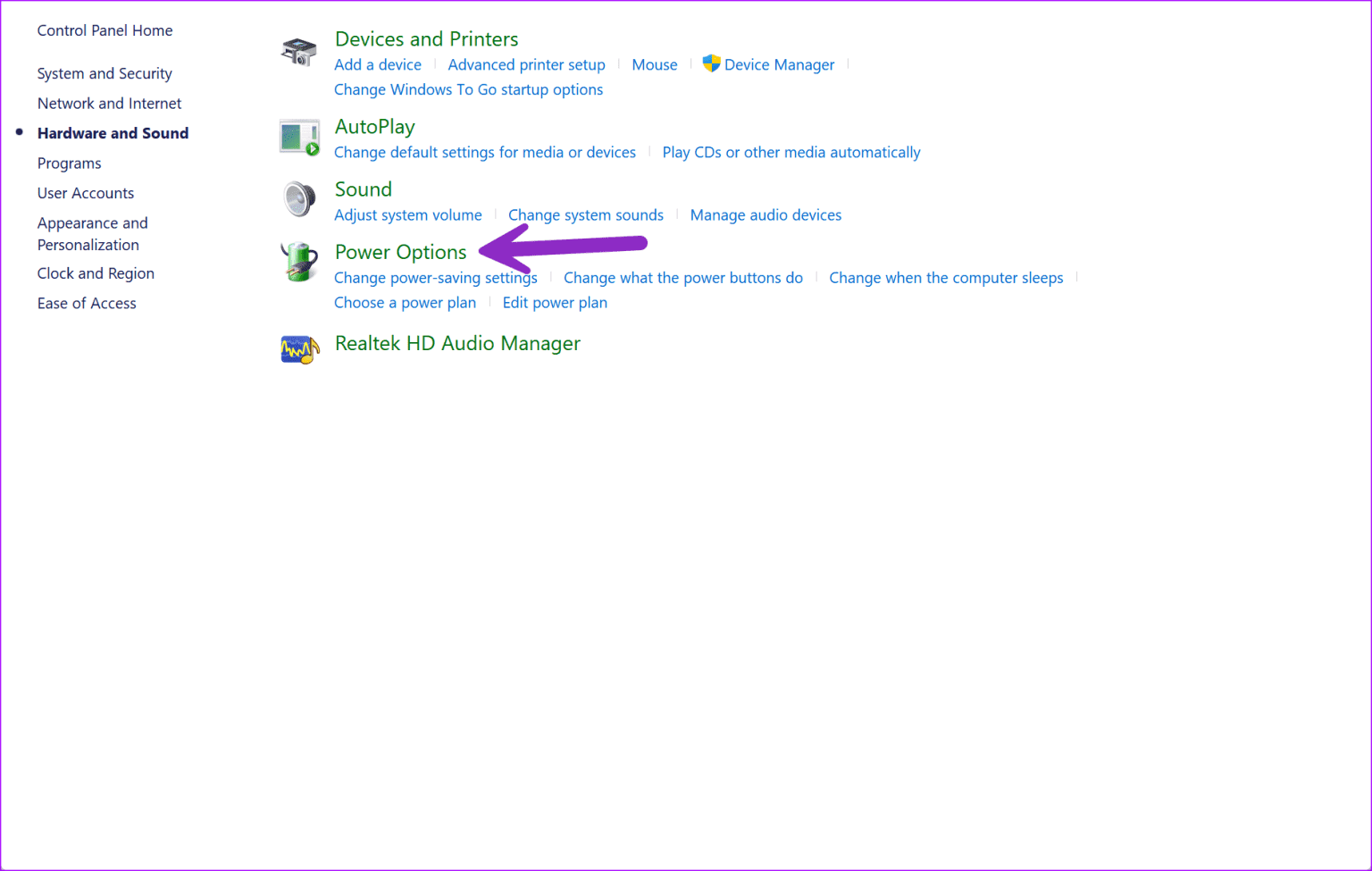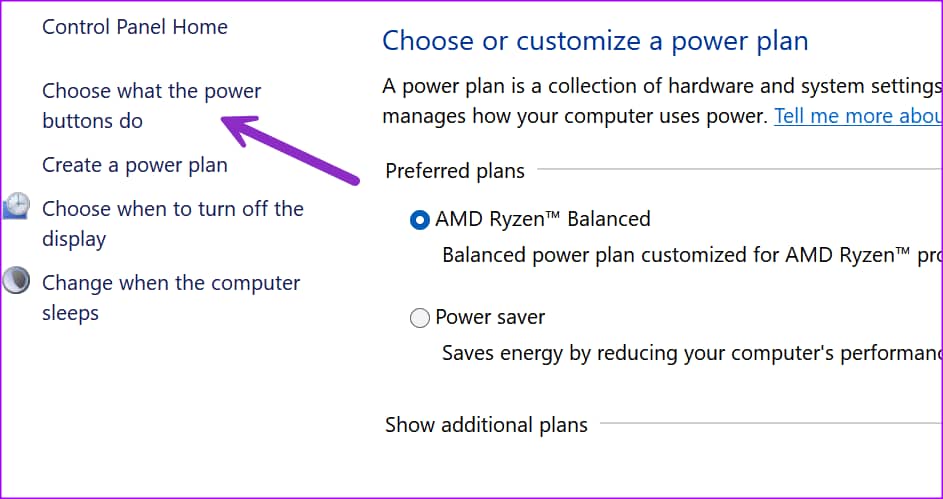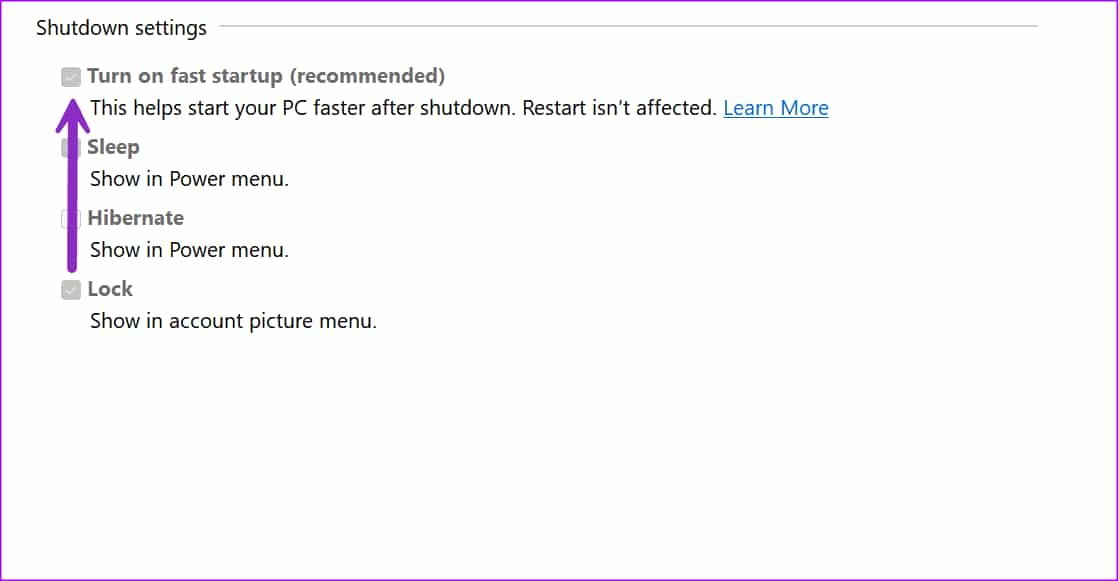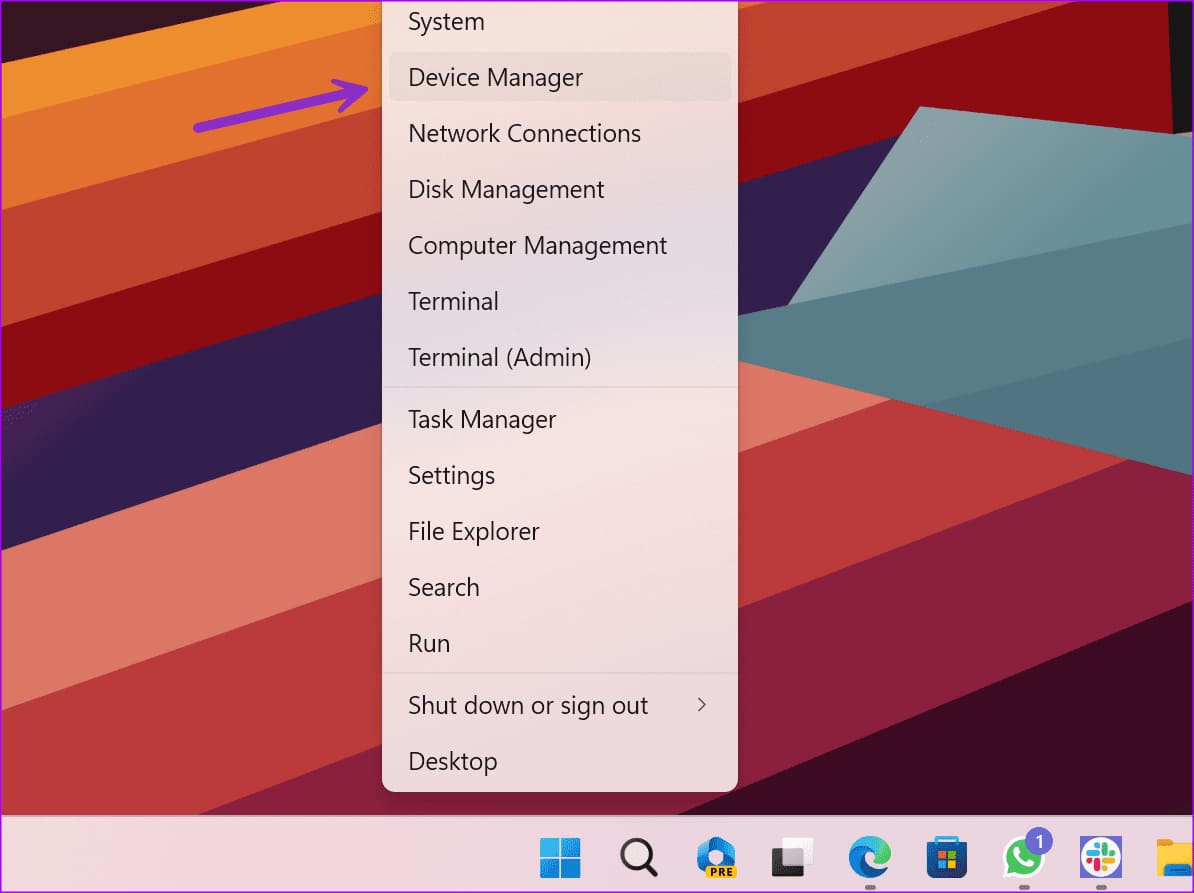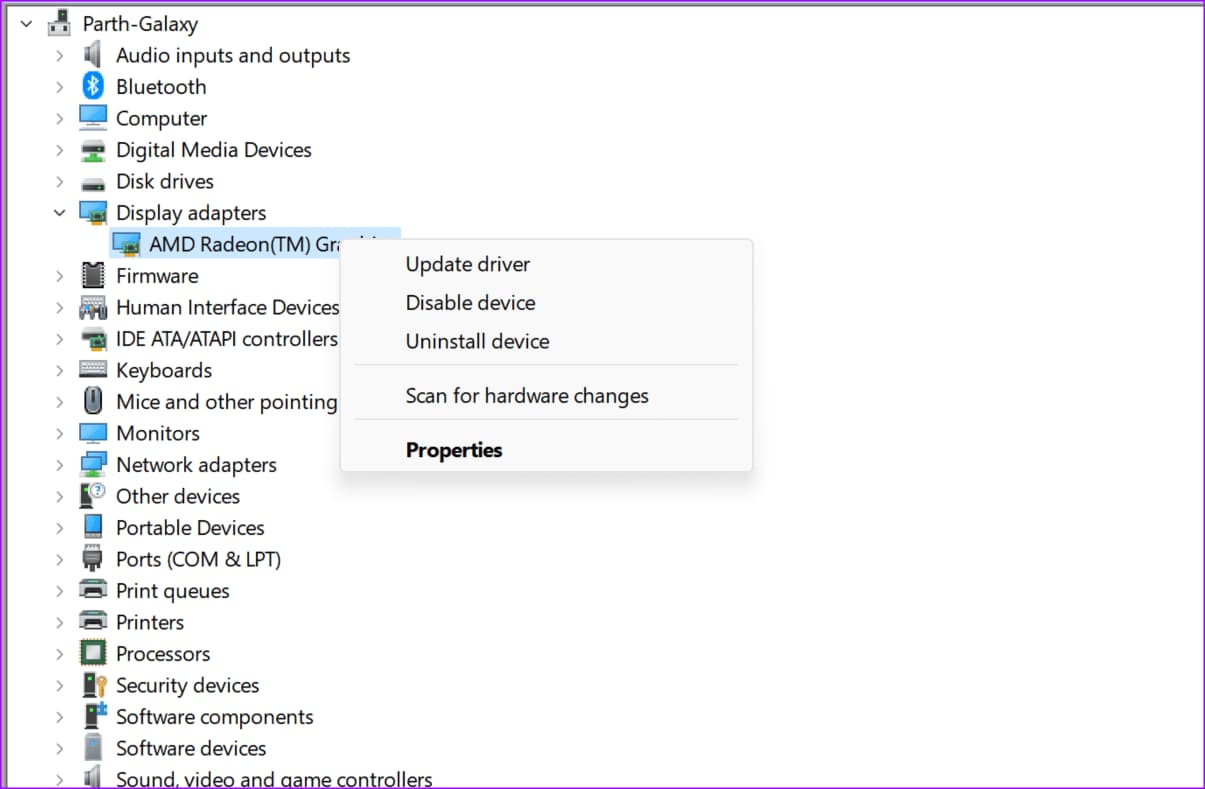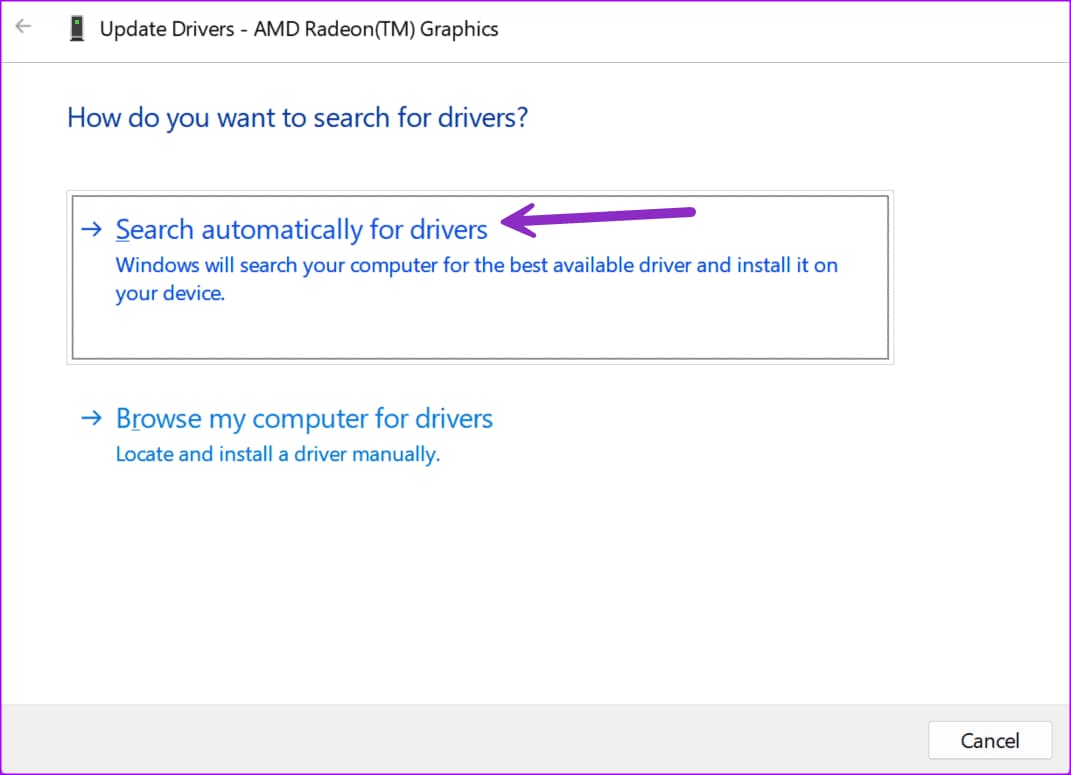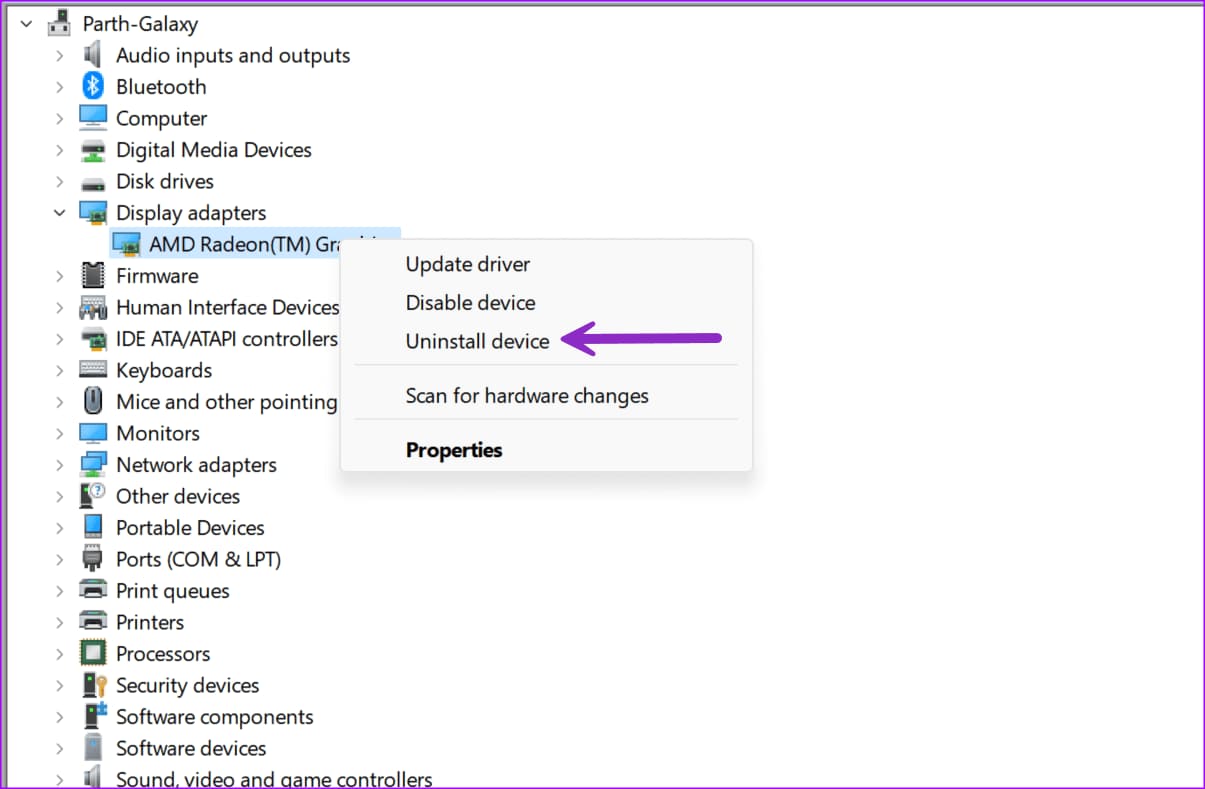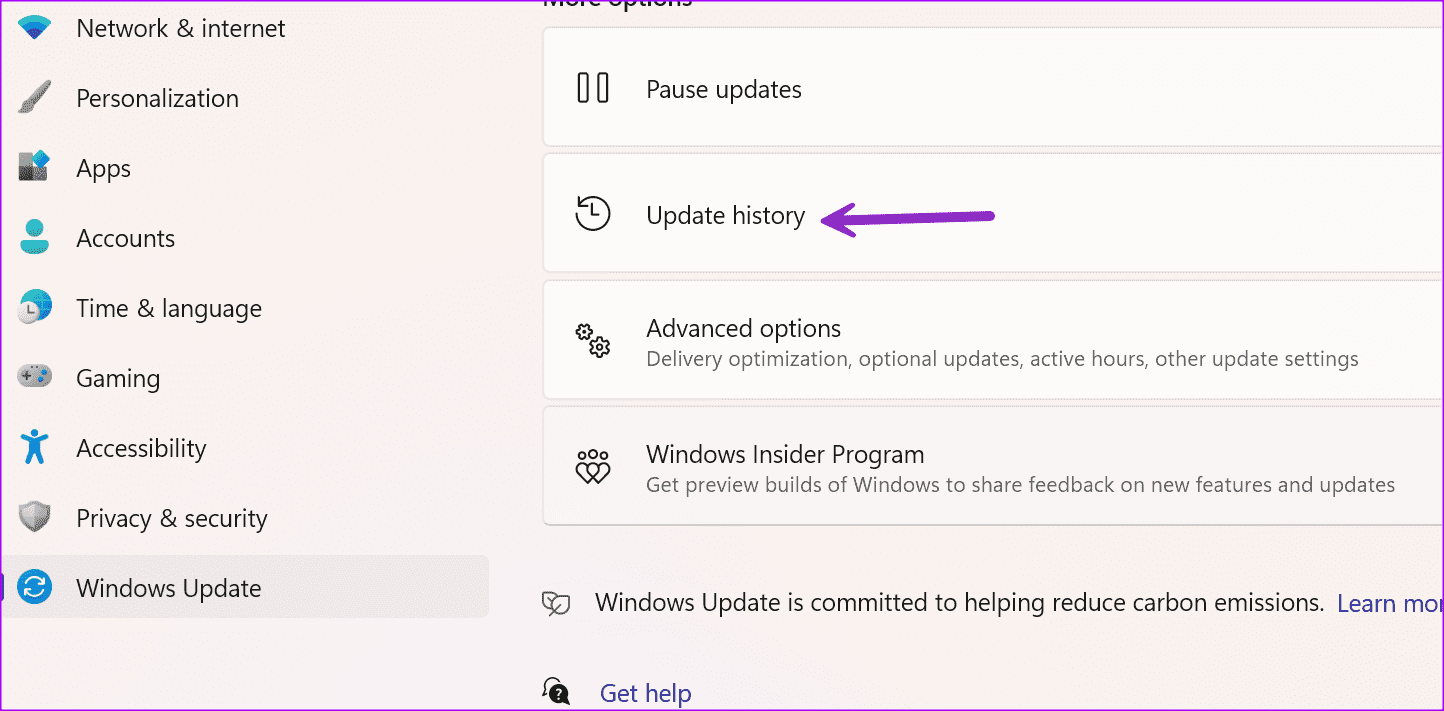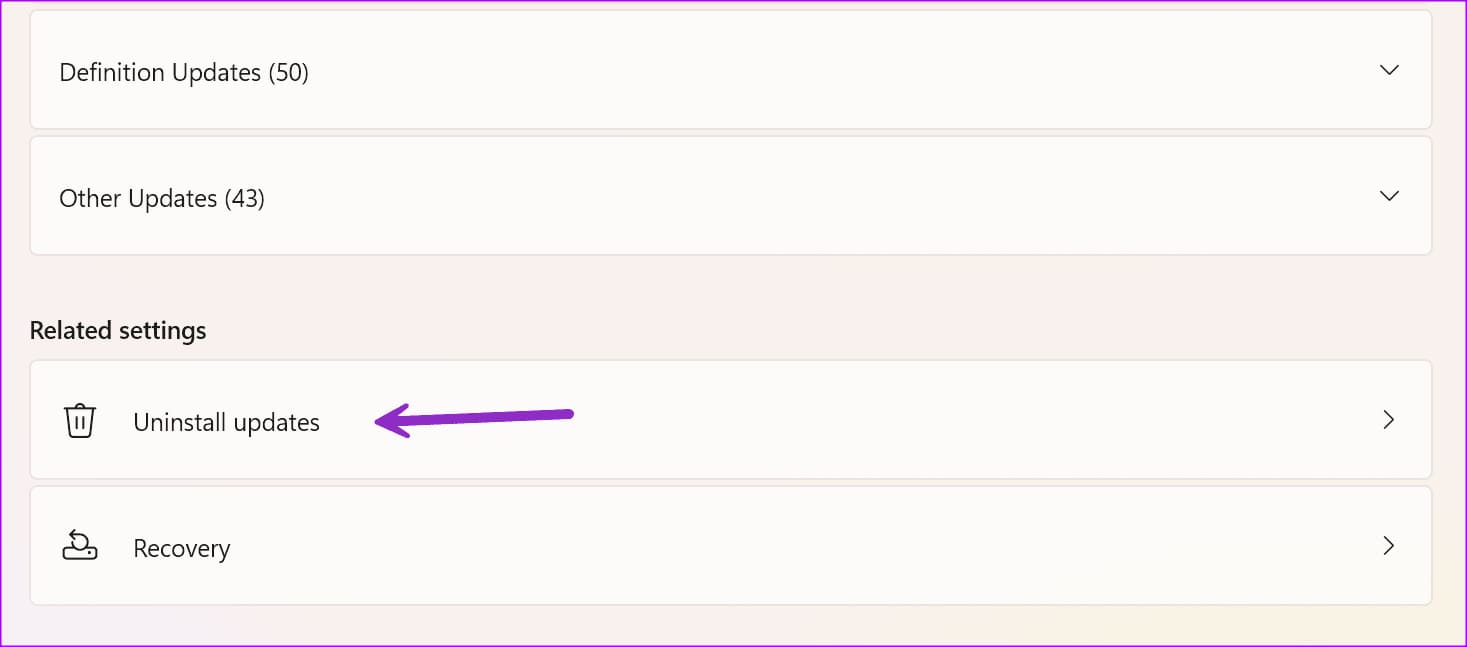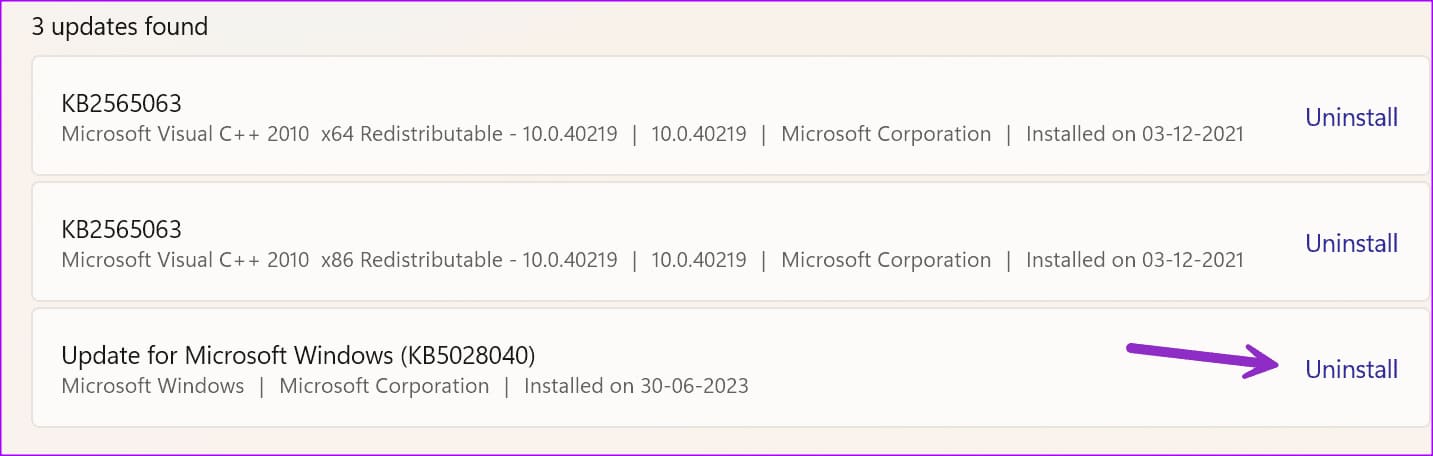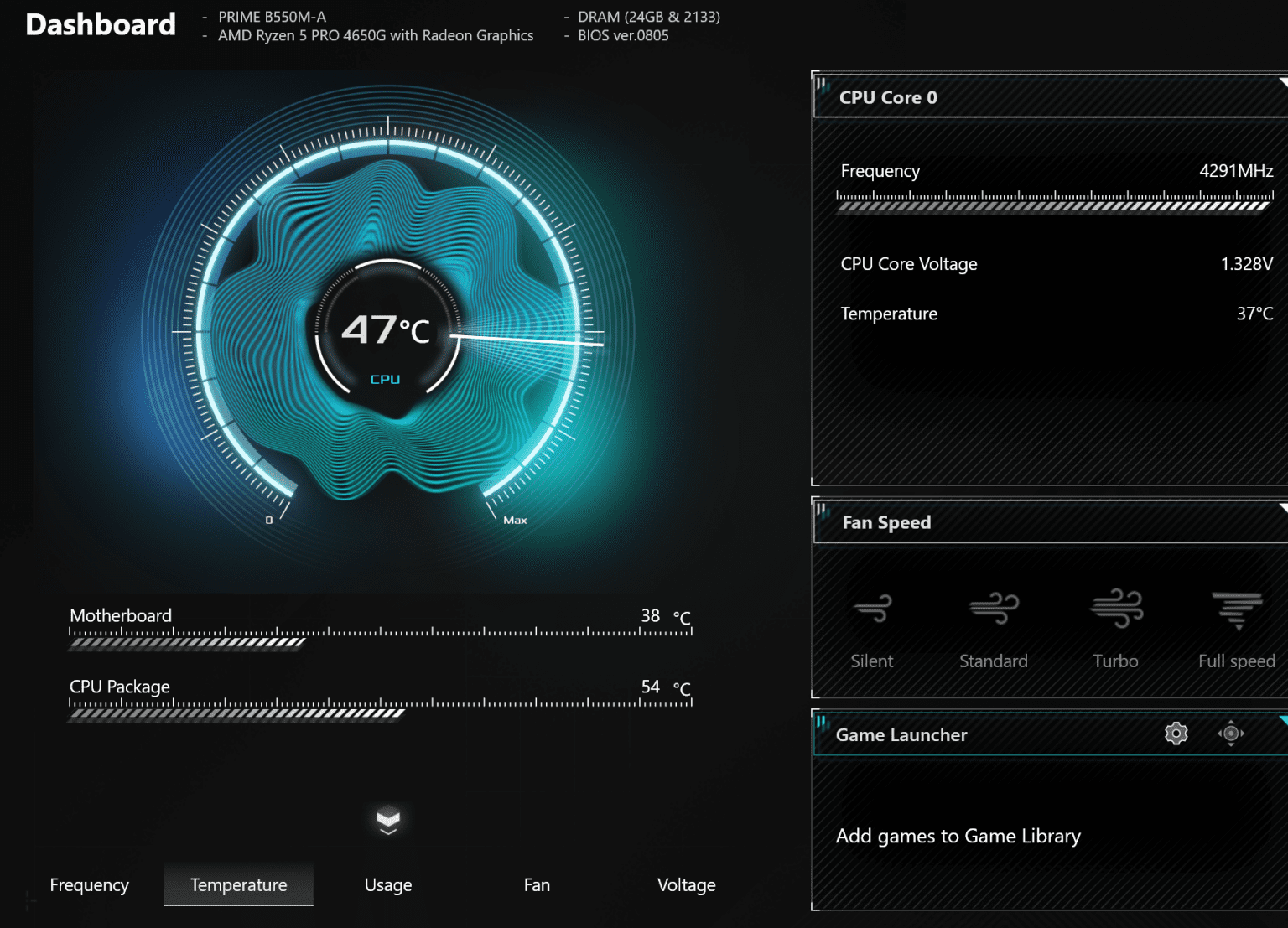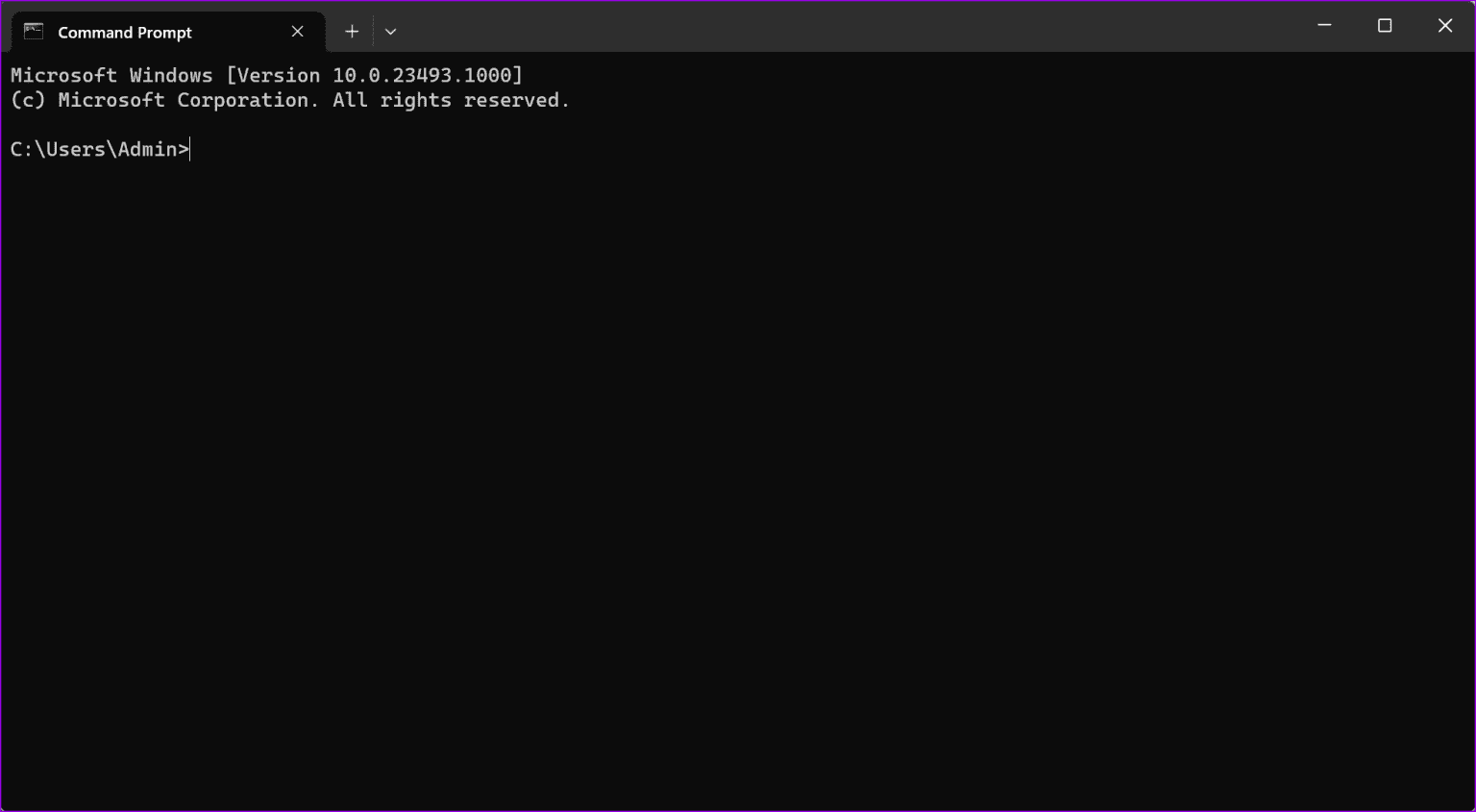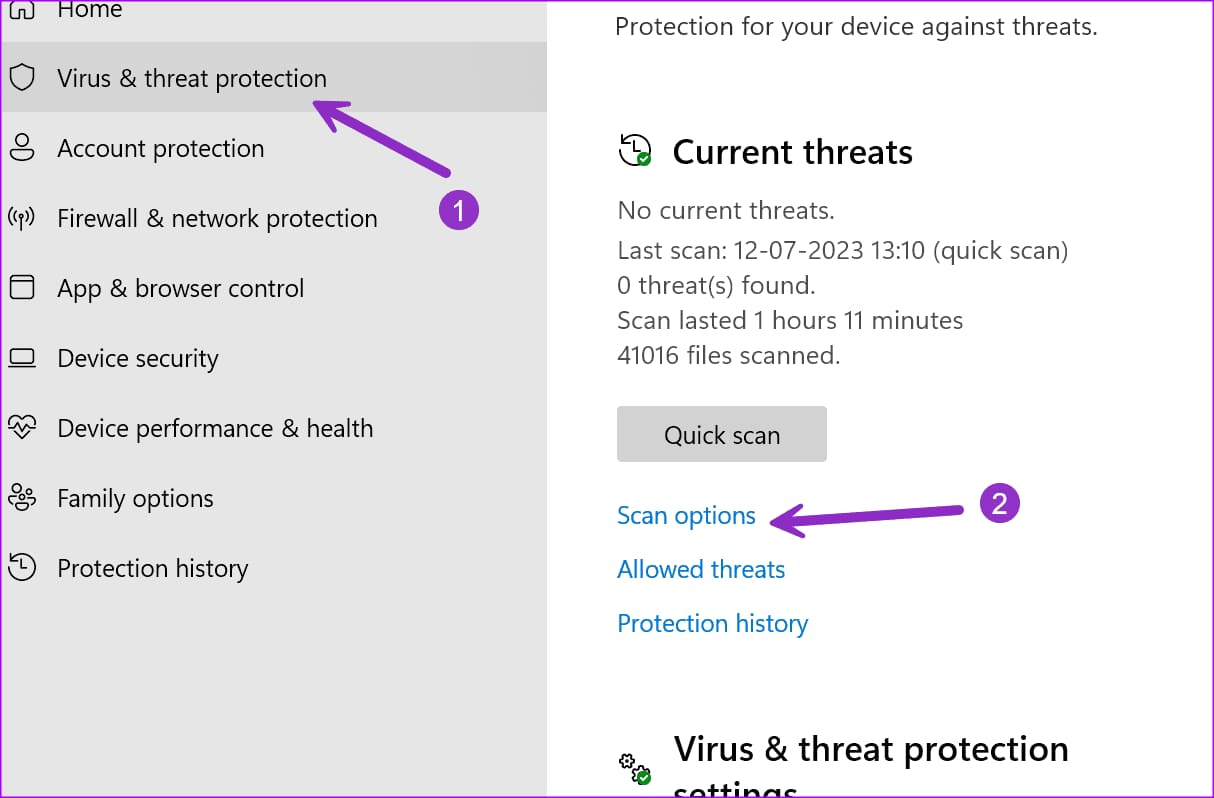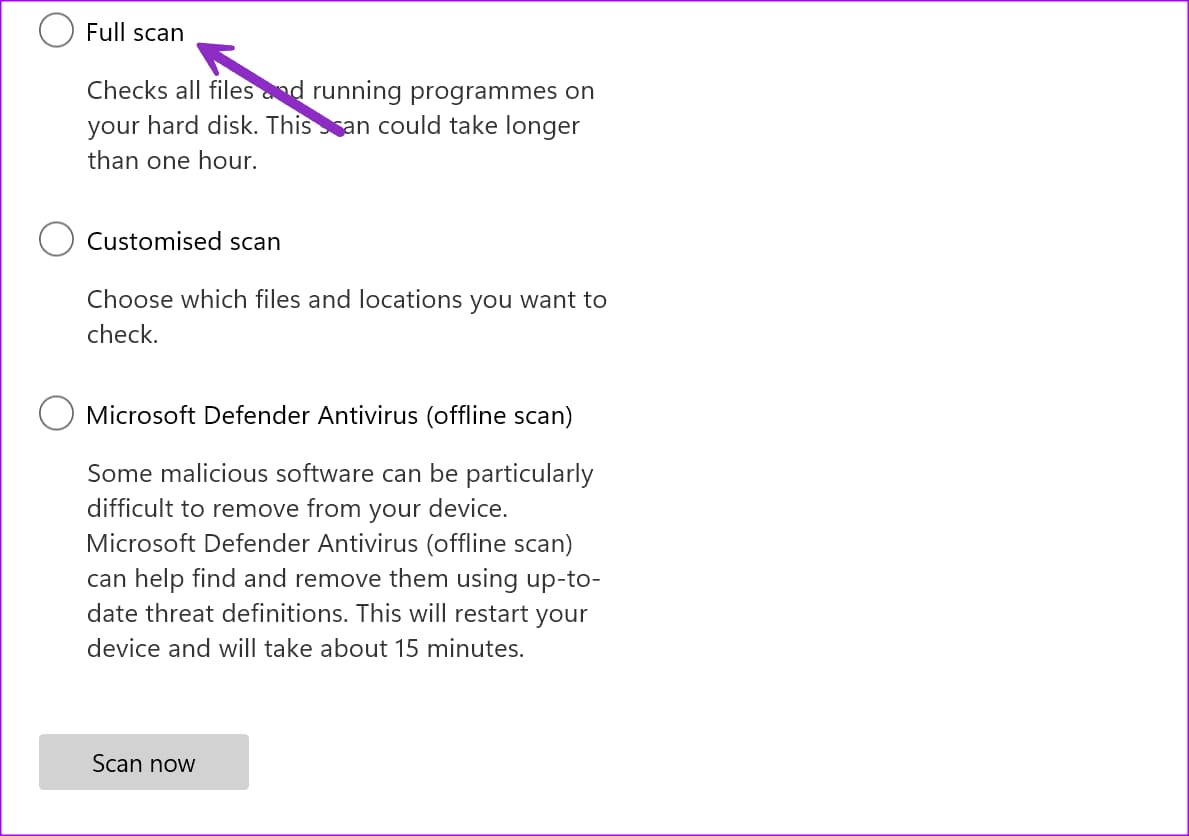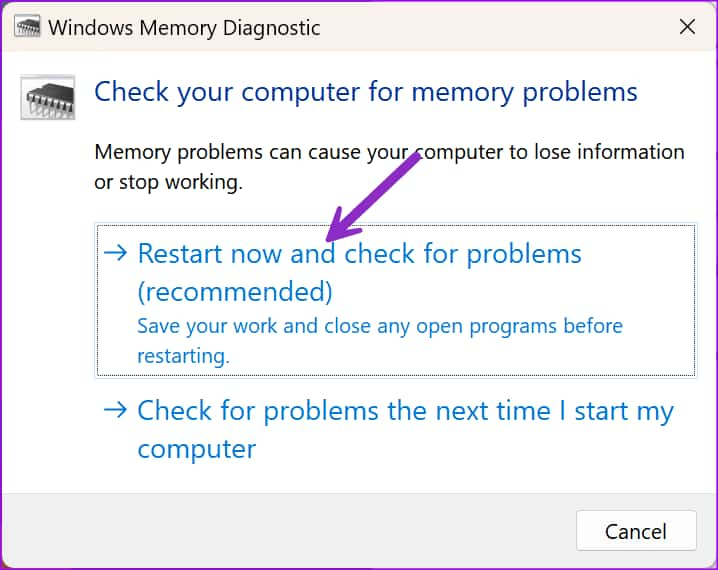أفضل 10 طرق لإصلاح استمرار إعادة التشغيل بشكل عشوائي على Windows 11
تخيل أنت جاهز لمباشرة سير عملك لكن فجأة يتعطل جهاز الكمبيوتر Windows 11 و يقوم بإعادة التشغيل بشكل عشوائي. سواء كنت تكتب مستندًا أو تلعب أو تشارك في اجتماع Teams ، إذا استمر Windows 11 في إعادة التشغيل ، فقد يؤثر ذلك على ساعات إنتاجيتك. قبل اتخاذ أي خطوات جذرية ، جرب الحيل أدناه لاستكشاف المشكلة وإصلاحها في أي وقت من الأوقات.
اشتكى الكثيرون أيضًا من إعادة تشغيل Windows 11 أثناء ممارسة الألعاب. يمكن أن تكون المشكلة بسبب عدة عوامل. يمكن أن تكون درجة حرارة وحدة المعالجة المركزية المرتفعة أو ملفات النظام الفاسدة أو برامج تشغيل الرسومات القديمة أو إعدادات الطاقة غير الصحيحة هي السبب الرئيسي وراء المشكلة.
1. تعطيل إعادة التشغيل التلقائي
بشكل افتراضي ، يتم تعيين جهاز الكمبيوتر الخاص بك على إعادة التشغيل تلقائيًا في حالة فشل النظام. وأحيانًا ، لن تحصل حتى على الوقت للتحقق من الخطأ. ومع ذلك ، يمكنك تعطيل السلوك باستخدام الخطوات أدناه:
الخطوة 1: اضغط على مفتاحي Windows + I لتشغيل الإعدادات. انتقل إلى النظام وحدد حول.
الخطوة 2: افتح “إعدادات النظام المتقدمة”.
إلى الخطوة 3: افتح إعدادات “بدء التشغيل والاسترداد“.
الخطوة 4: قم بتعطيل علامة الاختيار بجانب “إعادة التشغيل تلقائيًا” واضغط على موافق.
2. تعطيل بدء التشغيل السريع
كما يوحي الاسم ، يتيح لك بدء التشغيل السريع تشغيل الكمبيوتر بسرعة. عندما تعمل الميزة ، قد تتم إعادة تشغيل جهاز الكمبيوتر الخاص بك بشكل عشوائي.
الخطوة 1: اضغط على اختصار لوحة مفاتيح Windows + E لفتح مستكشف الملفات ، واكتب لوحة التحكم في شريط العناوين ، واضغط على Enter لفتحها وتوجه إلى “الأجهزة والصوت”.
الخطوة 2: حدد خيارات الطاقة.
إلى الخطوة 3: انقر فوق “اختيار ما تفعله أزرار الطاقة” من الشريط الجانبي.
الخطوة 4: قم بتعطيل مفتاح التبديل “تشغيل بدء التشغيل السريع” واضغط على “حفظ التغييرات”.
3. تحديث برامج تشغيل الرسومات
يمكن أن تكون برامج تشغيل الرسومات القديمة السبب الرئيسي وراء مشاكل إعادة التشغيل العشوائية على جهاز الكمبيوتر الخاص بك. يجب عليك التوجه إلى الموقع الرسمي وتنزيل أحدث برامج التشغيل لوحدة معالجة الرسومات الخاصة بك واستخدام الخطوات أدناه لتثبيتها.
الخطوة 1: انقر بزر الماوس الأيمن على مفتاح Windows وحدد Device Manager من قائمة Power User.
الخطوة 2: قم بتوسيع محولات العرض وانقر بزر الماوس الأيمن على بطاقة رسومات. حدد تحديث برنامج التشغيل.
إلى الخطوة 3: اختر “البحث تلقائيًا عن برامج التشغيل” ، اسمح لجهاز الكمبيوتر الشخصي الذي يعمل بنظام Windows بالبحث عن أفضل برامج التشغيل المناسبة وقم بتثبيتها.
4. إعادة تثبيت برامج تشغيل الرسومات
قد يتم إعادة تشغيل جهاز الكمبيوتر الذي يعمل بنظام Windows بشكل عشوائي بسبب برامج تشغيل الرسومات الفاسدة.
الخطوة 1: ابحث عن برامج تشغيل الرسومات الخاصة بك في قائمة إدارة الأجهزة (تحقق من الخطوات أعلاه).
الخطوة 2: انقر بزر الماوس الأيمن فوقه وحدد إلغاء تثبيت الجهاز. أكد قرارك.
أعد تشغيل جهاز الكمبيوتر الخاص بك وامنحه بضع دقائق حتى يقوم Windows بالكشف تلقائيًا عن بطاقة الرسومات الخاصة بك وتنزيل برامج التشغيل المناسبة لها.
5. قم بإلغاء تثبيت تحديث WINDOWS
قد يؤدي أحد تحديثات Windows الأخيرة إلى تعطل وظيفة بدء التشغيل على جهاز الكمبيوتر الخاص بك. لحسن الحظ ، يمكنك إلغاء تثبيت Windows Update من جهاز الكمبيوتر الخاص بك وهناك طرق مختلفة للقيام بذلك. أسهل الخطوات هي:
الخطوة 1: اضغط على مفتاحي Windows + I لفتح الإعدادات. حدد محفوظات التحديث ضمن Windows Update.
الخطوة 2: قم بالتمرير إلى إلغاء تثبيت التحديثات.
إلى الخطوة 3: اضغط على إلغاء التثبيت وأكد قرارك.
6. تحقق من درجات حرارة وحدة المعالجة المركزية
إذا كان المعالج على الكمبيوتر المحمول أو الكمبيوتر الشخصي يعمل في درجات حرارة عالية بشكل غير طبيعي ، فقد يعيد تشغيل الكمبيوتر ليبرد. يمكنك استخدام تطبيق OEM (الشركة المصنعة للمعدات الأصلية) للتحقق من درجة حرارة وحدة المعالجة المركزية. يمكنك التحقق من تطبيق ARMORY CRATE الذي يأتي مثبتًا مسبقًا على أجهزة ASUS.
بدلاً من ذلك ، يمكنك فتح مدير المهام والتحقق من درجة حرارة بطاقة الرسومات (GPU).
7. تشغيل فحص SFC
يؤدي تشغيل فحص SFC (مدقق ملفات النظام) إلى إصلاح ملفات النظام الفاسدة. إنها طريقة فعالة لتحرّي مشكلات النظام الشائعة وإصلاحها.
الخطوة 1: اضغط على مفتاح Windows ، وابحث عن موجه الأوامر ، وقم بتشغيله كمسؤول.
الخطوة 2: اكتب الأمر التالي.
sfc /scannow
إلى الخطوة 3: اضغط على Enter وانتظر حتى ينتهي الفحص.
8. فحص البرامج الضارة
إذا كان جهاز الكمبيوتر الشخصي الذي يعمل بنظام Windows مصابًا بفيروسات وملفات زائفة ، فقد يقوم بإعادة تشغيل جهاز الكمبيوتر بشكل عشوائي. لست بحاجة إلى استخدام تطبيق مكافحة فيروسات تابع لجهة خارجية لإزالة هذه الملفات. أمن Windows المدمج أكثر من قادر على التعامل مع الملفات الضارة.
الخطوة 1: اضغط على مفتاح Windows ، وابحث عن Windows Security ، واضغط على Enter.
الخطوة 2: حدد الحماية من الفيروسات والتهديدات واضغط على خيارات الفحص.
إلى الخطوة 3: قم بإجراء فحص كامل.
راجع دليلنا إذا لم يتم فتح Windows Security على جهاز الكمبيوتر الخاص بك.
9. تحقق من مشاكل الذاكرة
إذا كانت ذاكرة الوصول العشوائي على جهاز الكمبيوتر الخاص بك معطلة ، فقد يؤدي ذلك إلى عمليات إعادة تشغيل غير متكررة من العدم. تقدم Microsoft أداة تشخيص مضمنة لتحديد مشاكل الذاكرة وإصلاحها على Windows.
الخطوة 1: اضغط على مفتاح Windows وابحث عن أداة تشخيص ذاكرة Windows. هاهنا.
الخطوة 2: يمكنك إعادة تشغيل الكمبيوتر الآن والتحقق من المشكلات أو التحقق لاحقًا عند بدء تشغيل الكمبيوتر.
حدده ودع النظام يصلح مشاكل الذاكرة.
10. لا تقم بإلغاء قفل الكمبيوتر
عندما تقوم برفع سرعة جهاز الكمبيوتر الخاص بك أثناء المهام الصعبة ، فإنك تدفع وحدة المعالجة المركزية ووحدة معالجة الرسومات وذاكرة الوصول العشوائي إلى أقصى إعداداتها للحصول على أقصى استفادة منها. يمكن أن يكون السبب الرئيسي وراء ارتفاع درجات الحرارة على جهاز الكمبيوتر الخاص بك.
يمكنك التوقف عن رفع تردد التشغيل لجهاز الكمبيوتر الخاص بك أو ترقية نظام تبريد الكمبيوتر لتحمل الحمل. في بعض الأحيان ، يمكن أن يؤثر انقطاع التيار الكهربائي أيضًا على حالة وأداء مصدر الطاقة لجهاز الكمبيوتر المكتبي الخاص بك. إنها لفكرة جيدة التحقق مما إذا كان يمكن أن يعمل مع مكونات محددة أو اختباره بواسطة خبير.
استمتع بتجربة WINDOWS 11 الخالية من العيوب
عند إعادة تشغيل جهاز الكمبيوتر الذي يعمل بنظام Windows 11 بشكل عشوائي ، قد تفكر فيه على أنه تحديث مثبت. ومع ذلك ، إذا حدث ذلك بشكل غير متكرر ، فمن الجيد إلقاء نظرة فاحصة على حالة برامج الكمبيوتر والأجهزة.
ما الحيلة التي عملت معك؟ شارك نتائجك مع الآخرين في التعليقات أدناه.