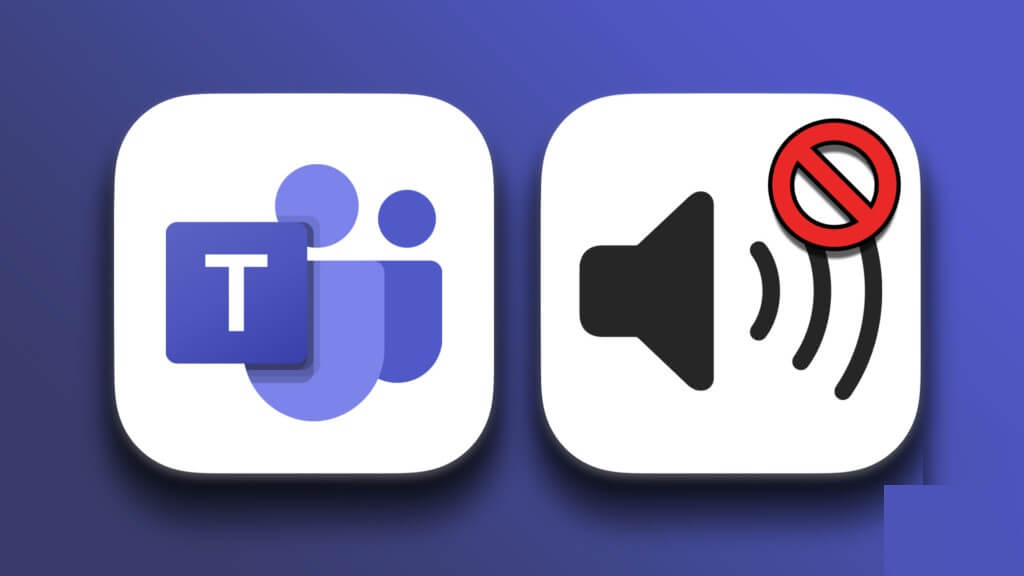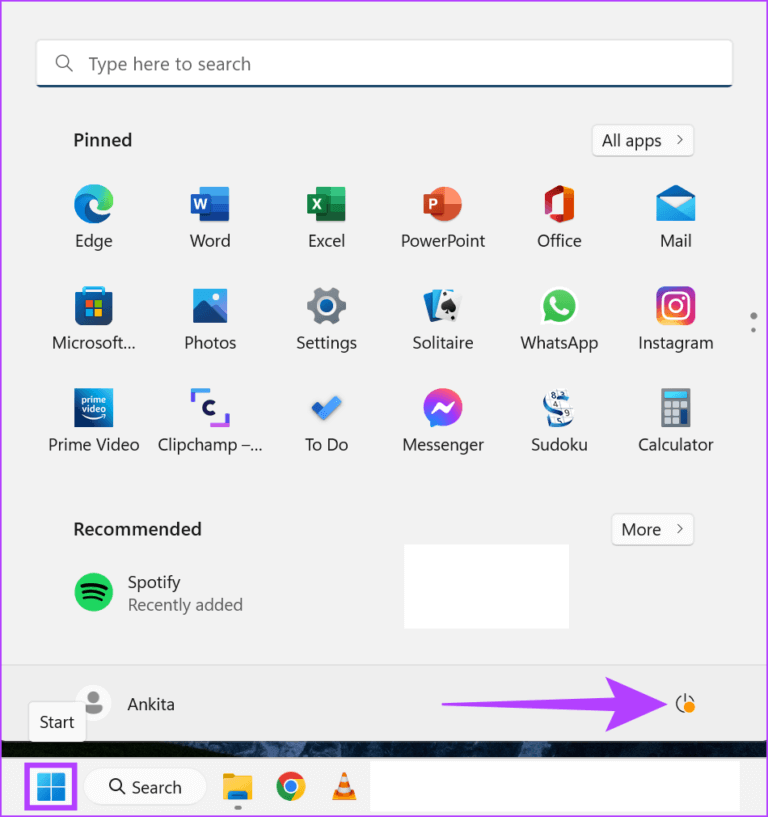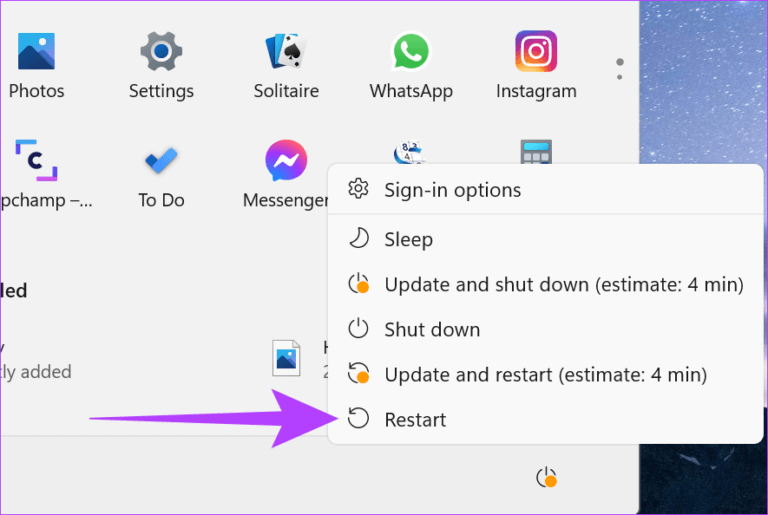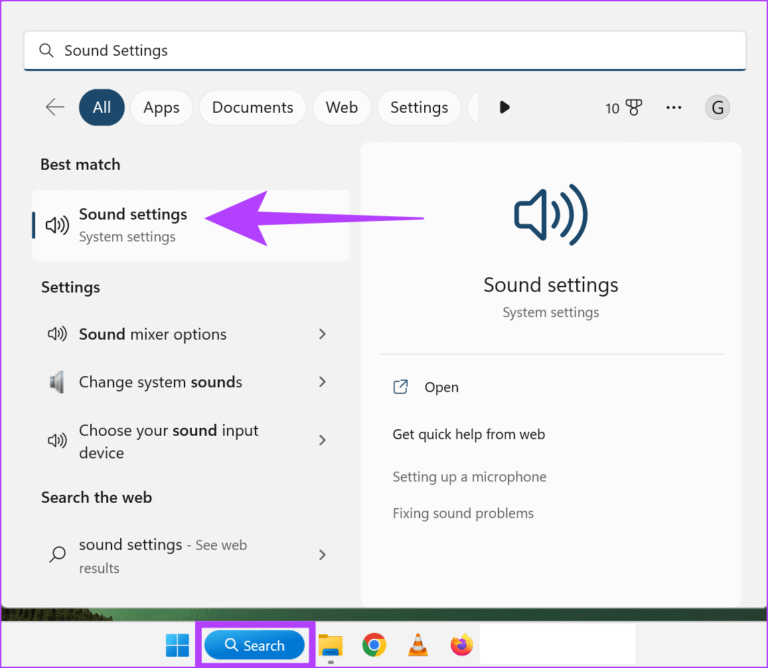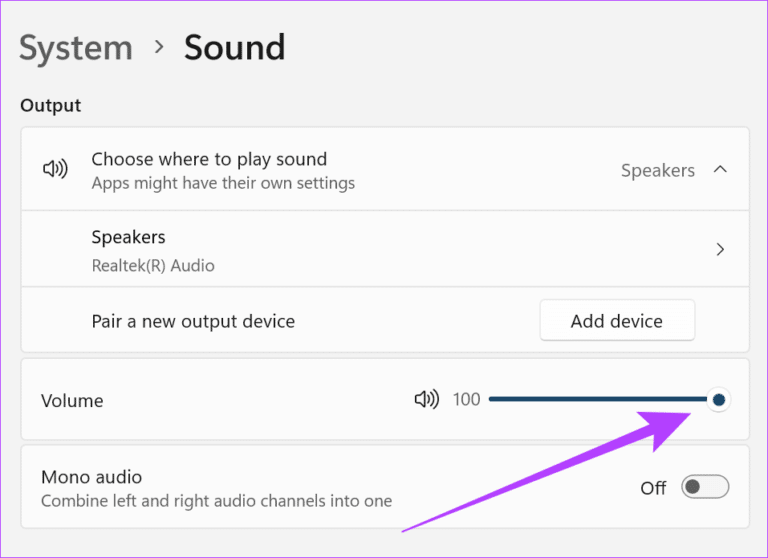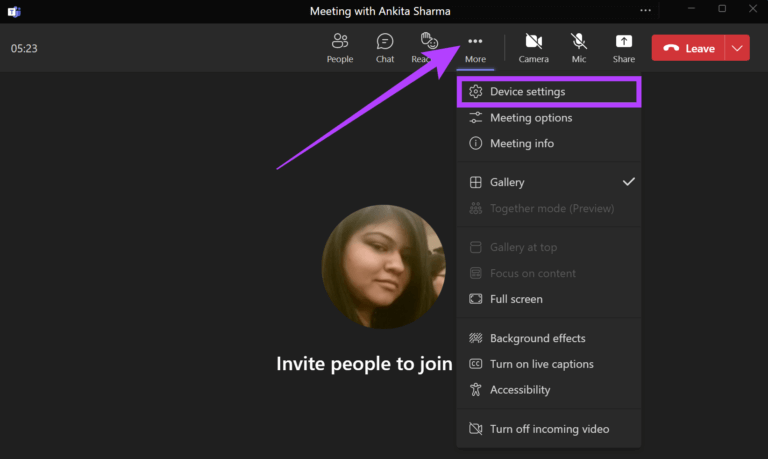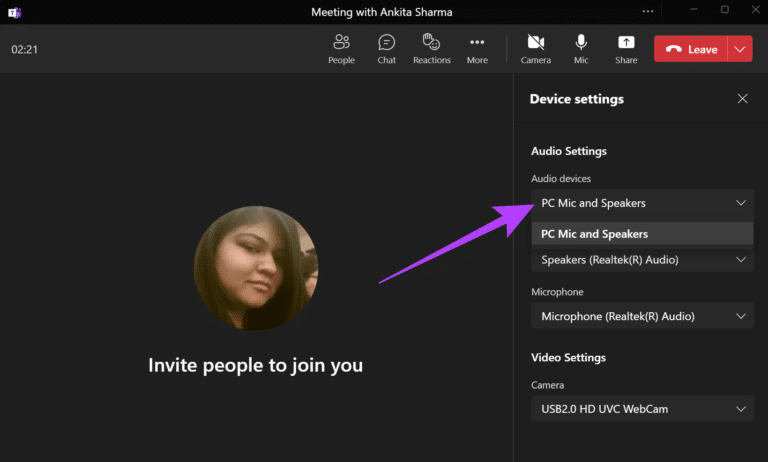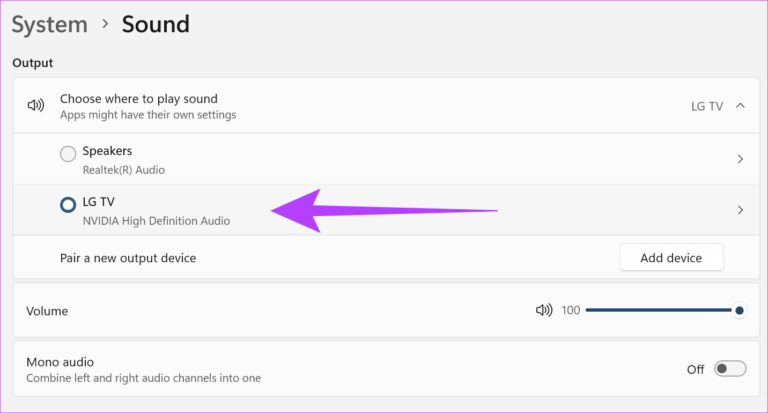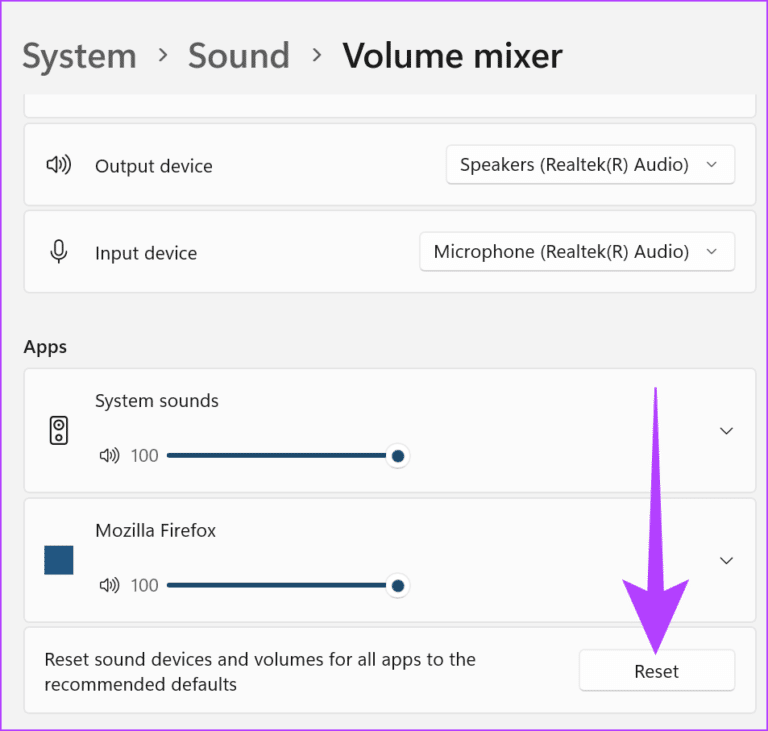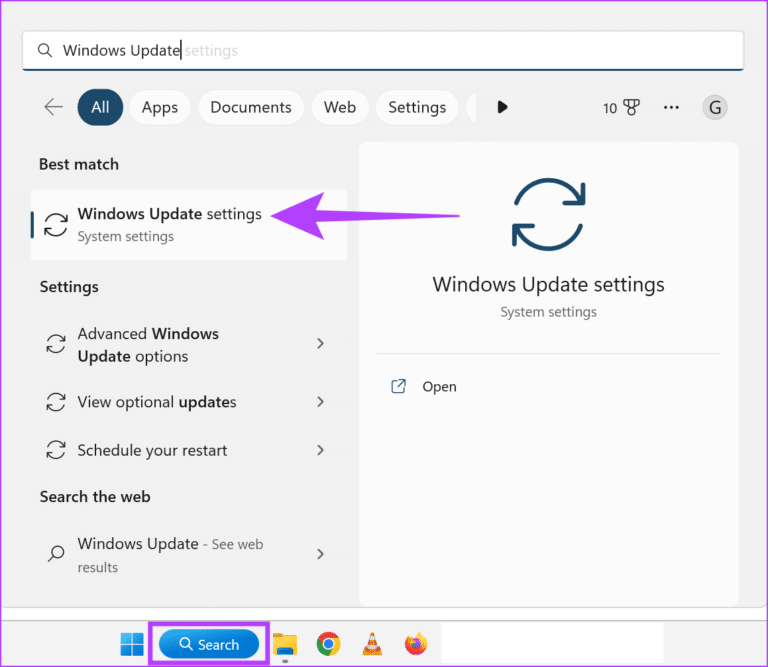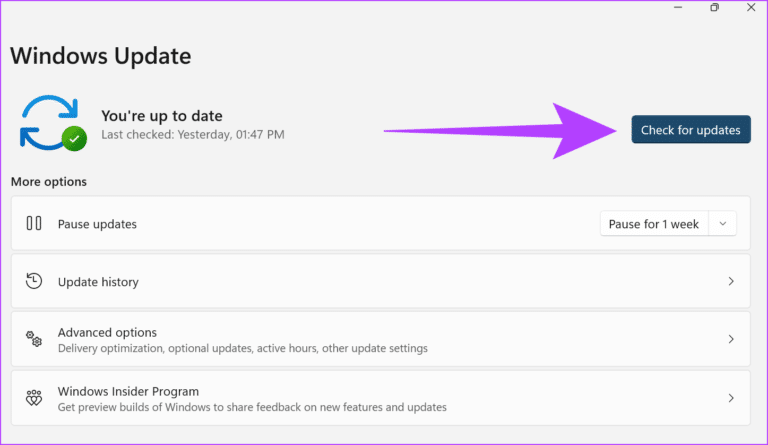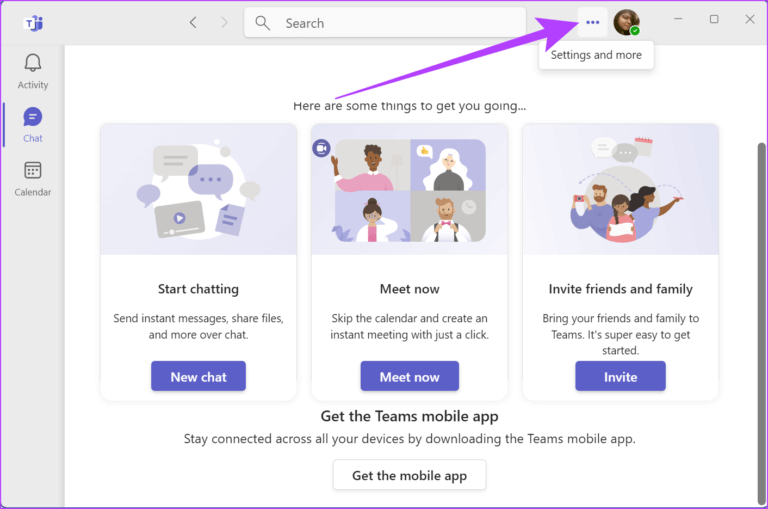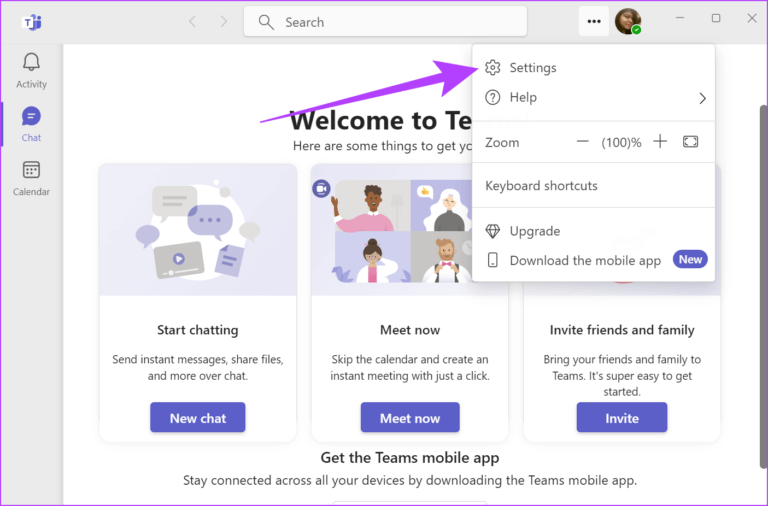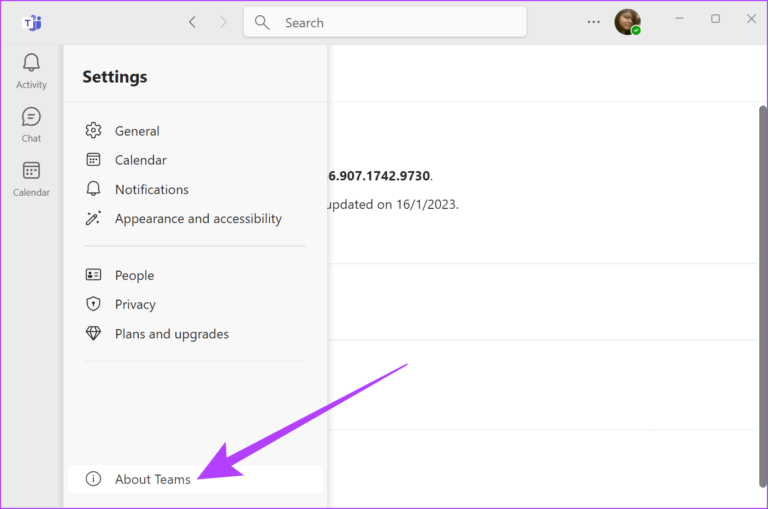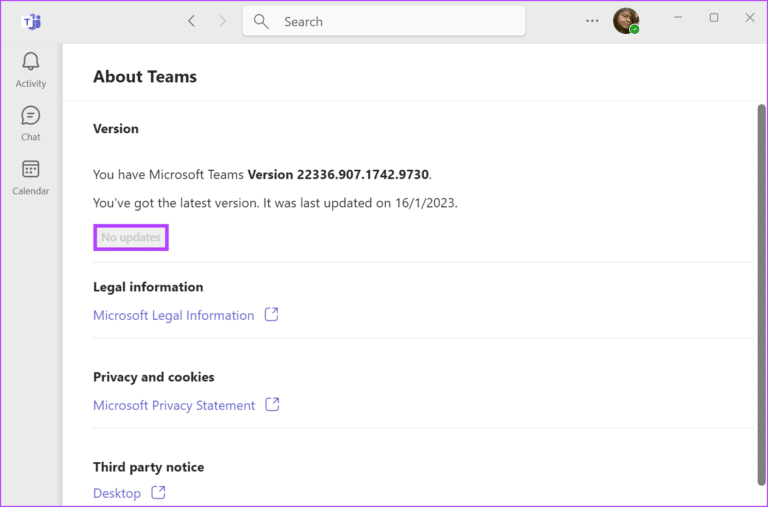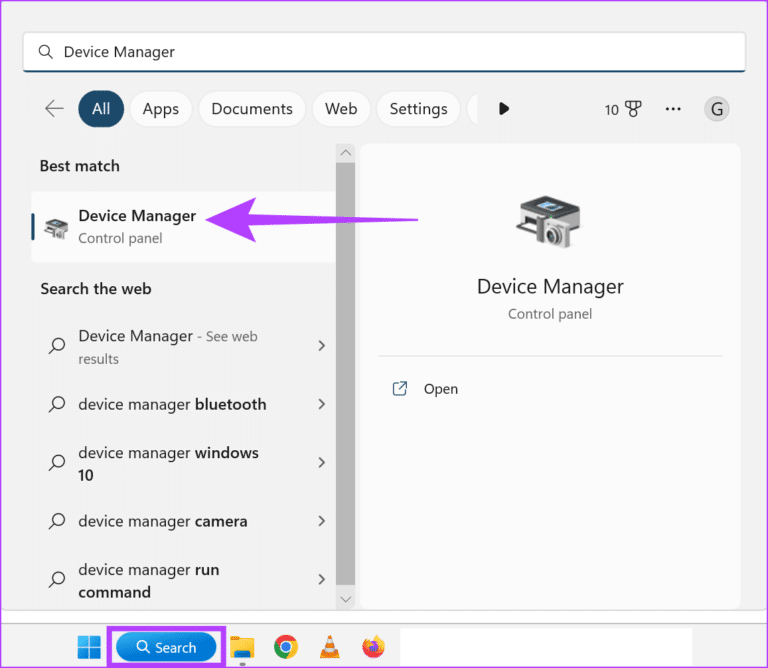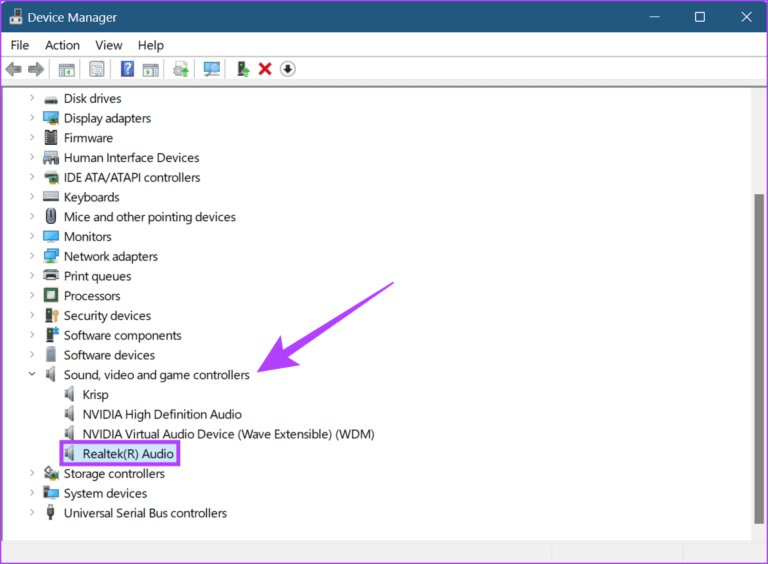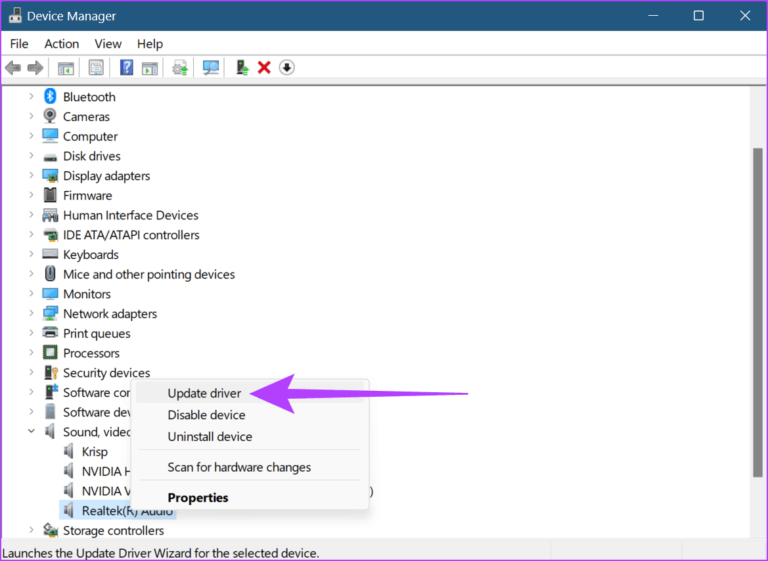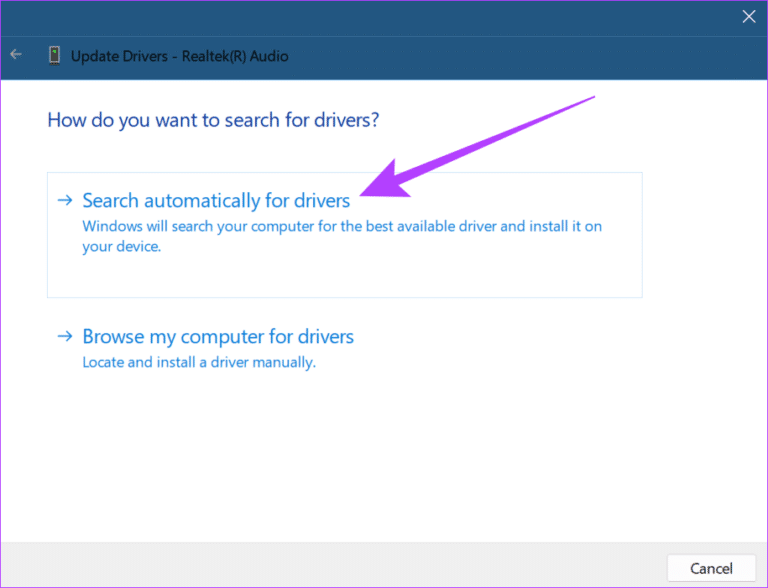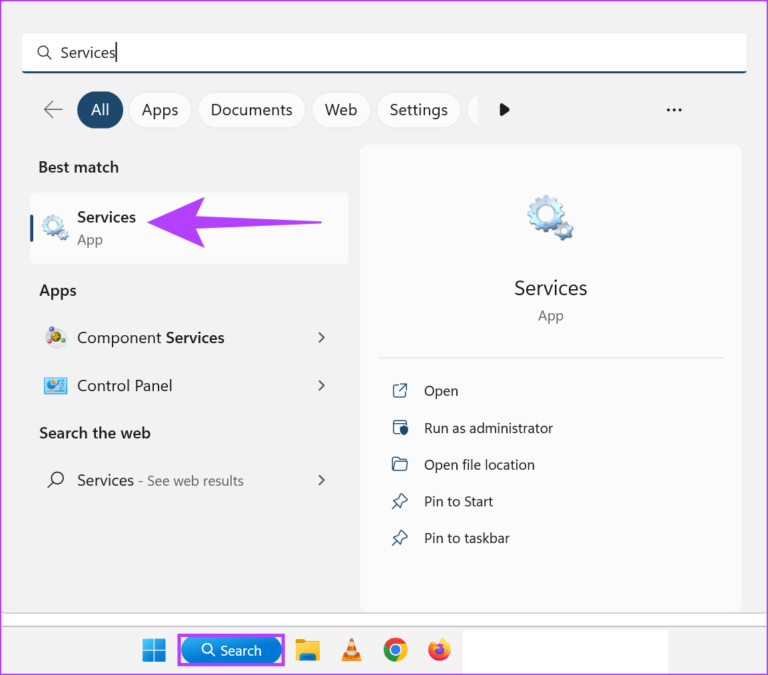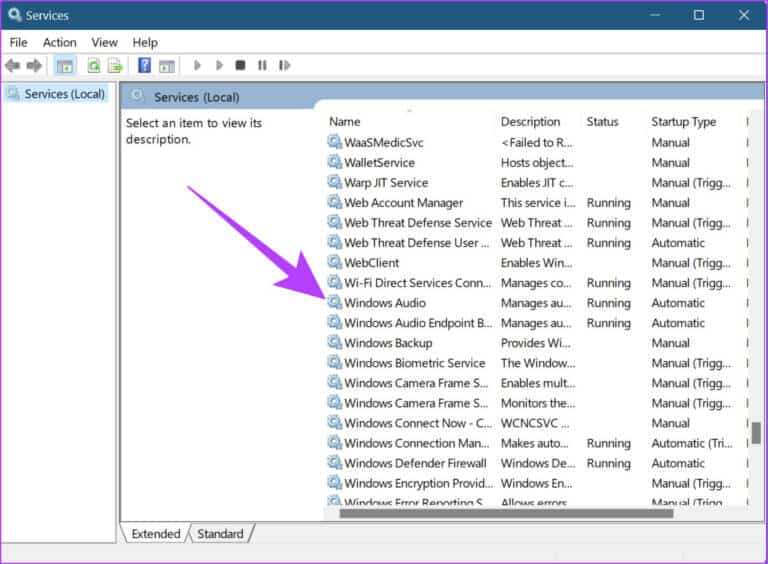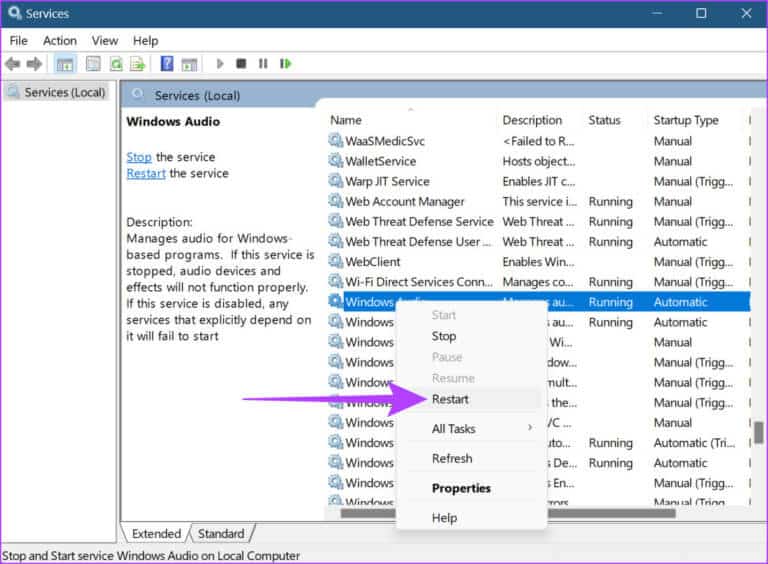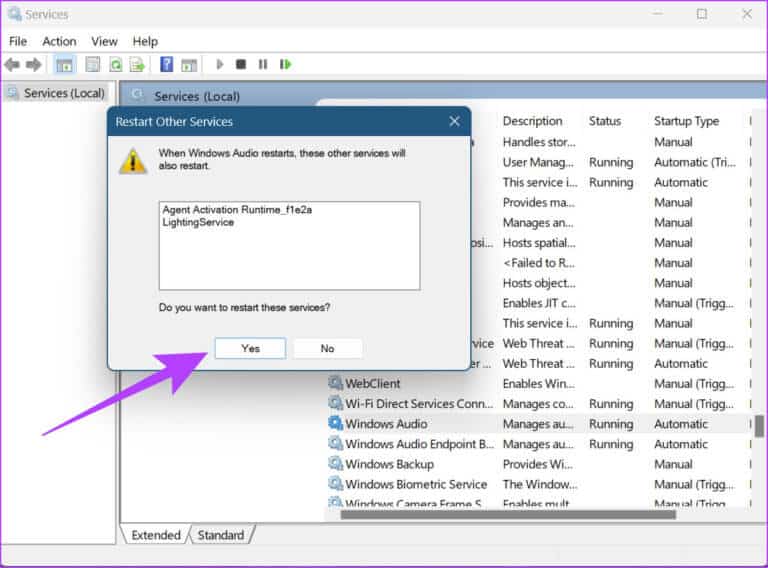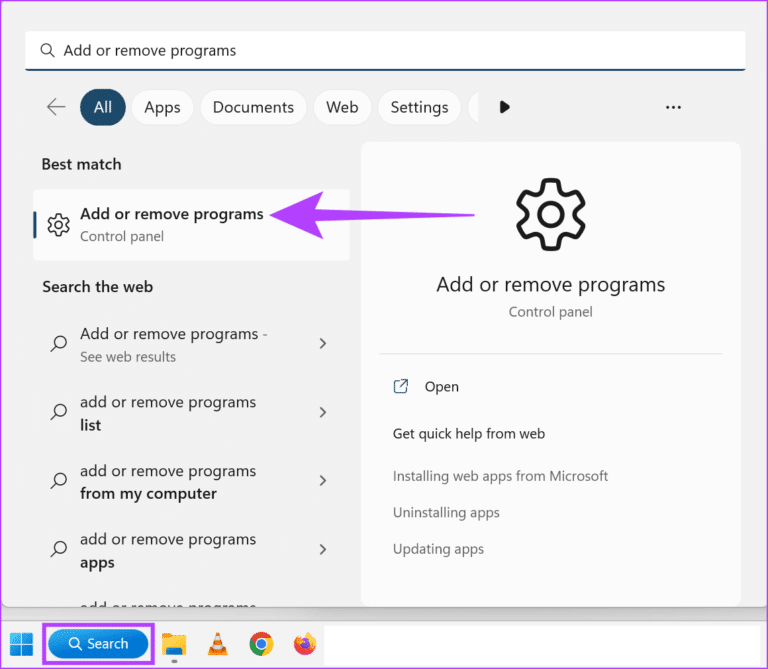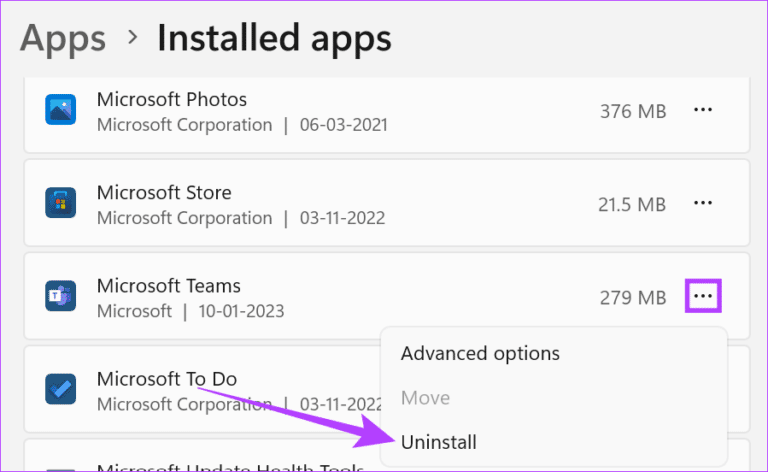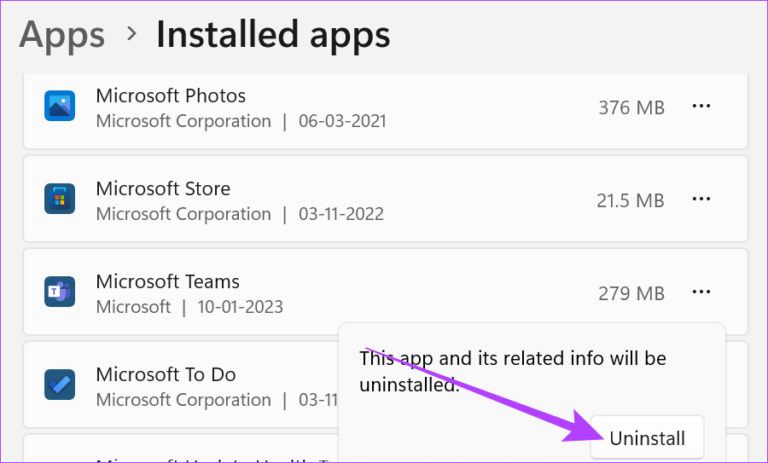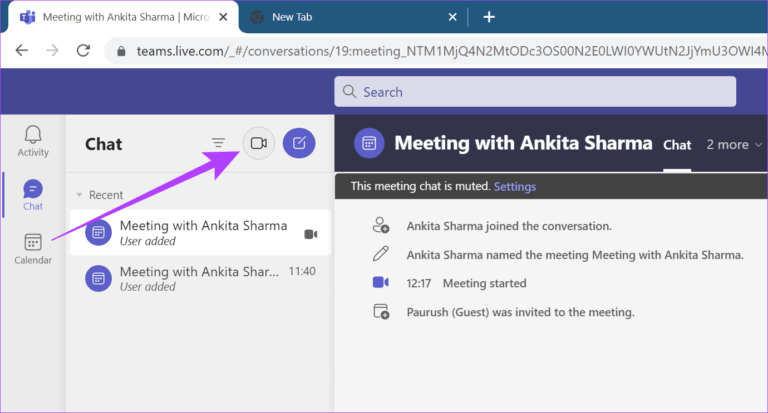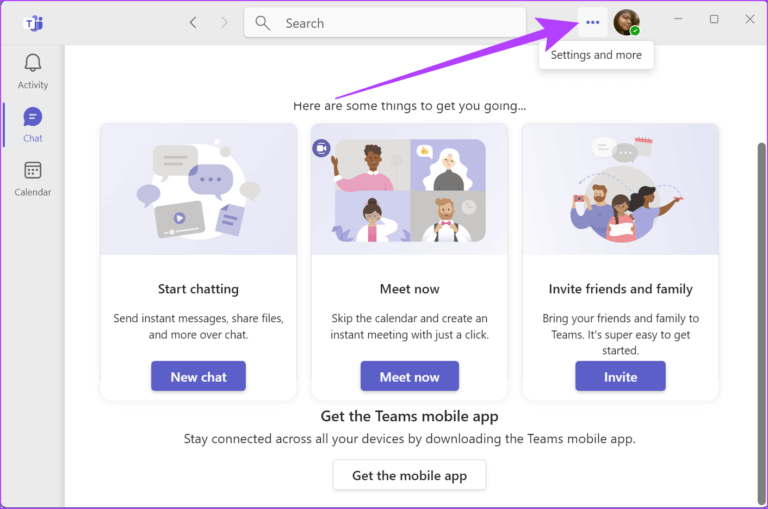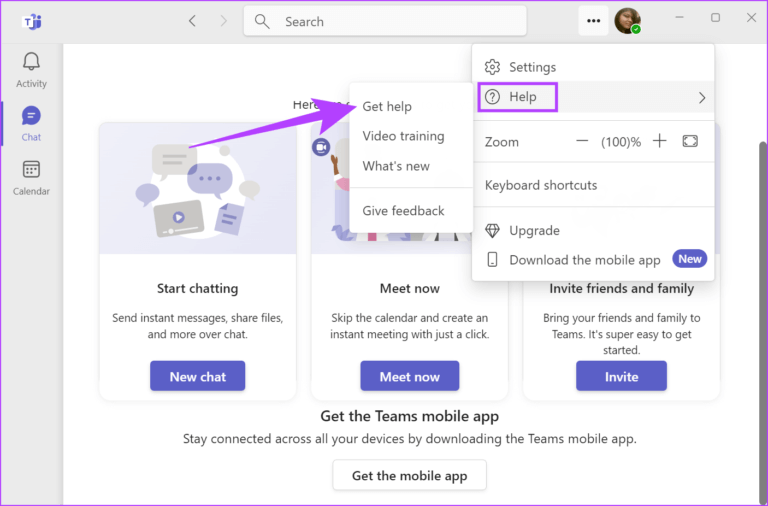11 طريقة لإصلاح عدم عمل صوت Microsoft Teams على Windows 11
في عصر العمل من المنزل ، أصبحت تطبيقات مؤتمرات الفيديو مثل Microsoft Teams جزءًا لا يتجزأ من حياتنا. لكنها دائمًا ما تكون مشكلة عندما تكون على وشك الانضمام إلى اجتماع ويتوقف الصوت عن العمل. إذا حدث هذا لك ، فإليك 11 طريقة سهلة لإصلاح صوت Microsoft Teams الذي لا يعمل على Windows 11.
من كتم صوت Windows إلى تطبيقك قديمًا ، يمكن أن يكون هناك عدة أسباب وراء عدم عمل صوت Microsoft Teams على Windows 11. بينما قد يكون العثور على السبب الدقيق بعيد المنال ، قمنا بدلاً من ذلك بتجميع قائمة بالإصلاحات التي يمكن المساعدة في رفع صوت Teams وتشغيله. دعونا ندخله مباشرة.
تلميح: فيما يلي بعض النصائح والحيل لـ Microsoft Teams لاستخدامها كمحترف.
1. أعد تشغيل WINDOWS
تساعد إعادة تشغيل جهازك في مسح ذاكرة الوصول العشوائي ، وإيقاف العمليات في الخلفية ، ثم إعادة تشغيلها مرة أخرى. يمكن أن يساعد هذا أيضًا في إصلاح مشكلات مثل صوت Teams الذي لا يعمل على الكمبيوتر المحمول. هيريس كيفية القيام بذلك.
الخطوة 1: اذهب للبدء وانقر على طاقة.
الخطوة 2: بعد ذلك ، انقر فوق إعادة التشغيل.
بمجرد إعادة تشغيل جهازك ، افتح تطبيق Microsoft Teams مرة أخرى وتحقق من إصلاح المشكلة. إذا كنت لا تزال غير قادر على سماع الصوت في Teams ، فاتبع الطرق أدناه.
2. تحقق من حجم صوت WINDOWS
قبل البدء في استكشاف الأخطاء وإصلاحها ، يجدر دائمًا التحقق من أن حجم Windows في أقصى مستوى ممكن. هيريس كيفية القيام بذلك.
الخطوة 1: انتقل إلى البحث واكتب إعدادات الصوت. افتح إعدادات الصوت من النتيجة.
الخطوة 2: الآن ، اضبط شريط الصوت على الحد الأقصى.
نصيحة: إذا كنت تستخدم الإصدار المدفوع للفريق ، فانتقل إلى “الإعدادات” وتحقق من علامة التبويب “الأذونات” للتأكد من منح الوصول إلى الوسائط (الكاميرا والميكروفون ومكبرات الصوت). سيساعد ذلك Teams على استخدام أجهزة جهازك لتشغيل وإرسال الصوت والفيديو.
يمكنك أيضًا مراجعة الأدلة التالية إذا شعرت أن مستوى الصوت منخفض جدًا أو أن صوت Windows لا يعمل بشكل صحيح.
3. حدد جهاز إخراج صوت مختلف
من الممكن الآن تغيير جهاز إخراج الصوت أثناء إجراء مكالمة Teams. يمكن أن يساعدك هذا إذا كنت تواجه مشكلات مع جهاز الإخراج الصوتي الحالي. إليك كيفية القيام بذلك.
الخطوة 1: افتح تطبيق Microsoft Teams وانقر فوق اجتماعك النشط حاليًا.
الخطوة 2: اضغط على المزيد.
الخطوة 3: هنا ، انقر فوق إعدادات الجهاز.
الخطوة 4: الآن ، من القائمة المنسدلة لجهاز الصوت ، حدد جهاز إخراج الصوت المفضل لديك.
سيتغير الآن جهاز إخراج الصوت لمكالمة Teams الحالية.
بدلاً من ذلك ، يمكنك أيضًا تغيير جهاز إخراج الصوت من إعدادات صوت Windows. ببساطة ، انتقل إلى إعدادات الصوت وحدد جهاز إخراج الصوت المطلوب. سيتغير جهاز الإخراج الصوتي الآن على مستوى النظام.
4. أعد ضبط إعدادات الصوت في جهازك
إذا كنت تواجه مشكلات في الصوت في أي تطبيقات ، فإن الأمر يستحق إعادة تعيين إعدادات الصوت لجميع تطبيقات النظام. يمكن أن يساعد هذا أيضًا في إصلاح أي مشكلات صوتية فردية في التطبيق مثل Microsoft Teams.
نصيحة: إذا كنت تستخدم الإصدار المدفوع من Teams ، فيمكنك محاولة إجراء مكالمة تجريبية للتحقق مما إذا كان الصوت يعمل بشكل صحيح الآن.
يمكنك أيضًا الرجوع إلى دليلنا لمعرفة المزيد حول إعادة تعيين جميع إعدادات الصوت في Windows ، بما في ذلك إعدادات صوت التطبيق الفردية.
5. تحقق من عدم توافق الصوت مع Teams
إذا كنت تستخدم جهاز صوت خارجي ، فقد لا يعمل صوت Teams إذا لم يكن الجهاز معتمدًا من قبل Microsoft.
تحقق من هذه المقالة لمعرفة المزيد حول توافق الجهاز والاطلاع على جميع أجهزة الصوت المسجلة في Microsoft Teams.
6. التحقق من وجود تحديثات
تضمن التحديثات المنتظمة حصول أجهزتك وتطبيقاتك على أحدث الميزات وإصلاحات الأخطاء وتصحيحات الأمان. لذلك ، إذا كانت هناك أي تحديثات معلقة ، سواء لجهاز Windows أو تطبيق Microsoft Teams ، فقد يتسبب ذلك في حدوث مشكلات مثل صوت Teams الذي لا يعمل على الكمبيوتر المحمول. إليك كيفية إصلاح ذلك عن طريق تثبيت آخر التحديثات.
تحقق من وجود تحديثات Windows
للتحقق من توفر أي تحديثات Windows ، اتبع هذه الخطوات.
الخطوة 1: اذهب للبحث واكتب Windows Update. بعد ذلك ، افتح إعدادات Windows Update من النتائج.
الخطوة 2: هنا ، انقر فوق “التحقق من وجود تحديثات”.
بمجرد انتهاء تثبيت التحديثات ، أعد تشغيل جهازك. سيكون جهازك محدثًا الآن.
تحقق من وجود تحديثات تطبيق Microsoft Teams
الخطوة 1: افتح تطبيق Microsoft Teams.
الخطوة 2: الآن ، انقر فوق “الإعدادات والمزيد”.
الخطوة 3: انقر فوق الإعدادات.
الخطوة 4: بعد ذلك ، انقر فوق حول Teams.
الخطوة 5: إذا كان ذلك متاحًا ، فانقر فوق تثبيت التحديثات.
بمجرد انتهاء تثبيت التحديثات ، أعد تشغيل Teams وتحقق مما إذا كان الصوت يعمل.
7. تحديث برامج تشغيل الصوت
تمامًا كما يتم تحديث التطبيق الخاص بك ، تحتاج أيضًا برامج تشغيل الصوت إلى التحديث بانتظام لمواكبة وتجنب التعارضات مع خدمات التطبيقات الأخرى. بينما يتم عادةً تحديث برامج التشغيل تلقائيًا ، يمكنك أيضًا التحقق يدويًا من التحديثات وتثبيتها. يمكن أن يساعد ذلك في إصلاح أي مشكلات صوتية على جهازك. إليك كيفية القيام بذلك.
الخطوة 1: اكتب Device Manager في البحث وافتح تطبيق Device Manager.
الخطوة 2: بعد ذلك ، انتقل إلى “أجهزة التحكم في الصوت والفيديو والألعاب” وانقر بزر الماوس الأيمن على جهاز الصوت الخاص بك.
الخطوة 3: هنا ، انقر فوق تحديث برنامج التشغيل.
الخطوة 4: انقر فوق “البحث تلقائيًا عن برامج التشغيل”.
إذا كانت متوفرة ، فاتبع الخطوات وقم بتثبيت آخر تحديثات برنامج التشغيل.
8. أعد تشغيل خدمات WINDOWS الصوتية
تساعد خدمات الصوت في إدارة جميع أجهزة الصوت على نظامك. لذلك ، إذا لم تكن تعمل بشكل صحيح ، فقد تحصل على أخطاء مثل الصوت لا يعمل في Teams. لإصلاح ذلك ، ما عليك سوى إعادة تشغيل خدمات الصوت في Windows. إليك كيفية القيام بذلك.
الخطوة 1: اذهب إلى البحث واكتب الخدمات. ثم افتح الخدمات.
الخطوة 2: قم بالتمرير لأسفل وانقر بزر الماوس الأيمن على Windows Audio.
الخطوة 3: بعد ذلك ، انقر فوق إعادة التشغيل.
الخطوة 4: هنا ، انقر فوق نعم.
سيتم الآن إعادة تشغيل خدمات صوت Windows.
9. أعد تثبيت Microsoft Teams
تحتوي جميع التطبيقات على ملفات التسجيل وذاكرة التخزين المؤقت وسجل المستخدم وما إلى ذلك مخزنة على جهازك. لذلك ، إذا كنت تواجه مشكلات أثناء استخدام أحد التطبيقات ، فقد يرجع ذلك إلى مشكلات في بيانات التطبيق. يساعد إلغاء تثبيت التطبيق ثم إعادة تثبيته في تحديث التطبيق. لذلك ، اتبع هذه الخطوات لإلغاء تثبيت التطبيق وإعادة تثبيته.
الخطوة 1: انتقل إلى البحث ، واكتب إضافة أو إزالة البرامج وافتح التطبيق.
الخطوة 2: قم بالتمرير لأسفل إلى تطبيق Microsoft Teams وانقر فوق خيار القائمة.
الخطوة 3: هنا ، انقر فوق إلغاء التثبيت.
الخطوة 4: مرة أخرى ، انقر فوق إلغاء التثبيت.
بمجرد انتهاء تطبيق Teams من إلغاء التثبيت ، أعد تشغيل النظام. بعد ذلك ، قم بتنزيل ملف مثبت Microsoft Teams وأعد تثبيت التطبيق مرة أخرى.
10. استخدم تطبيق TEAMS للويب
بصرف النظر عن تطبيق Teams لسطح المكتب ، يتوفر Microsoft Teams أيضًا على الويب. لذلك ، إذا كنت لا تزال تواجه مشكلات مثل عدم عمل صوت Teams ، فيمكنك تجربة استخدام تطبيق الويب Teams كبديل. إليك كيفية فتحه.
الخطوة 1: افتح تطبيق Teams على مستعرض الويب الخاص بك وقم بتسجيل الدخول.
الخطوة 2: انقر فوق اجتماع جديد.
بمجرد بدء الاجتماع ، تحقق من صوت Microsoft Teams.
11. اتصل بدعم MICROSOFT
إذا كنت لا تزال تواجه مشكلات مثل الصوت لا يعمل في Teams ، فيمكنك استخدام خيار المساعدة والاتصال بفريق دعم Microsoft. هيريس كيفية القيام بذلك.
الخطوة 1: افتح تطبيق Microsoft Teams وانقر على “الإعدادات والمزيد”.
الخطوة 2: اذهب إلى “مساعدة” وانقر على “الحصول على مساعدة”.
الآن ، يمكنك استعراض مواضيع التعليمات ، ونشر حول مشكلتك في علامة تبويب المجتمع ، وحتى الاتصال بدعم Microsoft للحصول على أي مساعدة إضافية.
الأسئلة الشائعة حول استخدام Microsoft Teams
1. بعد إعادة تثبيت التطبيق ، هل سيتعين علي تسجيل الدخول إلى Microsoft Teams مرة أخرى؟
نعم ، سيُطلب منك تسجيل الدخول مرة أخرى بعد إعادة تثبيت تطبيق Microsoft Teams
2. هل يمكنني جعل إخراج الصوت المفضل لدي في Microsoft Teams افتراضيًا؟
نعم ، ما عليك سوى الانتقال إلى إعدادات الصوت في نظامك وتحديد جهاز إخراج الصوت المطلوب كجهاز افتراضي.
3. هل يمكنني استخدام أجهزة صوت خارجية مع Microsoft Teams؟
نعم ، يمكنك استخدام أجهزة الصوت الخارجية مع Microsoft Teams. ما عليك سوى توصيل جهاز إخراج الصوت والتأكد من تحديده كجهاز إخراج من إعدادات الصوت في نظامك.
احصل على أفضل ما في Microsoft Teams
دائمًا ما يكون الأمر مزعجًا عندما تكون على وشك بدء اجتماع ولكن الفرق لن تعمل بشكل صحيح. نأمل أن تساعدك الإصلاحات المذكورة أعلاه في حل مشكلة عدم عمل صوت Teams على Windows. إذا كنت تواجه مشكلات في الصوت خاصة بالإشعارات ، فراجع دليلنا حول صوت إشعار Teams الذي لا يعمل.