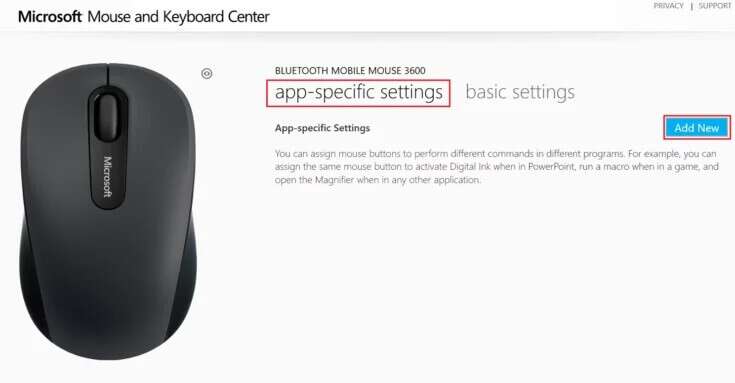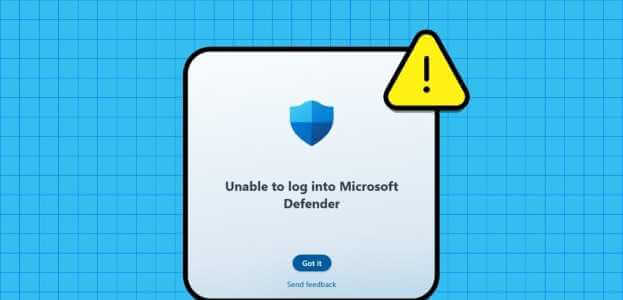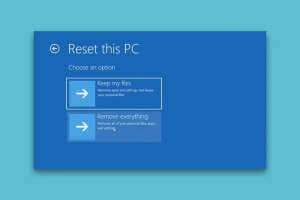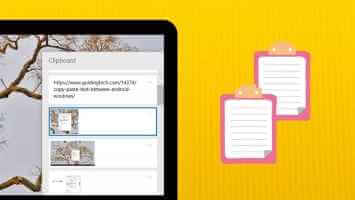ليس من السهل إعادة تعيين مفاتيح لوحة المفاتيح ، ولكن يمكن القيام بذلك باستخدام برنامج تابع لجهة خارجية. عادة ، يحتوي الماوس على زرين وتمرير واحد. قد لا تتطلب هذه الثلاثة إعادة التعيين أو إعادة التعيين. يمكن تخصيص ماوس به ستة أزرار أو أكثر من أجل عملية عمل سهلة وتدفق سلس. ستساعدك هذه المقالة حول إعادة تعيين أزرار الماوس إلى مفاتيح لوحة المفاتيح في إعادة تعيين أزرار الماوس في نظام التشغيل Windows 10.
يمكنك إعادة تعيين أزرار الماوس لإعدادات مختلفة مثل:
- يمكنك استخدام الإعدادات الافتراضية على جهازك لعكس وظائف الزر.
- ويمكنك أيضًا تعطيل زر الماوس لتجنب اللمس العرضي.
- كما يمكنك أيضًا تعيين وحدات macros لأزرار الماوس باستخدام مركز الماوس ولوحة المفاتيح من Microsoft.
ملاحظة: وحدات macros ليست سوى سلسلة من الأحداث ، مثل التأخيرات والضغط على المفاتيح ونقرات الماوس ، لأداء وظيفة في وضع التكرار.

كيفية إعادة تعيين أزرار الماوس على نظام التشغيل Windows 10
فيما يلي طرق إعادة تعيين أو إعادة تعيين أزرار الماوس لمفاتيح لوحة المفاتيح.
الخيار 1: عكس أزرار الماوس
إذا لم تكن شخصًا يمينيًا ، فإنك تفضل تبديل وظائف أزرار الماوس. إليك كيفية إعادة تعيين أزرار الماوس في أجهزة الكمبيوتر التي تعمل بنظام Windows 10:
1. اضغط على مفتاحي Windows + I في نفس الوقت لفتح إعدادات Windows.
2. ثم حدد إعدادات الأجهزة ، كما هو موضح.
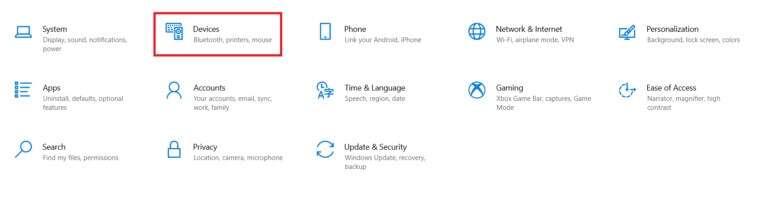
3. انتقل إلى قائمة إعدادات الماوس من الجزء الأيمن.
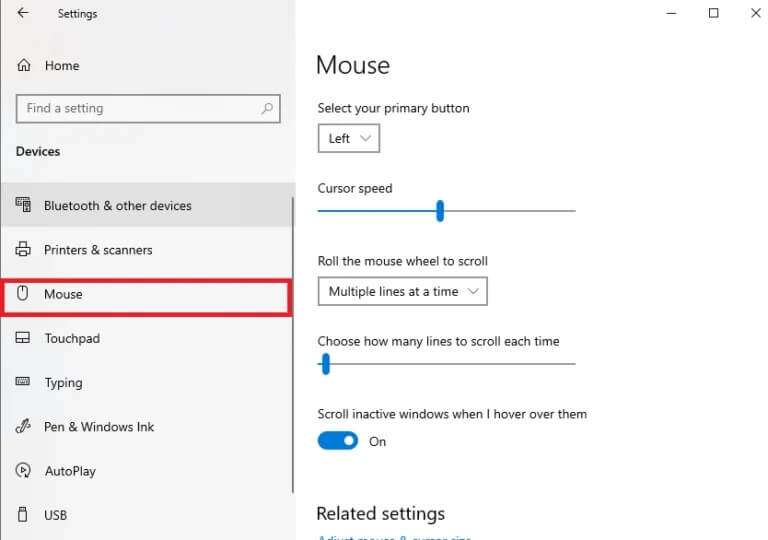
4. حدد الزر الأساسي من القائمة المنسدلة على أنه “يسار” أو “يمين” ، كما هو موضح أدناه.
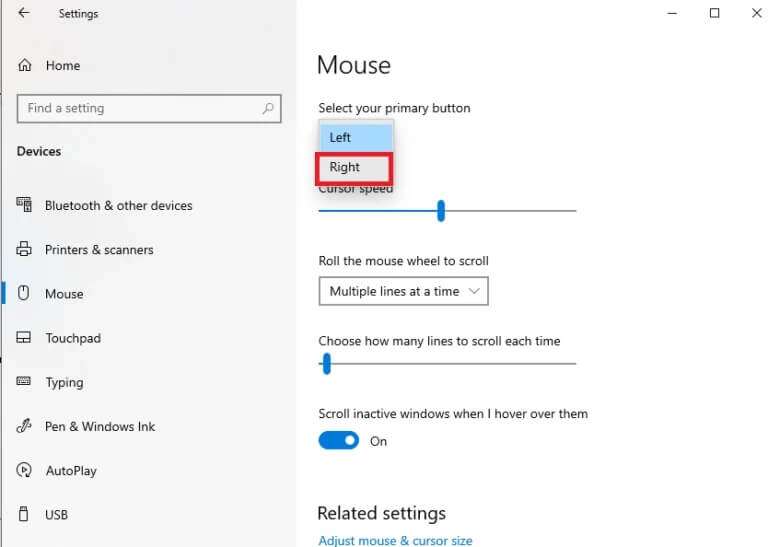
سيؤدي هذا إلى إعادة تعيين وظائف الماوس من الزر الأيسر إلى اليمين.
الخيار 2: إعادة التعيين عبر جميع التطبيقات
ملاحظة: Microsoft Mouse and Keyboard Center يعمل فقط مع أجهزة الماوس ولوحات المفاتيح من Microsoft.
باستخدام مركز الماوس ولوحة المفاتيح من Microsoft ، يمكنك إعادة تعيين أزرار الماوس أو إعادة تعيينها لمفاتيح لوحة المفاتيح على النحو التالي:
1. قم بتنزيل Microsoft Mouse and Keyboard Center المتوافق مع الكمبيوتر الشخصي الذي يعمل بنظام Windows من موقع Microsoft الرسمي على الويب.
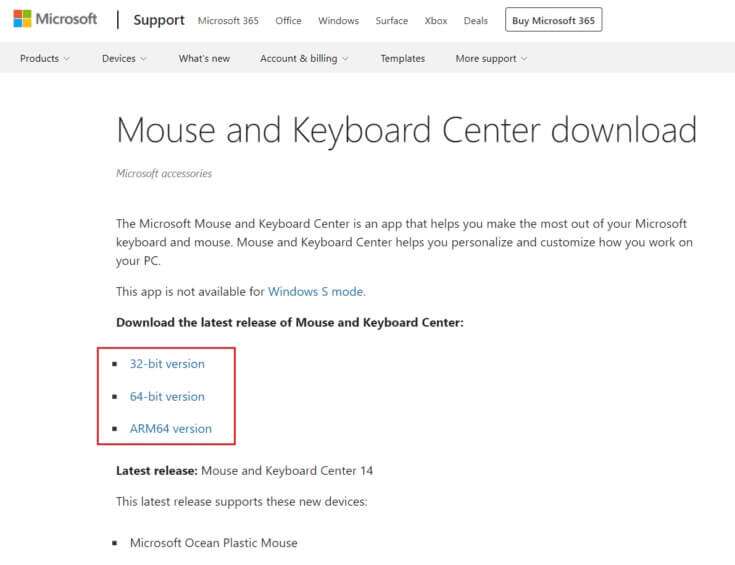
2. ثم قم بتشغيل ملف الإعداد الذي تم تنزيله بالنقر المزدوج عليه لتثبيت البرنامج.

3. انتظر حتى يقوم Windows باستخراج الملفات ثم قم بتثبيت البرنامج تلقائيًا.
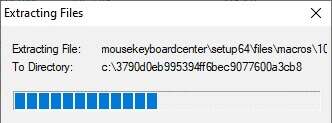
4. الآن ، سيتم تشغيل تطبيق Microsoft Mouse and Keyboard Center تلقائيًا ، كما هو موضح.
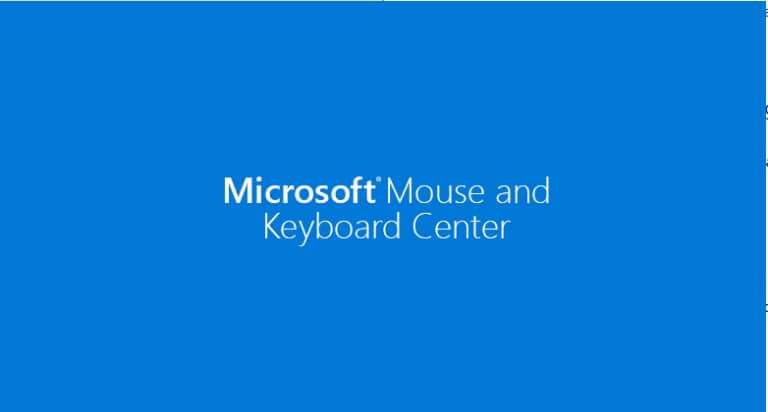
5. انقر فوق الإعدادات الأساسية.
6. اختر الخيار انقر (افتراضي) الموجود أسفل الزر الأيسر كما هو موضح.
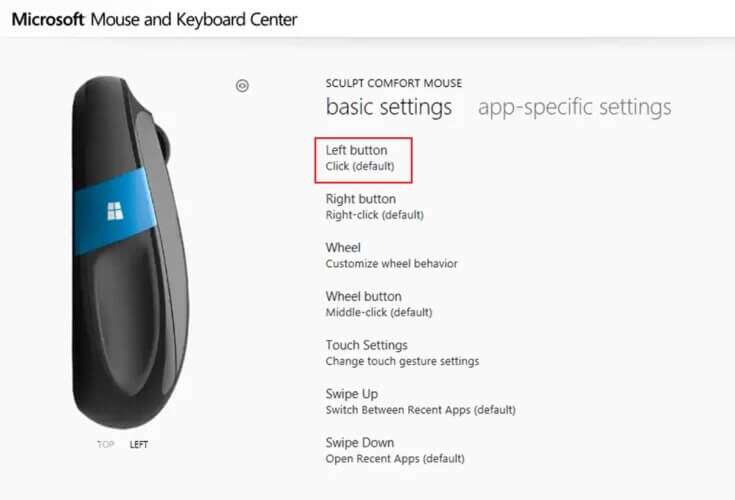
7. اختر الأمر للخيارات المختلفة تحت الرؤوس التالية حسب متطلباتك:
- الأوامر الأكثر استخدامًا ،
- أوامر الألعاب ،
- أوامر المستعرض ،
- وأوامر المستند ،
- أوامر المفاتيح وغيرها.
الخيار 3: إعادة التعيين لبرنامج محدد
يمكنك إعادة تعيين أزرار الماوس في نظام التشغيل Windows 10 لتطبيقات محددة أيضًا.
ملاحظة: لا يجب تشغيل البرنامج أو نظام التشغيل Windows كمسؤول حتى تعمل الأوامر مع برنامج معين.
1. اضغط على مفتاح Windows ، واكتب Microsoft Mouse and Keyboard Center ، وانقر فوق Open.
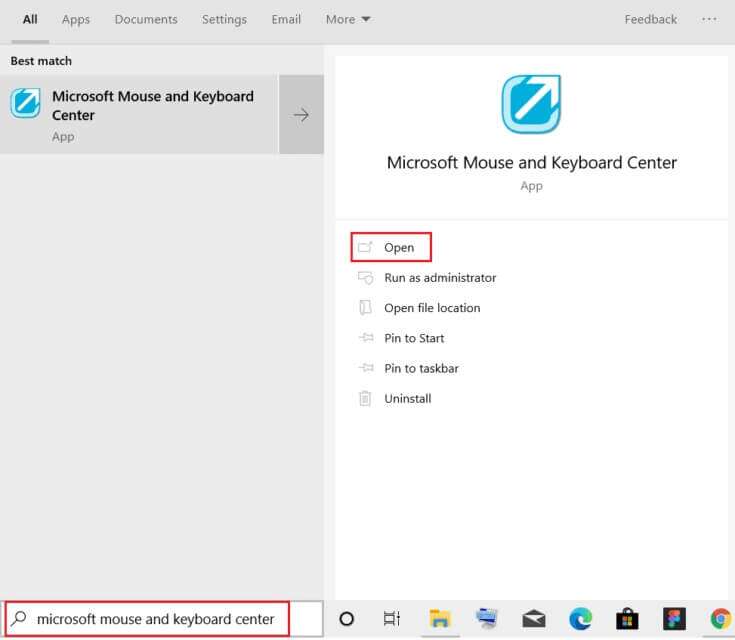
2. انتقل إلى الإعدادات الخاصة بالتطبيق وانقر فوق الزر “إضافة جديد” الموضح في الصورة المميزة.
3. اختر البرنامج المطلوب من القائمة.
ملاحظة: انقر فوق “إضافة برنامج يدويًا” في الجزء السفلي ، إذا لم يكن البرنامج المطلوب مدرجًا في القائمة.
4. الآن ، في قائمة أوامر الزر ، حدد أمرًا.
هنا ، يمكنك فتح هذا البرنامج المحدد بالزر المعين حديثًا. وبهذه الطريقة ، يمكنك إعادة تعيين أزرار الماوس على Windows 10. الأمر سهل ، أليس كذلك؟
الخيار 4: كيفية تعيين وحدات macros لأزرار الماوس
يمكنك أيضًا تعيين macros جديد لزر الماوس باستخدام Microsoft Mouse and Keyboard Center كما هو موضح أدناه:
1. ابدأ تشغيل Microsoft Mouse and Keyboard Center بالبحث عنه كما كان من قبل.
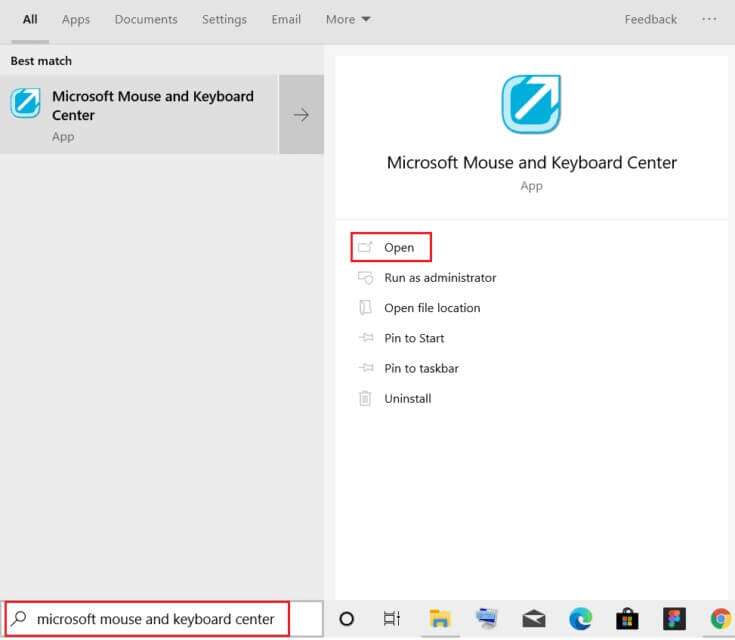
2. ضمن الإعدادات الأساسية ، انقر فوق زر العجلة كما هو موضح.
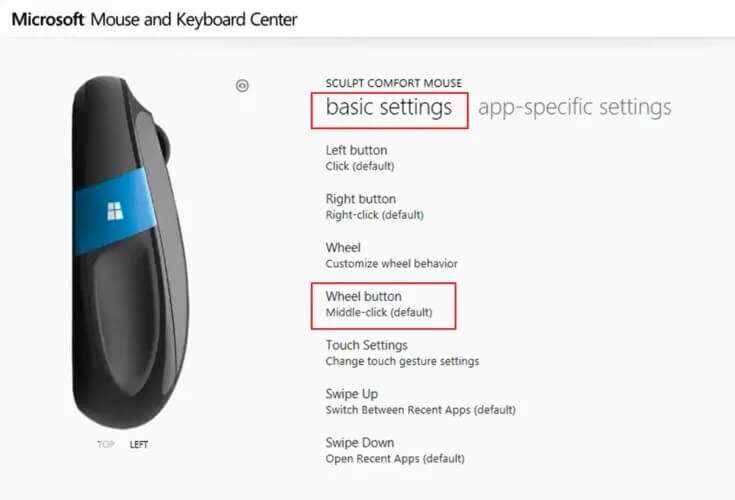
3. اختر macros من القائمة.
4. انقر فوق الزر “إنشاء macros جديد” كما هو موضح.
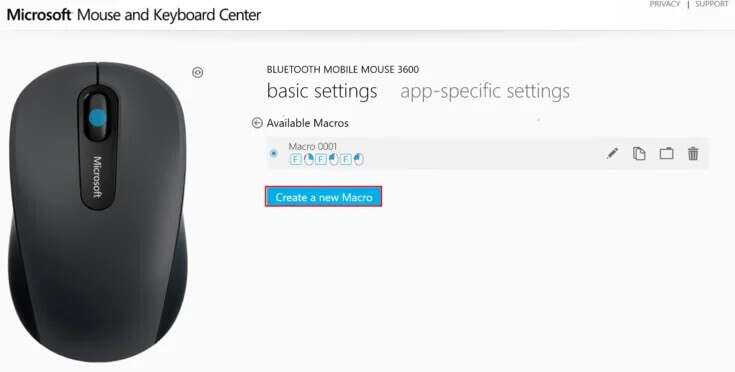
5. اكتب اسم macros في الاسم: الحقل.
6. في المحرر: قسم ، اضغط على المفاتيح اللازمة للmacros .
ملاحظة: يمكنك أيضًا الاختيار من قسم المفاتيح الخاصة المعروض على الشاشة.
على سبيل المثال: أدخل Y واختر انقر بزر الماوس الأيمن على الماوس من المفاتيح الخاصة أدناه. ستؤدي هذه المجموعة مهمة زر العجلة هنا فصاعدًا. هذه هي طريقة إعادة تعيين أزرار الماوس لمفاتيح لوحة المفاتيح على أجهزة الكمبيوتر التي تعمل بنظام Windows 10.
الخيار 5: كيفية تكرار وحدات macros لأزرار الماوس
يمكنك أيضًا جعل macros يكرر نفسه ما لم يوقفه المستخدم. تتضمن طرق إيقاف تكرار إجراء macros ما يلي:
- التبديل بين التطبيقات ،
- أو الضغط على زر macros آخر.
اتبع الخطوات المحددة لضبط وحدات macros في وضع التكرار:
1. ابدأ تشغيل Microsoft Mouse and Keyboard Center وانتقل إلى الإعدادات الأساسية> زر العجلة كما سبق.
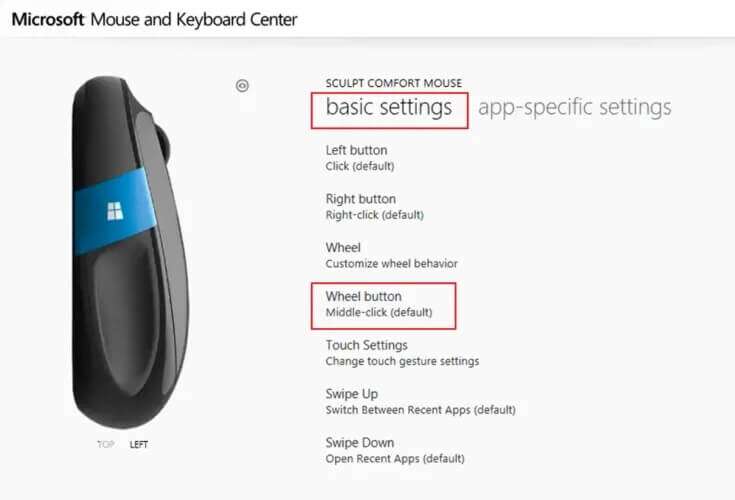
2. اختر macros في الصفحة التالية.
3. انقر فوق رمز القلم الرصاص ، أي رمز تحرير macros لتعديل macros الذي تم إنشاؤه مسبقًا.
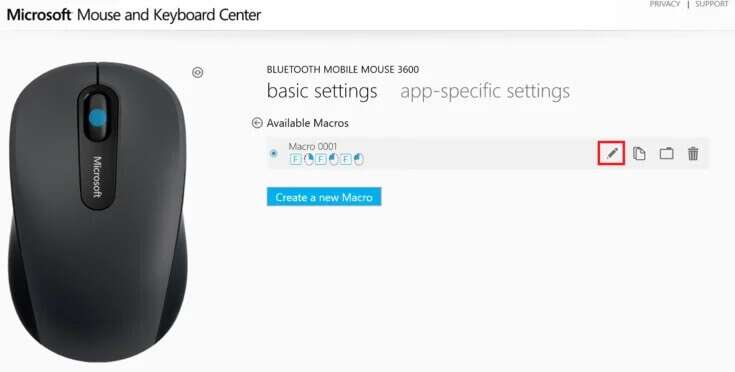
4. قم بتشغيل مفتاح التبديل لوضع التكرار لتمكينه حتى التوقف.
ملاحظة: إذا اخترت خيار التبديل في وضع التكرار ، فاضغط على المفاتيح المخصصة لبدء macros أو إيقافه.
كيفية تعطيل أزرار الماوس
علاوة على ذلك ، يتيح لك Microsoft Mouse and Keyboard Center تعطيل زر ماوس معين. إليك كيف يمكنك القيام بذلك:
1. افتح Microsoft Mouse and Keyboard Center وانتقل إلى الإعدادات الأساسية.
2. انقر فوق الخيار انقر (افتراضي) تحت الزر الأيسر ، كما هو موضح.
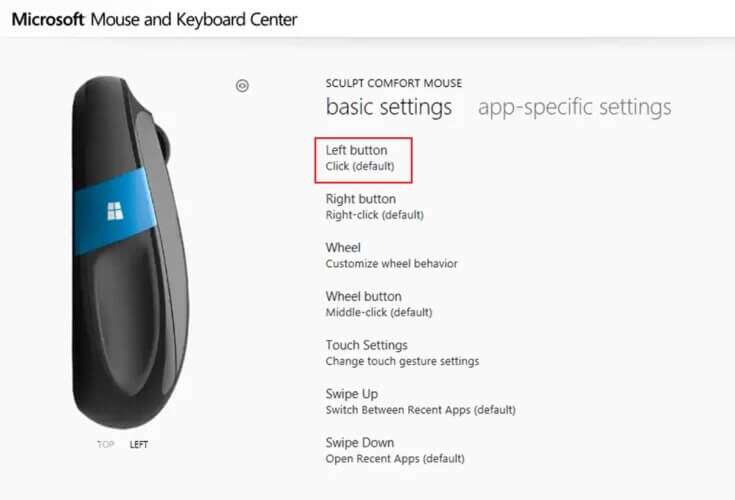
3. اختر الأمر المسمى تعطيل هذا الزر لتعطيله.
الأسئلة المتداولة (FAQs)
س 1. هل هناك أي أداة خارجية لإعادة تخطيط أزرار الماوس وتخصيصها؟
الجواب. بعض الأدوات الشهيرة لإعادة تعيين أزرار الماوس وتخصيصها هي:
- X- زر التحكم في الماوس ،
- مدير الماوس ،
- HydraMouse ،
- ClickyMouse و
- AutoHotKey.
س 2. هل التغييرات التي تم إجراؤها من خلال لوحة مفاتيح Microsoft ومركز الماوس تنطبق على جميع التطبيقات؟
الجواب. نعم ، يتم تطبيقه على جميع التطبيقات إذا تم إجراء التغييرات في الإعدادات الأساسية إلا إذا أعطيت أمر اللعب لهذا الزر. يمكنك أيضًا إعادة تعيين الأزرار لبرامج معينة.
س 3. هل يمكن إعادة تعيين جميع أزرار الماوس؟
الجواب. لا ، لا يمكن إعادة تعيين الأزرار المتخصصة في بعض الطرازات. يجب على المستخدم العمل مع وظائفهم الافتراضية.
نأمل أن يساعدك هذا الدليل في إعادة تعيين أو تعطيل أزرار الماوس في أجهزة كمبيوتر سطح المكتب أو أجهزة الكمبيوتر المحمولة التي تعمل بنظام Windows 10. إذا كان لديك أي استفسارات / اقتراحات بخصوص هذه المقالة ، فلا تتردد في تركها في قسم التعليقات.