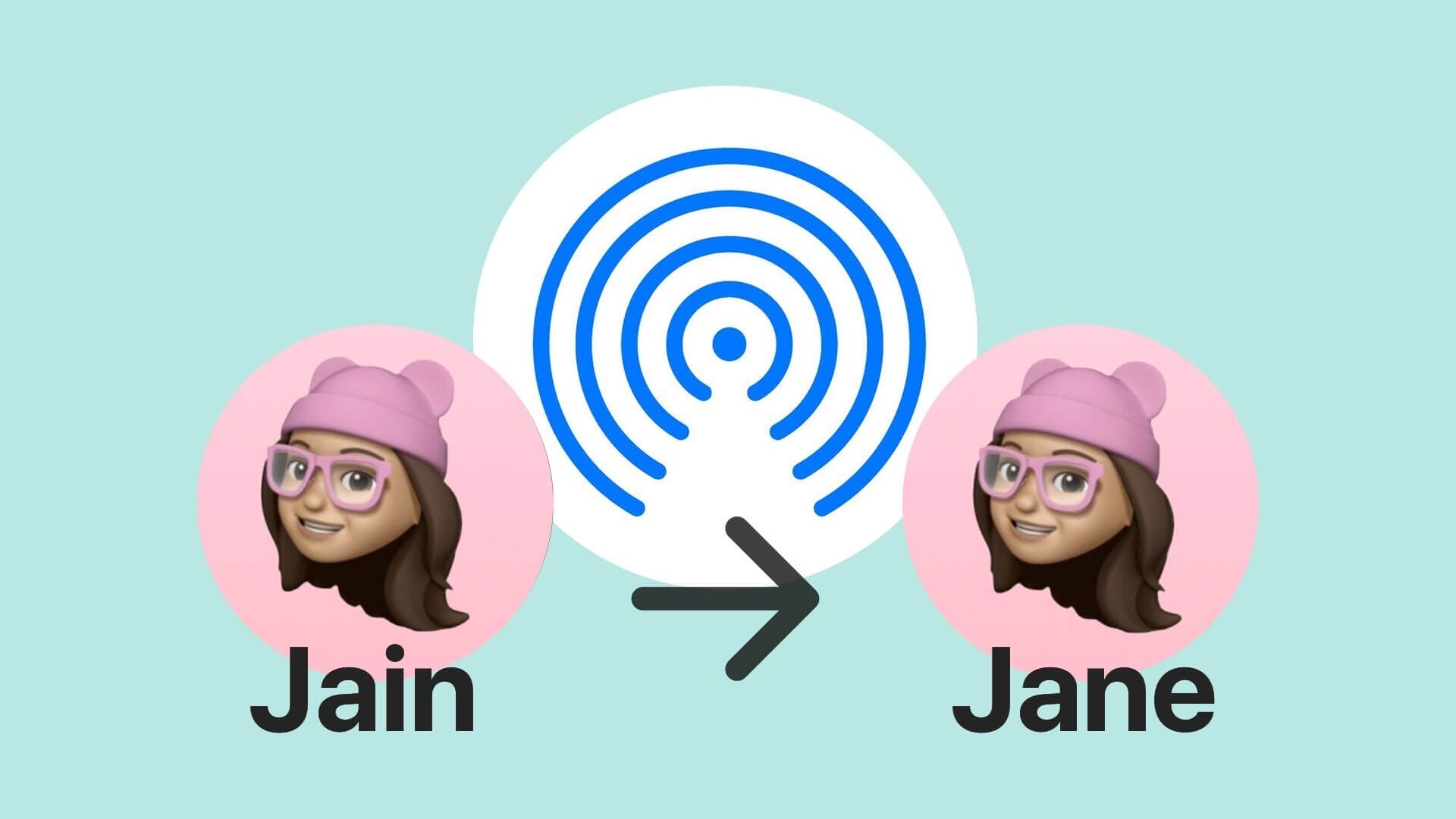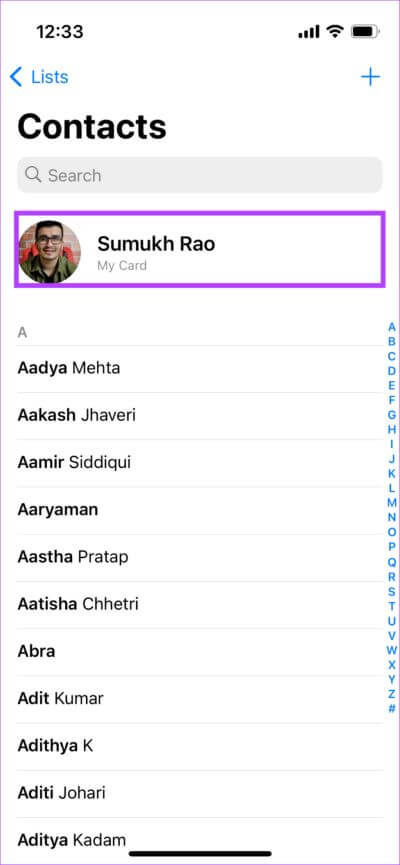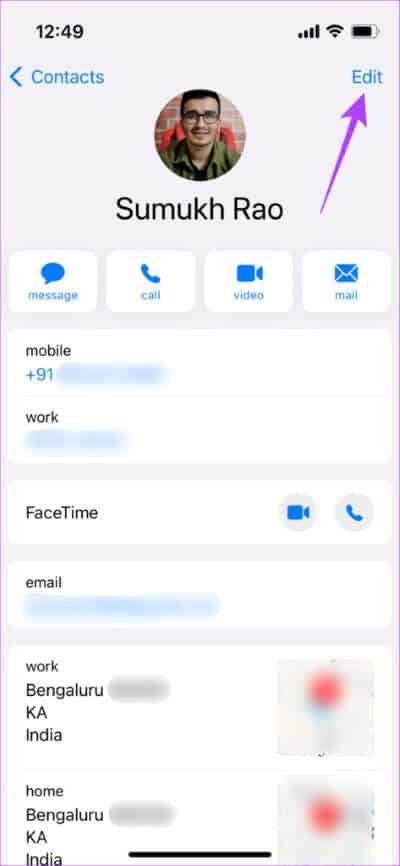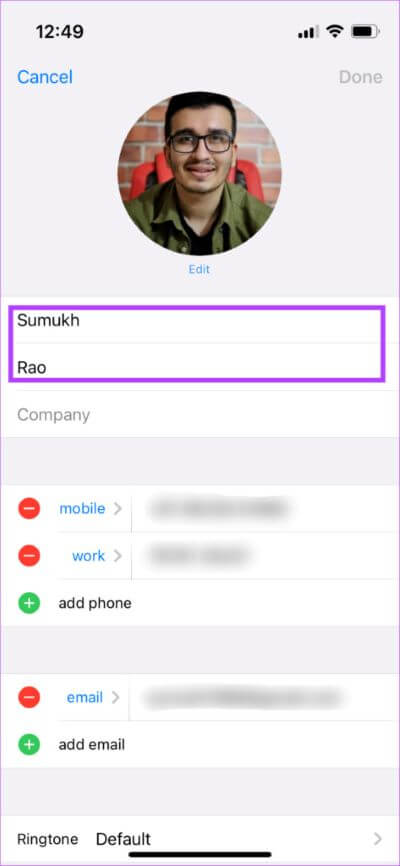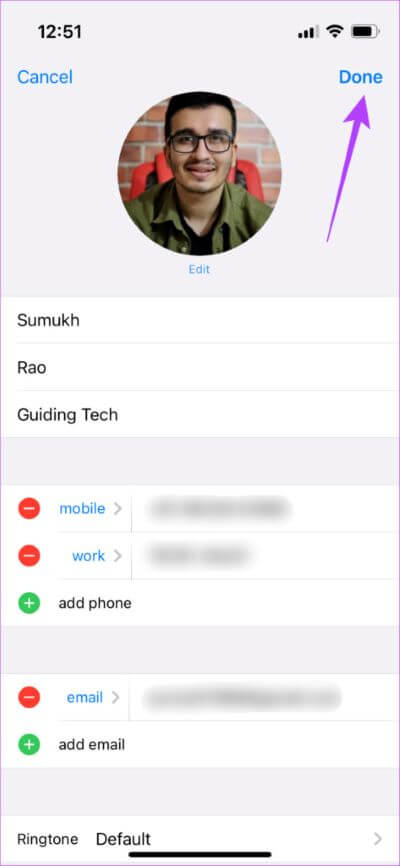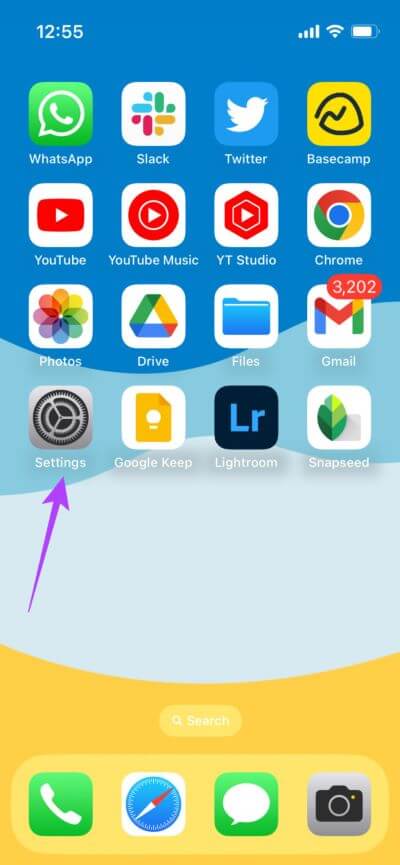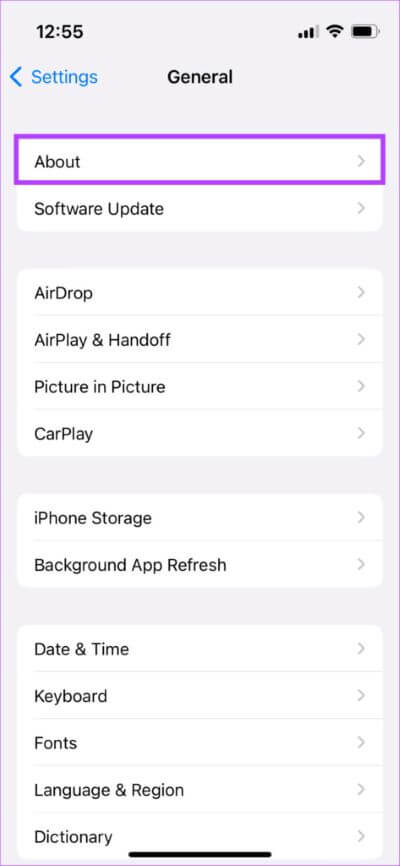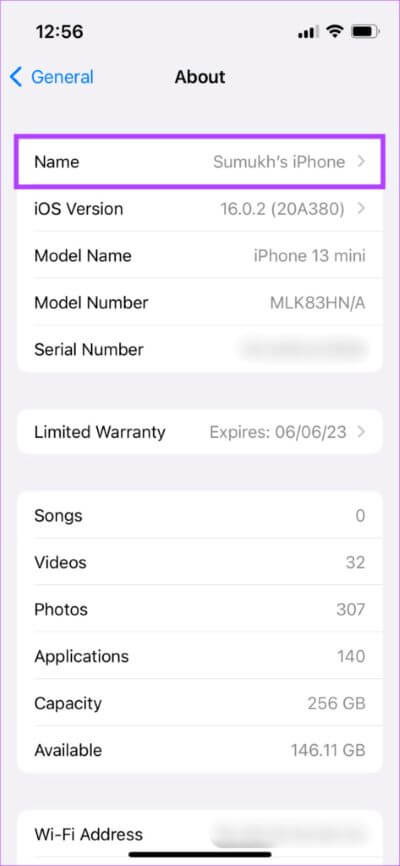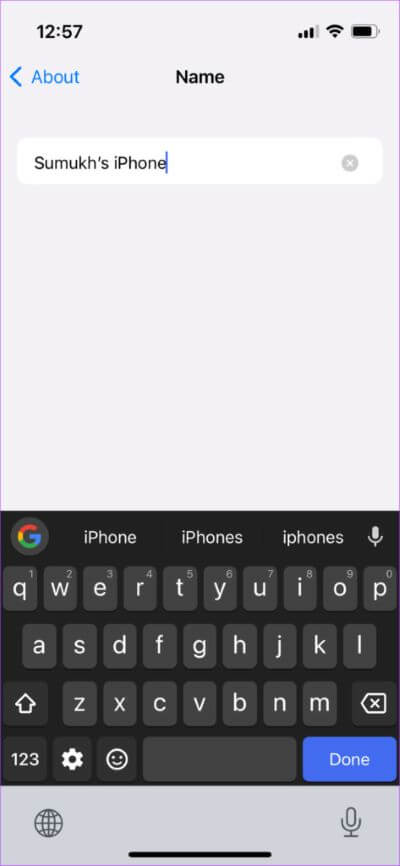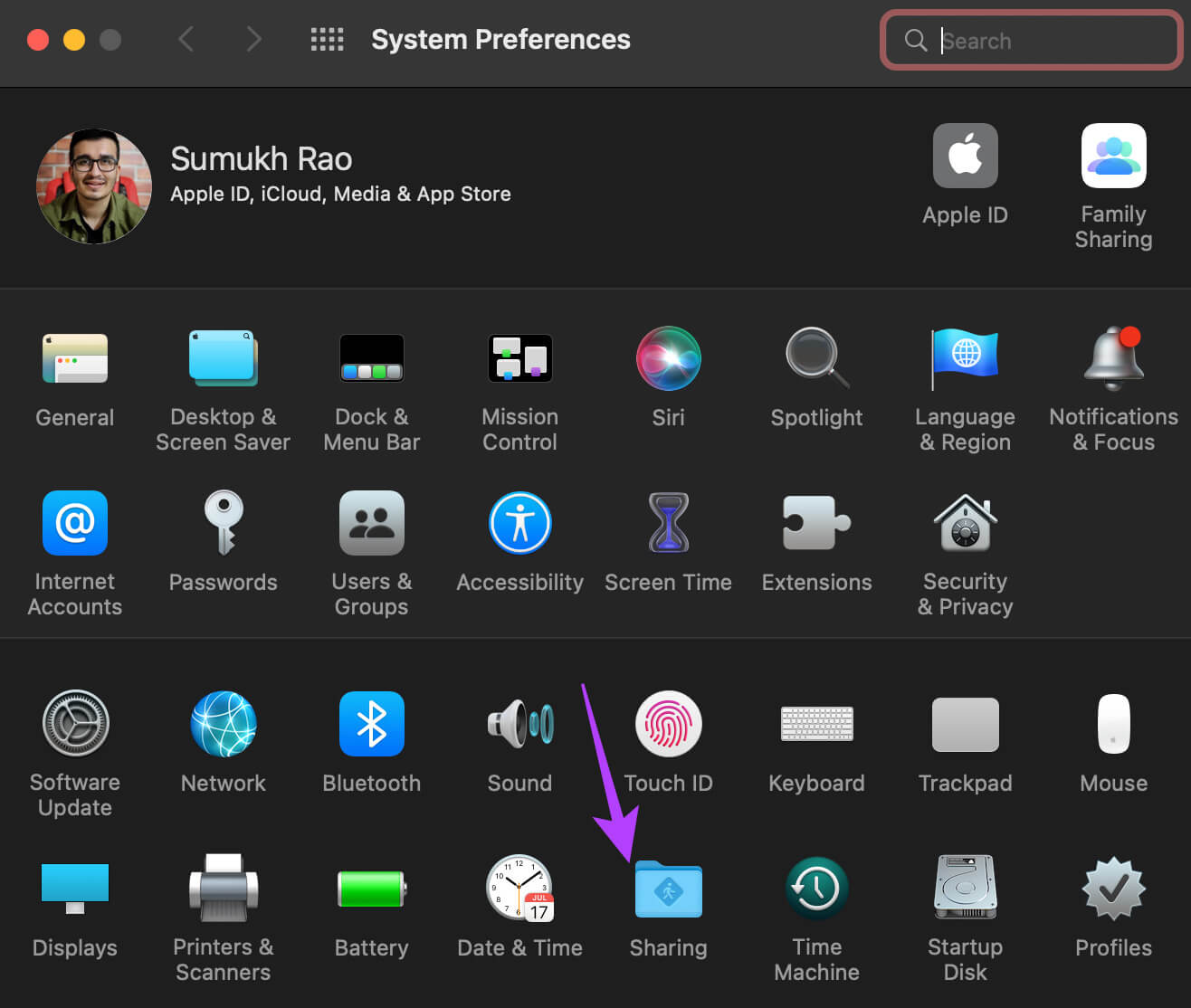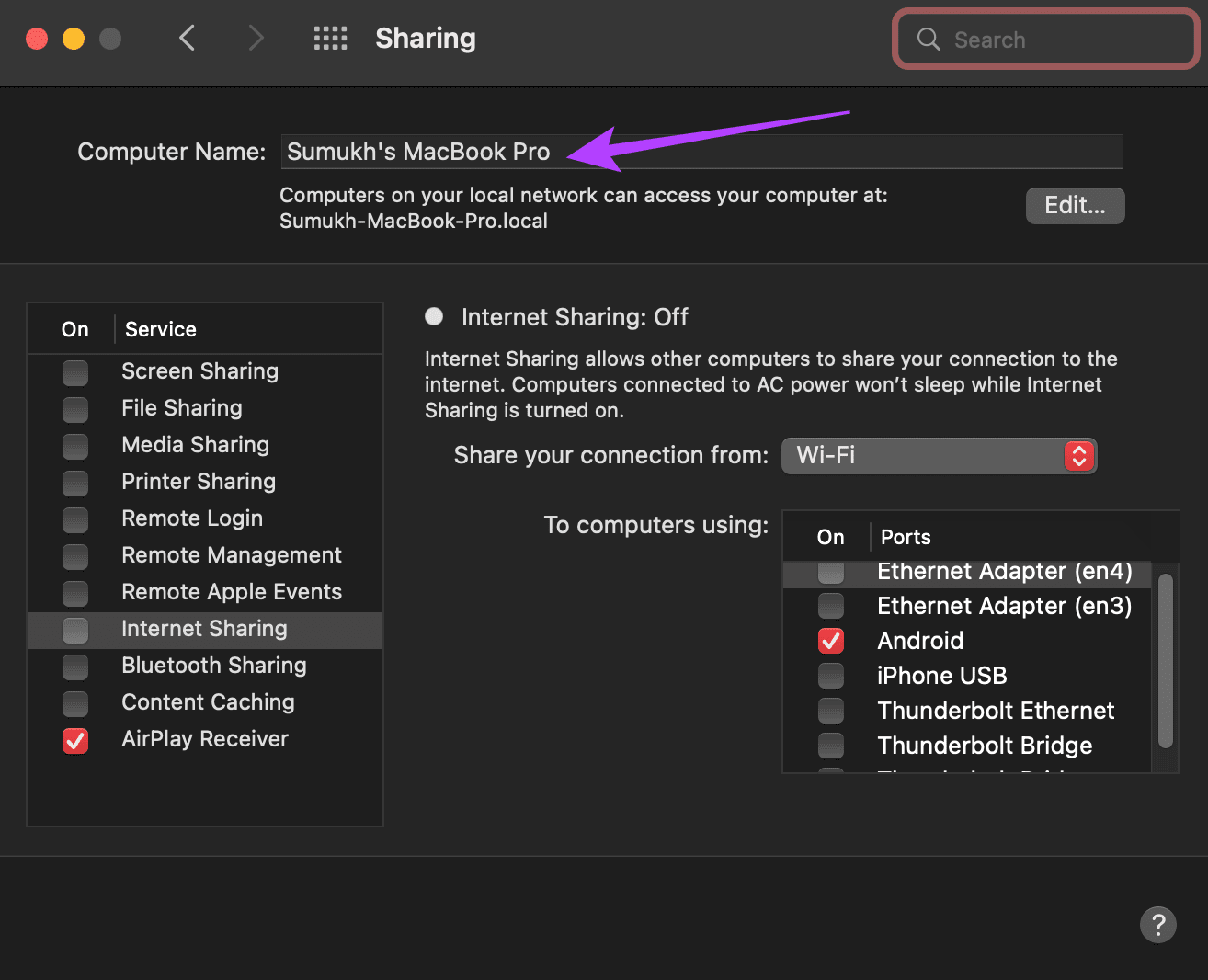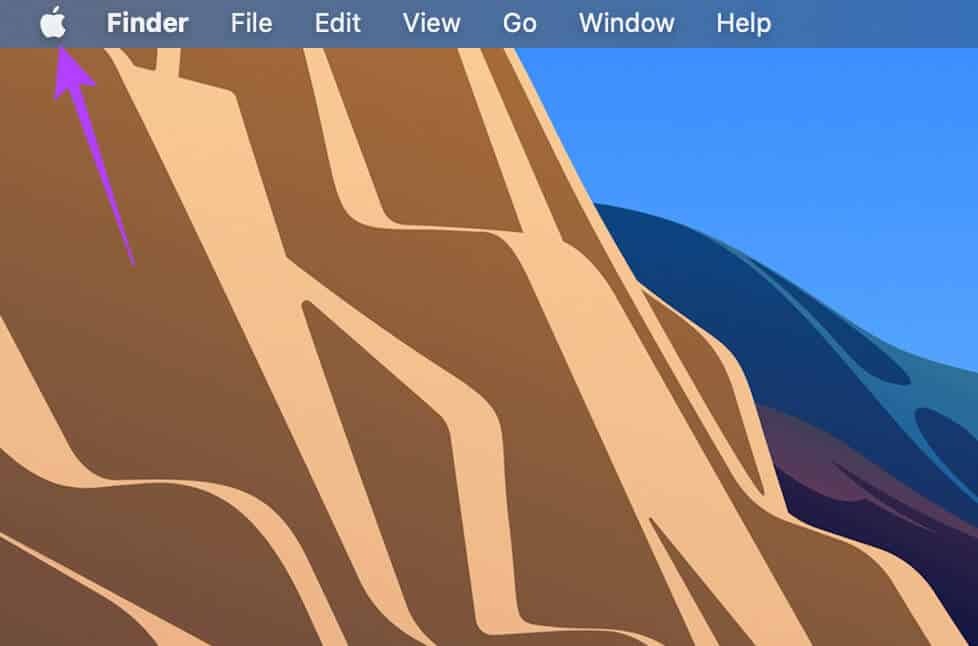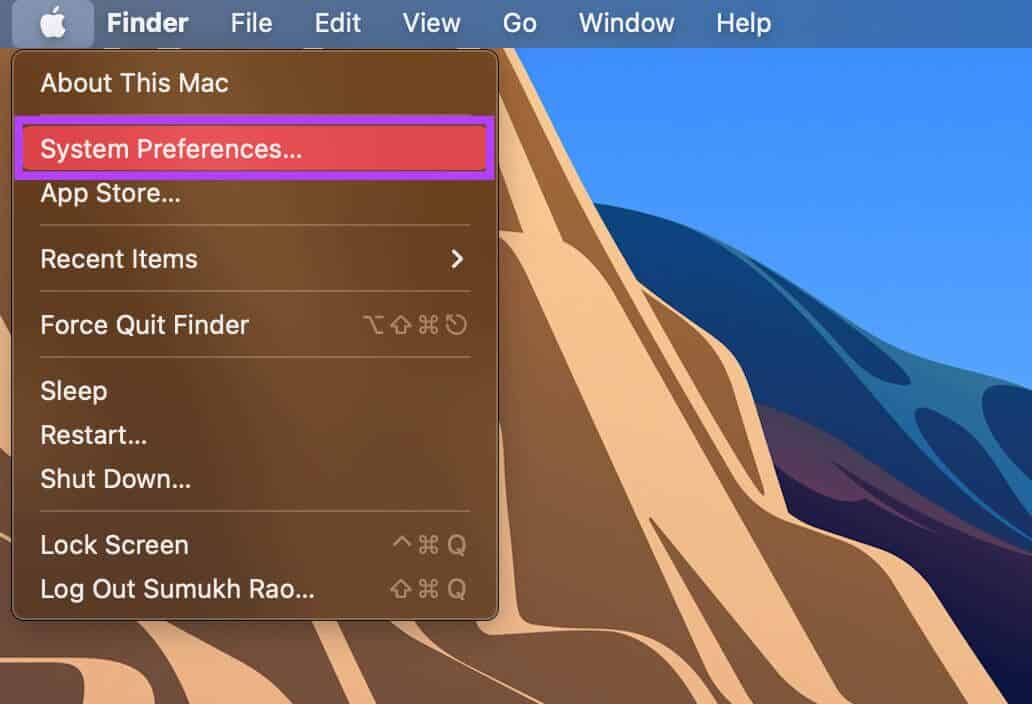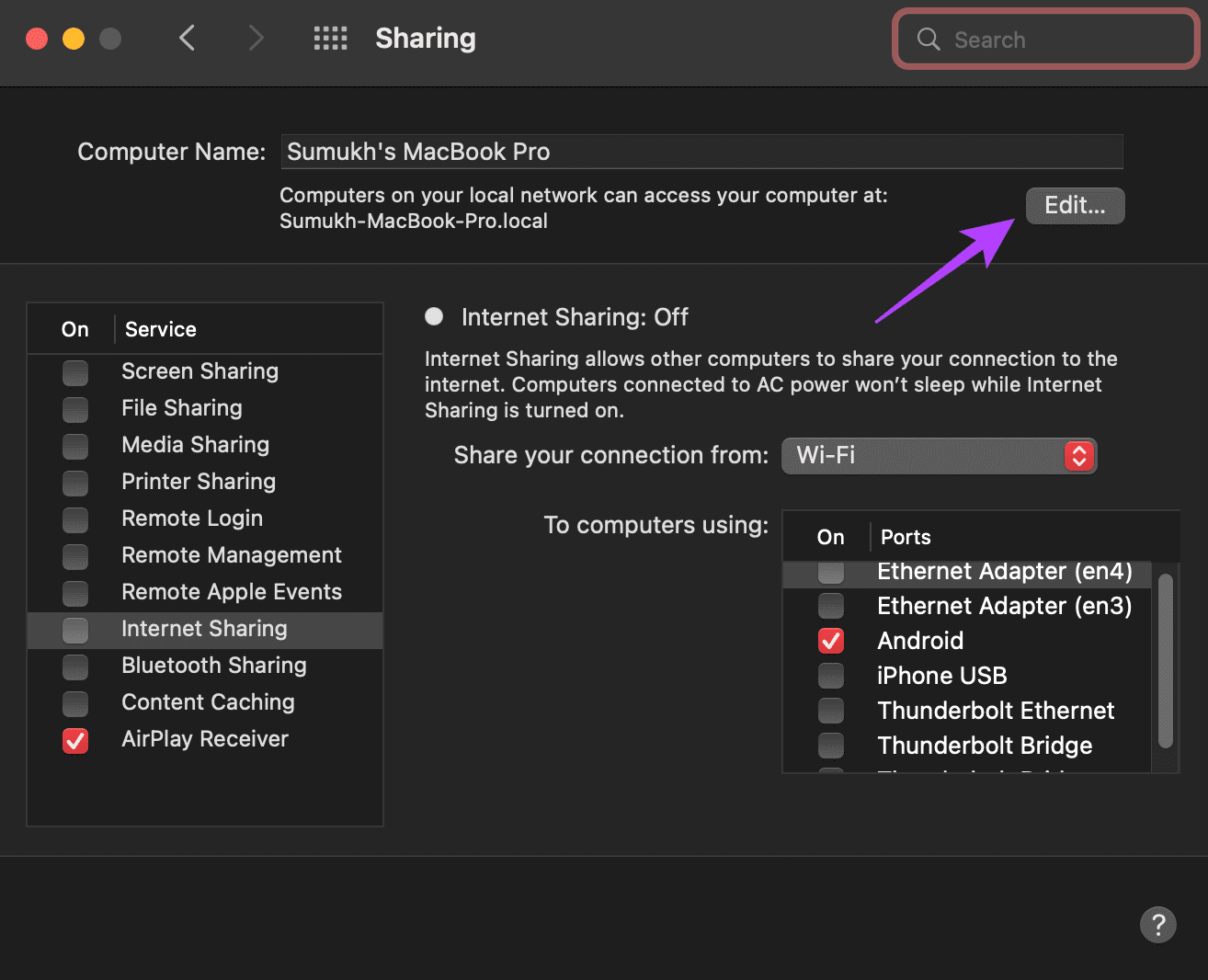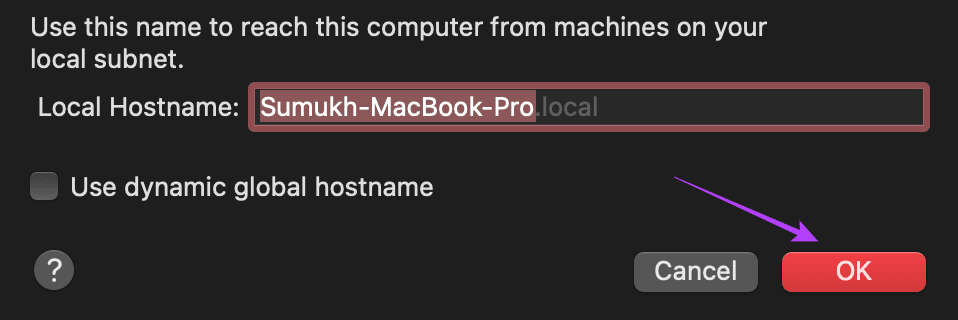كيفية تغيير اسم AirDrop على iPhone و iPad و Mac
AirDrop هي ميزة مريحة للغاية لنقل الملفات بين أجهزة Apple الخاصة بك. التقط صورة بجهاز iPhone الخاص بك ، وقم بإسقاطها عبر AirDrop على جهاز Mac الخاص بك ، وابدأ في تحريرها. في حين أنه من السهل استخدام AirDrop ، إلا أن وجود العديد من أجهزة Apple يمكن أن يجعل واجهة AirDrop مخيفة إلى حد ما. إذا رأيت العديد من الأجهزة بنفس اللقب ، فقد حان الوقت لتغيير اسم AirDrop.
بشكل افتراضي ، تمنح Apple جميع الأجهزة المتشابهة نفس الاسم وهذا ليس مثاليًا. إذا كان لديك جهازان من أجهزة MacBook Pro في المنزل ، فسيتم عرض كلاهما باسم “MacBook Pro” في قائمة AirDrop. لذلك ، سيتعين عليك محاولة تخمين الجهاز الذي يجب عليك بالفعل إرسال الملف إليه. يمكنك الآن حل هذه المشكلة عن طريق تغيير اسم AirDrop على أجهزة iPhone و iPad و Mac.
كيفية تغيير اسم AIRDROP على IPHONE و IPAD
هناك طريقتان للقيام بذلك على جهاز iPhone و iPad. يمكنك اختيار اتباع أي منهما أو تنفيذ خطوات من كليهما للتأكد من تغيير اسم AirDrop الخاص بك.
I. قم بتحديث بطاقة جهة الاتصال الخاصة بك لتغيير اسم عرض AirDrop
الطريقة الأولى لتغيير اسم عرض AirDrop هي تحديث بطاقة جهة الاتصال الخاصة بك لتعكس الاسم الذي تريد رؤيته. بشكل عام ، عندما يحاول شخص ما AirDrop لك ملف ، تعرض Apple نفس الاسم الموجود على بطاقة جهة الاتصال الخاصة بك. إليك كيفية تغييره لإعادة تسمية اسم AirDrop الخاص بك.
الخطوة 1: افتح تطبيق جهات الاتصال على جهاز iPhone أو iPad. اضغط على اسمك في الجزء العلوي مباشرةً والذي يحمل عبارة My Card.
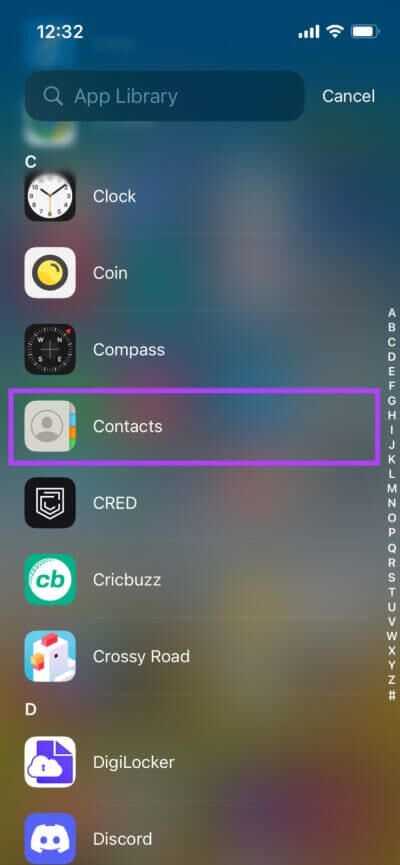
الخطوة 2: حدد خيار التحرير في الزاوية العلوية اليمنى.
الخطوة 3: أدخل الاسم الذي تريد عرضه في قائمة AirDrop. سيكون هذا هو اسم AirDrop الجديد الخاص بك.
الخطوة 4: اضغط على تم لحفظ التغييرات.
ثانيًا. قم بتغيير اسم جهاز iPhone / iPad الخاص بك
إذا لم يساعد تغيير بطاقة جهة الاتصال الخاصة بك ، فيمكنك تغيير اسم جهاز iPhone أو iPad الخاص بك مباشرةً عبر تطبيق الإعدادات. سيتم بعد ذلك عرض هذا الاسم في قائمة AirDrop. إليك كيفية تغيير اسم جهاز iPhone أو iPad.
الخطوة 1: افتح تطبيق الإعدادات على جهاز iPhone الخاص بك. انتقل إلى القسم العام.
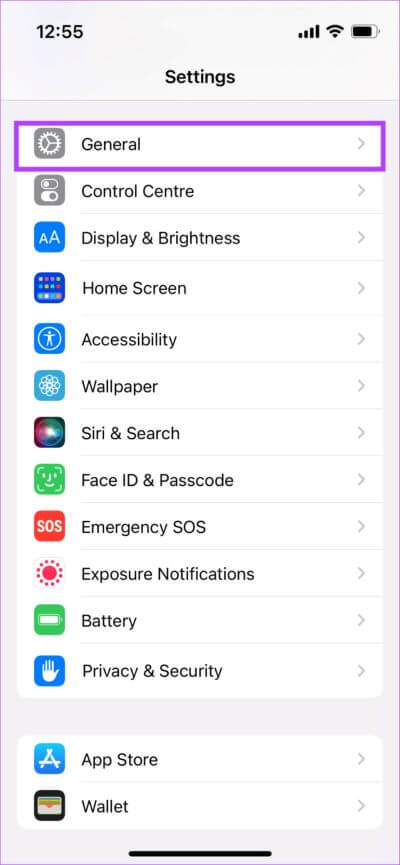
الخطوة 2: الآن ، اضغط على خيار حول.
الخطوة 3: في الجزء العلوي مباشرةً ، سترى قسم الاسم. اضغط عليها.
الخطوة 4: أعد تسمية iPhone الخاص بك إلى ما تريد. هذا هو الاسم الذي سيتم عرضه عند نقل الملفات عبر AirDrop.
ملاحظة: هذه الطريقة مفيدة إذا كان لديك العديد من أجهزة Apple التي تم تسجيل دخولها إلى نفس معرف Apple. هذا لأن بطاقة جهة الاتصال الخاصة بك ستظل كما هي على جميع الأجهزة ، لذا فإن تغيير ذلك قد لا يغير اسم كل جهاز.
إذا رأيت أن التغييرات لم تحدث حتى بعد تغيير الأسماء ، فأعد تشغيل جهاز iPhone أو iPad وحاول مرة أخرى.
كيفية تغيير اسم MAC الخاص بك على AIRDROP
إذا كنت تتساءل عن كيفية تغيير اسم جهاز Mac الخاص بك من أجل AirDrop ، فإن العملية بسيطة كما كانت مع iPhone و iPad. عليك فقط تغيير الاسم الافتراضي المخصص لجهاز Mac الخاص بك بواسطة macOS وستكون على ما يرام. هيريس كيفية القيام بذلك.
الخطوة 1: انقر فوق شعار Apple في الزاوية العلوية اليسرى من شاشة جهاز Mac. حدد تفضيلات النظام.
الخطوة 2: انتقل إلى علامة التبويب “مشاركة”. هذا هو المكان الذي ستجد فيه خيار إعادة تسمية جهاز Mac الخاص بك.
الخطوة 3: في الجزء العلوي من النافذة ، سترى حقل نص يقول اسم الكمبيوتر. أدخل الاسم الذي تختاره هنا. سيكون هذا اسم AirDrop لجهاز Mac الخاص بك من الآن فصاعدًا.
بمجرد تغيير الاسم ، أعد تشغيل جهاز Mac حتى يتم التغيير.
لماذا تعرض جميع أجهزة Apple الخاصة بي نفس اسم AirDrop
بشكل افتراضي ، تحمل جميع أجهزة Apple التي تم تسجيل دخولها إلى نفس معرف Apple اسم AirDrop نفسه. هذا أمر غير بديهي تمامًا نظرًا لأنه يتعين عليك الاستمرار في تخمين الجهاز الذي سينتقل إليه الملف. الحل لهذه المشكلة على iPhone هو إزالة معرف البريد الإلكتروني الخاص بك من بطاقة جهة الاتصال الخاصة بك. يمكنك القيام بذلك باتباع هذه الخطوات.
كيفية إصلاح نفس اسم AirDrop على iPhone و iPad
الخطوة 1: افتح تطبيق جهات الاتصال على جهاز iPhone أو iPad. اضغط على اسمك في الجزء العلوي مباشرةً والذي يحمل عبارة My Card.
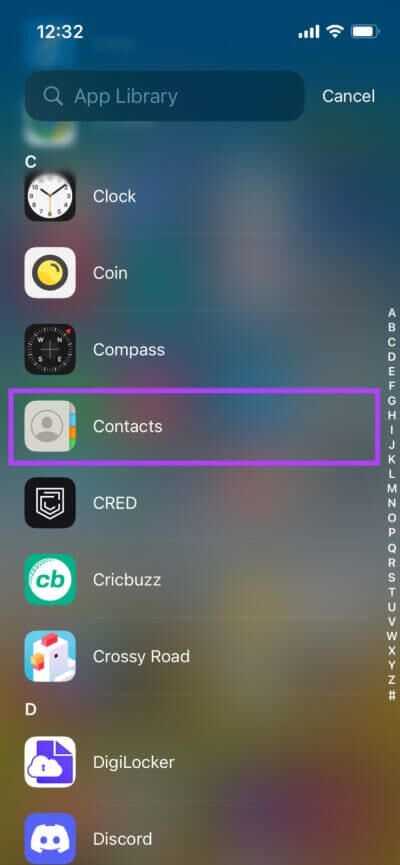
الخطوة 2: حدد خيار التحرير في الزاوية العلوية اليمنى.
الخطوة 3: اضغط على زر إزالة بجوار معرف البريد الإلكتروني. ثم اضغط على حذف.
الخطوة 4: اضغط على تم لحفظ التغييرات.
كيفية إصلاح نفس اسم معرف Apple على جهاز Mac
على جهاز Mac ، يمكنك تغيير اسم المضيف المحلي إلى اسم مختلف عن أجهزتك الأخرى. إليك الطريقة.
الخطوة 1: انقر فوق شعار Apple في الزاوية العلوية اليسرى من شاشة جهاز Mac.
الخطوة 2: حدد تفضيلات النظام.
الخطوة 3: انتقل إلى علامة التبويب مشاركة. هذا هو المكان الذي ستجد فيه خيار إعادة تسمية جهاز Mac الخاص بك.
الخطوة 4: انقر فوق الزر تحرير أسفل اسم الكمبيوتر.
الخطوة 5: أدخل اسم مضيف محلي من اختيارك وتأكد من اختلافه عن أسماء المضيف المحلية لأجهزة كمبيوتر Mac الأخرى. ثم انقر فوق “موافق”.
أعد تشغيل جهاز Mac حتى يتم التغيير.
ماذا تفعل إذا كنت لا تستطيع رؤية أجهزة أخرى
في بعض الأحيان ، قد لا تظهر أجهزتك في قائمة AirDrop حتى لا تتمكن من إرسال ملفاتك. أفضل طريقة لإصلاح ذلك هي التأكد من أنك قمت بإعداد AirDrop على جهاز iPhone الخاص بك بشكل صحيح وأنك تتبع الخطوات الصحيحة لمشاركة الملفات بين أجهزة Apple.
إذا كنت لا تزال غير ناجح ، فتحقق من أفضل الطرق لإصلاح أن AirDrop لا يعمل على iPhone أو Mac.
أسئلة وأجوبة حول تغيير اسم AirDrop
1. هل تستطيع أن ترى من قام بإسقاط AirDrop لك؟
إذا كنت تتلقى AirDrop من جهاز شخص آخر ، فسترى مطالبة تسألك عما إذا كنت تريد قبول الملف الوارد أو رفضه. هذا هو المكان الذي يمكنك أن ترى فيه من يحاول إرسال شيء لك عبر AirDrop.
2. هل يمكنك AirDrop بدون Wi-Fi أو Bluetooth؟
لا يتطلب AirDrop اتصالاً بالإنترنت ولكن سيتعين عليك الاحتفاظ بمفاتيح تبديل Wi-Fi و Bluetooth ممكّنة حتى يعمل AirDrop.
3. هل اسم الجهاز هو نفس اسم AirDrop؟
نعم، أنها هي نفسها.
4. هل سيؤدي تغيير اسم iPhone إلى تغيير اسم Bluetooth الخاص به أيضًا؟
سيؤدي تغيير اسم iPhone إلى تغيير أسماء AirDrop و Bluetooth ونقاط الاتصال الشخصية أيضًا.
مشاركة الملفات مع الجهاز المناسب
لم تعد مضطرًا لقضاء الوقت في إرسال ملفاتك إلى جميع أجهزتك واحدًا تلو الآخر لأنك أرسلتها إلى الجهاز الخطأ بنفس الاسم. ما عليك سوى تغيير اسم AirDrop باستخدام الخطوات المذكورة أعلاه وإرسال ملفاتك إلى أي جهاز تريده دون أي ارتباك.