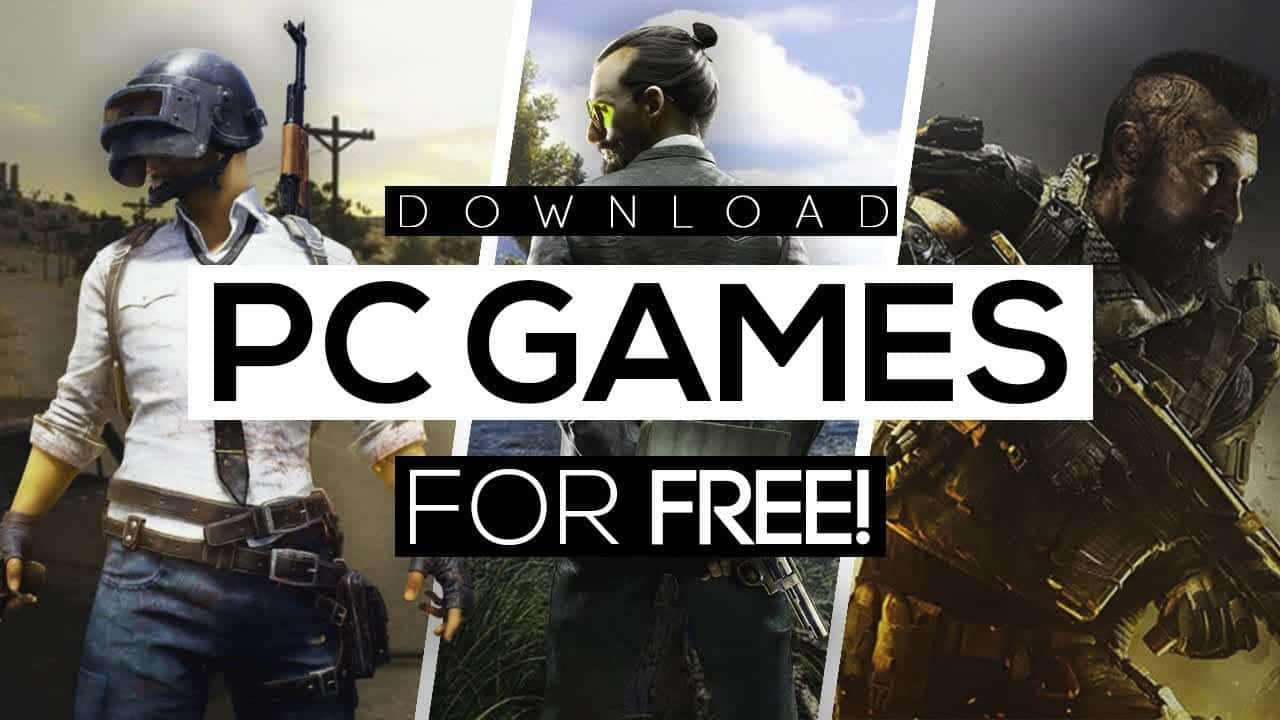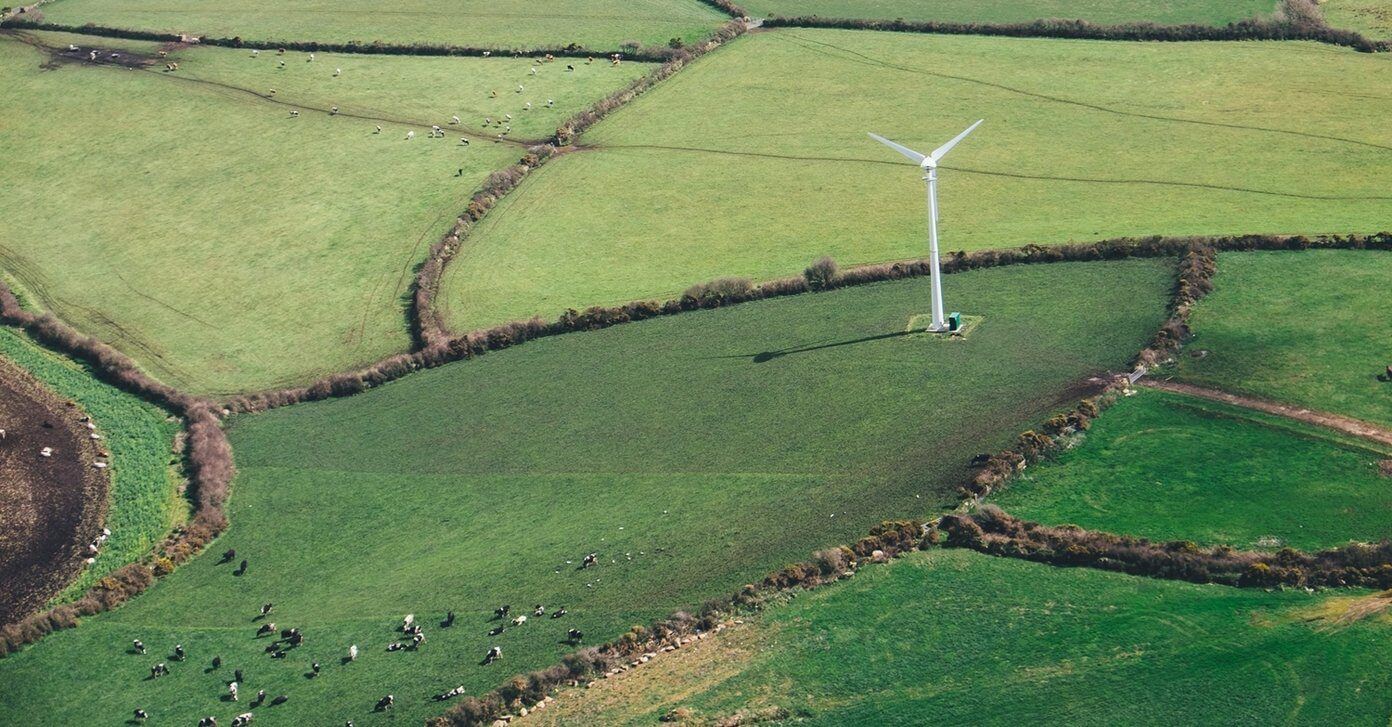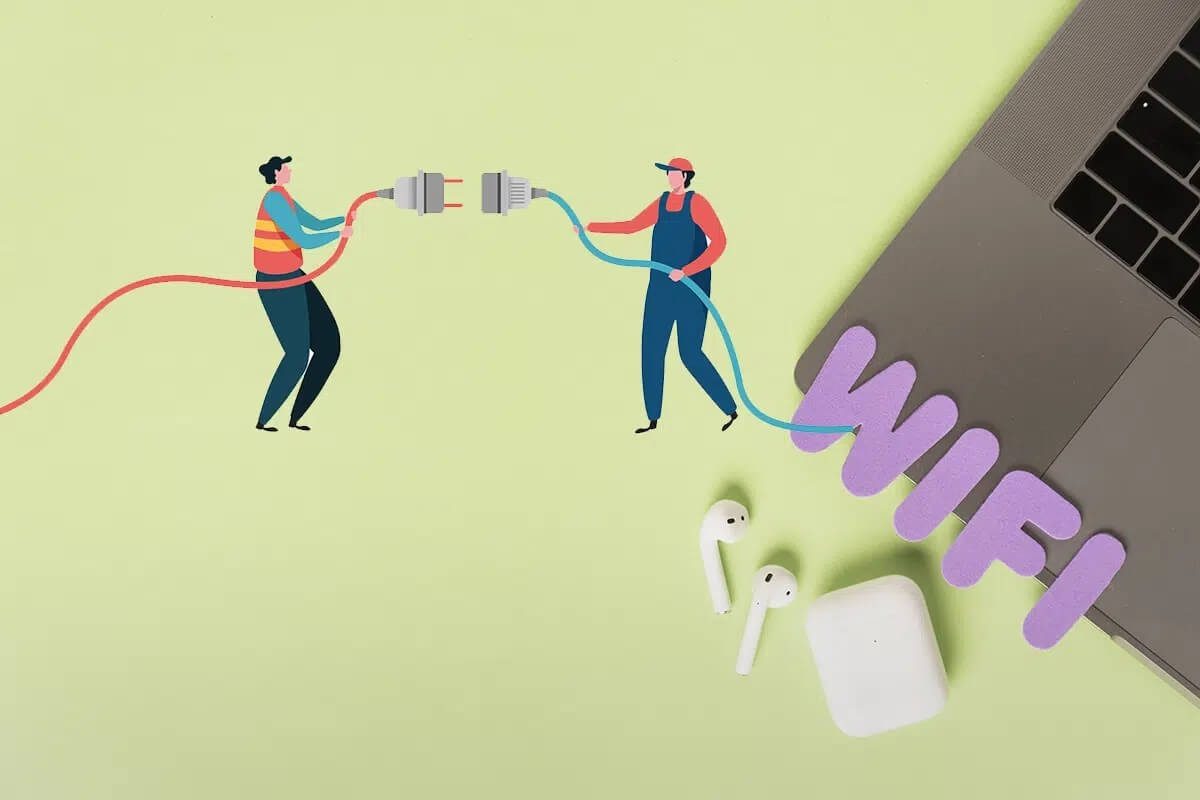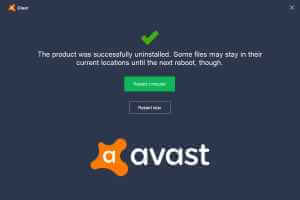Bing Chat هو أحدث إضافة من Microsoft إلى متصفح Edge. إنه مساعد شخصي عند الطلب يتفهم ويرد على استفساراتك بلغة بشرية طبيعية. ومع ذلك ، فهي بعيدة كل البعد عن الكمال. بالنسبة للعديد من المستخدمين ، لا يعمل Bing Chat ويظهر الخطأ “حدث خطأ ما”. إذا كنت تعاني أيضًا من نفس المشكلة ، فقد وصلت إلى المكان الصحيح. هنا ، سنشارك الطرق السريعة لإصلاح مشكلة عدم عمل Bing Chat في Windows 11. فلنبدأ.
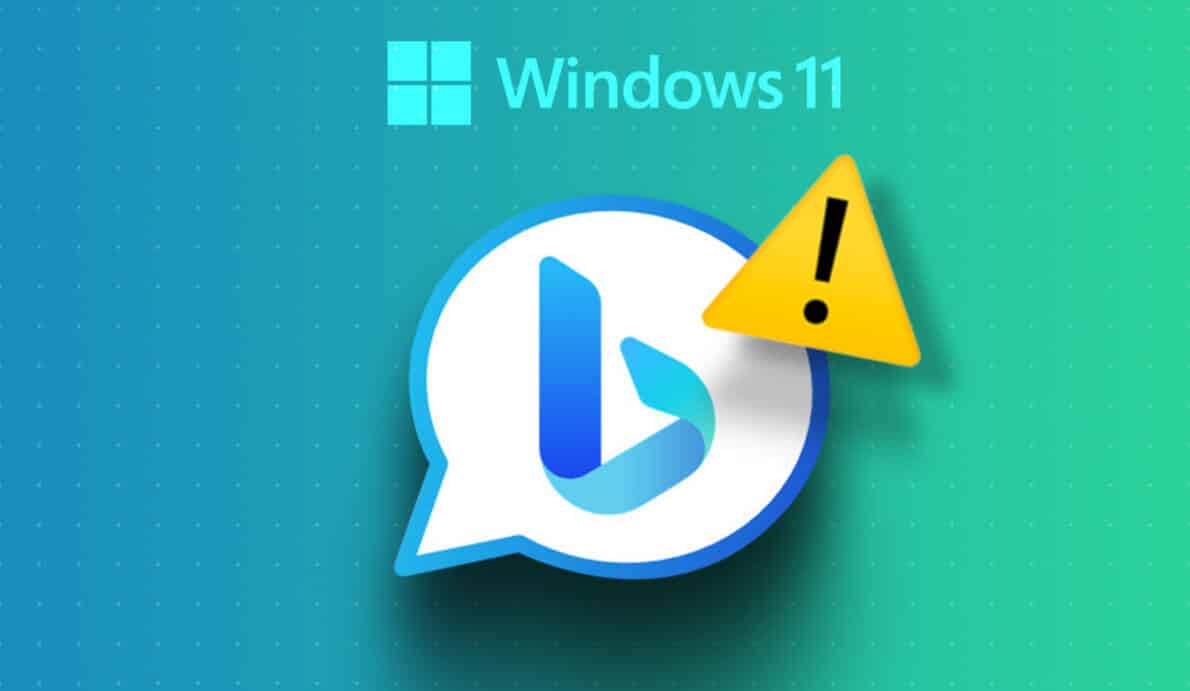
1. إعادة تشغيل متصفح EDGE
سواء كنت تواجه مشكلة في تحديث Microsoft Edge ، أو تواجه استخدامًا عاليًا لوحدة المعالجة المركزية ، فإن أفضل طريقة لإصلاح أي مشكلة في Edge هي إعادة تشغيلها. ستؤدي إعادة تشغيل المتصفح إلى القضاء على أي خطأ أو خلل مؤقت قد يتداخل مع Bing Chat ويسبب خللاً في وظيفته. يمكنك إعادة تشغيل Microsoft Edge باتباع الإرشادات التالية:
الخطوة 1: اضغط على اختصار لوحة المفاتيح Control + Shift + Escape لفتح مدير المهام على جهاز الكمبيوتر الخاص بك.
الخطوة 2: من قائمة التطبيقات ، انقر بزر الماوس الأيمن على Microsoft Edge واختر إنهاء المهمة من قائمة السياق.
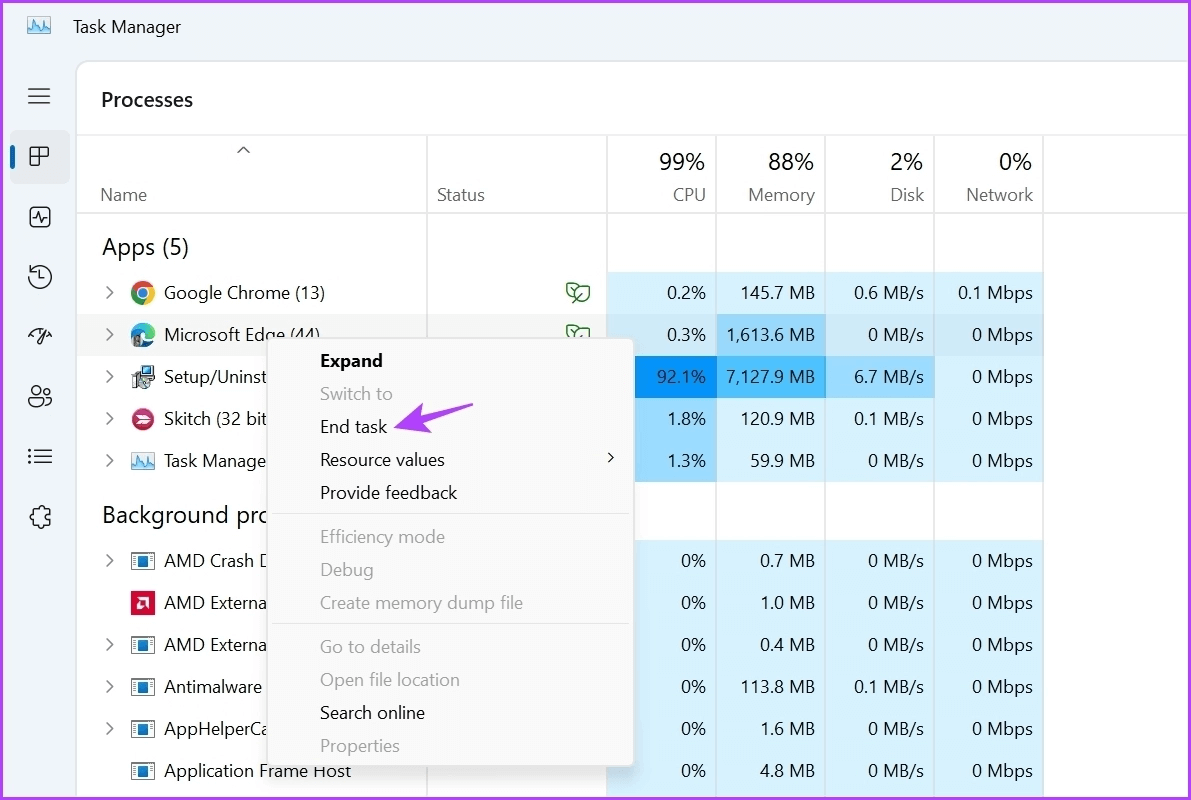
أعد تشغيل Microsoft Edge للتحقق مما إذا كانت Bing Chat تعمل أم لا. إذا لم يكن كذلك ، جرب الحل التالي.
2. تحقق من اتصالك بالإنترنت
تم تصميم Bing Chat باستخدام نفس التقنية المستخدمة لبناء ChatGPT. يتطلب أيضًا اتصالًا قويًا ومستقرًا ليعمل بشكل صحيح. إذا كنت تواجه مشكلات في الاتصال مؤخرًا ، فقد يكون هذا هو سبب عدم عمل Bing Chat على جهاز الكمبيوتر الخاص بك.
تحقق من سرعة اتصالك بالإنترنت للتأكد مما إذا كان اتصال الإنترنت الضعيف وراء المشكلة. قم بإجراء اختبارات سرعة الإنترنت على جهاز الكمبيوتر الخاص بك للتحقق من حالة الاتصال. إذا أظهرت النتيجة ضعف السرعة وعدم الاستقرار في الاتصال ، فراجع دليلنا حول إصلاح اتصال الإنترنت الضعيف.
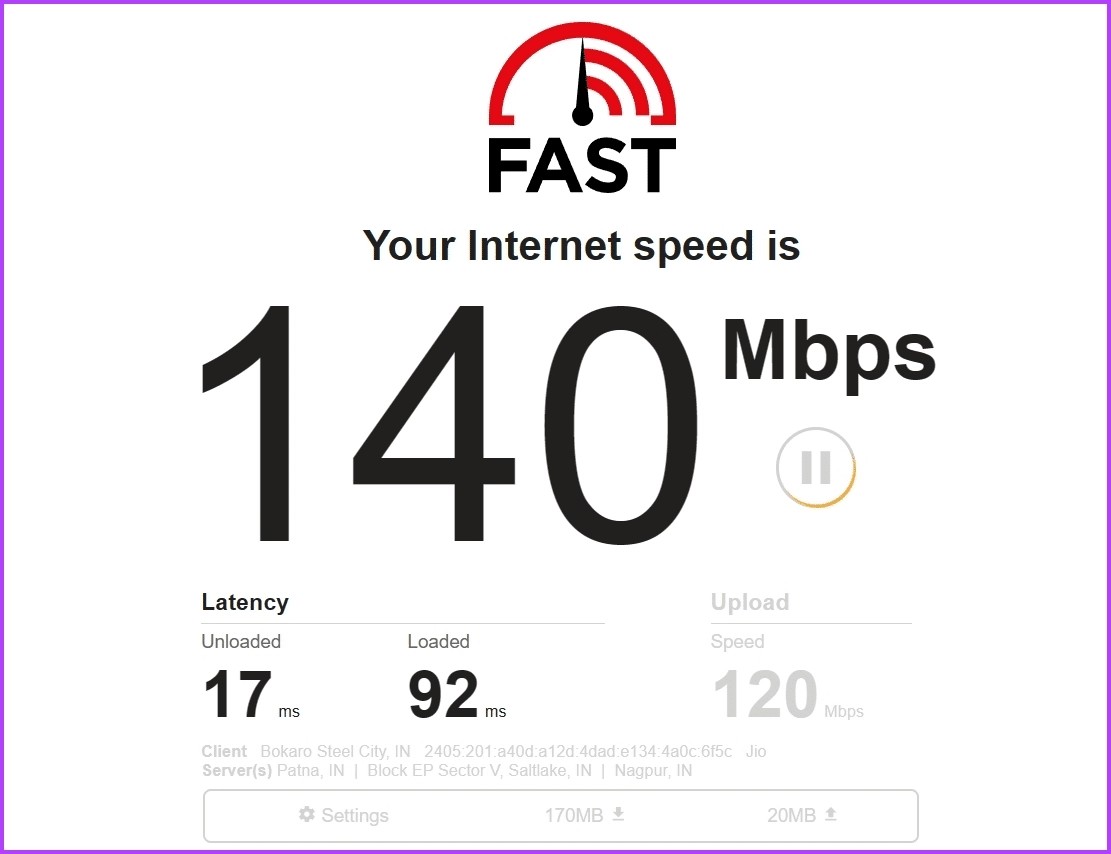
3. تحقق من حالة خادم BING CHAT
إذا كان اختبار السرعة طبيعيًا ، فمن المحتمل أن يكون هناك بعض أعمال الصيانة الجارية في Bing. للتحقق من حالة خادم Bing ، اتبع الخطوات التالية:
الخطوة 1: افتح موقع Downdetector في متصفح.
الخطوة 2: اكتب Bing في شريط البحث واضغط على Enter.
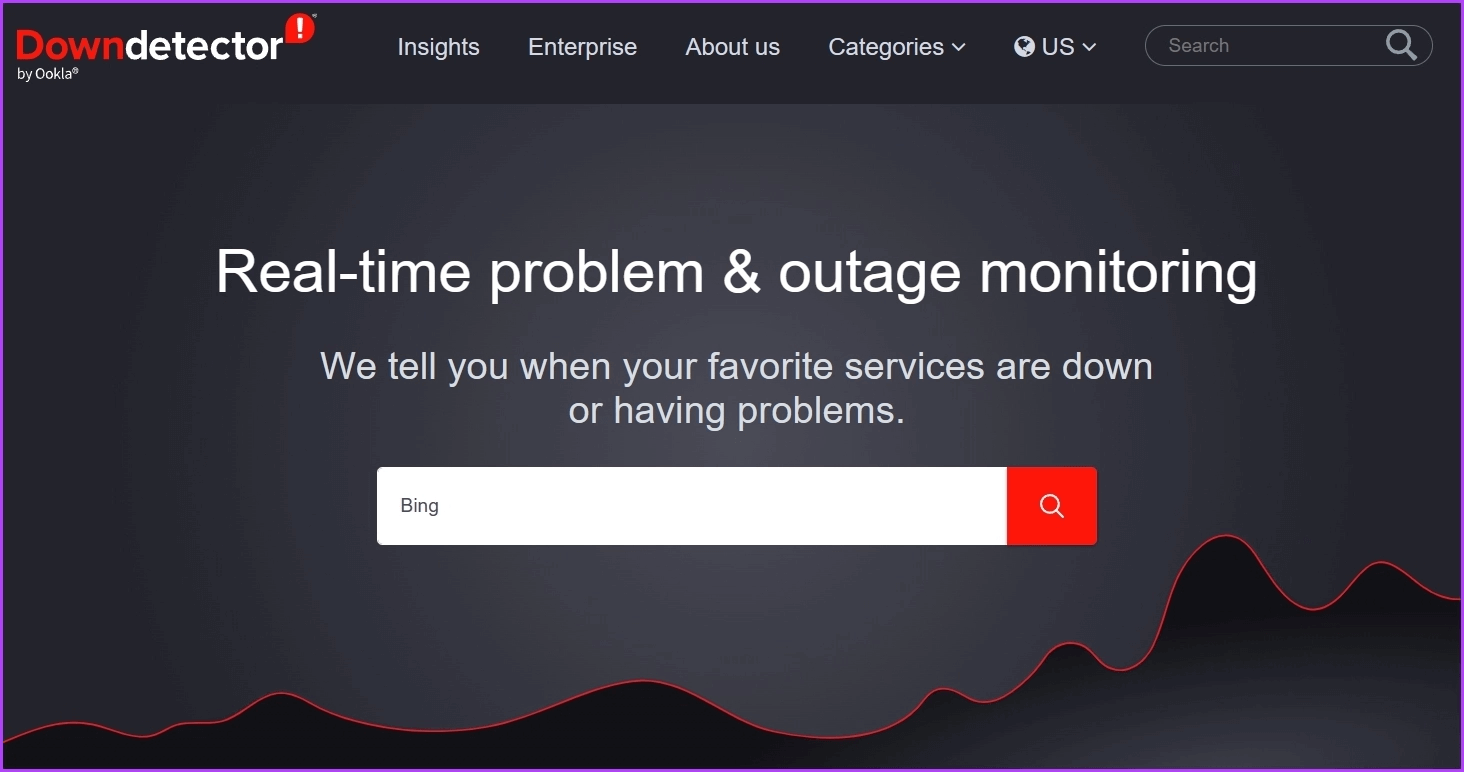
في نافذة النتائج ، تحقق مما إذا كانت هناك أي مشكلة مستمرة في الخادم مع Bing. يمكنك أيضًا استخدام مقبض Bing Twitter للتعرف على أعمال الصيانة.
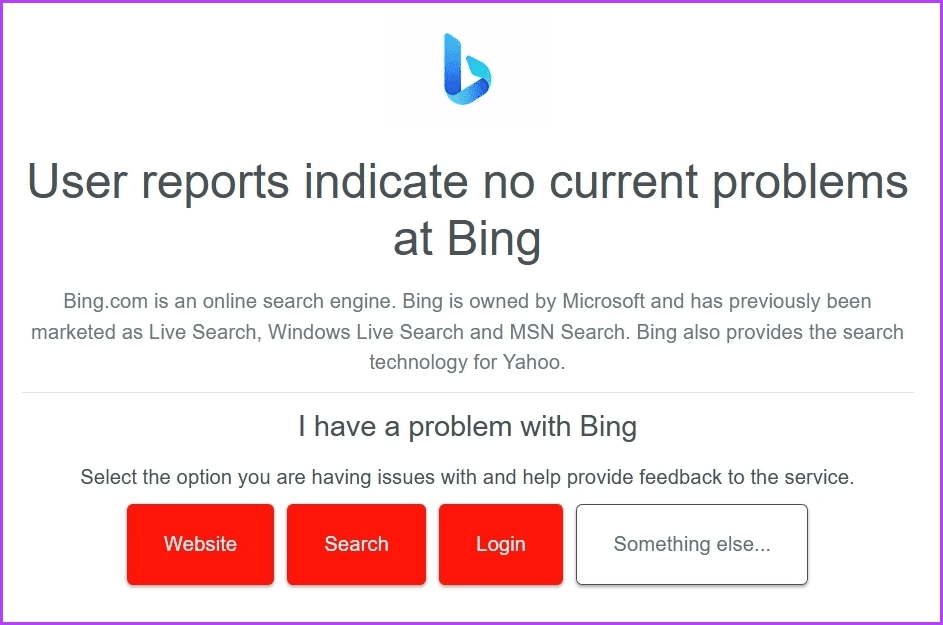
4. مسح بيانات ذاكرة التخزين المؤقت من MICROSOFT EDGE
يقوم Microsoft Edge بتخزين بيانات ذاكرة التخزين المؤقت مثل المتصفحات الأخرى لمنحك تجربة تحميل أسرع للصفحات. يمكن أن تؤدي الأعطال المفاجئة أو هجمات الفيروسات إلى إتلاف هذه البيانات. لحسن الحظ ، يمكنك مسح بيانات ذاكرة التخزين المؤقت لإزالة التلف. إليك كيفية القيام بذلك:
الخطوة 1: قم بتشغيل Microsoft Edge على جهاز الكمبيوتر الخاص بك وانقر فوق ثلاث نقاط أفقية في الزاوية العلوية اليمنى.
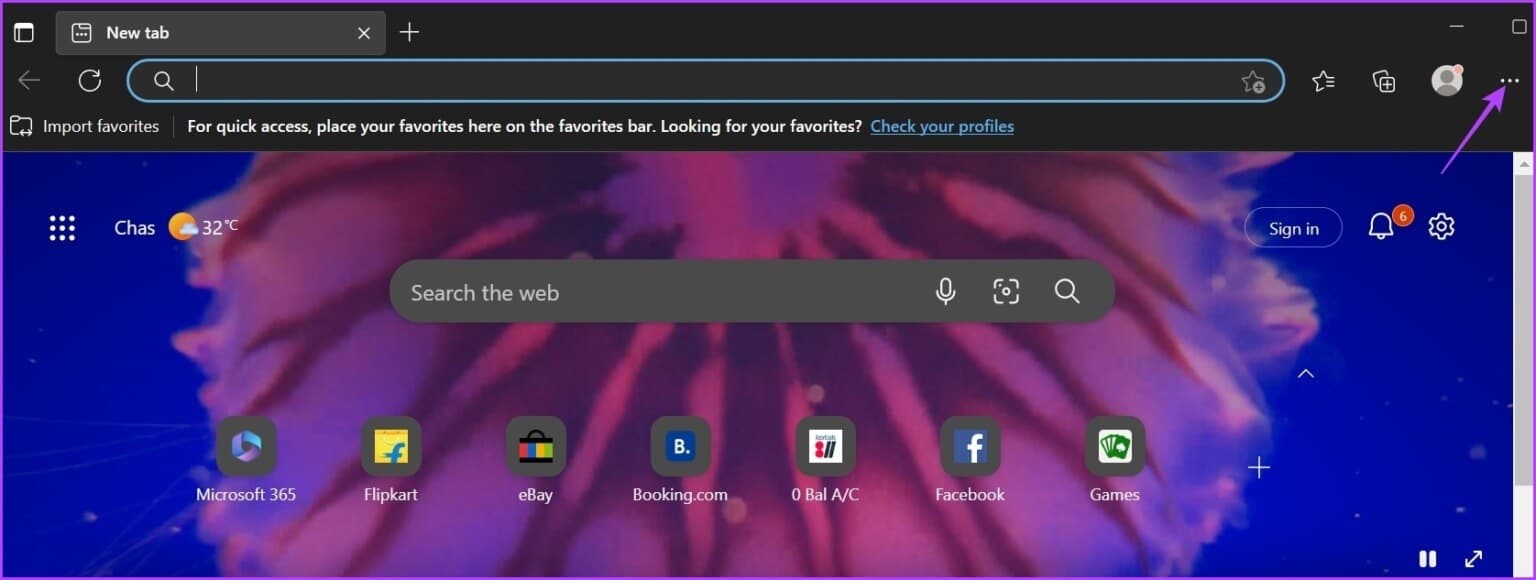
الخطوة 2: اختر الإعدادات من قائمة السياق.
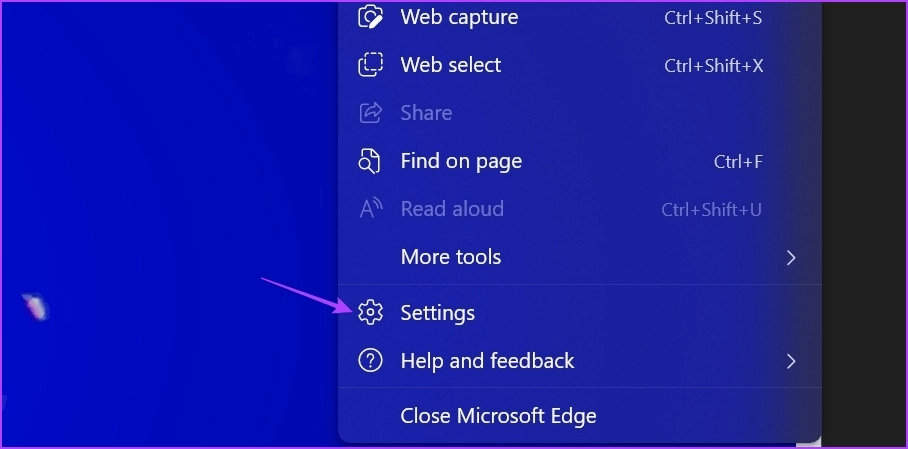
خطوة 3: اختر الخصوصية والبحث والخدمات من الشريط الجانبي الأيسر.
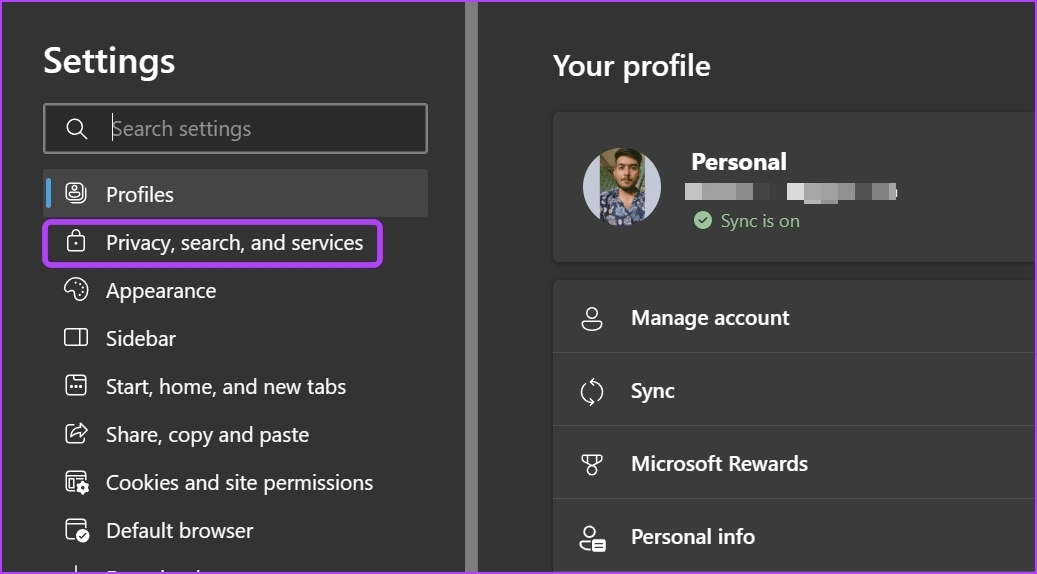
الخطوة 4: انقر فوق الزر “اختيار ما تريد مسحه” بجوار “محو بيانات التصفح الآن”.
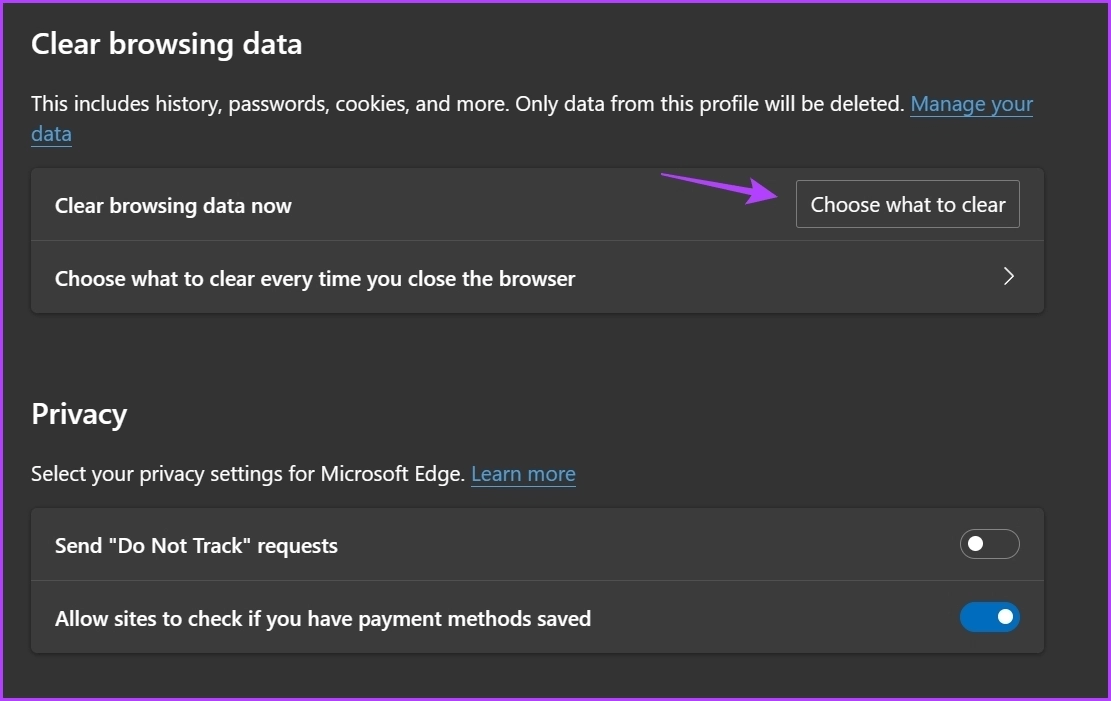
الخطوة 5: حدد خيار “الصور والملفات المخزنة مؤقتًا” ثم انقر فوق الزر مسح الآن.
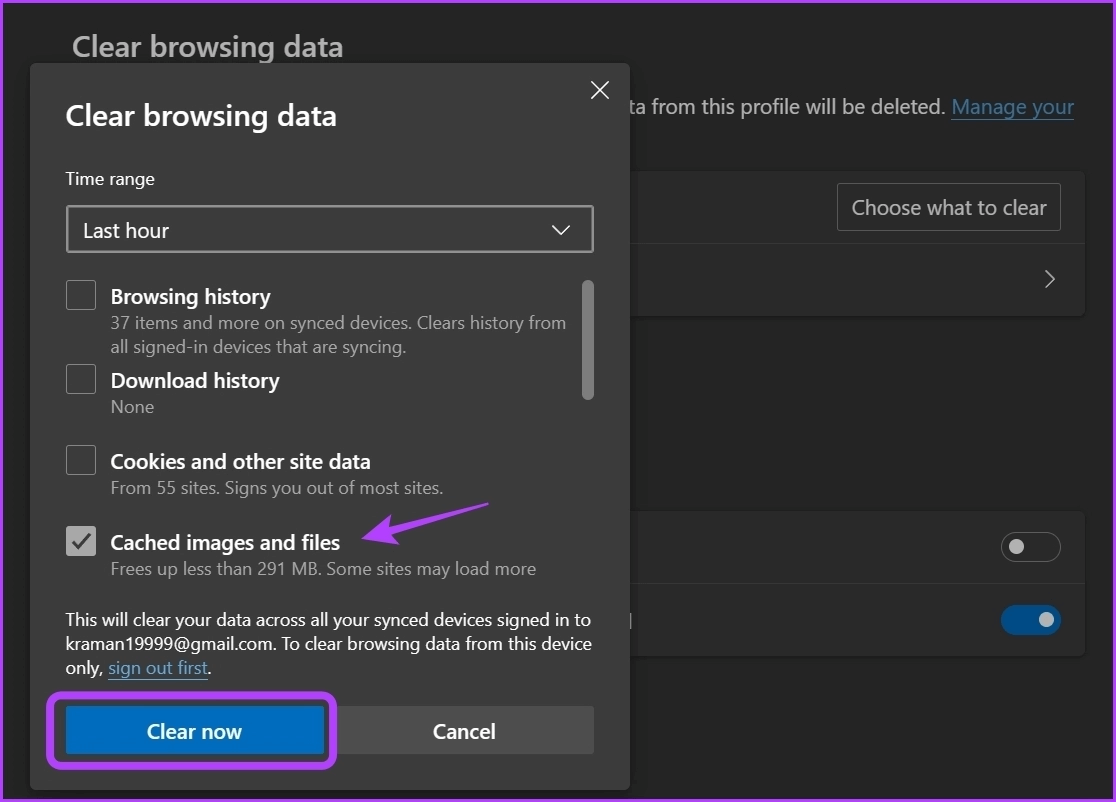
5. التبديل إلى ملف تعريف EDGE مختلف
على غرار بيانات ذاكرة التخزين المؤقت ، يمكن أيضًا أن تتلف ملفات تعريف مستخدمي Edge بسبب الأعطال المفاجئة وهجمات الفيروسات. لتجنب إجراء المزيد من التغييرات ، يمكنك التبديل إلى ملف تعريف مستخدم جديد أو إضافته في متصفح Edge. إليك كيف يمكنك فعل ذلك:
الخطوة 1: انقر فوق أيقونة ملف التعريف الخاص بك في الزاوية العلوية اليمنى من متصفح Edge.
الخطوة 2: اختر إضافة ملف تعريف من قائمة السياق.
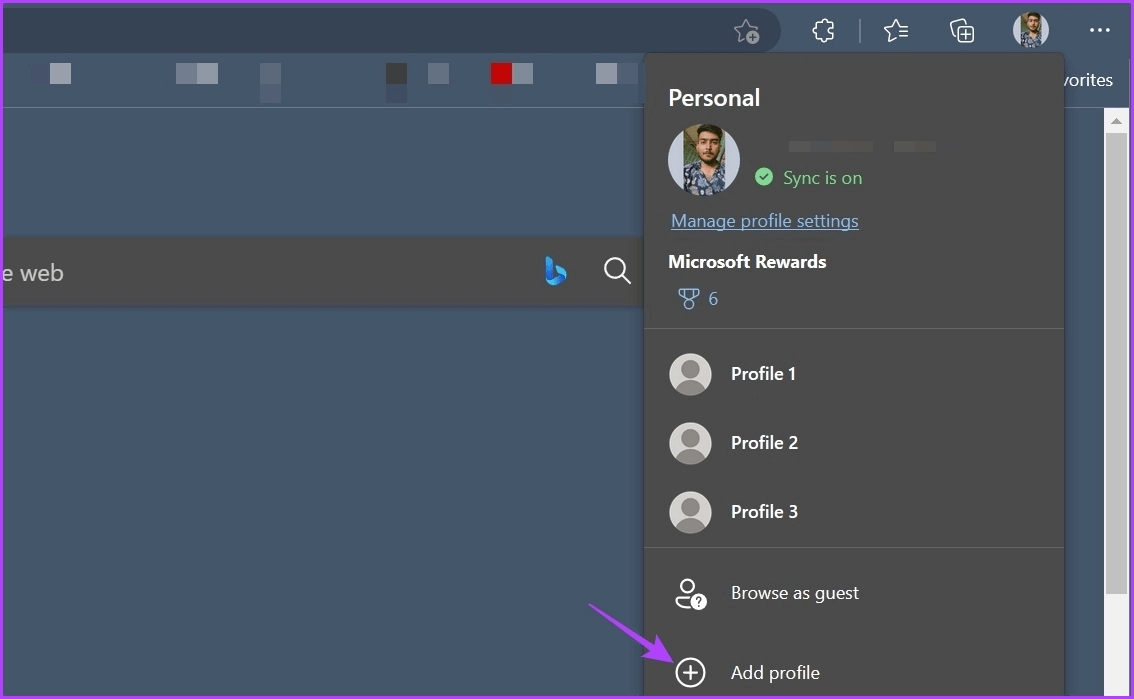
خطوة 3: اختر الخيار “تسجيل الدخول لمزامنة البيانات”.
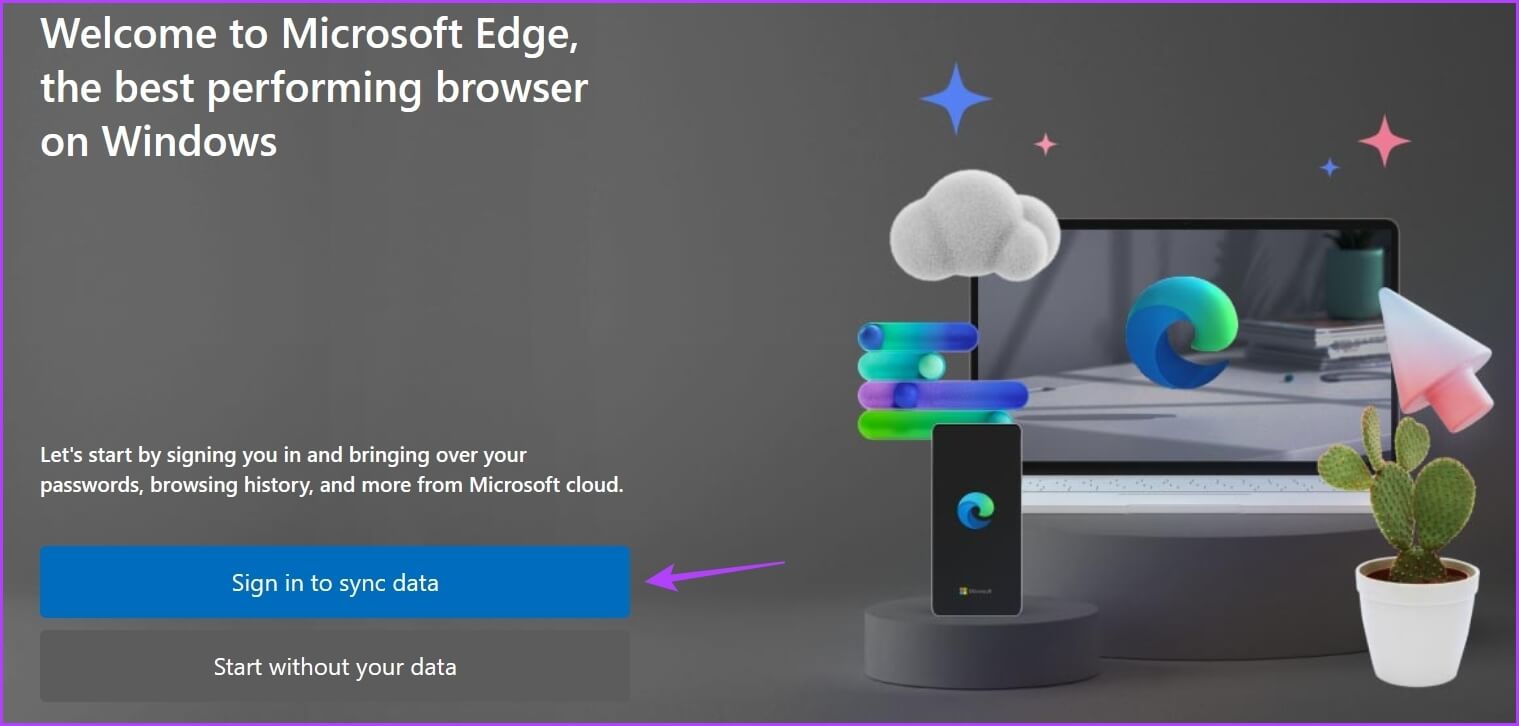
الخطوة 4: أدخل بيانات الاعتماد الخاصة بك لتسجيل الدخول باستخدام ملف تعريف Edge الجديد.
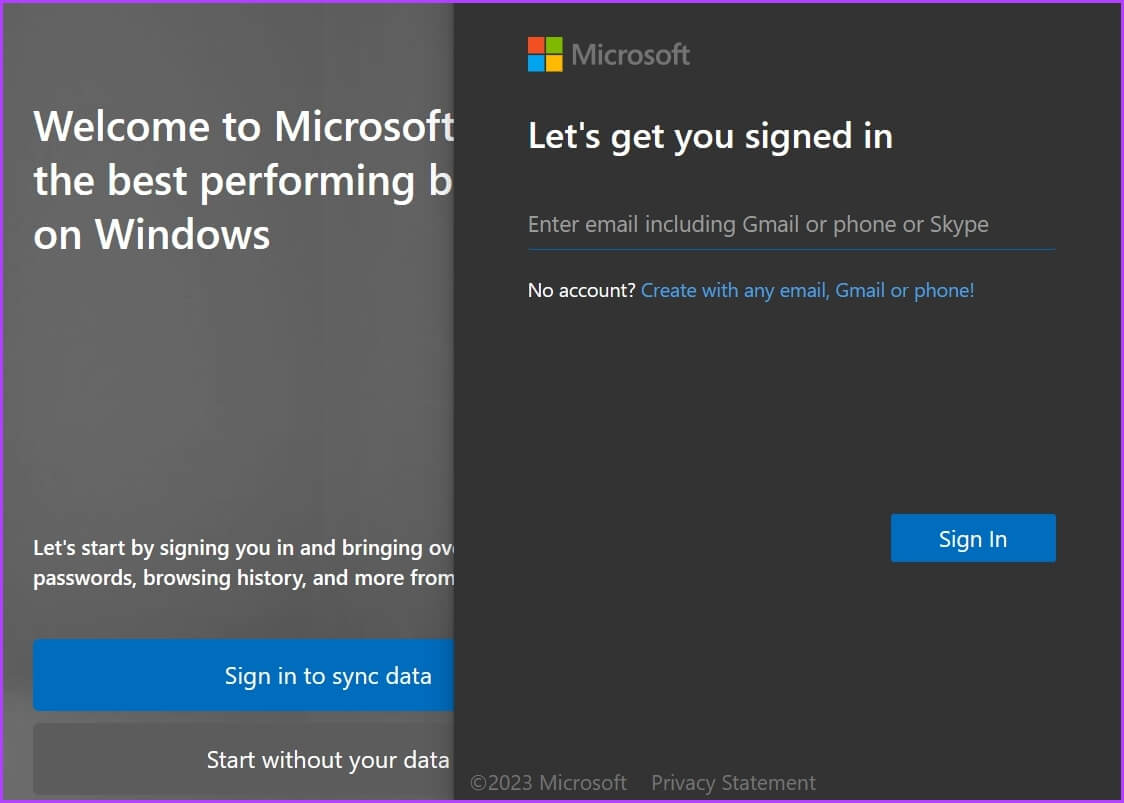
6. إزالة الإضافات غير الضرورية
عادةً ما يتم إنشاء الإضافات لتحسين تجربة التصفح لديك. ومع ذلك ، ليست كلها موثوقة. إذا كانت إحدى ملحقات المتصفح قديمة أو ضارة ، فقد تتداخل مع Bing Chat وتتسبب في ظهور الخطأ “حدث خطأ ما”.
للتحقق من هذا الاحتمال ، يمكنك إيقاف تشغيل ملحقاتك للحظات. إليك كيفية القيام بذلك:
الخطوة 1: قم بتشغيل Microsoft Edge ، وانقر فوق رمز الإضافة في الزاوية العلوية اليمنى ، واختر إدارة الملحقات من قائمة السياق.
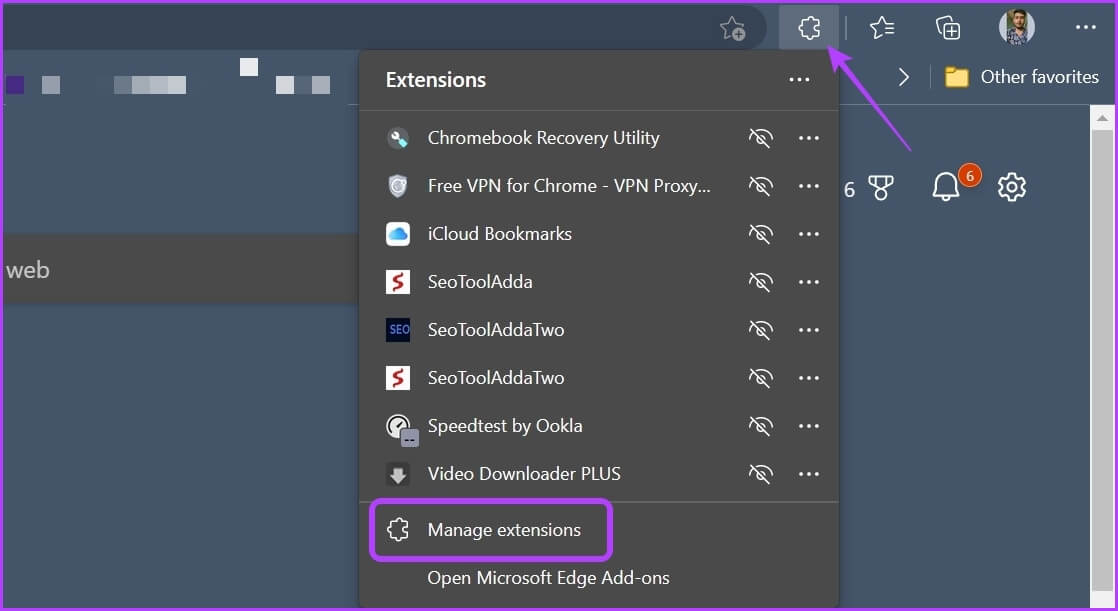
الخطوة 2: قم بتعطيل مفاتيح التبديل لجميع الإضافات.
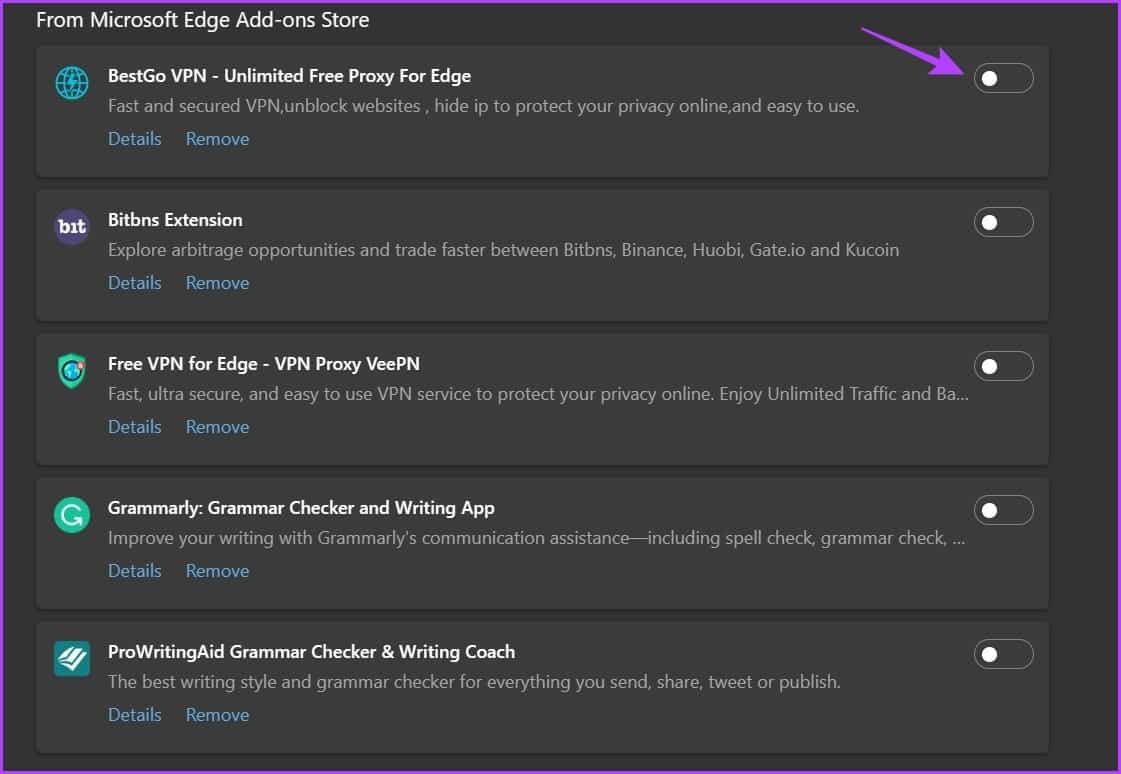
7. تحديث MICROSOFT EDGE
من الطبيعي أن تتعطل المتصفحات إذا لم تقم بتحديثها لفترة طويلة. لذا ، إذا لم تتمكن من الوصول إلى Bing Chat ورأيت الخطأ “حدث خطأ ما” ، فحدِّث Microsoft Edge.
للقيام بذلك ، انقر فوق قائمة النقاط الأفقية الثلاث في الزاوية العلوية اليمنى وحدد الإعدادات من قائمة السياق. انقر فوق حول Microsoft Edge من الشريط الجانبي الأيسر وسيقوم Edge بالبحث عن تحديث وتنزيله تلقائيًا في حالة توفره.
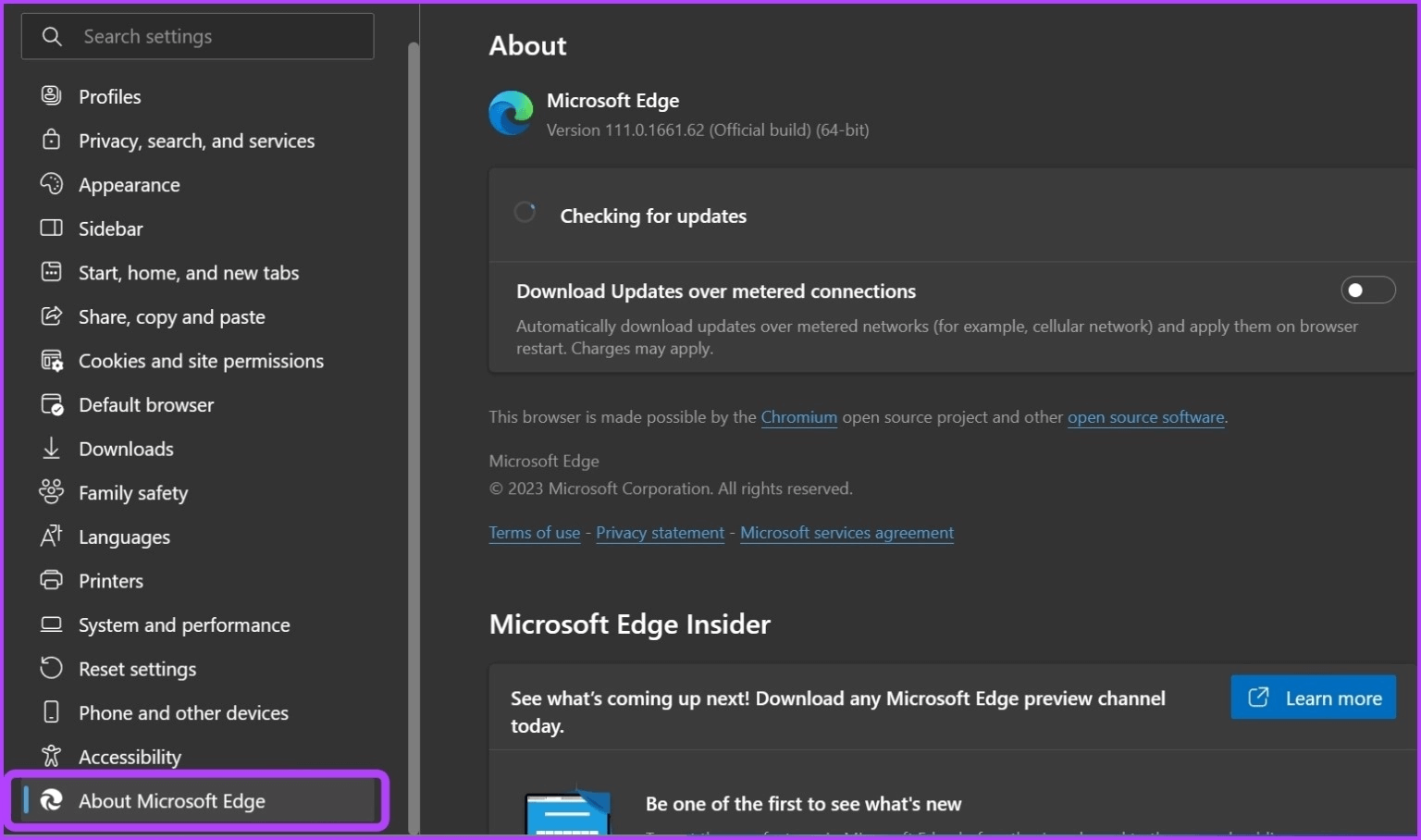
BING CHAT لا يعمل ، قم بإصلاحه
يعد تكامل Bing Chat في متصفح Microsoft Edge جديدًا جدًا. ليس من المستغرب أن تجد نفسك في كثير من الأحيان في الكثير من القضايا. إذا كان Bing Chat لا يعمل وألقى الخطأ “حدث خطأ ما” في Edge ، فجرّب الحلول المذكورة أعلاه لاستكشاف المشكلة وإصلاحها للأبد.