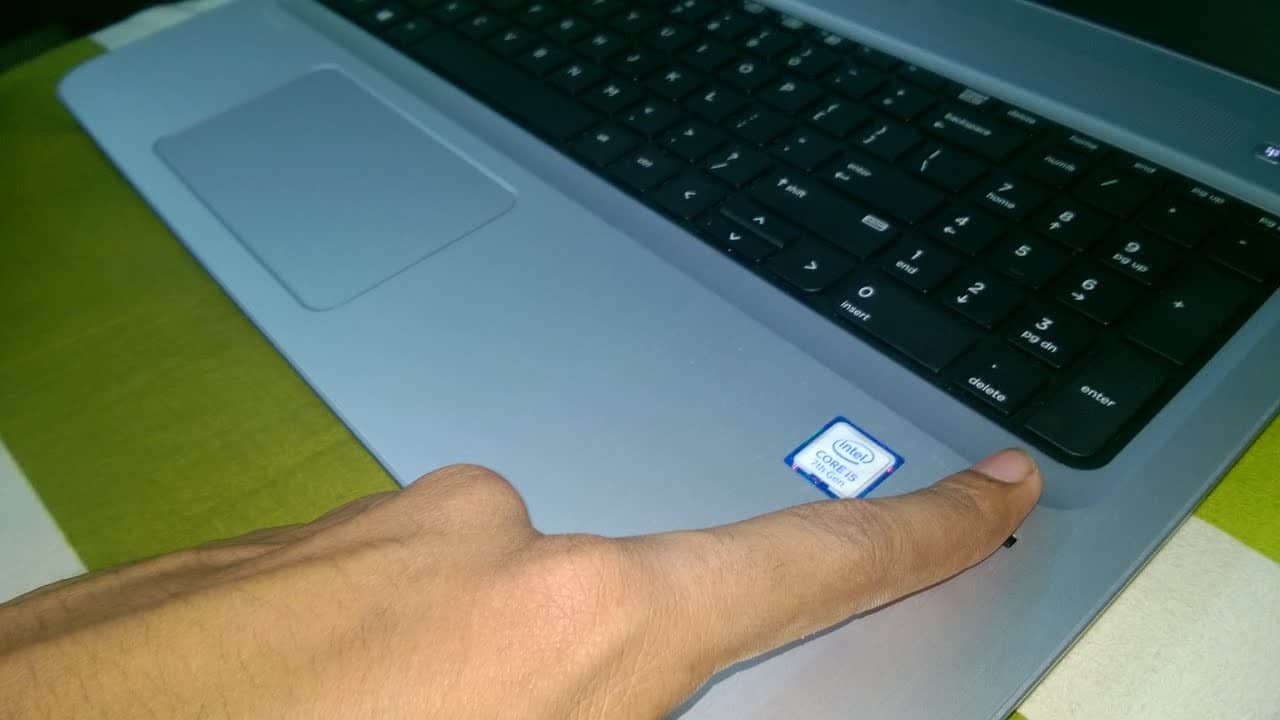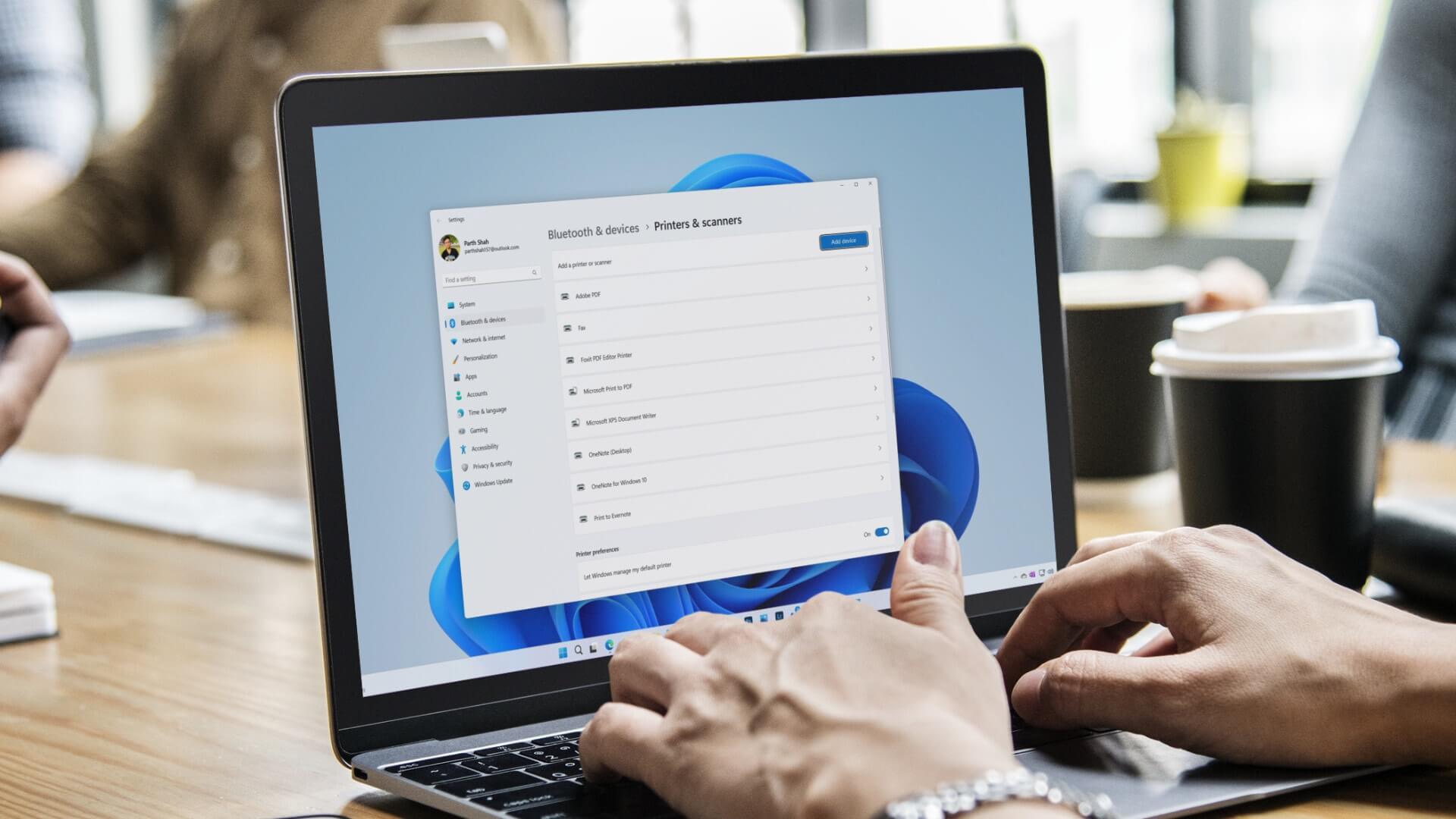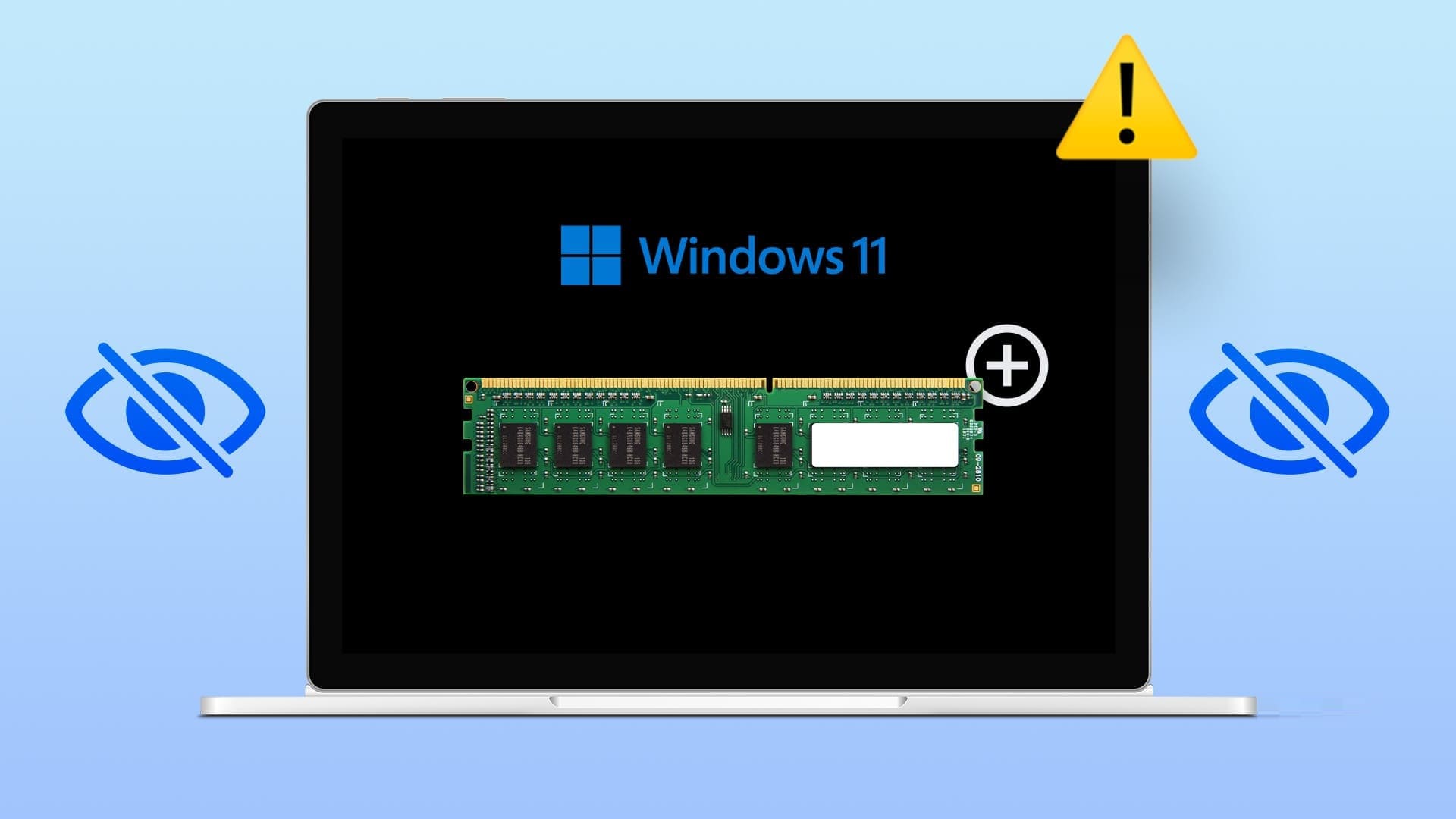عندما نريد تحرير صورة على جهاز كمبيوتر يعمل بنظام Windows 10 ، فإننا نفكر في تنزيل برنامج تابع لجهة خارجية. ومع ذلك ، ليست هناك حاجة لذلك الآن إلا إذا كنت تخطط لإنشاء رسومات عالية الجودة. يمكنك استخدام تطبيق Microsoft Photos المثبت مسبقًا أو تطبيق Paint 3D لتحرير الصور. ستجد هنا دليلًا تفصيليًا حول كيفية تحرير الصور باستخدام Paint 3D في Windows 10.
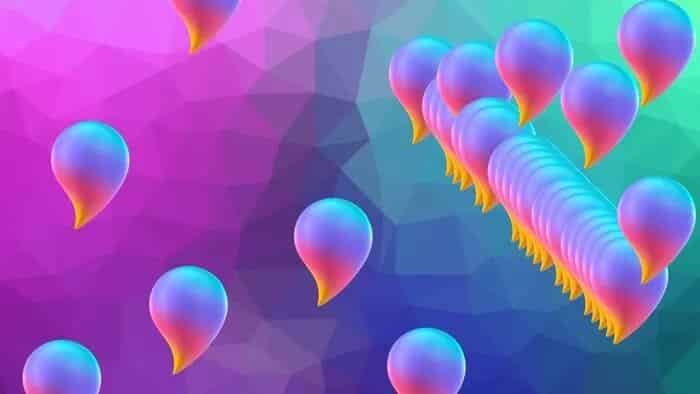
يحمل Paint 3D مجموعة من الميزات المثيرة. يتضمن ذلك الملصقات والأشكال ثنائية الأبعاد والقدرة على استخدام صور PNG ومجموعة متنوعة من الفرش وغير ذلك الكثير. لقد غطينا كل منهم في هذا المنشور.
دعونا نتحقق من كيفية استخدام Paint 3D لتحرير الصور.
فتح الصورة
يمكنك إما البدء في الرسم على اللوحة الفارغة في Paint 3D أو تحرير أي صورة موجودة. لتحرير صورة قديمة ، انتقل إلى القائمة في الرسام ثلاثي الأبعاد.
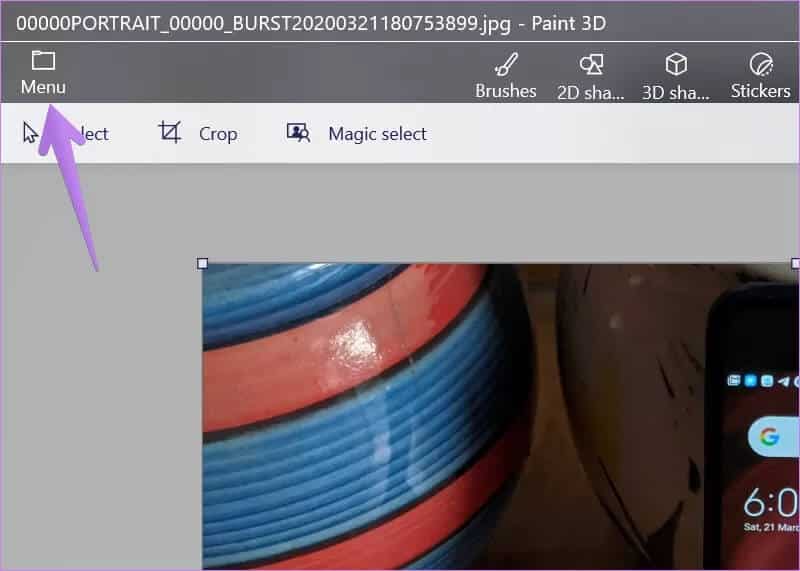
انقر فوق فتح متبوعًا بتصفح الملفات. حدد الملف الذي تريد تحريره.
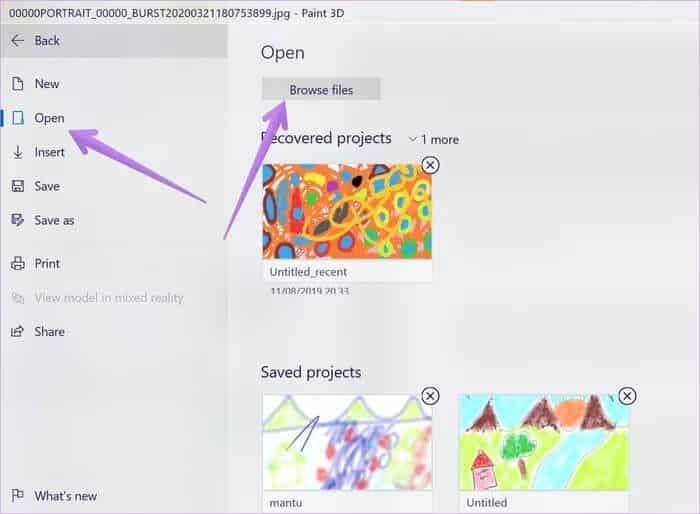
تلميح: انقر بزر الماوس الأيمن على صورتك في File Explorer وحدد Edit with Paint 3D لفتح الصور بسرعة في Paint 3D.
أضف صورة في الجزء العلوي من الصورة الحالية
إذا كنت تريد إضافة صور أعلى الصورة الحالية ، فيمكنك القيام بذلك بمساعدة أداة الإدراج الموجودة ضمن خيار القائمة.
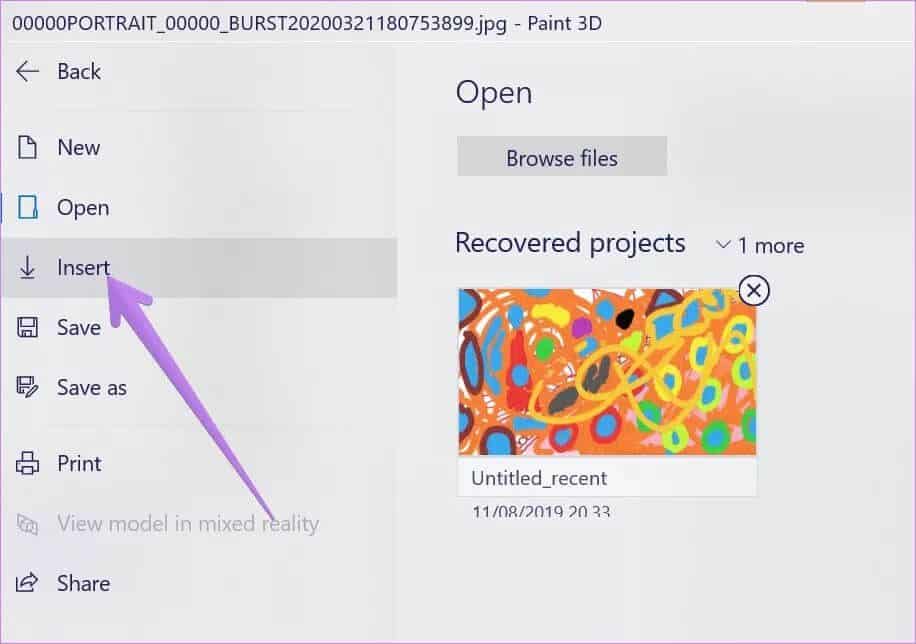
يمكن لنفس المفهوم إضافة الشعارات والعلامات المائية إلى الصور ، كما هو موضح في لقطة الشاشة التالية.
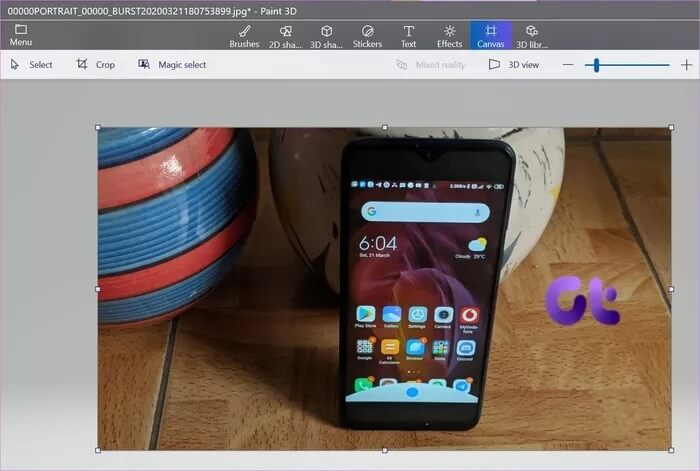
تلميح: اكتشف كيفية وضع صورة شفافة فوق صورة أخرى في Paint 3D.
كيف تستخدم أداة التحديد
مثل MS Paint ، يمكنك استخدام أداة التحديد لقص جزء من الصورة. انقر فوق أداة التحديد لتنشيطها. ثم اسحب المنطقة التي تريد قطعها باستخدام الماوس.
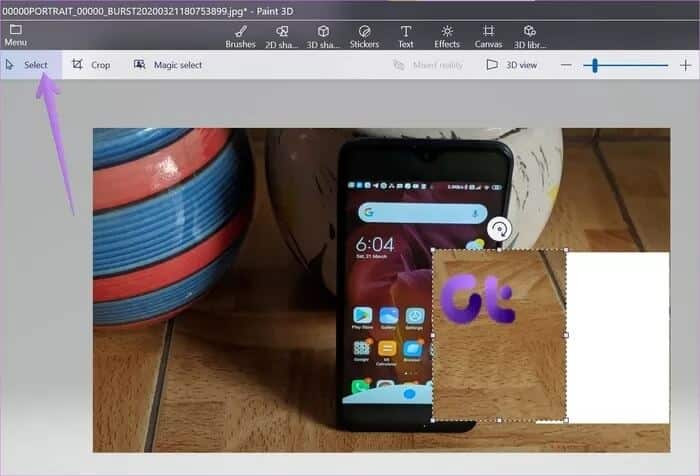
علاوة على ذلك ، باستخدام أداة التحديد ، يمكنك إنشاء ملصقات ونقش كائنات ثلاثية الأبعاد. يمكنك حتى نسخ المنطقة المحددة (المستخدمة لتكرار الكائنات) أو تدويرها أو قلبها أيضًا. يمكنك الوصول إلى كل هذه الخيارات من الشريط الجانبي الأيمن الذي يفتح عند تحديد أي منطقة.
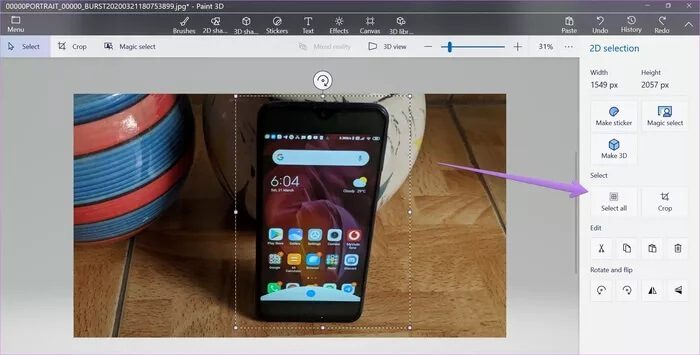
كيفية قص الصور
لحسن الحظ ، فإن Paint 3D يجعل من السهل نسبيًا اقتصاص صورك. يمكنك إما استخدام الأبعاد المحددة مسبقًا لاقتصاص الصور أو تحديد منطقة مخصصة. يمكنك حتى قفل نسبة العرض إلى الارتفاع للحفاظ على التوازن بين العرض والارتفاع.
لاقتصاص صورة ، انقر فوق أداة Crop في الأعلى. ثم اختر إطارًا من اختيارك. بدلاً من ذلك ، استخدم أداة التحديد لتحديد المنطقة واختر اقتصاص من الشريط الجانبي الأيمن.
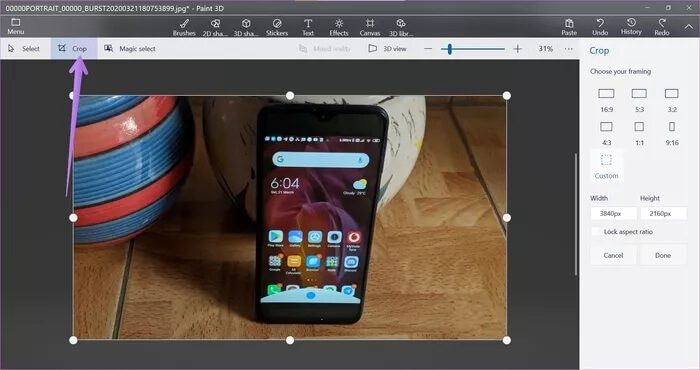
استخدم أداة التحديد السحري
كما يوحي الاسم ، فإن أداة التحديد السحرية هي أداة التحديد المعتادة ولكن مع قوى سحرية. يمكنك تحديد المنطقة التي تريد الاحتفاظ بها في اختيارك بدقة. هذه الأداة مفيدة لإزالة الخلفية أو الأجزاء غير الضرورية من الصورة.
انقر فوق أداة التحديد السحري في شريط القائمة. باستخدام الحدود التي تظهر حول الصورة ، حدد المنطقة التي تريد تحديدها. انقر فوق التالي من الشريط الجانبي الأيمن.
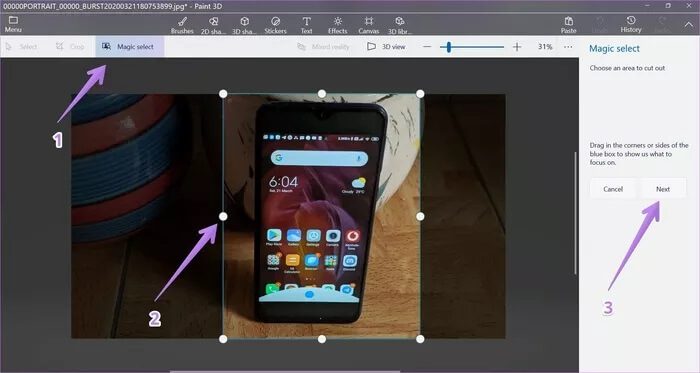
استخدم أداة الإضافة أو الإزالة الموجودة في الشريط الجانبي الأيمن لتحسين اختيارك. فقط اضغط على المنطقة مع تحديد الأداة الصحيحة. بمجرد تحديد المنطقة الصحيحة ، انقر فوق تم.
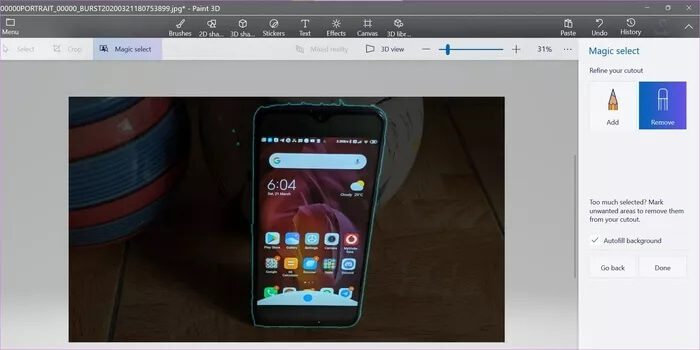
الجزء الذي قطعته سيعمل كصورة مستقلة الآن. يمكنك حفظه كملصق أو حفظه كصورة لاستخدامه في تطبيقات أخرى.
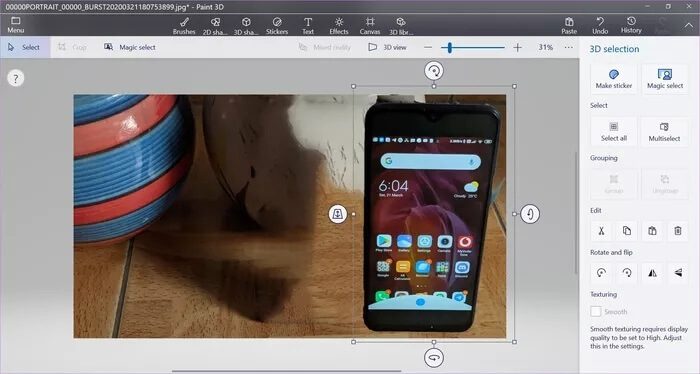
الرسم اليدوي على الصورة
يوفر Paint 3D مجموعة متنوعة من الفرش مثل أقلام التحديد وأقلام الخط والألوان المائية وأقلام الرصاص وحتى أداة تعبئة الألوان. كلهم موجودون تحت علامة التبويب Brushes. يمكنك تغيير سمك وعتامة ولون الفرشاة المحددة.
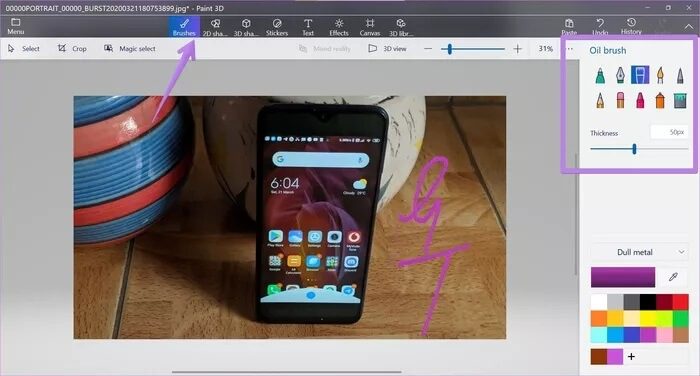
لمسح أي رسم ، استخدم أداة Eraser الموجودة في مجموعة الفرش.
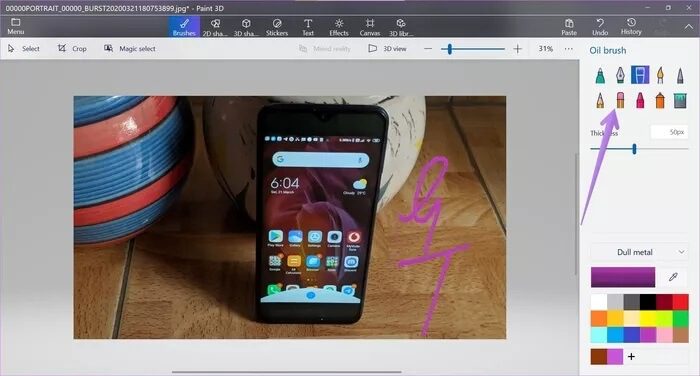
أضف خطًا مستقيمًا وأسهم وأشكالًا أخرى
سواء كنت تقوم بتحرير لقطة شاشة أو إنشاء أي رسم آخر مثل مخطط انسيابي ، فإن الأشكال مثل الأسهم والدوائر والمربعات المربعة وما إلى ذلك ، تكون في متناول اليد. يتوفر الكثير من هذه الأشكال في Paint 3D.
انقر فوق علامة التبويب الشكل ثنائي الأبعاد وحدد الشكل المطلوب. ثم ارسم هذا الشكل على الصورة.
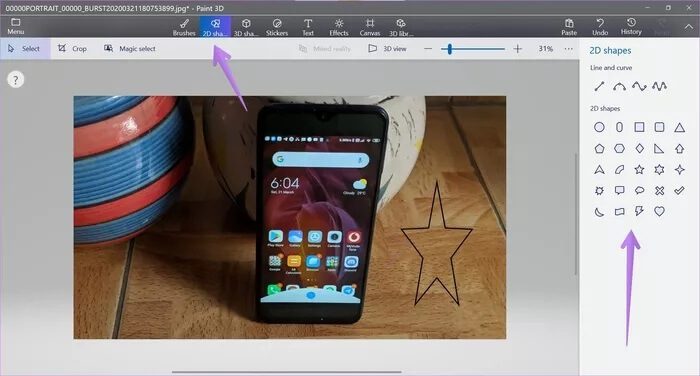
يمكنك تغيير لون الشكل ، وتعبئته بلون ، وضبط سمكه ، وتدويره ، وقلبه باستخدام الخيارات المتاحة في الشريط الجانبي الأيمن. يمكنك حتى استخدام مربعات التحديد على الشكل لضبط حجمه وموضعه.
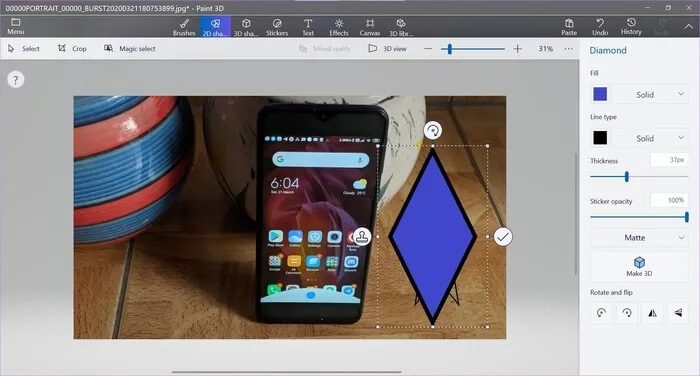
إضافة أشكال ثلاثية الأبعاد
استخدم علامة التبويب الأشكال ثلاثية الأبعاد لإضافة أشكال ثلاثية الأبعاد مثيرة للاهتمام إلى صورتك. لإضافة كائن ثلاثي الأبعاد ، انتقل إلى علامة تبويب الشكل ثلاثي الأبعاد وحدد الكائن ثلاثي الأبعاد.
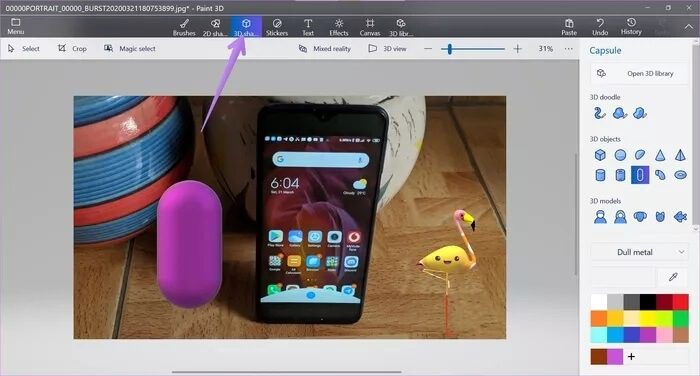
استخدم الملصقات
يمكنك إضافة ملصقات إلى صورك في Paint 3D لتحسين المظهر وإضفاء لمسة واقعية عليه. لإضافة ملصق ، انقر فوق علامة التبويب الملصقات. حدد ملصقًا من اختيارك وارسمه على الصورة باستخدام الماوس. يمكنك إضافة ملصقات مخصصة باستخدام آخر علامة تبويب متاحة في الشريط الجانبي الأيمن. يمكنك إنشاء ملصقات بمساعدة أداة التحديد السحرية أيضًا.
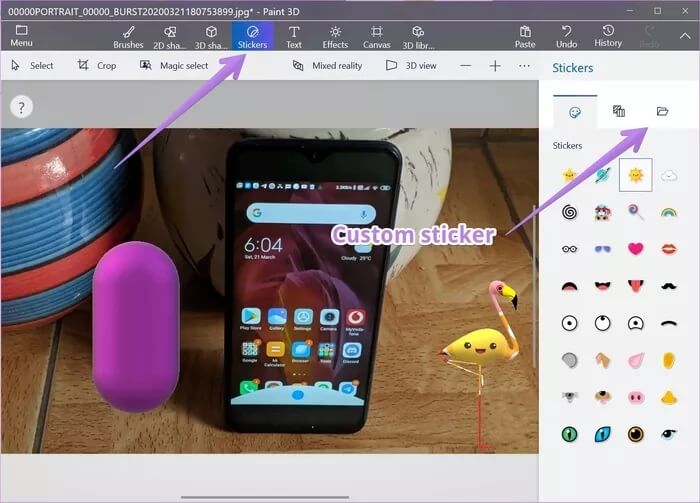
شيء مثير آخر حول الملصقات هو أنه يمكنك إضافتها إلى كائنات ثلاثية الأبعاد. أي أن الكائنات ثلاثية الأبعاد تعمل كعنصر نائب للملصقات. إذا قمت بتمرير ملصق فوق أي كائن ثلاثي الأبعاد ، فسيتم وضعه على كائن ثلاثي الأبعاد لإعطاء المظهر العام لصورة واحدة. في لقطة الشاشة التالية ، لقد استخدمت السمك ككائن ثلاثي الأبعاد ووضعت ملصق اللسان فوقه.
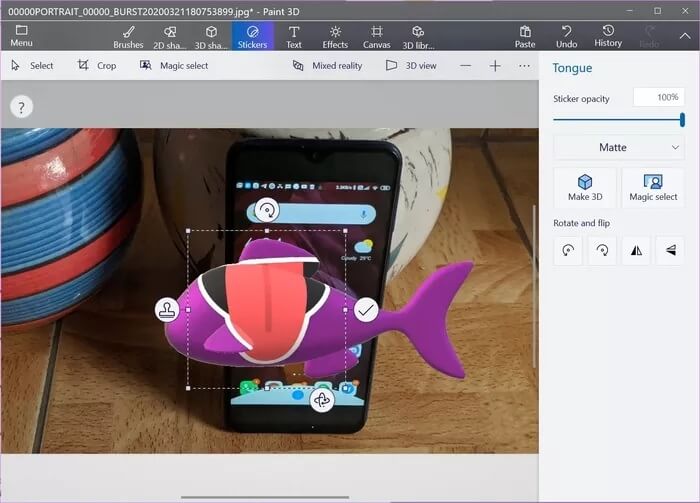
إضافة وتحرير نص
يتيح لك الرسام ثلاثي الأبعاد إضافة النص وتحريره باستخدام أداة النص. يمكنك إضافة نص ثنائي الأبعاد وثلاثي الأبعاد. يمكن تنسيق النص باستخدام نمط الخط وحجمه ولونه وأدوات المحاذاة. يمكن الوصول إليها من الشريط الجانبي الأيمن. ارجع إلى دليلنا حول كيفية إضافة النص وتحريره في Paint 3D.
أضف مؤثرات الصور
لن تجد فلاتر في Paint 3D ، ولكن يمكنك إضافة تأثيرات لونية إلى الصور. لإضافة تأثير ، انقر فوق علامة التبويب التأثيرات في الشريط العلوي وحدد تأثيرًا من اختيارك.
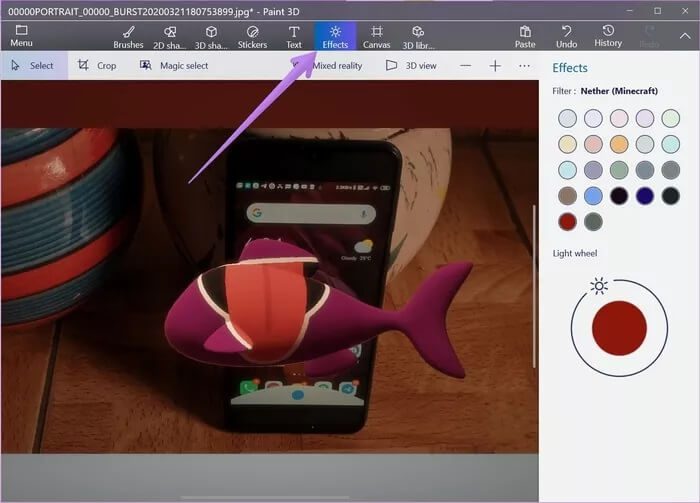
تغيير حجم الصورة وتدويرها
تحتوي علامة التبويب Canvas في Paint 3D على بعض الوظائف المهمة. يتضمن ذلك أدوات مثل تغيير الحجم والتدوير . لاستخدام أي من هذه الميزات ، انقر فوق علامة التبويب Canvas. ثم حدد الأداة المطلوبة.
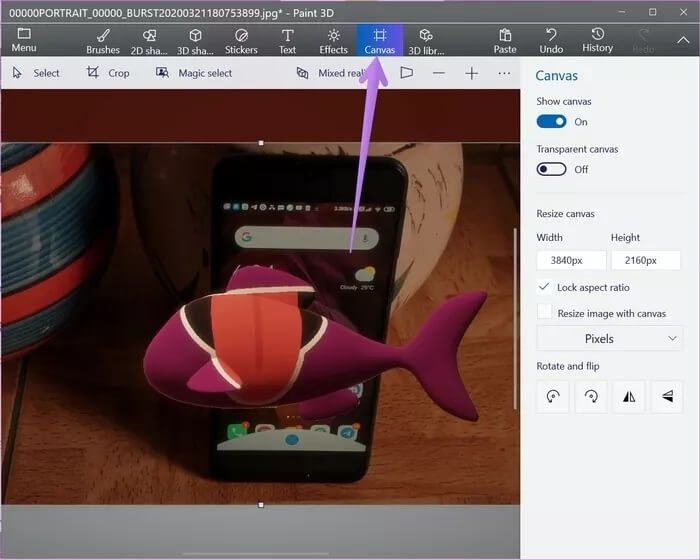
إذا كنت قد لاحظت بعناية ، فإن علامة التبويب Canvas تحمل أيضًا خيار Canvas Canvas. تُستخدم هذه الأداة لجعل الخلفية شفافة في Paint 3D ولتغيير لون الخلفية.
استخدم أداة المحفوظات
عندما نقوم بتحرير صورة ، غالبًا ما نشعر أن إحدى الخطوات السابقة كانت أفضل من التعديل الحالي. يسهّل Paint 3D التبديل إلى بعض التعديلات الأخيرة. انقر فوق علامة التبويب “المحفوظات” واستخدم شريط التمرير لعرض التعديلات السابقة.
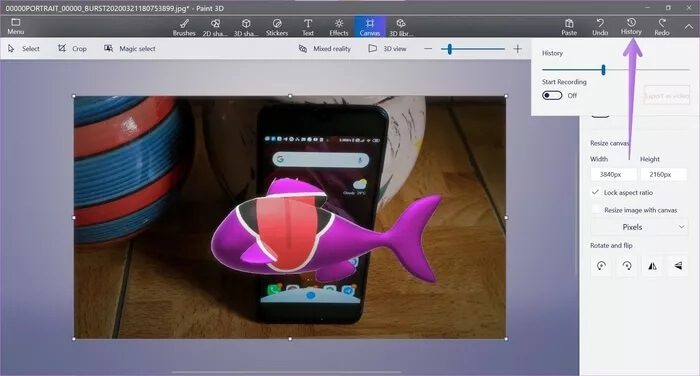
تلميح: يمكنك إنشاء تسجيل للتعديلات باستخدام خيار بدء التسجيل في علامة التبويب “المحفوظات”.
قص الصور في الأشكال
لا يوفر الرسام ثلاثي الأبعاد طريقة مباشرة لقص الصور في الأشكال. ومع ذلك ، يمكنك استخدام مزيج من الأشكال ثنائية الأبعاد وأداة التحديد السحرية لقص الصور في الدوائر والأشكال الأخرى. راجع دليلنا حول كيفية قص الصور في الأشكال في Paint 3D.
احفظ الصورة
بعد تحرير صورتك ، يمكنك حفظها كملف JPG أو الاحتفاظ بشفافيتها عن طريق حفظها كملف PNG. للقيام بذلك ، انتقل إلى خيار القائمة> حفظ باسم> صورة. حدد نوع الصورة المطلوب. اكتشف بالتفصيل كيفية تحويل JPG إلى PNG في Paint 3D.
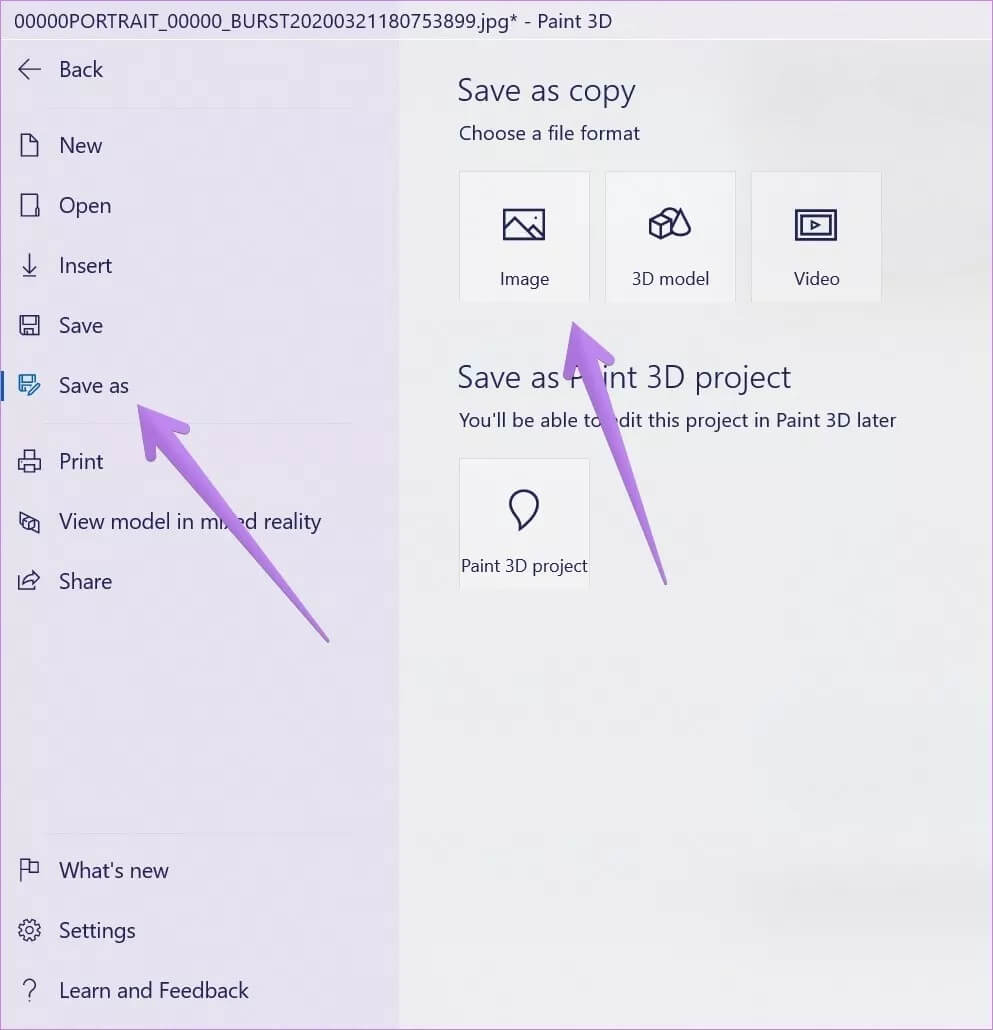
أحضر التعديلات
نأمل أن تكون قد أحببت دليلنا حول كيفية استخدام Paint 3D لتحرير الصور. بصرف النظر عن الأدوات والميزات المذكورة أعلاه ، يمكنك استخدام Paint 3D لطمس أجزاء من الصور ، وإنشاء رسومات متحركة ، ودمج الصور.