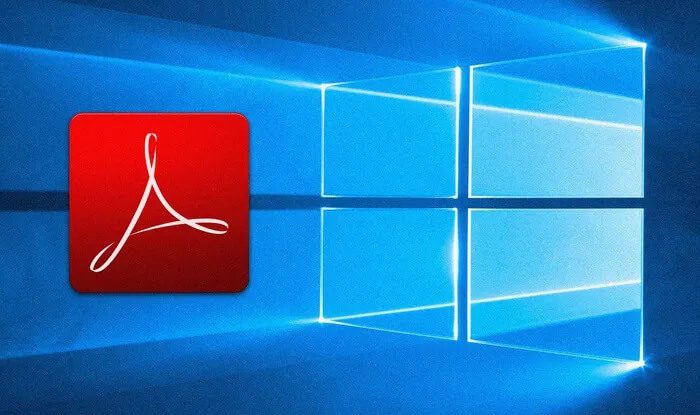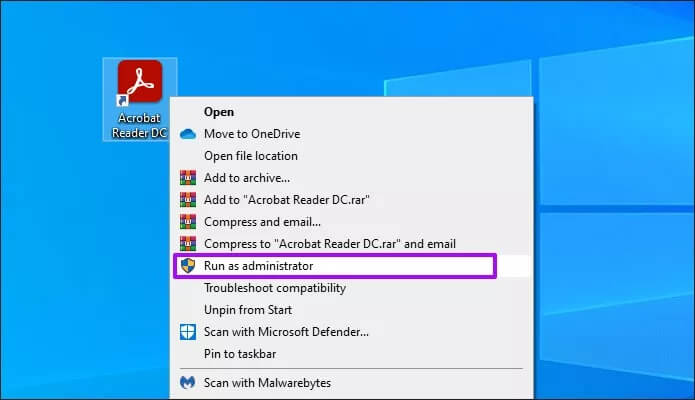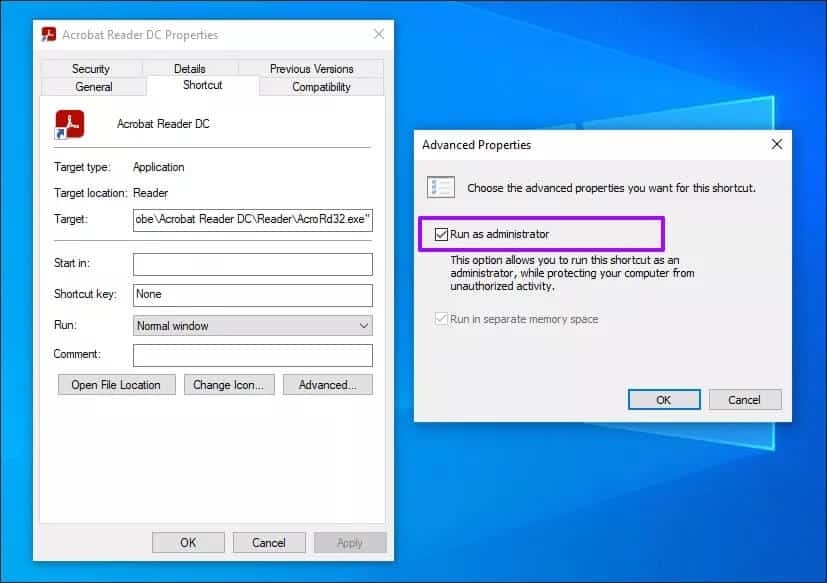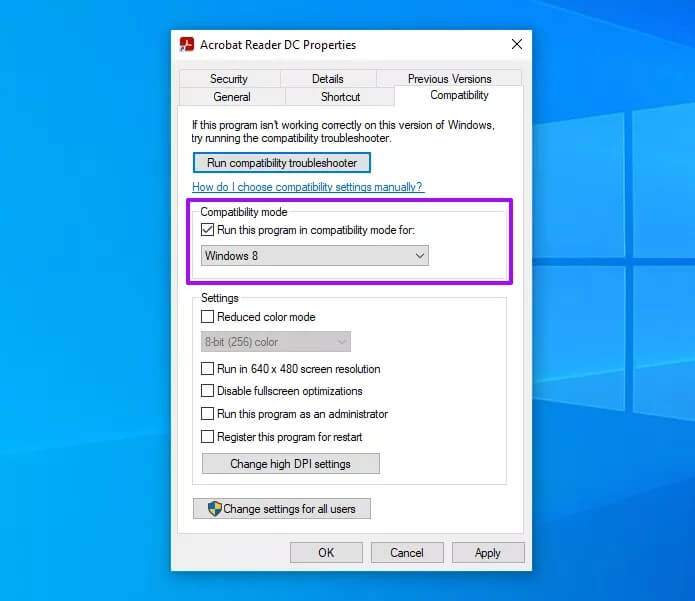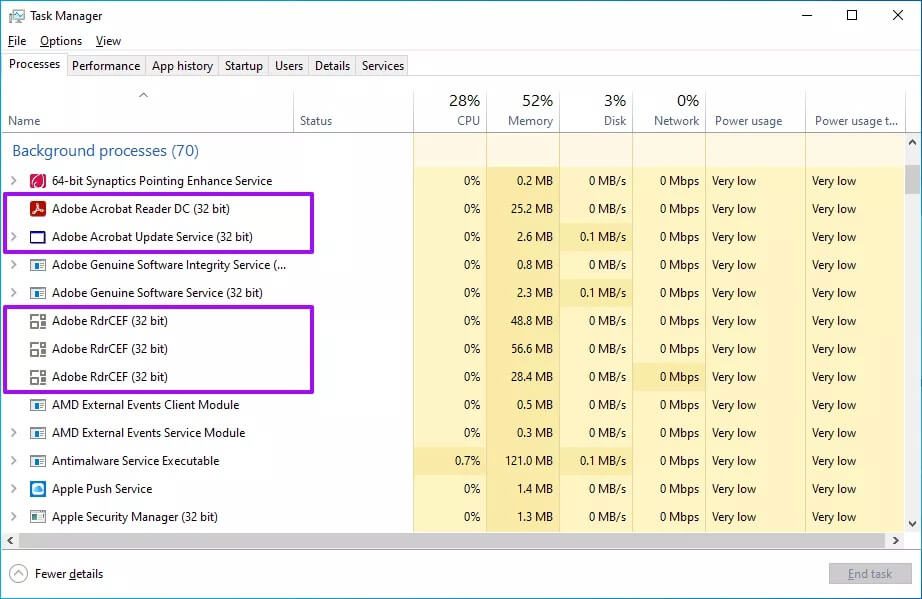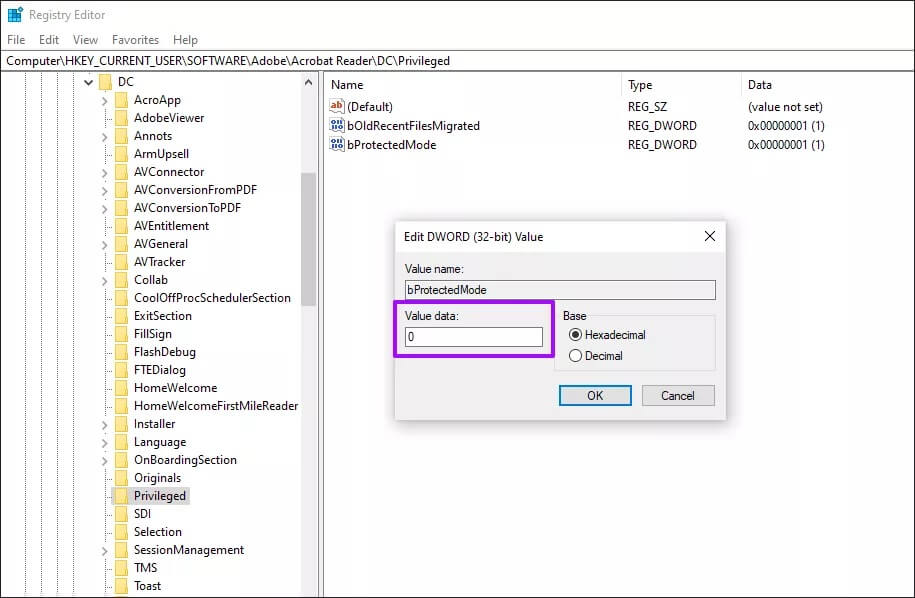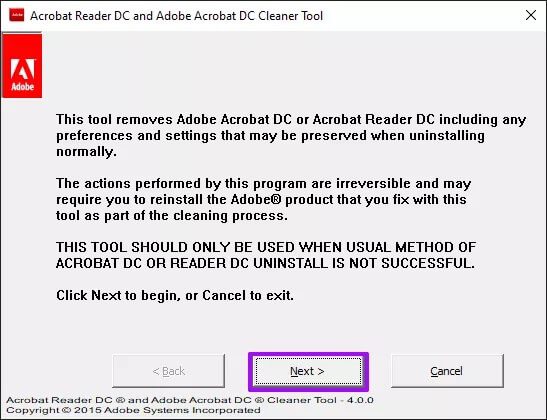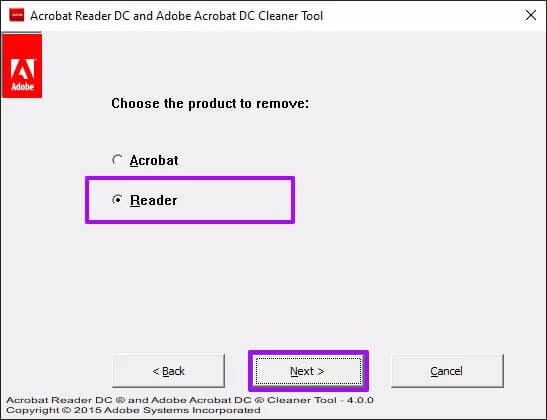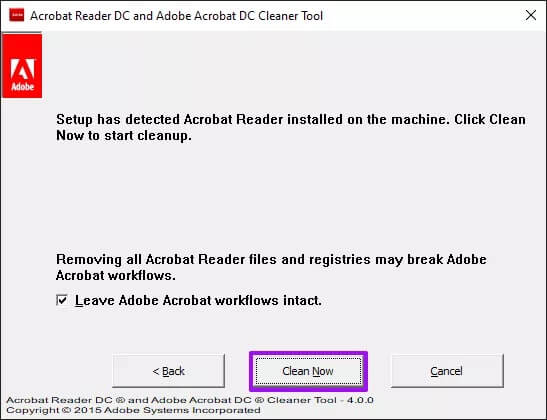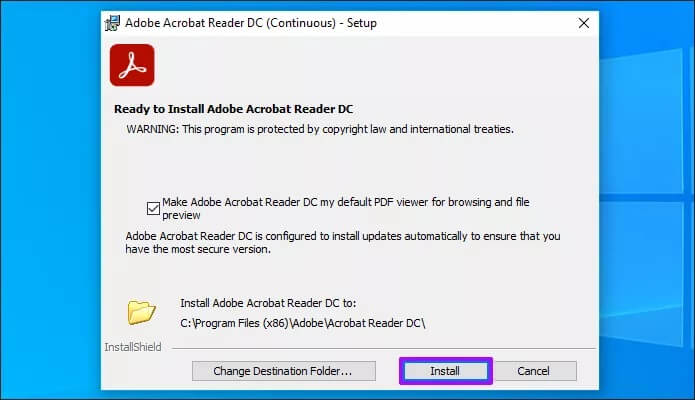كيفية إصلاح مشكلة عدم فتح Adobe Acrobat Reader DC في Windows 10
هل فشل Adobe Acrobat Reader DC في الفتح في نظام التشغيل Windows 10؟ يمكن أن يحدث ذلك لأي عدد من الأسباب. على سبيل المثال ، قد لا يكون للبرنامج أذونات كافية للتشغيل بشكل صحيح. أو قد تكون هناك مشكلات في التوافق قيد التشغيل.
يمكن أن يؤدي التثبيت الفاسد لبرنامج Adobe Acrobat Reader DC أيضًا إلى منع تشغيل البرنامج على سطح المكتب. لحسن الحظ ، يمكن أن تساعدك العديد من الإصلاحات في تشغيل Acrobat Reader DC وتشغيله مرة أخرى. دعنا نحفر ونفحصها.
تشغيل كمسؤول
جرب تشغيل Acrobat Reader DC بحقوق مرتفعة. للقيام بذلك ، انقر بزر الماوس الأيمن فوق اختصار Acrobat Reader DC على سطح المكتب وانقر فوق تشغيل كمسؤول. في مربع الحوار “التحكم في حساب المستخدم” الذي يظهر ، انقر فوق “نعم“.
إذا تم تشغيل Acrobat Reader DC بشكل صحيح ، فيمكنك دائمًا تكوين الاختصار لتشغيل البرنامج بحقوق إدارية. ابدأ بالنقر بزر الماوس الأيمن فوق اختصار Acrobat Reader DC. ثم حدد خصائص.
في مربع حوار الخصائص الذي يظهر ، قم بالتبديل إلى علامة التبويب اختصار ، وحدد خيارات متقدمة ، وحدد المربع بجوار تشغيل كمسؤول ، ثم انقر فوق موافق.
تشغيل في وضع التوافق
للتخلص من مشكلات التوافق مع Windows 10 ، قم بتشغيل Acrobat Reader DC في وضع التوافق.
ابدأ بالنقر بزر الماوس الأيمن فوق رمز Acrobat Reader DC على سطح المكتب. ثم حدد خصائص. في مربع الحوار “خصائص” ، قم بالتبديل إلى علامة التبويب “التوافق” ، وحدد المربع الموجود أسفل وضع التوافق ، وحدد Windows 8. انقر فوق “تطبيق” و “موافق“.
إذا كنت لا تزال تواجه نفس المشكلة ، فحاول تعيين وضع التوافق على Windows 7. يمكنك أيضًا استخدام مستكشف أخطاء توافق البرامج ومصلحها (انقر فوق تشغيل مستكشف أخطاء التوافق ومصلحها) لاكتشاف مشكلات التوافق في Acrobat Reader DC واستكشاف الأخطاء وإصلاحها.
إنهاء العمليات الخلفية
هل لا يزال Acrobat Reader DC يتعذر فتحه؟ يمكن أن يساعد إنهاء جميع عمليات الخلفية المتعلقة بالبرنامج.
للقيام بذلك ، انقر بزر الماوس الأيمن فوق قائمة ابدأ وحدد إدارة المهام. بعد ذلك ، انقر فوق مزيد من التفاصيل لتوسيع طريقة عرض إدارة المهام الافتراضية.
قم بالتبديل إلى علامة تبويب العمليات ، وحدد كل عملية خلفية متعلقة بـ Acrobat Reader DC (كما هو موضح في لقطة الشاشة أعلاه) ، ثم انقر فوق إنهاء المهمة.
بمجرد القيام بذلك ، حاول فتح Acrobat Reader DC مرة أخرى.
تعطيل وضع الحماية
يستخدم Acrobat Reader DC ميزة تسمى Protected Mode لتأمين جهاز الكمبيوتر الخاص بك من مستندات PDF الضارة. في حالات نادرة ، يمكن أن يمنع الوضع المحمي أيضًا تحميل البرنامج. ومن ثم ، حاول تعطيله.
نظرًا لأنه من الواضح أنه لا يمكنك فتح Acrobat Reader DC لتعطيل الوضع المحمي ، يجب عليك استخدام محرر التسجيل لذلك.
الخطوة 1: اضغط على Windows + R ، واكتب regedit ، ثم انقر فوق موافق لفتح سجل النظام.
الخطوة 2: انسخ المسار التالي في شريط العناوين في نافذة محرر التسجيل واضغط على Enter:
Computer\HKEY_CURRENT_USER\SOFTWARE\Adobe\Acrobat Reader\DC\Privileged
الخطوة 3: انقر نقرًا مزدوجًا فوق إدخال التسجيل المسمى bProtectedMode.
الخطوة 4: اضبط القيمة على “0” وانقر فوق “موافق“.
الخطوة 5: اخرج من محرر التسجيل.
جرب تشغيل Acrobat Reader DC. إذا تم تشغيله بشكل صحيح ، فيمكنك الاستمرار في استخدام البرنامج مع تعطيل الوضع المحمي. ومع ذلك ، فإن هذا يجعل Acrobat Reader DC أقل أمانًا. ضع في اعتبارك متابعة بقية الإصلاحات لحل المشكلة بالكامل.
في حالة رغبتك في التحقق مما إذا كان إعادة تنشيط الوضع المحمي يتسبب في تكرار المشكلة ، فانتقل إلى تحرير> تفضيلات> الأمان (محسّن) ، ثم حدد المربع بجوار تمكين الوضع المحمي عند بدء التشغيل.
تحديث WINDOWS 10
هل قمت بتحديث Windows 10 مؤخرًا؟ غالبًا ما يتسبب تشغيل إصدارات Windows القديمة في حدوث مشكلات مع تطبيقات مثل Adobe Acrobat Reader DC.
لتثبيت آخر تحديثات Windows 10 ، افتح قائمة ابدأ ، واكتب windows update ، ثم اضغط على Enter. انقر فوق التحقق من وجود تحديثات وقم بتثبيت أي تحديثات معلقة. أعد تشغيل الكمبيوتر بعد ذلك وحاول تشغيل Acrobat Reader DC.
قم بإزالة وإعادة التثبيت
إذا استمرت المشكلات ، فيجب إعادة تثبيت Adobe Acrobat Reader DC. قبل القيام بذلك ، من الأفضل استخدام Adobe Reader DC و Acrobat DC Cleaner Tool لإزالة البرنامج من جهاز الكمبيوتر الخاص بك تمامًا.
الخطوة 1: أعد تشغيل جهاز الكمبيوتر الخاص بك.
الخطوة 2: قم بتنزيل Adobe Reader DC و Acrobat DC Cleaner Tool.
الخطوة 3: قم بتشغيل Adobe Reader DC و Acrobat DC Cleaner Tool.
الخطوة 4: اختر Reader .
الخطوة 5: انقر فوق نظف الان لبدء إجراء الإزالة.
الخطوة 6: أعد تشغيل الكمبيوتر بعد انتهاء Adobe Reader DC و Acrobat DC Cleaner Tool من إزالة Acrobat Reader DC.
الخطوة 7: تنزيل برنامج Adobe Acrobat Reader DC.
الخطوة 8: انقر بزر الماوس الأيمن فوق ملف الإعداد وحدد خصائص. ضمن علامة التبويب التوافق ، حدد المربع بجوار “تشغيل هذا البرنامج في وضع التوافق لـ” وحدد Windows 8 أو Windows 7.
الخطوة 9: قم بتثبيت Adobe Acrobat Reader DC.
الخطوة 10: أعد تشغيل الكمبيوتر بعد إجراء التثبيت.
جرب تشغيل Acrobat Reader DC. من المحتمل أن يتم فتحه بدون مشاكل.
العودة الى العمل
إذا تمكنت من تشغيل Acrobat Reader DC مرة أخرى ، فتأكد من تحديثه بانتظام. للقيام بذلك ، افتح قائمة التعليمات وحدد التحقق من وجود تحديثات. يجب أن يؤدي الحصول على آخر تحديثات Acrobat Reader DC إلى تقليل فرص التعرض لمشكلات مماثلة في المستقبل. لا تنس تحديث Windows 10 كثيرًا أيضًا.