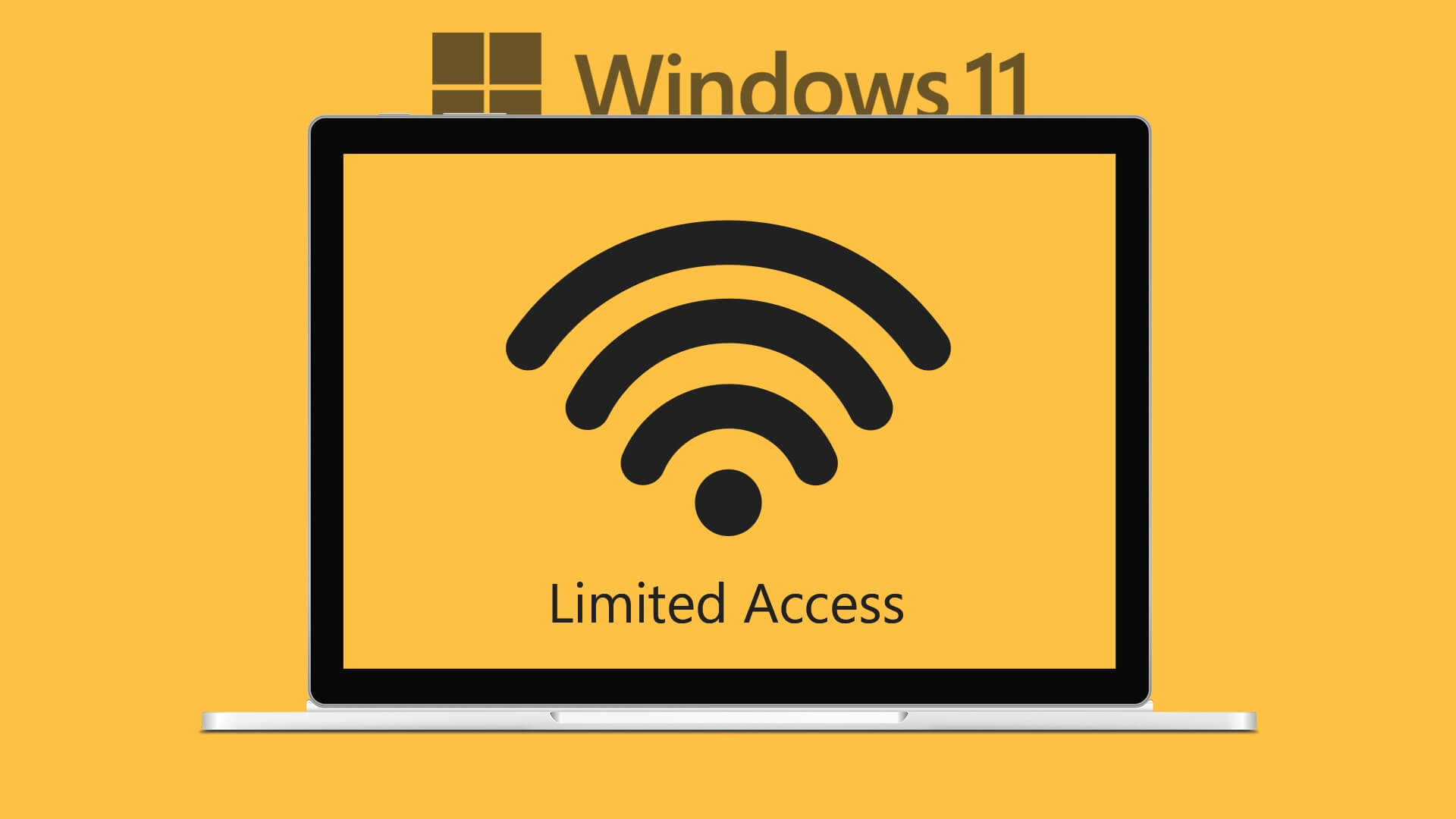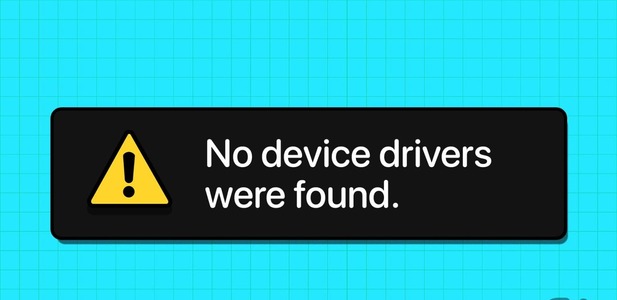يعد Microsoft Teams أحد أكثر التطبيقات شيوعًا بين المحترفين والطلاب للتواصل مع بعضهم البعض. لذلك ، عندما يتم تشغيل التطبيق في الخلفية ، فلن يؤثر ذلك على وظائف جهاز الكمبيوتر أو التطبيق نفسه. ستعرض فقط نافذة صغيرة في الركن الأيمن السفلي عندما تتلقى مكالمة. ومع ذلك ، إذا انبثقت Microsoft Teams على الشاشة حتى عند تصغيرها ، فهذه مشكلة. لذلك ، إذا كنت تواجه نوافذ منبثقة غير ضرورية ، فاقرأ كيفية إيقاف إشعارات Microsoft Teams المنبثقة أدناه.
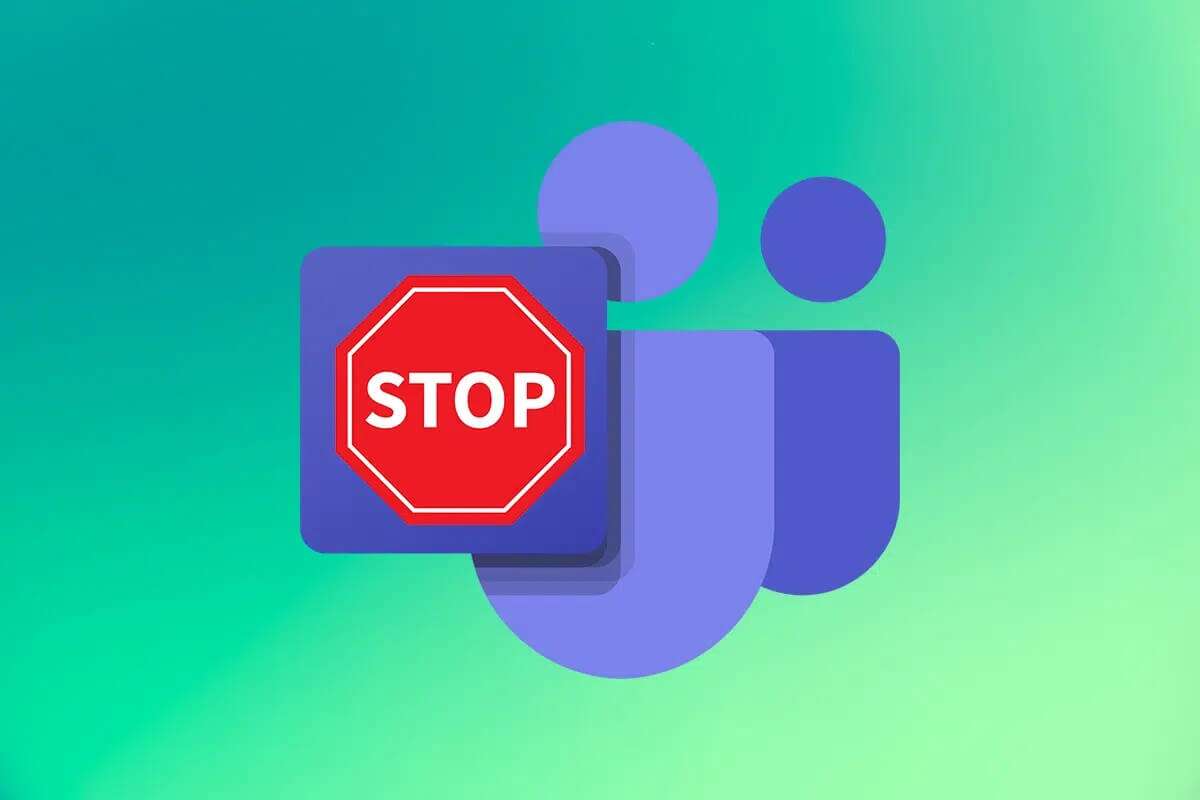
كيفية إيقاف إشعارات Microsoft Teams المنبثقة
تم دمج Microsoft Teams و Skype و Microsoft Office 365 لتوفير تجربة مستخدم أفضل.
- وبالتالي ، عندما تتلقى مكالمة أو رسالة أو إذا ذكرك شخص ما في محادثة في Teams ، فستتلقى رسالة نخب في الركن السفلي من الشاشة.
- علاوة على ذلك ، تتم إضافة شارة إلى أيقونة Microsoft Teams في شريط المهام.
غالبًا ما ينبثق على الشاشة فوق التطبيقات الأخرى التي يمكن أن تكون مشكلة مزعجة للكثيرين. ومن ثم ، اتبع الطرق المذكورة أدناه لإيقاف إشعارات Microsoft Teams المنبثقة.
الطريقة الأولى: تغيير الحالة إلى “عدم الإزعاج”
سيؤدي تعيين حالة Teams الخاصة بك إلى “عدم الإزعاج” (DND) إلى السماح فقط بالإشعارات الواردة من جهات الاتصال ذات الأولوية وتجنب النوافذ المنبثقة.
1. افتح تطبيق Microsoft Teams وانقر على صورة الملف الشخصي في الزاوية اليمنى العليا من الشاشة.
2. ثم انقر فوق سهم القائمة المنسدلة بجوار الحالة الحالية (على سبيل المثال – متاح) ، كما هو موضح.
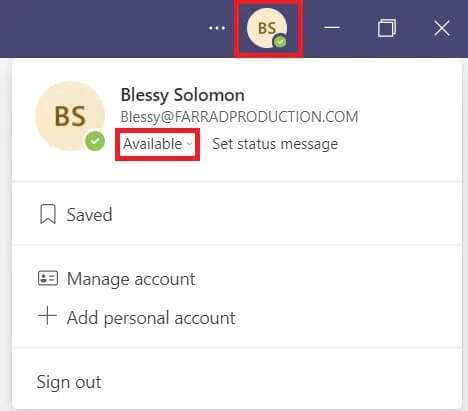
3. هنا ، حدد عدم الإزعاج من القائمة المنسدلة.
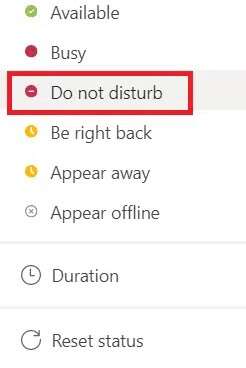
الطريقة الثانية: إيقاف تشغيل الإشعارات
يمكنك بسهولة إيقاف تشغيل الإشعارات لمنع ظهور النوافذ المنبثقة على الشاشة. اتبع الإرشادات أدناه لإيقاف إشعارات Microsoft Teams المنبثقة:
1. قم بتشغيل Microsoft Teams على نظامك.
2. انقر على الأيقونة الأفقية ثلاثية النقاط بجانب صورة الملف الشخصي.
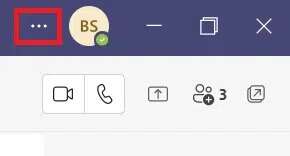
3. حدد خيار الإعدادات ، كما هو موضح.
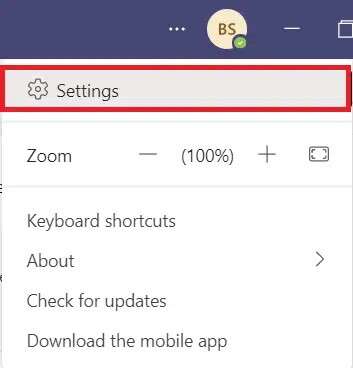
4. بعد ذلك ، انتقل إلى علامة التبويب “إشعارات”.
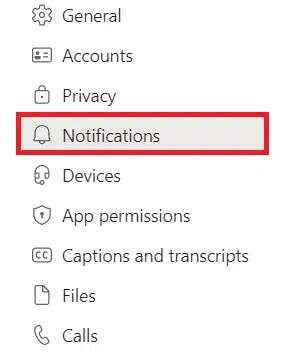
5. حدد الخيار “مخصص” ، كما هو موضح أدناه.
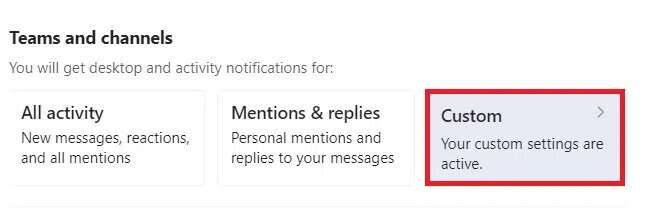
6. هنا ، حدد خيار إيقاف التشغيل من القائمة المنسدلة لجميع الفئات ، ولا يمكنك تلقي إشعارات حولها.
ملاحظة: لقد قمنا بإيقاف تشغيل فئة الإعجابات والتفاعلات كمثال.
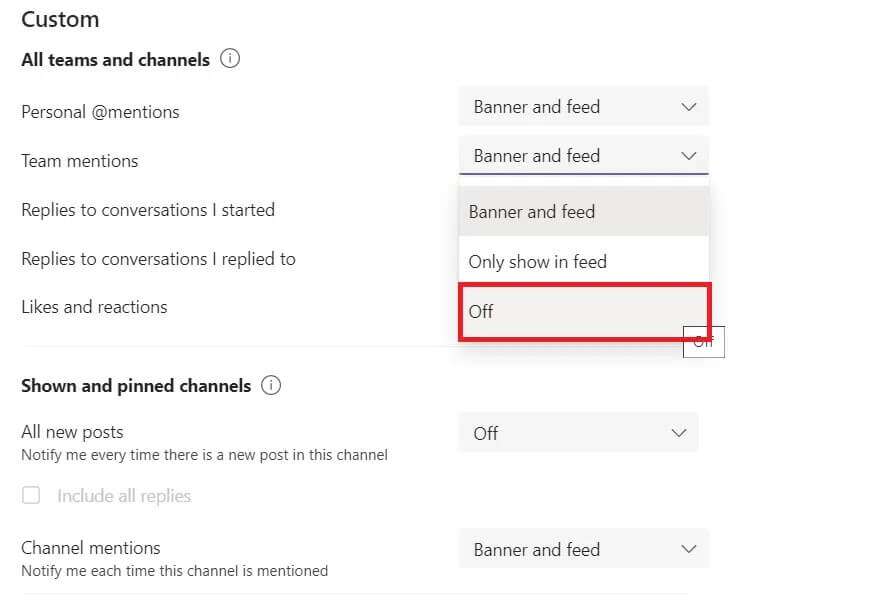
7. الآن ، ارجع إلى إعدادات الإعلام.
8. انقر فوق الزر “تحرير” بجوار خيار الدردشة ، كما هو موضح.
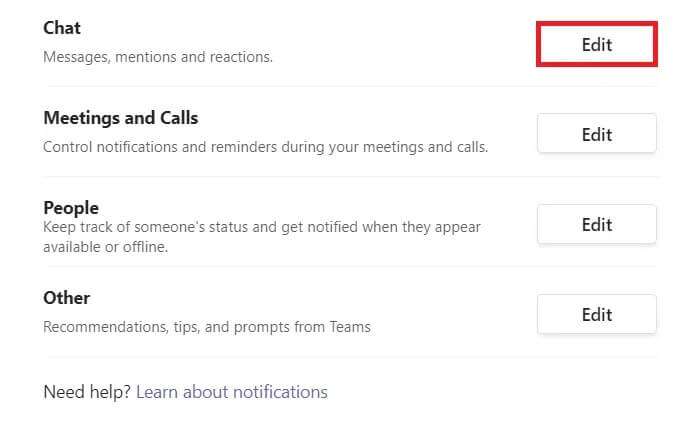
9. مرة أخرى ، حدد خيار إيقاف التشغيل لكل فئة تزعجك.
ملاحظة: لقد قمنا بإيقاف تشغيل فئة الإعجابات ورد الفعل لأغراض التوضيح.
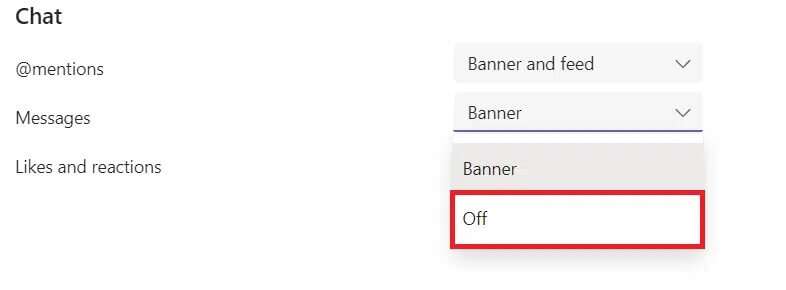
10. كرر الخطوات من 8 إلى 9 لإيقاف تشغيل الإشعارات لفئات مثل الاجتماعات والمكالمات والأشخاص وغيرها.
الطريقة الثالثة: إيقاف إشعارات القناة
فيما يلي كيفية منع Microsoft Teams من عرض الإشعارات عن طريق إيقاف تشغيل الإشعارات لقناة مشغولة معينة:
1. قم بتشغيل Microsoft Teams على جهاز الكمبيوتر الخاص بك.
2. انقر بزر الماوس الأيمن على القناة المحددة.
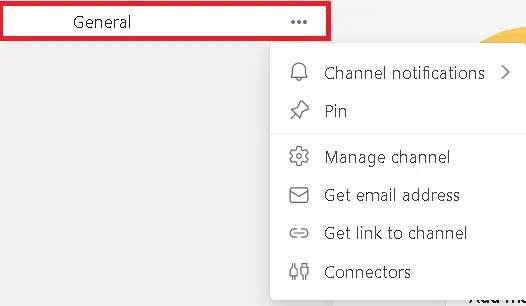
3. قم بالمرور على إشعارات القناة وحدد إيقاف من الخيارات المحددة ، كما هو موضح مظلل.
ملاحظة: حدد مخصص إذا كنت تريد إيقاف تشغيل فئات معينة.
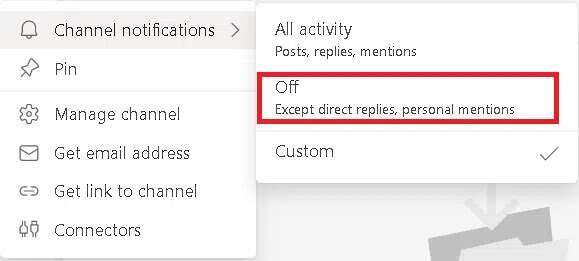
الطريقة الرابعة: تعطيل Teams كأداة محادثة افتراضية
طور مطورو Microsoft Teams بعض الميزات لحل مشكلة Microsoft Teams المنبثقة على جهاز كمبيوتر يعمل بنظام Windows. اتبع الخطوات المحددة لتعطيل البدء التلقائي لتطبيق Teams لسطح المكتب:
1. قم بتشغيل Microsoft Teams وانتقل إلى الإعدادات كما سبق.
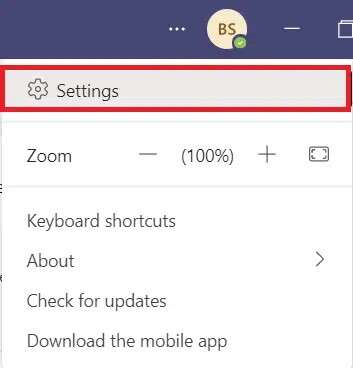
2. قم بإلغاء تحديد الخيارات التالية في علامة التبويب “عام”.
- تطبيق بدء التشغيل التلقائي
- سجّل Teams باعتباره تطبيق الدردشة لـ Office
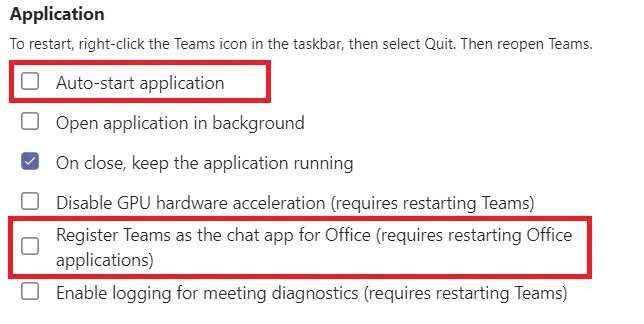
3. أغلق تطبيق Microsoft Teams.
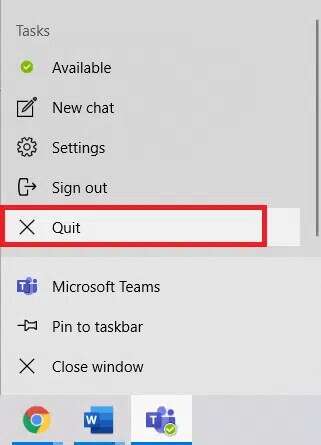
4. الآن ، انقر بزر الماوس الأيمن على أيقونة Microsoft Teams في شريط المهام.
5. حدد “إنهاء” لإغلاق تطبيق Microsoft Teams بالكامل.
انقر بزر الماوس الأيمن على أيقونة Microsoft Teams في شريط المهام. حدد إنهاء لإعادة تشغيل Microsoft Teams.
6. الآن ، افتح Microsoft Teams مرة أخرى.
كيفية منع Microsoft Teams من الظهور
اتبع الطرق المحددة لمنع Microsoft Teams من الظهور بشكل غير متوقع.
الطريقة 1. تعطيل Teams من بدء التشغيل
كنت قد رأيت الفرق المنبثقة تلقائيًا بمجرد تشغيل جهازك. هذا بسبب إعدادات برنامج بدء التشغيل على جهاز الكمبيوتر الخاص بك. يمكنك بسهولة تعطيل هذا البرنامج من بدء التشغيل بتنفيذ أي من الطريقتين التاليتين.
الخيار 1: عبر إعدادات Windows
1. اضغط على مفتاحي Windows + I في نفس الوقت لفتح الإعدادات.
2. حدد إعدادات التطبيقات ، كما هو موضح.
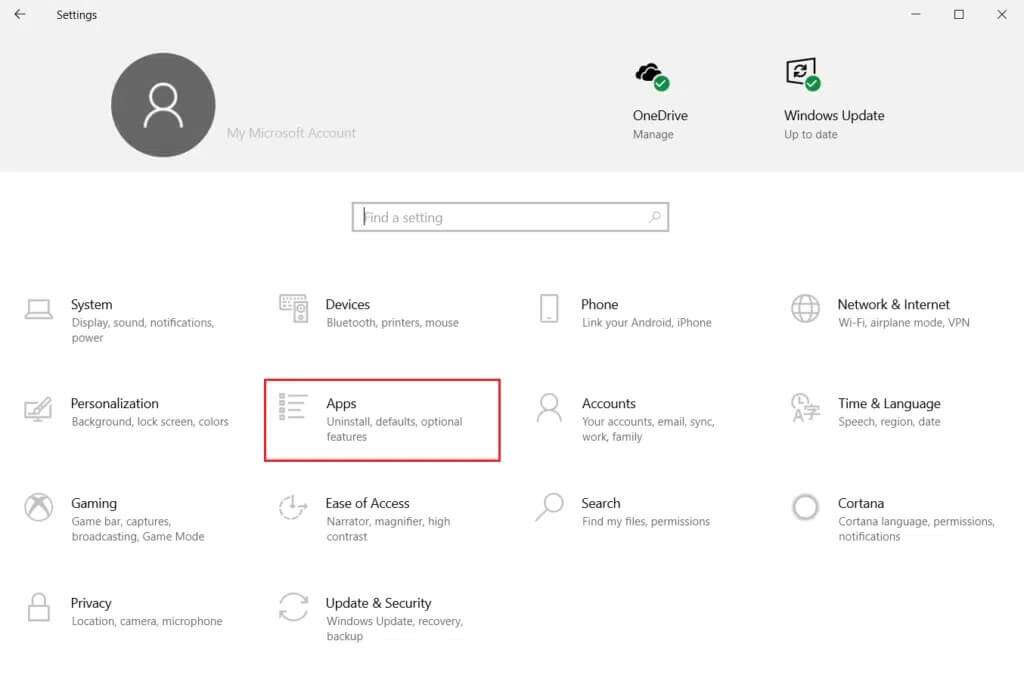
3. انقر فوق خيار بدء التشغيل في الجزء الأيمن.
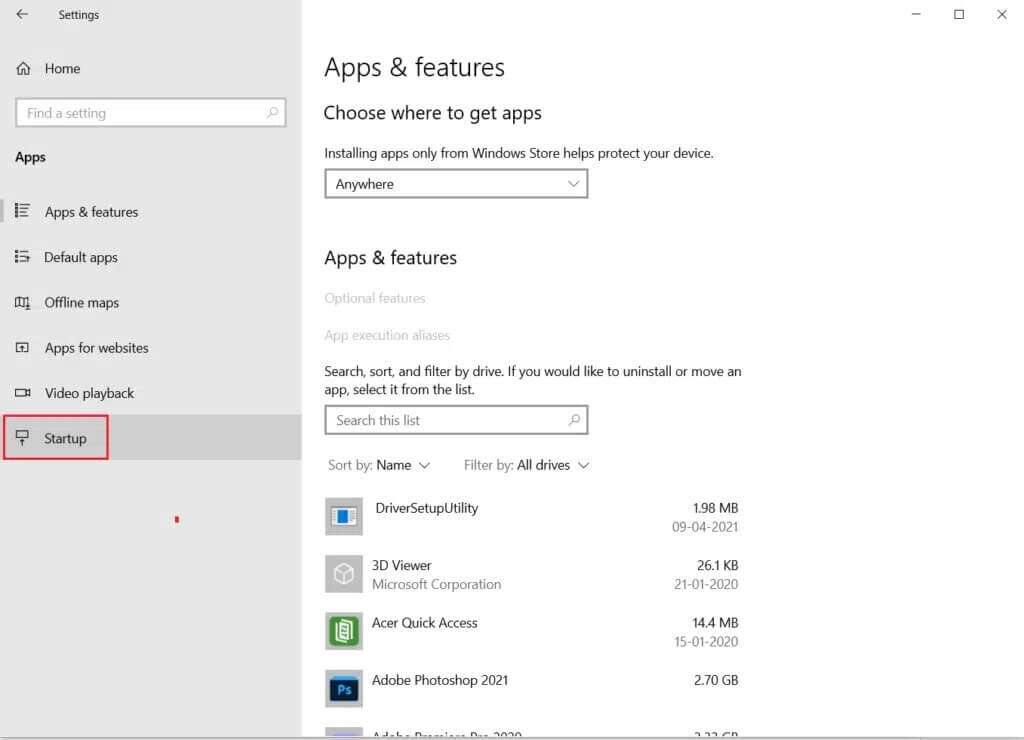
4. قم بإيقاف تشغيل التبديل بجوار Microsoft Teams كما هو موضح أدناه.
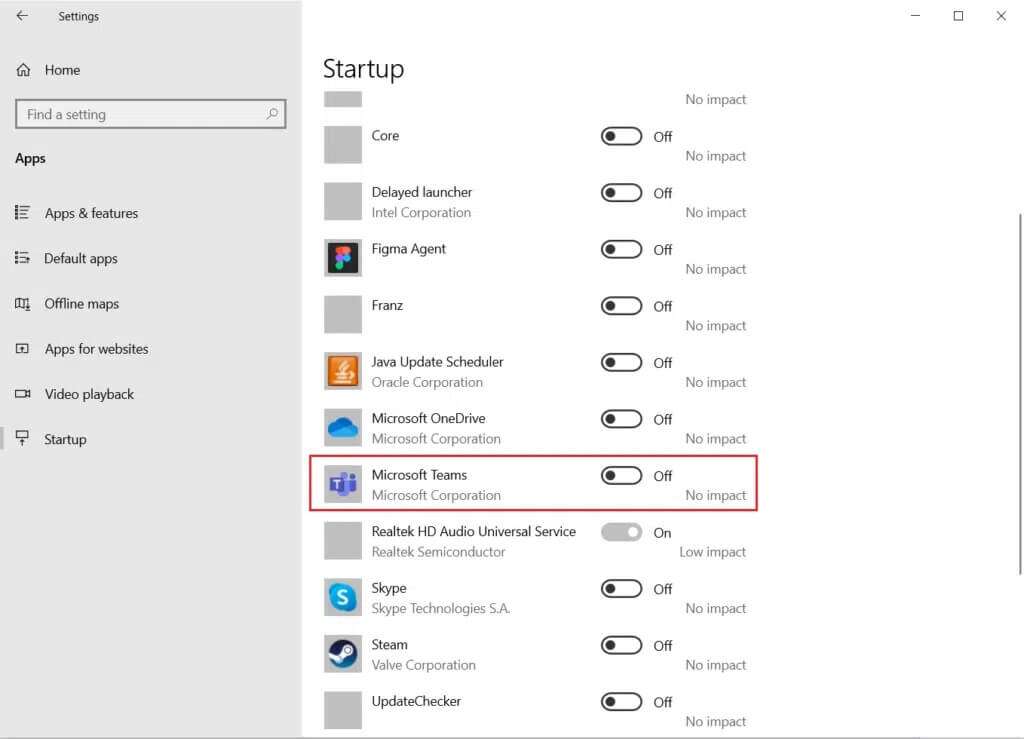
الخيار 2: عبر إدارة المهام
يعد تعطيل Microsoft Teams في Task Manager طريقة فعالة حول كيفية منع Microsoft Teams من الظهور.
1. اضغط على مفاتيح Ctrl + Shift + Esc في نفس الوقت لتشغيل إدارة المهام.
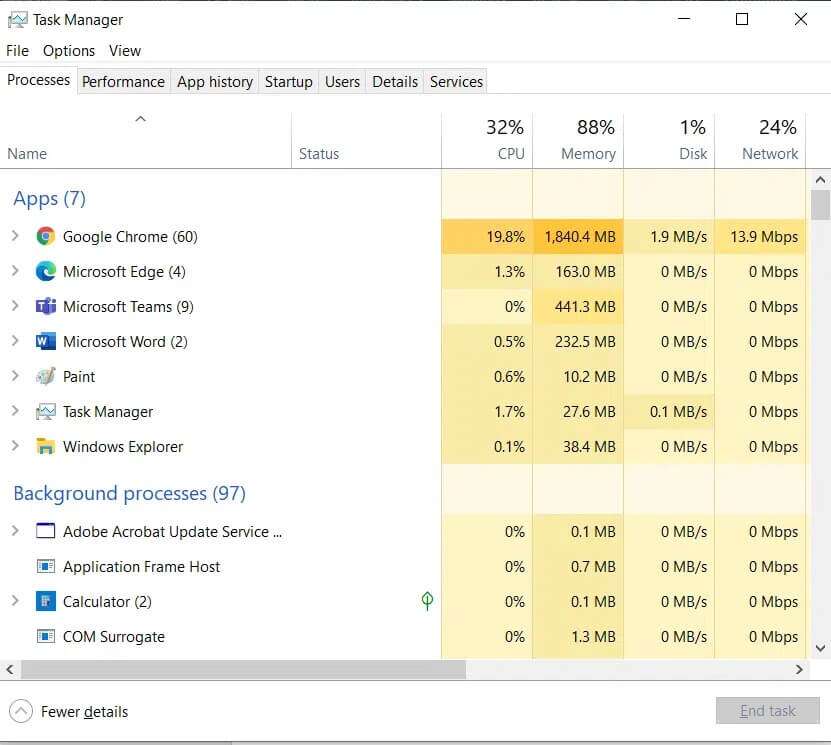
2. قم بالتبديل إلى علامة التبويب “بدء التشغيل” وحدد Microsoft Teams.
3. انقر فوق زر تعطيل من أسفل الشاشة ، كما هو موضح.
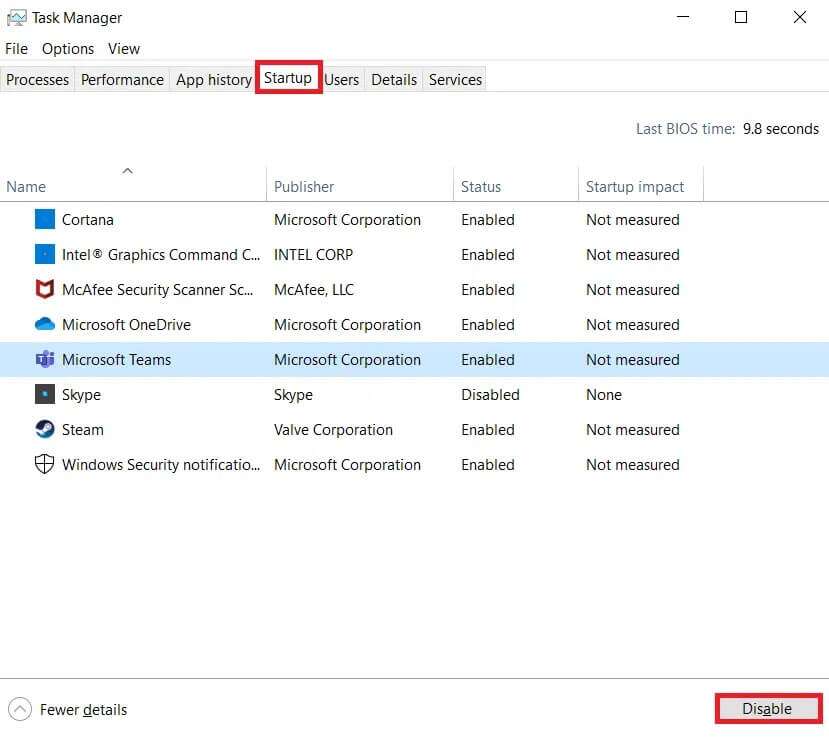
الطريقة الثانية: تحديث Microsoft Teams
الطريقة الأساسية لاستكشاف الأخطاء وإصلاحها لحل أي مشكلة هي تحديث التطبيق المعني. لذلك ، سيساعد تحديث Microsoft Teams على منع ظهور Microsoft Teams.
1. قم بتشغيل Microsoft Teams وانقر على أيقونة ثلاثية النقاط الأفقية كما هو موضح.
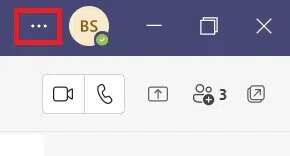
2. انقر فوق التحقق من وجود تحديثات ، كما هو موضح.
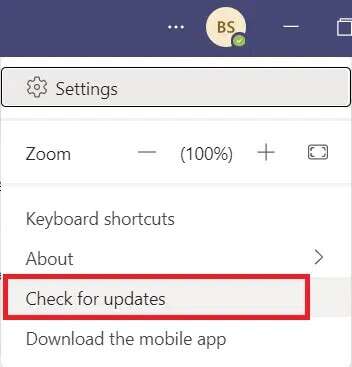
3 أ. إذا كان التطبيق محدثًا ، فسيغلق الشريط العلوي نفسه.
3 ب. إذا تم تحديث Microsoft Teams ، فسيظهر خيارًا مع رابط الرجاء التحديث الآن. انقر عليه.

4. الآن ، انتظر حتى يتم إعادة تشغيل Microsoft Team وابدأ في استخدامه مرة أخرى.
الطريقة الثالثة: تحديث Outlook
تم دمج Microsoft Teams مع Microsoft Outlook و Office 365. لذلك ، قد تتسبب أي مشكلة في Outlook في حدوث مشكلات في Microsoft Teams. قد يساعد تحديث Outlook ، كما هو موضح أدناه ، في:
1. افتح MS Outlook على جهاز كمبيوتر يعمل بنظام Windows.
2. انقر فوق ملف في شريط القائمة.
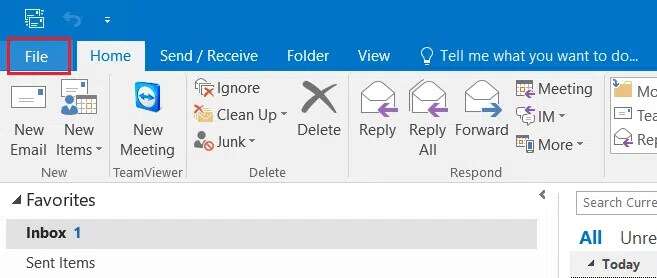
3. ثم انقر فوق “حساب المكتب” في الزاوية اليسرى السفلية.
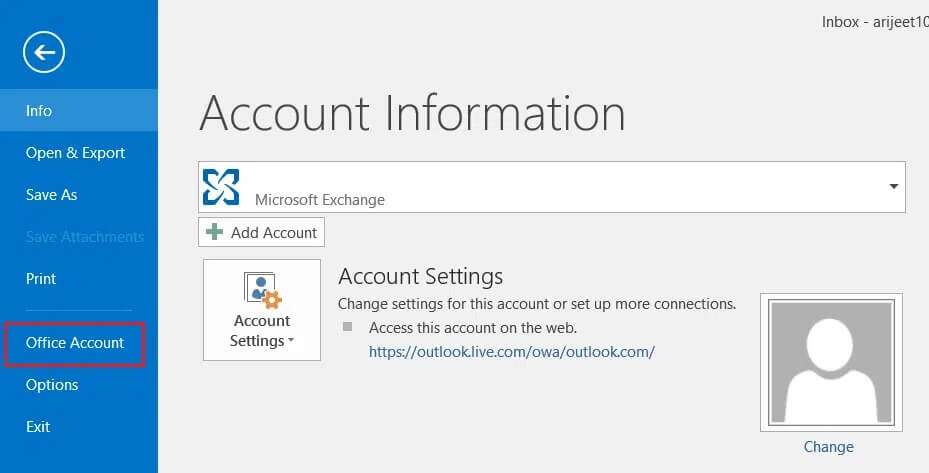
4. ثم انقر فوق “خيارات التحديث” ضمن “معلومات المنتج“.
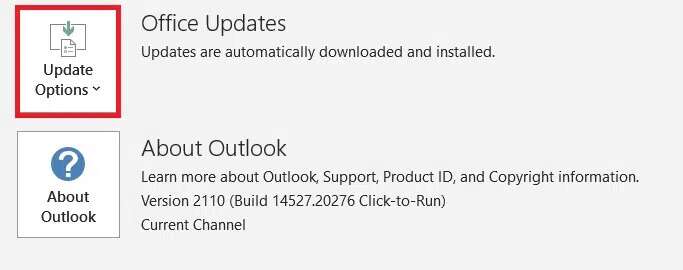
5. حدد الخيار التحديث الآن واتبع المطالبات للتحديث.
ملاحظة: إذا تم تعطيل التحديث الآن ، فلا توجد تحديثات جديدة متاحة.
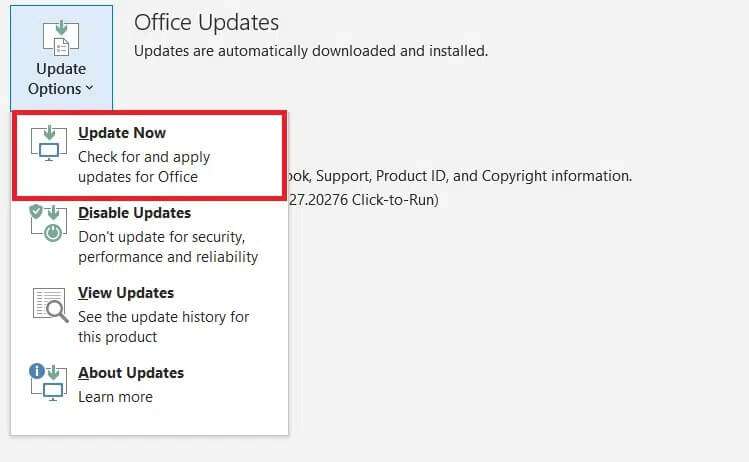
الطريقة الرابعة: تعديل تسجيل Teams
التغييرات التي يتم إجراؤها بهذه الطريقة ستكون دائمة. اتبع التعليمات الواردة بعناية.
1. اضغط على مفتاحي Windows + R معًا لفتح مربع الحوار “تشغيل”.
2. اكتب regedit واضغط على مفتاح Enter لبدء تشغيل محرر التسجيل.
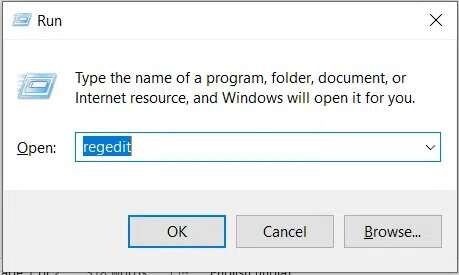
3. انقر فوق “نعم” في موجه التحكم بحساب المستخدم (UAC).
4. انتقل إلى المسار التالي:
Computer\HKEY_CURRENT_USER\SOFTWARE\Microsoft\Windows\CurrentVersion\Run
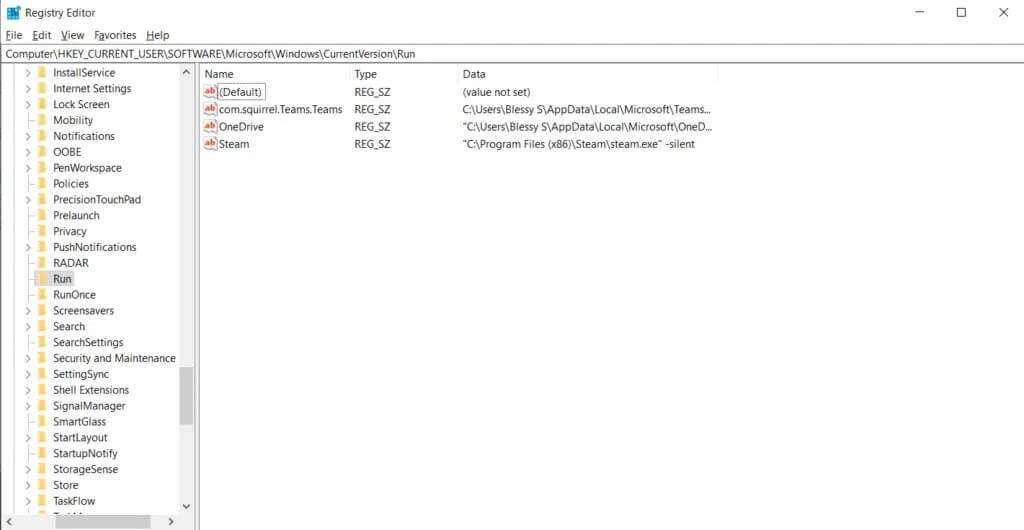
5. انقر بزر الماوس الأيمن فوق com.squirrel.Teams.Teams وحدد حذف ، كما هو موضح أدناه. أعد تشغيل الكمبيوتر.
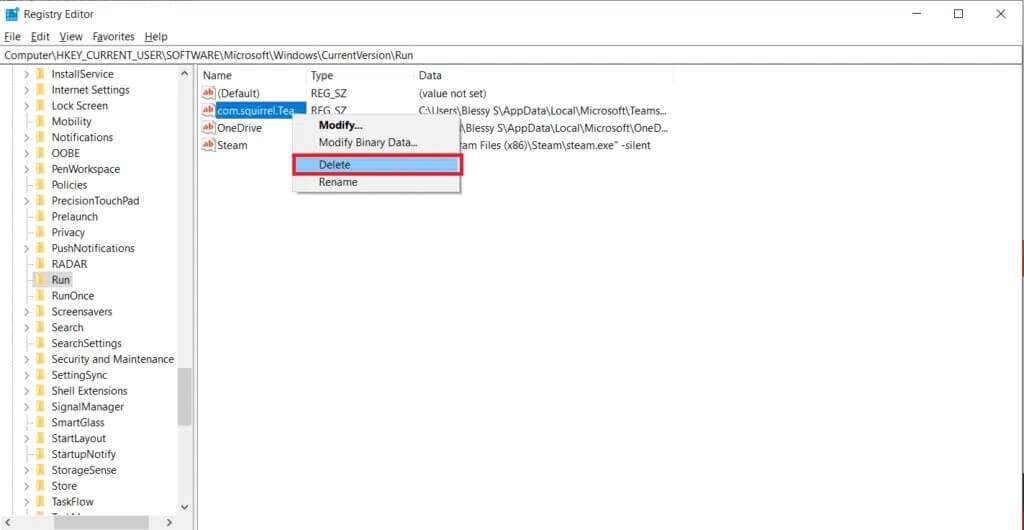
الطريقة الخامسة: إعادة تثبيت Microsoft Teams
سيساعد إلغاء تثبيت Teams وتثبيته مرة أخرى في حل مشكلة Microsoft Teams المنبثقة. اتبع الخطوات التالية للقيام بذلك:
1. انتقل إلى الإعدادات> التطبيقات كما كان من قبل.
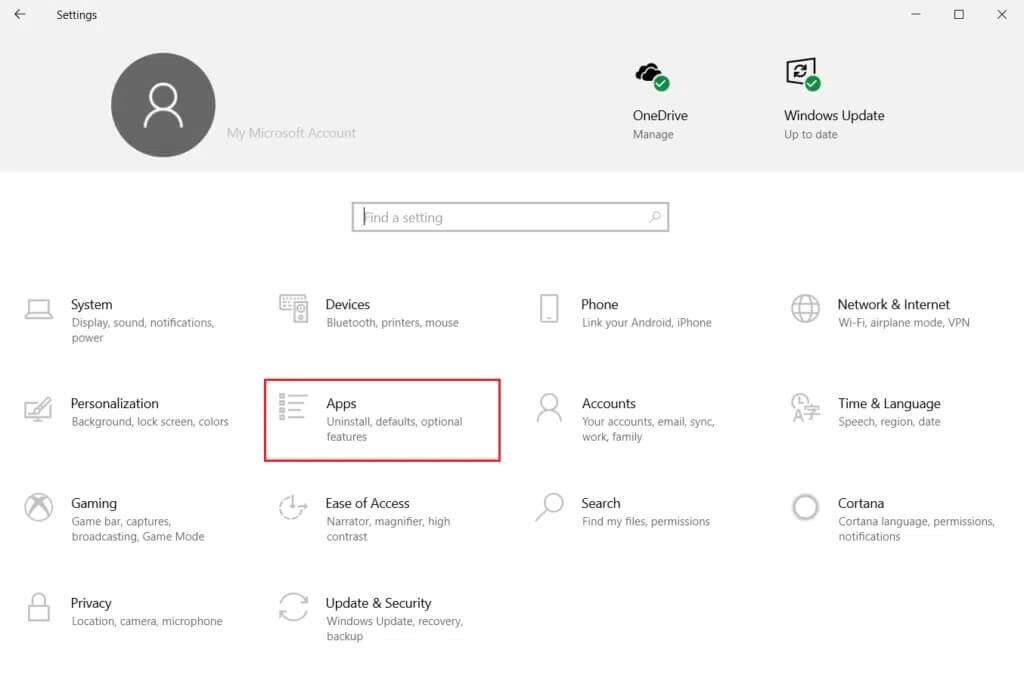
2. في نافذة التطبيقات والميزات ، انقر فوق Microsoft Teams ثم حدد إلغاء التثبيت ، كما هو موضح أدناه.
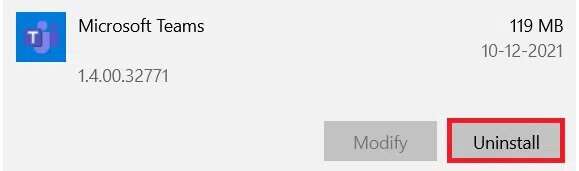
3. انقر فوق إلغاء التثبيت في النافذة المنبثقة للتأكيد. أعد تشغيل الكمبيوتر.
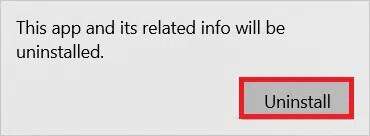
4. قم بتنزيل Microsoft Teams من موقعها الرسمي.
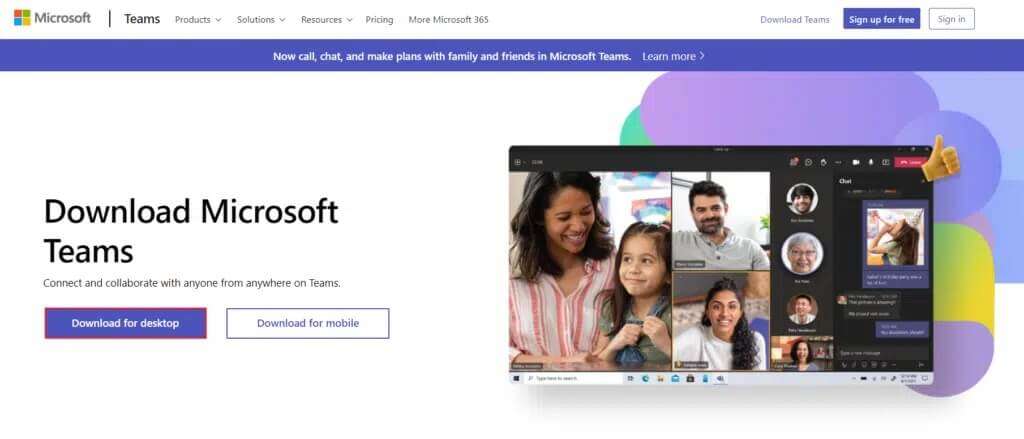
5. افتح الملف القابل للتنفيذ واتبع التعليمات التي تظهر على الشاشة لإكمال عملية التثبيت.
أسئلة وأجوبة (FAQ)
س 1. ما هو إشعار Microsoft Teams toast؟
الجواب. سيعرض Microsoft Teams رسالة toast عندما تتلقى مكالمة أو رسالة أو عندما يذكرك شخص ما في رسالة. سيتم عرضه في الركن الأيمن السفلي من الشاشة ، حتى إذا كان المستخدم لا يستخدم التطبيق حاليًا.
س 2. هل من الممكن إيقاف تشغيل إشعار Microsoft Teams toast؟
الجواب. نعم ، يمكنك إيقاف تشغيل إشعار toast في الإعدادات. قم بإيقاف تشغيل التبديل للخيار إظهار معاينة الرسالة في إعدادات الإشعارات ، كما هو موضح.
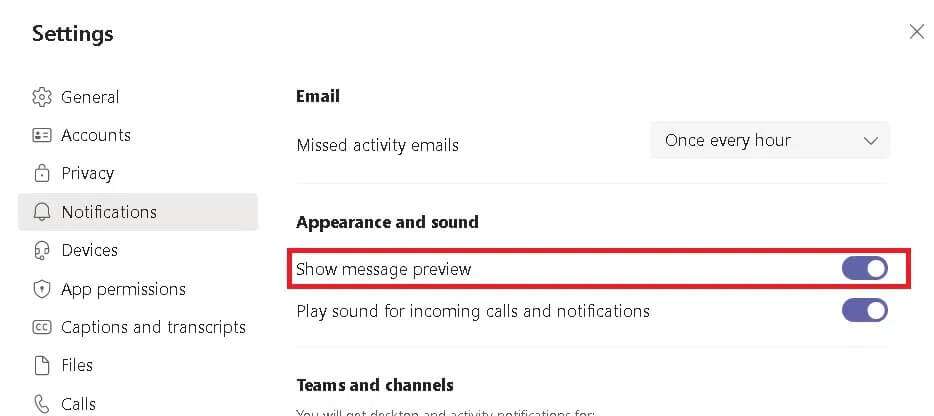
نأمل أن يساعدك هذا الدليل حول كيفية إيقاف ظهور إشعارات Microsoft Teams المنبثقة. أخبرنا بأي من الطرق المذكورة أعلاه ساعدتك بشكل أفضل. قم بإسقاط استفساراتك واقتراحاتك في قسم التعليقات أدناه.