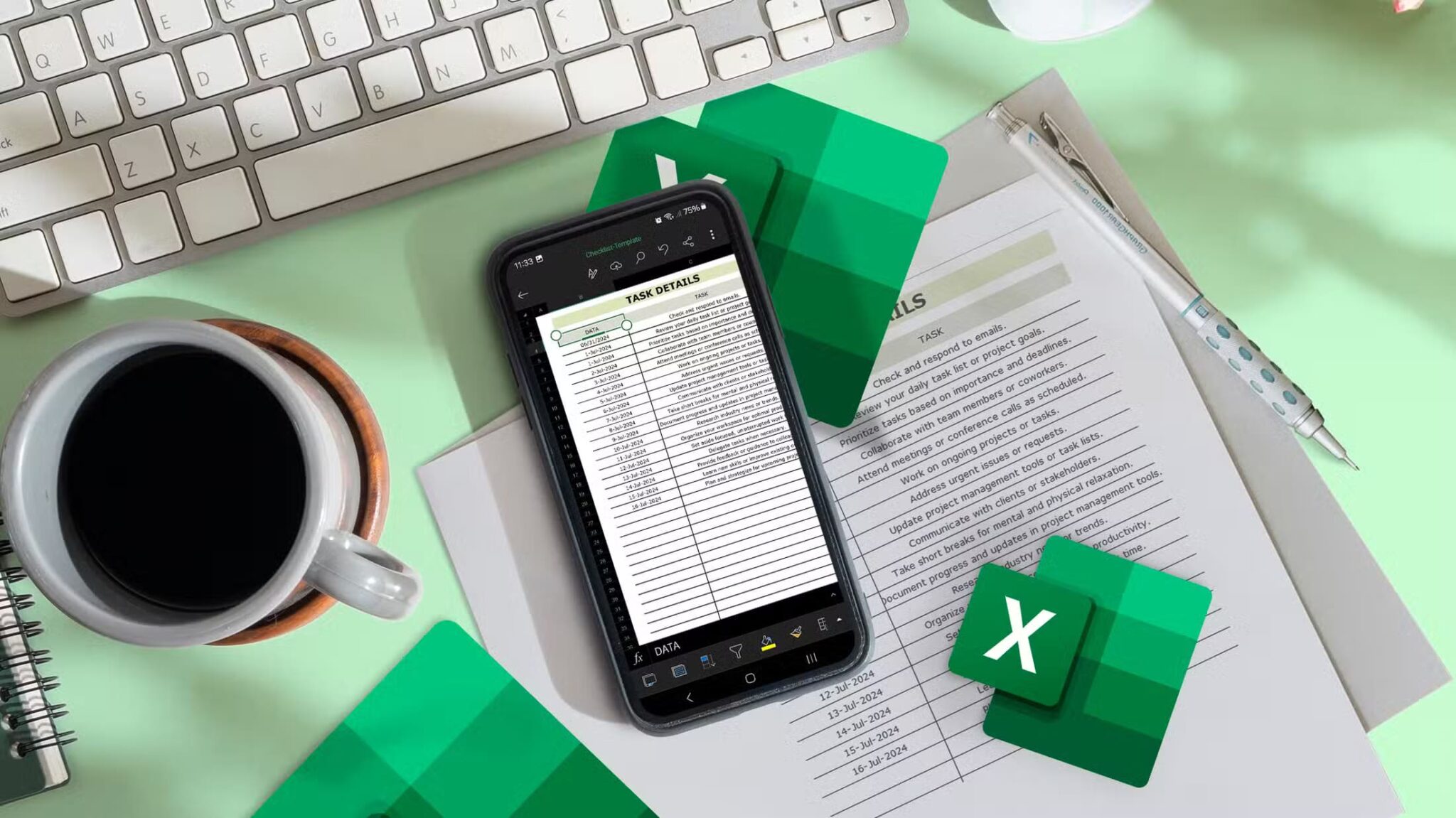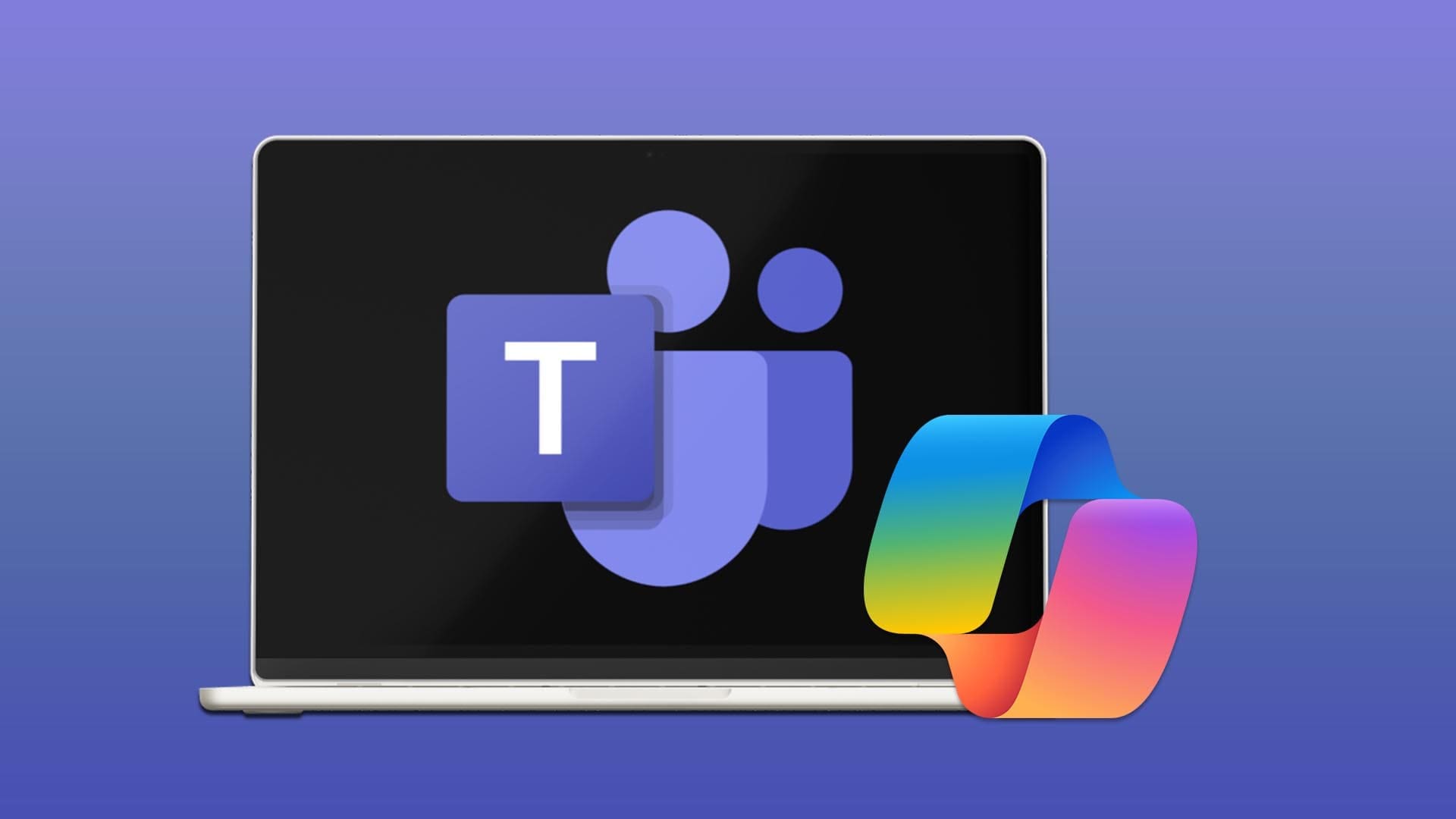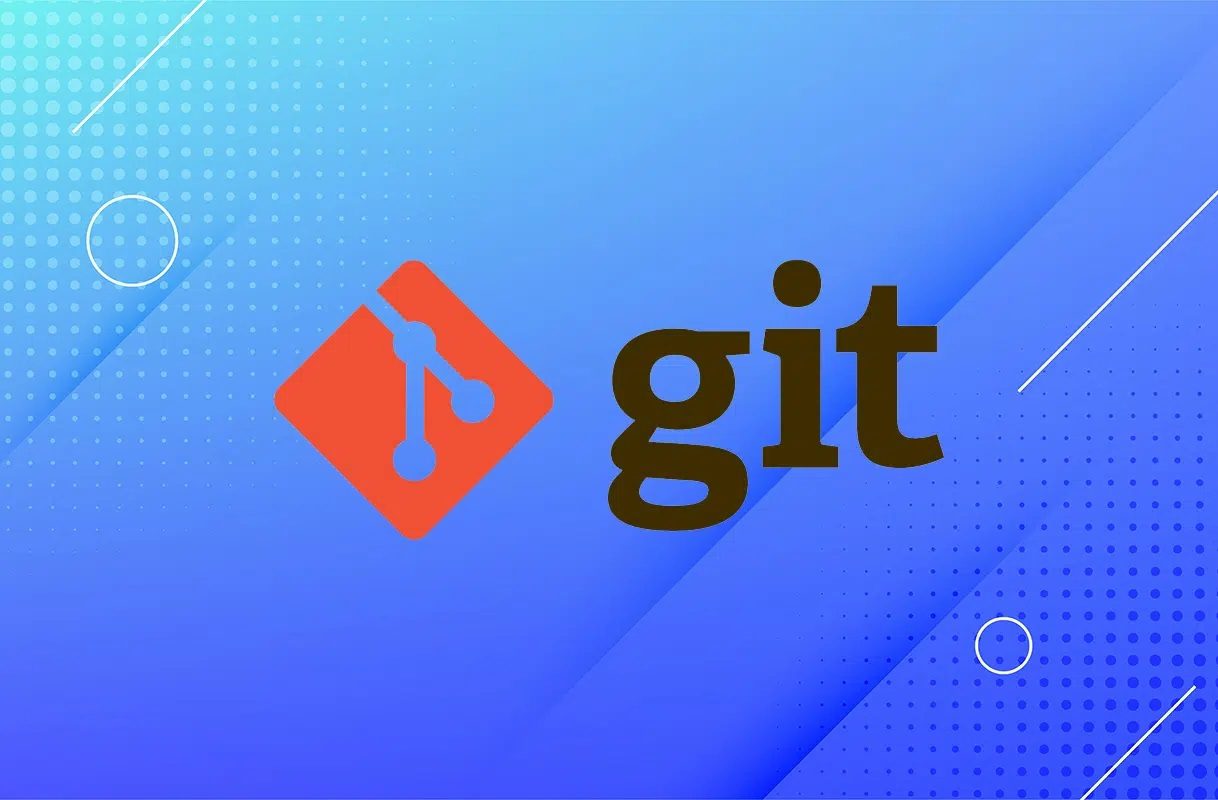Finder هي أداة رائعة على Mac تساعدك في تنظيم ملفاتك ومجلداتك. إنه يشبه بشكل أساسي مستكشف الملفات على نظام التشغيل Windows. إلى جانب كونه مدير ملفات ، يشتمل Finder أيضًا على أدوات مساعدة وشريط جانبي لعرض محركات الأقراص والاختصارات. أثناء تمكين الشريط الجانبي افتراضيًا ، قد تجد أنه مفقود من Finder في بعض الأحيان. هذا غير مريح إلى حد ما لأنه يجعل من الصعب التنقل بين المجلدات والأدلة المختلفة على جهاز Mac الخاص بك. إليك كيفية إصلاح الشريط الجانبي المفقود في Finder.

ما هو الشريط الجانبي عند مكتشف
إذا سبق لك استخدام Finder على جهاز Mac ، وهو ما ستحصل عليه بالتأكيد إذا كنت تقرأ هذه المقالة ، فستلاحظ وجود عمود على يسار نافذة Finder. هذا العمود هو موطن للمجلدات والأدلة المفضلة لديك ومحركات الأقراص الداخلية والخارجية ومحركات iCloud وما إلى ذلك.
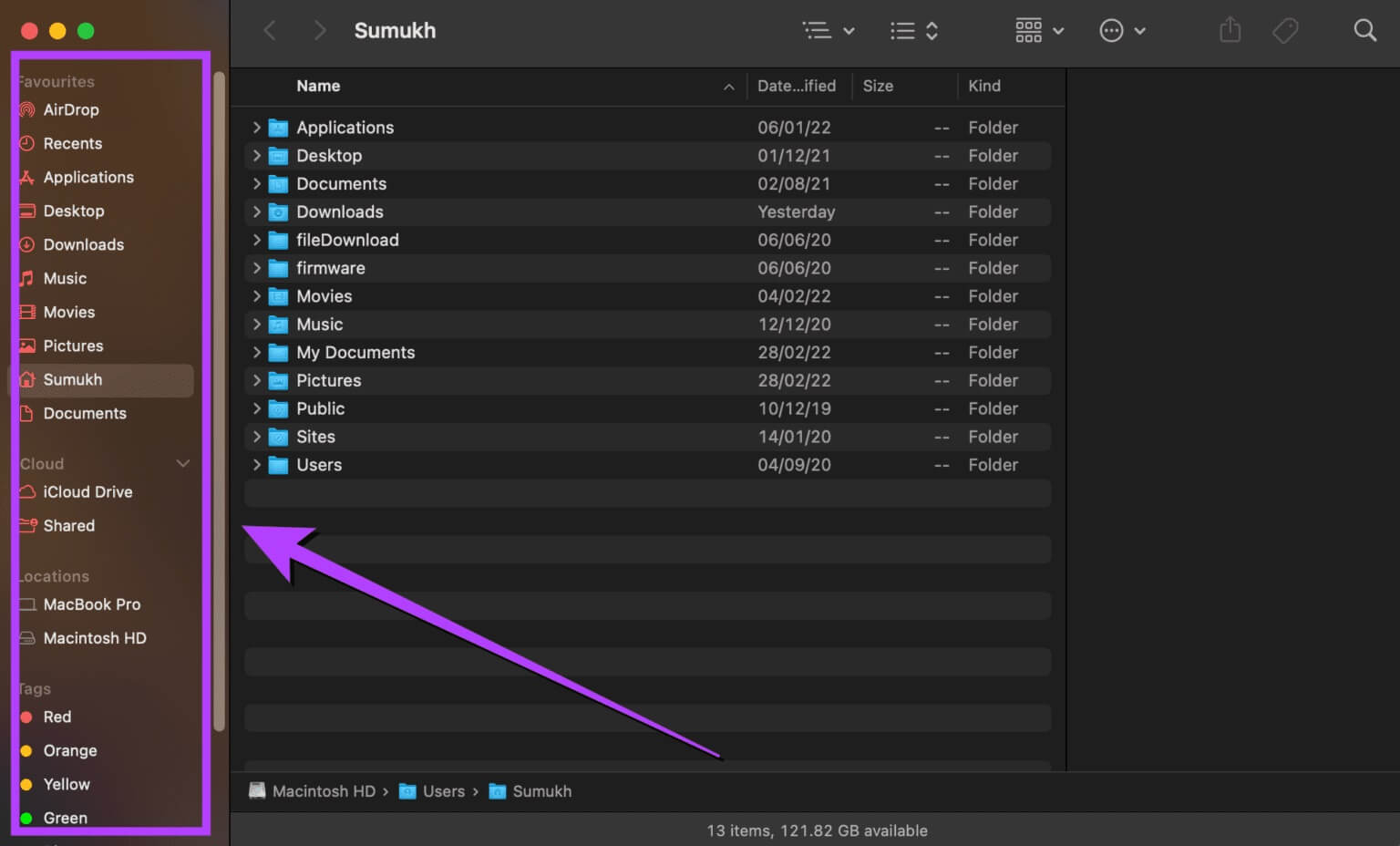
يمكنك أيضًا العثور على فئات مختلفة على الشريط الجانبي مثل الأخيرة والتطبيقات والتنزيلات والصور وما إلى ذلك. تسهل هذه الفئات التنقل والعثور على الملفات ذات الصلة التي تبحث عنها. هذا هو بالضبط سبب كون الشريط الجانبي مكونًا مهمًا في Finder.
كيفية إحضار الشريط الجانبي
إذا لم تعد نافذة Finder تعرض الشريط الجانبي بعد الآن ، فيمكنك إعادته باتباع بضع خطوات بسيطة.
الخطوة 1: قم بتشغيل نافذة Finder على جهاز Mac الخاص بك.
الخطوة 2: سيحتوي شريط القائمة أعلى شاشتك الآن على خيارات لـ Finder. انقر فوق خيار العرض.
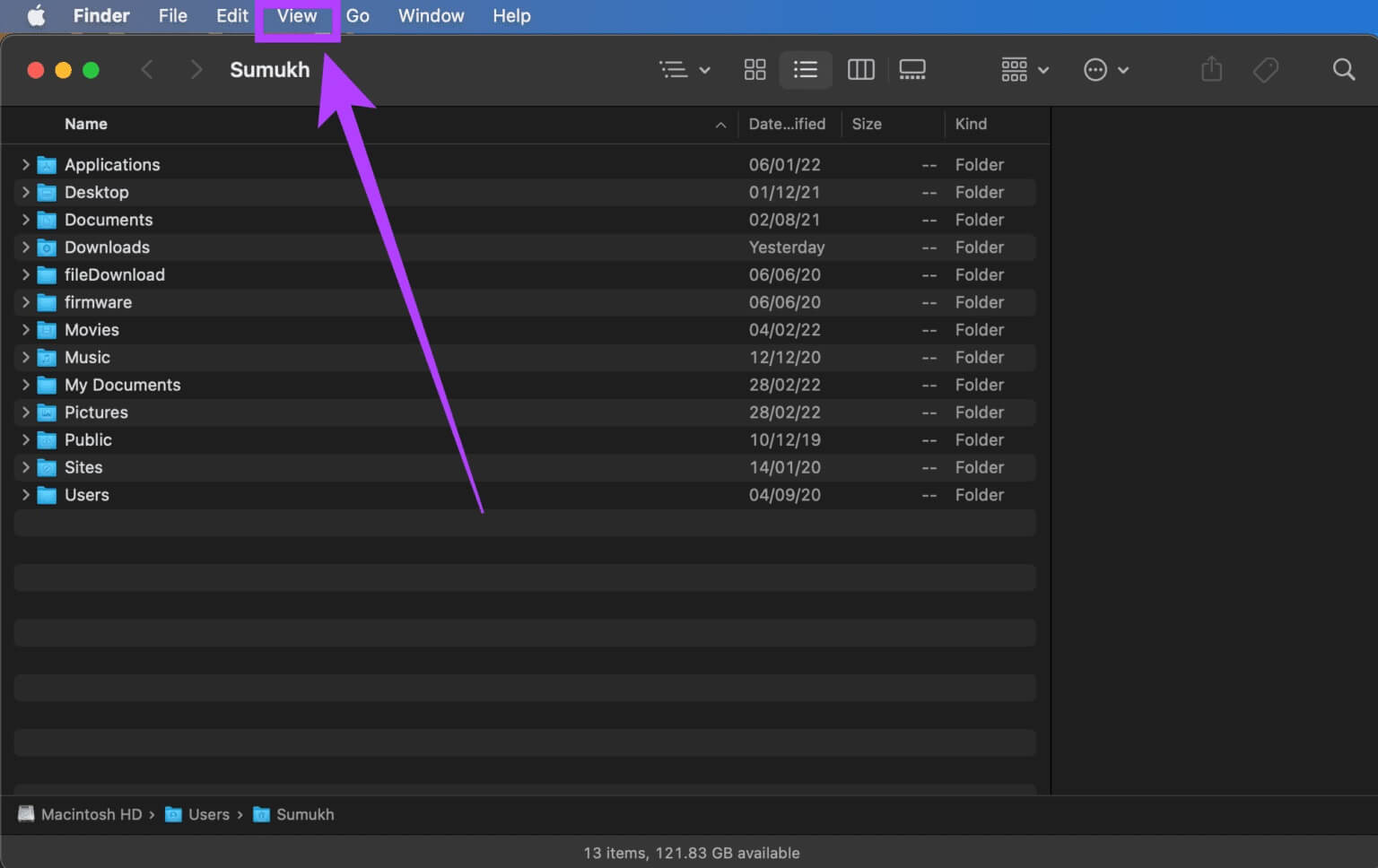
خطوة 3: حدد خيار إظهار الشريط الجانبي ، وهذا سيعيد العمود الأيسر في نافذة الباحث.
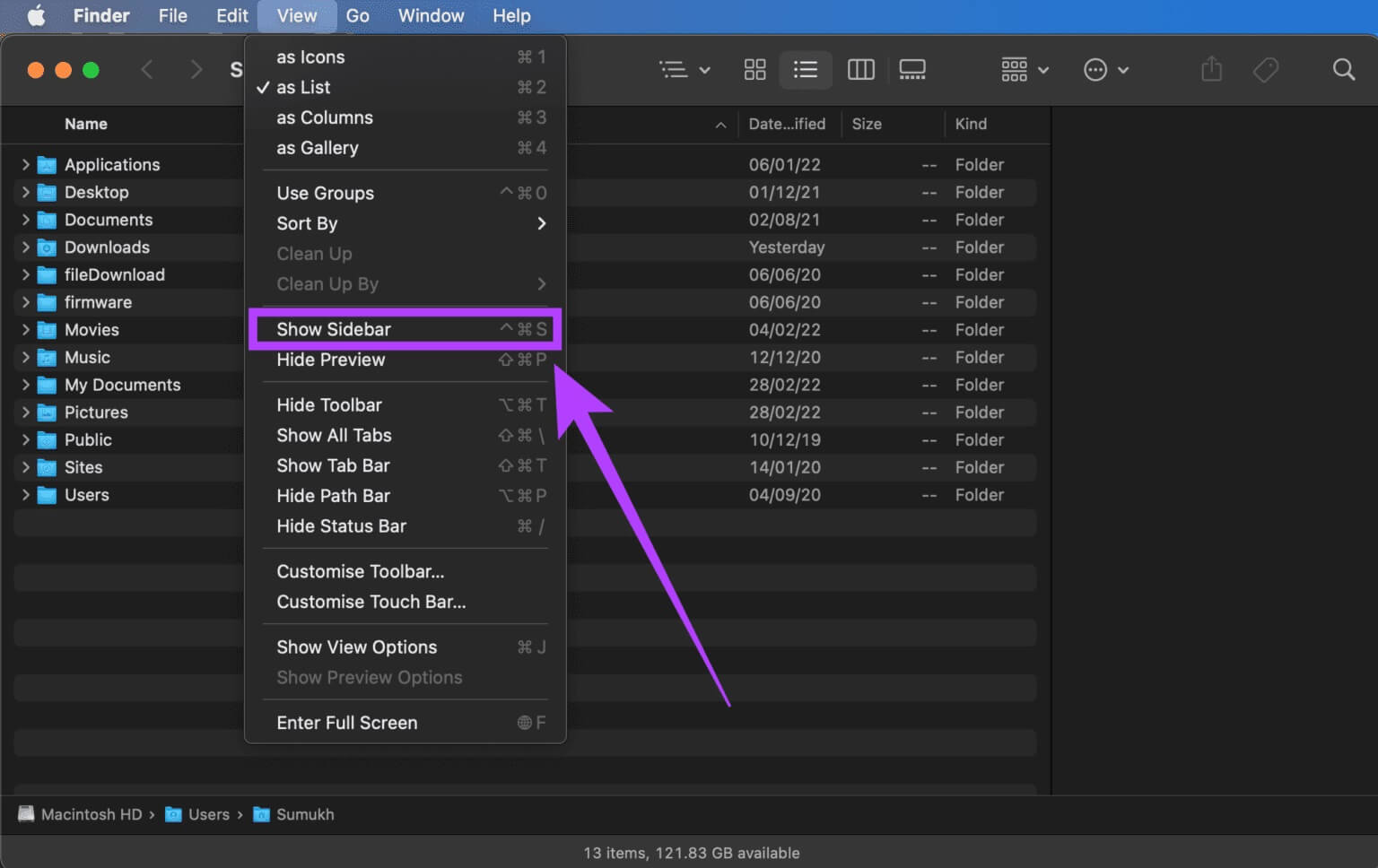
الآن بعد أن عاد الشريط الجانبي الرئيسي إلى Finder ، ستتمكن من التنقل بين المجلدات المختلفة على جهاز Mac الخاص بك بسهولة. ومع ذلك ، لا تعني استعادة الشريط الجانبي أنه يستعيد الخيارات المطلوبة على الشريط الجانبي.
في بعض الأحيان ، قد تختفي خيارات الشريط الجانبي ، وهو أمر مزعج بنفس القدر. لذلك لن ترى أي مجلدات أو محركات أقراص ضمن المفضلة والمواقع والعلامات. إذا كانت هذه هي المشكلة التي تواجهها ، فإليك كيفية إعادة هذه الخيارات إلى الشريط الجانبي.
كيفية استعادة المجلدات والمحركات المفقودة على الشريط الجانبي
هل تريد إضافة المجلدات ومحركات الأقراص المفقودة على الشريط الجانبي؟ هذا ما عليك القيام به.
الخطوة 1: إطلاق نافذة Finder على جهاز Mac الخاص بك.
الخطوة 2: تأكد من تمكين الشريط الجانبي أولاً باستخدام الطريقة أعلاه.
خطوة 3: ستجد العديد من الفئات المدرجة في الشريط الجانبي. يتضمن ذلك المفضلة والمواقع و iCloud والعلامات. عند تحريك مؤشر الماوس فوق هذه الخيارات ، سترى سهمًا صغيرًا بجوار كل خيار. انقر فوق هذا السهم لاستعادة جميع الخيارات المخفية.
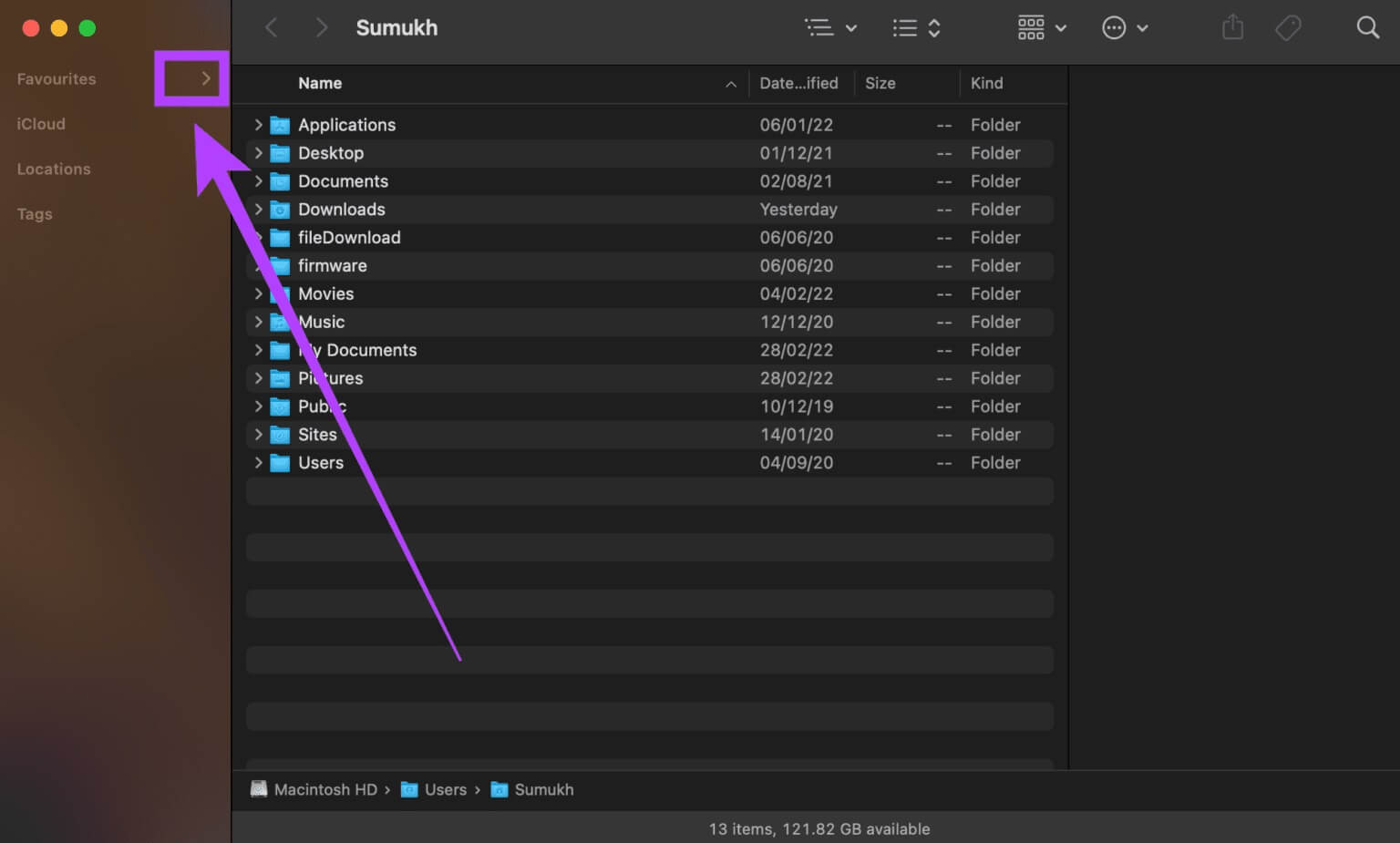
الخطوة 4: إذا كنت ترغب في إخفاء الخيارات في فئة معينة ، فحرك مؤشر الماوس فوقها وانقر على سهم التأشير المتجه لأسفل بجوارها.
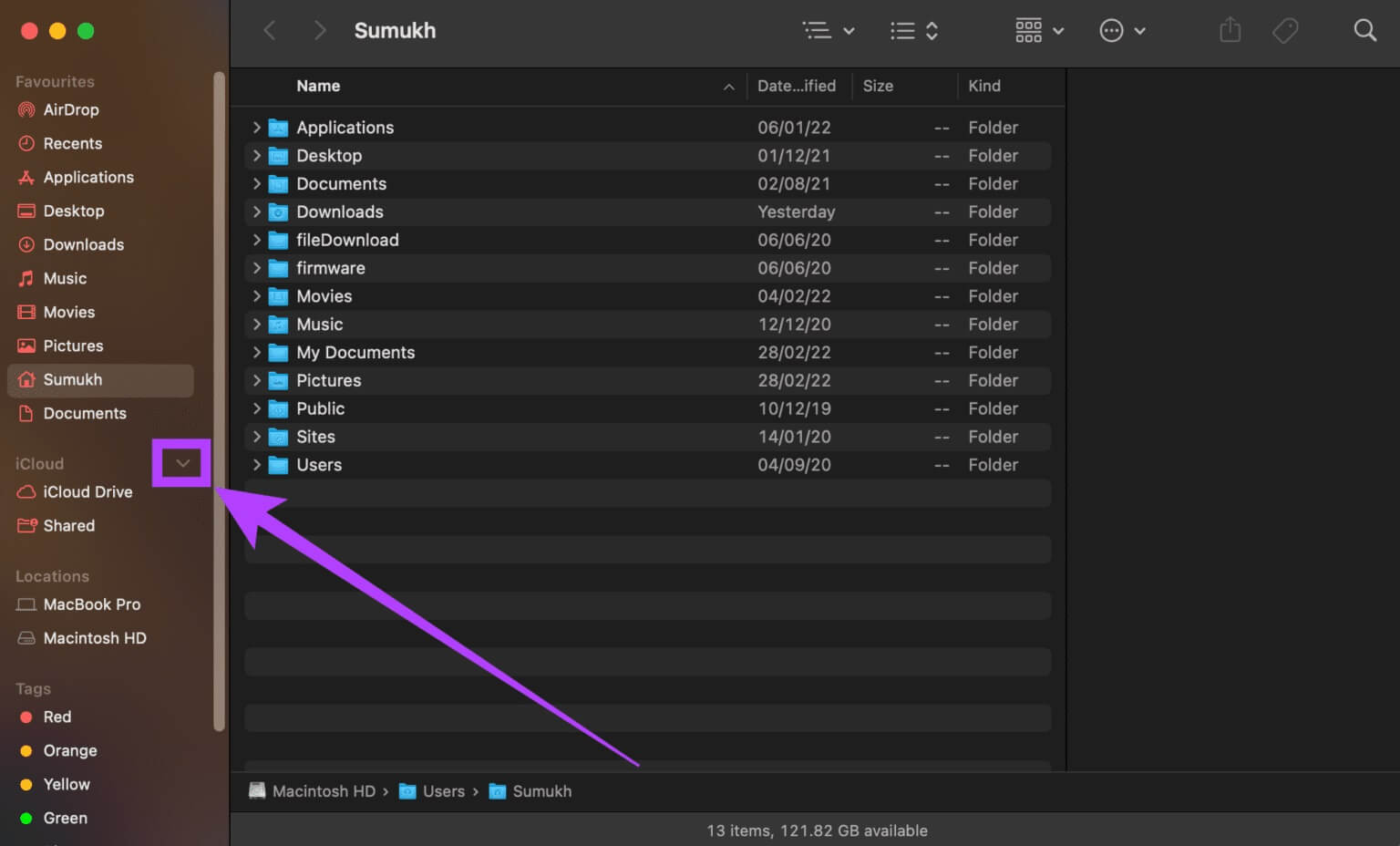
باتباع هاتين الطريقتين ، يمكنك إعادة الشريط الجانبي واستعادة جميع العناصر التي كانت موجودة فيه. ومع ذلك ، هناك جانب آخر يمكن أن يكون مهمًا لكثير من الأشخاص – تخصيص العناصر في الشريط الجانبي.
لا يجوز للجميع استخدام جميع الخيارات أو المواقع الموجودة في الشريط الجانبي. لذلك ، فإن وجود عدة أدلة مدرجة هناك في جميع الأوقات يمكن أن يؤدي إلى إرباك أو تشتيت الانتباه. من ناحية أخرى ، قد يرغب بعض المستخدمين في ظهور المزيد من المواقع على الشريط الجانبي. الخبر السار هو أنه يمكنك تخصيص الشريط الجانبي حسب تفضيلاتك.
كيفية إضافة أو إزالة العناصر من الشريط الجانبي
هل تريد مظهرًا أنظف للشريط الجانبي في Finder؟ اتبع هذه الخطوات.
الخطوة 1: افتح نافذة Finder على جهاز Mac الخاص بك.
الخطوة 2: انقر فوق خيار Finder في شريط القائمة أعلى شاشتك.
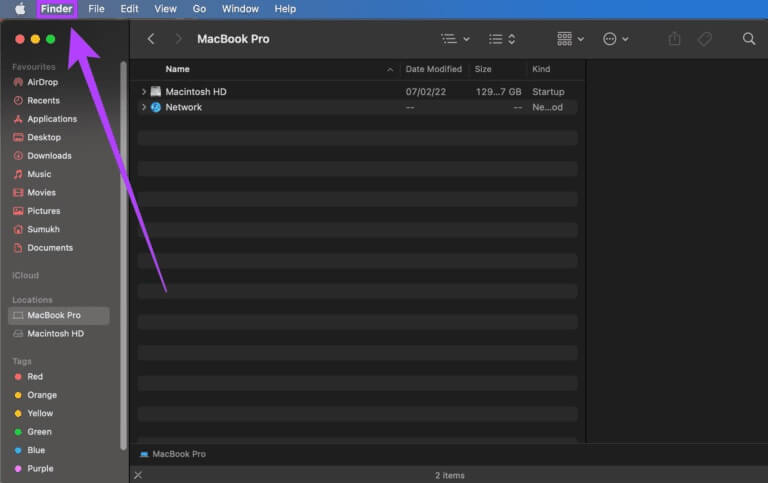
خطوة 3: حدد التفضيلات.
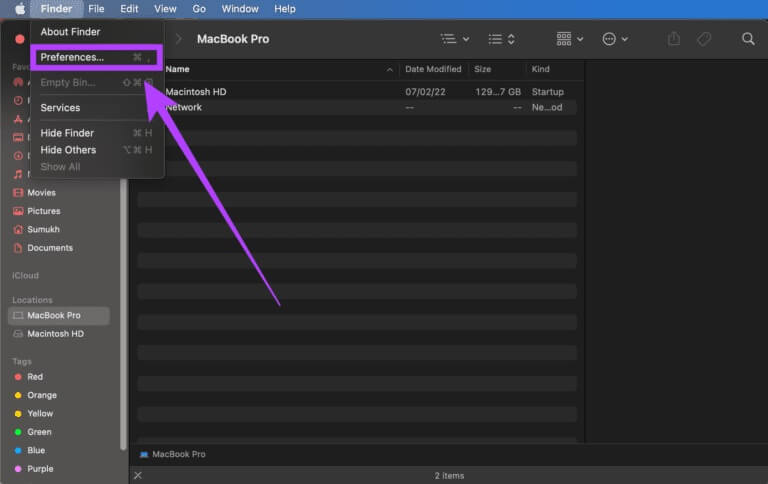
الخطوة 4: انتقل إلى علامة التبويب الشريط الجانبي.
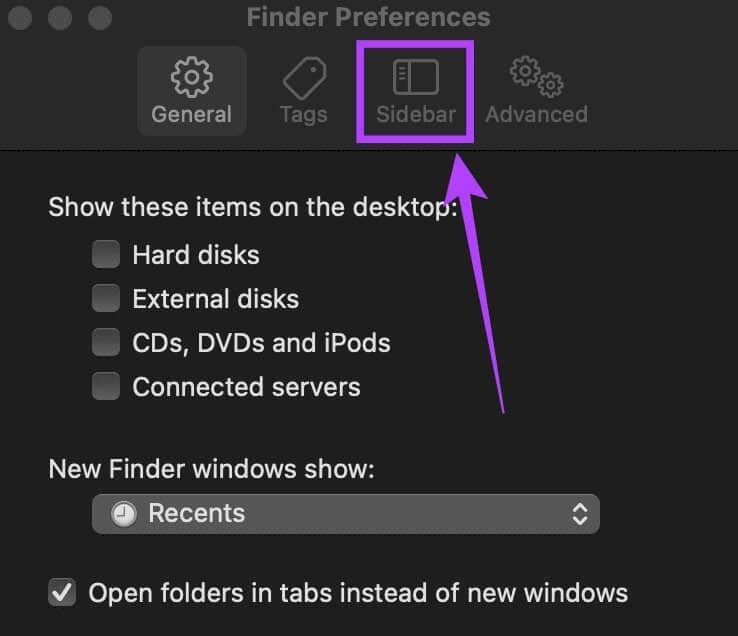
الخطوة 5: هنا ، سترى قائمة بجميع العناصر التي يمكن عرضها على الشريط الجانبي. حدد فقط تلك التي تريدها. يمكنك إلغاء تحديد الخيارات التي لا تستخدمها بشكل متكرر مثل iCloud والأقراص الثابتة والخوادم المتصلة والتخزين السحابي والعلامات الحديثة وما إلى ذلك. سيؤدي ذلك إلى إزالة بعض الفوضى.
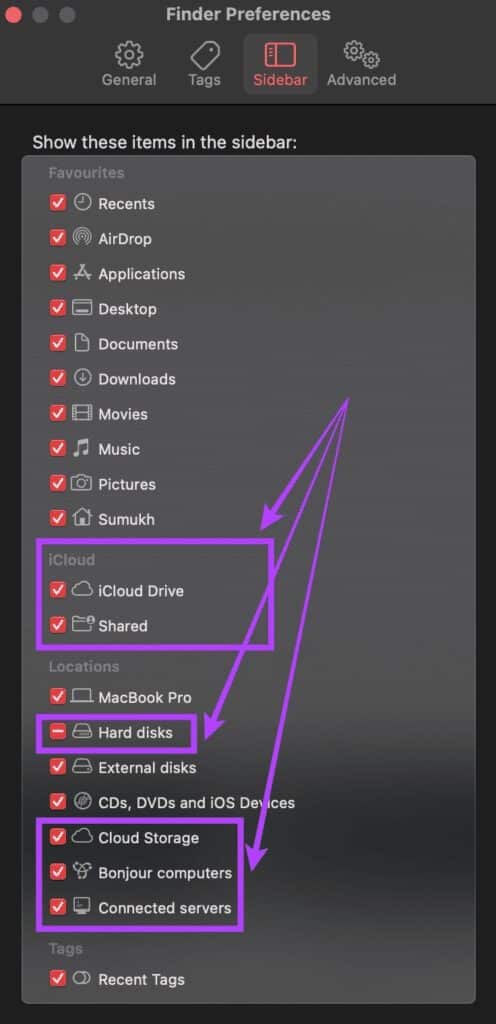
خطوة 6: أغلق نافذة التفضيلات وسيقوم macOS بتطبيق الإعدادات الخاصة بك.
لديك الآن شريط جانبي مخصص يناسب احتياجاتك الخاصة. إذا وجدت أن وقتًا معينًا كنت تبحث عنه مفقود من الشريط الجانبي ، فيمكنك الآن إضافته لتسهيل عملك.
استعد الشريط الجانبي
هذه هي الطريقة التي يمكنك بها إعادة الشريط الجانبي المفيد في Finder والتبديل بسرعة بين المجلدات والأدلة المفضلة لديك. إذا قمت بنسخ ملفات بين مجلدات متعددة أو كنت تستخدم علامات لفصل أنواع مختلفة من الملفات ، فإن الشريط الجانبي يعد عنصرًا مهمًا في وجوده. حتى أنه يسرد الأجهزة الخارجية التي قمت بتوصيلها بجهاز Mac الخاص بك.