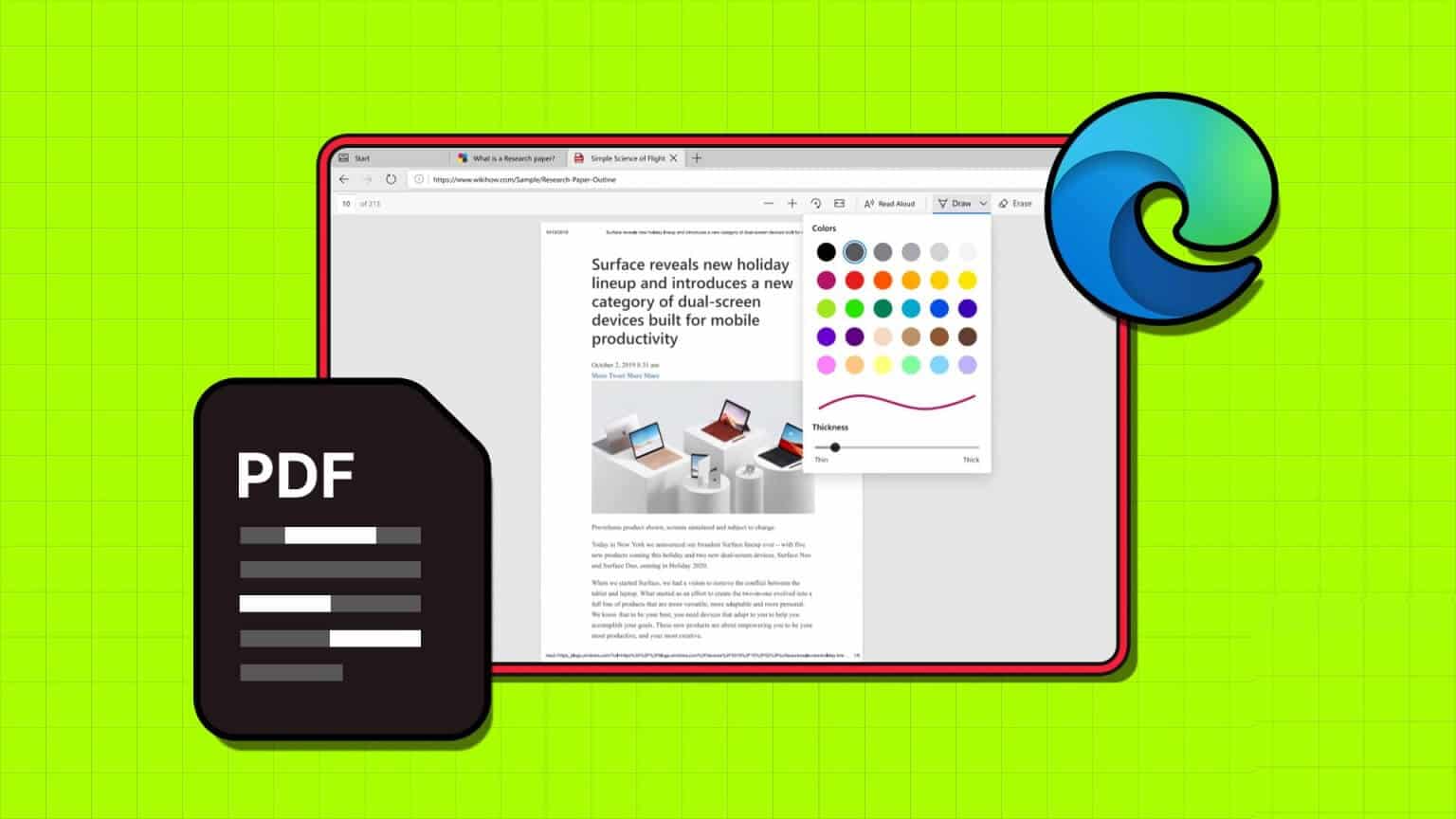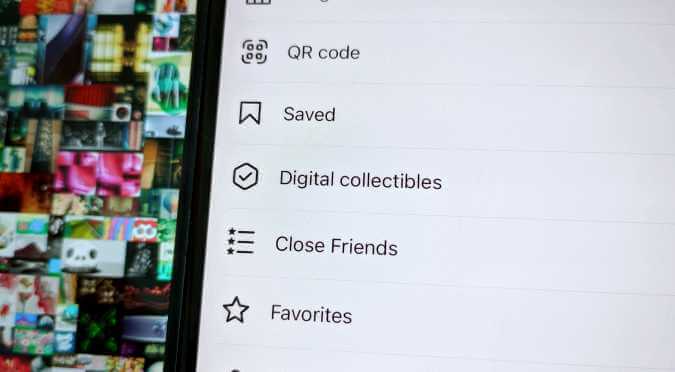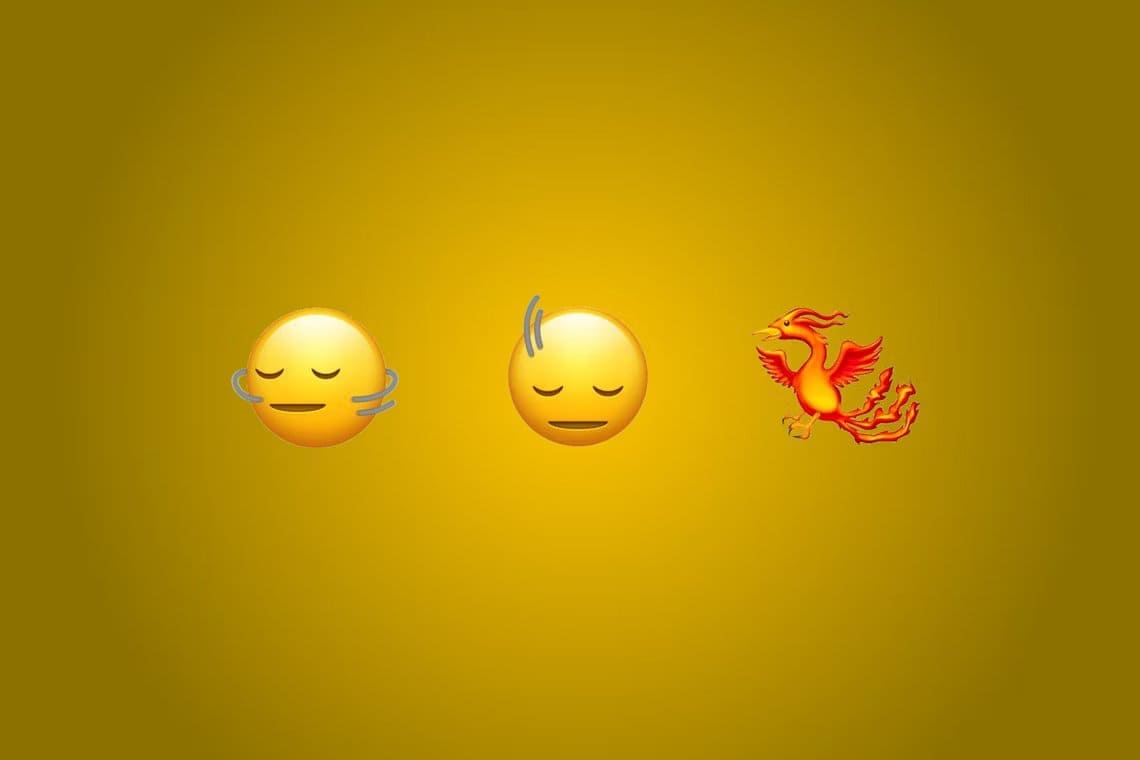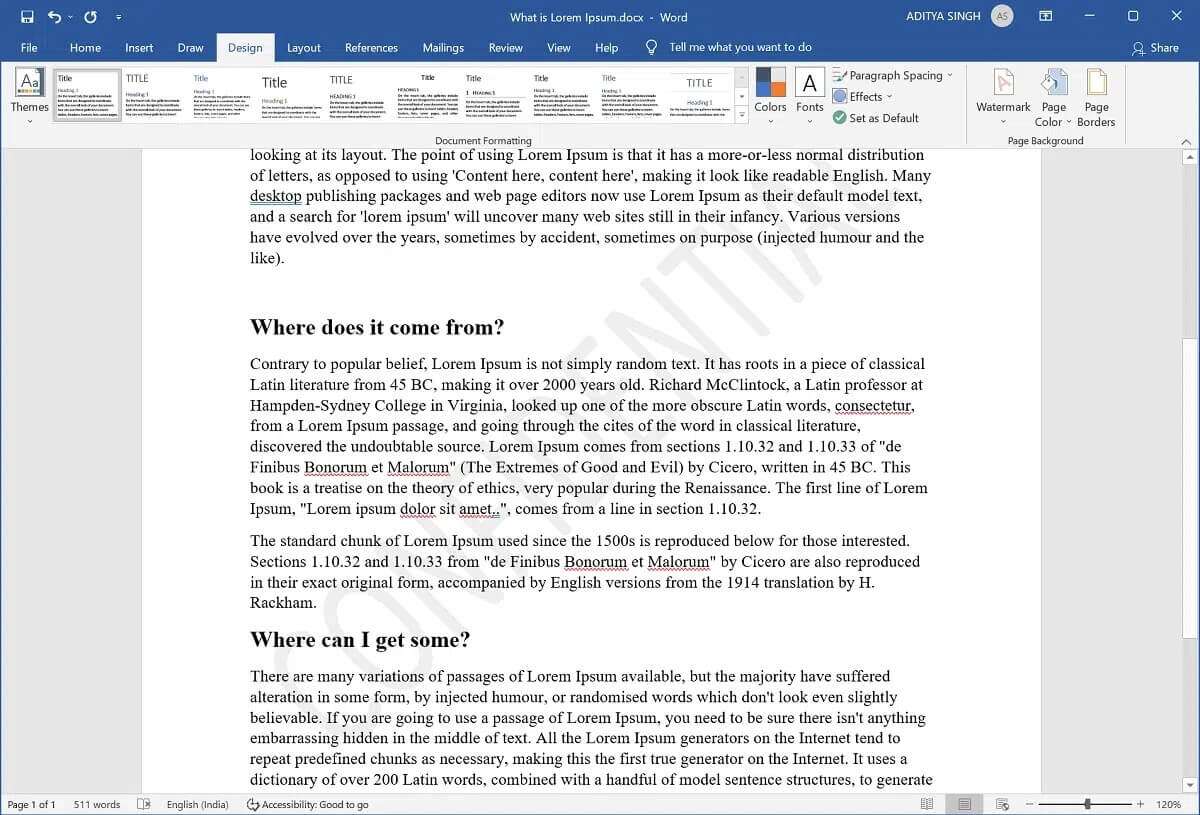OneDrive مضمن في Windows ويتزامن بشكل مثالي مع قائمة Microsoft Photos و File Manager المعاد تصميمها حديثًا. لهذا السبب قد تتلقى إشعارات ذكريات OneDrive غير ذات صلة أثناء ساعات العمل. لحسن الحظ ، يمكنك إيقاف تشغيل تلك الإشعارات، وإليك أفضل 5 طرق لتعطيل إشعارات ذكريات OneDrive على Windows والجوال.
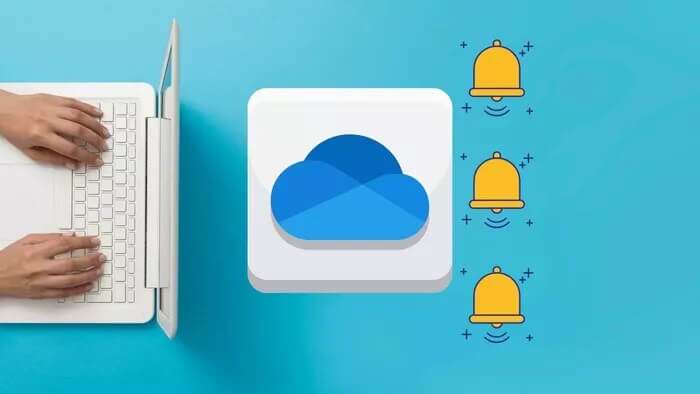
قد يؤدي إرسال إشعارات الذكريات إلى OneDrive إلى إبعادك عن ساعات العمل الإنتاجية. بعد كل شيء ، من الذي يرغب في التحقق من صور OneDrive من الماضي في منتصف العمل مباشرةً؟ انتقل من خلال الخطوات أدناه وقم بتعطيل إشعارات ذكريات OneDrive على Windows والأجهزة المحمولة.
1. إجراء تغييرات من إعدادات ONEDRIVE
يوفر OneDrive خيارًا لإيقاف تشغيل إشعارات الذكريات من قائمة الإعدادات. إليك كيفية استخدامه.
الخطوة 1: انقر فوق أيقونة OneDrive على شريط مهام Windows 10 أو Windows 11.
الخطوة 2: انتقل إلى المساعدة والإعدادات.
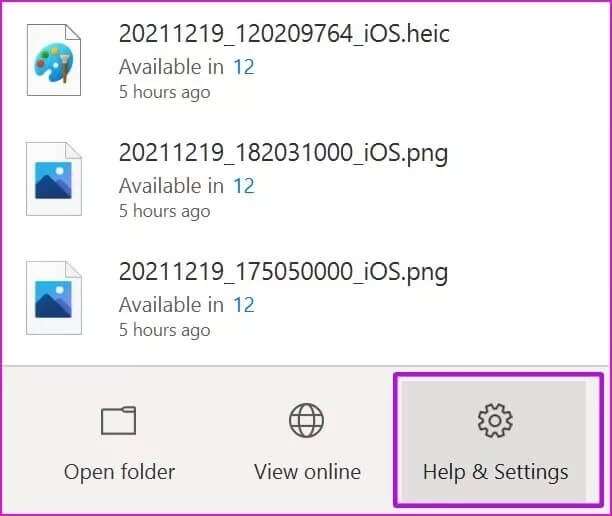
الخطوة 4: انتقل إلى علامة التبويب “الإعدادات” وقم بتعطيل “عندما يقترح OneDrive مجموعة جديدة من الصور ومقاطع الفيديو الخاصة بي ، قم بالتبديل.
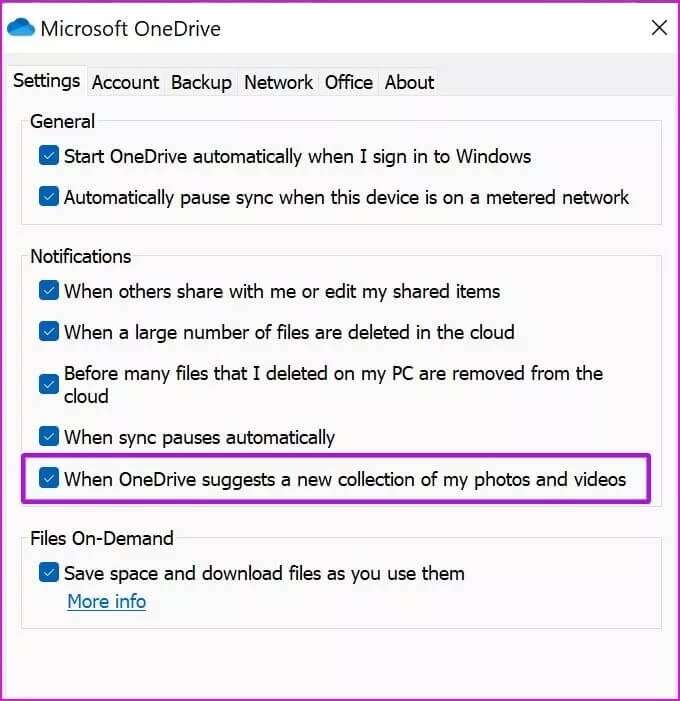
اضغط على “موافق” في الأسفل ولن يزعجك OneDrive بإشعارات الذكريات المستمرة.
2. استخدم ONEDRIVE WEB
يرسل OneDrive إعلامات بالبريد الإلكتروني أيضًا. اتبع الخطوات أدناه لتعطيل إشعارات OneDrive “في هذا اليوم” على الويب.
الخطوة 1: افتح المستعرض المفضل لديك على Windows وقم بزيارة OneDrive على الويب.
الخطوة 2: قم بتسجيل الدخول باستخدام تفاصيل حسابك.
خطوة 3: انقر فوق ترس الإعدادات في الأعلى.
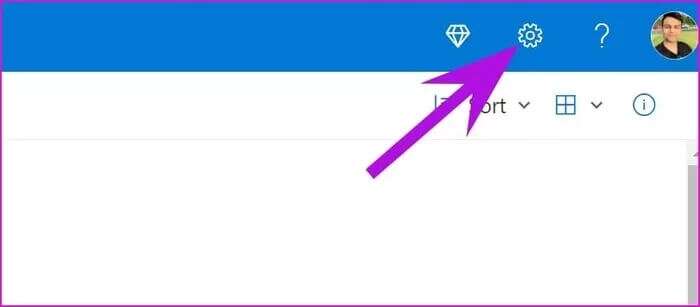
الخطوة 4: حدد الخيارات.
الخطوة 5: قم بالتمرير لأسفل إلى الإشعارات.
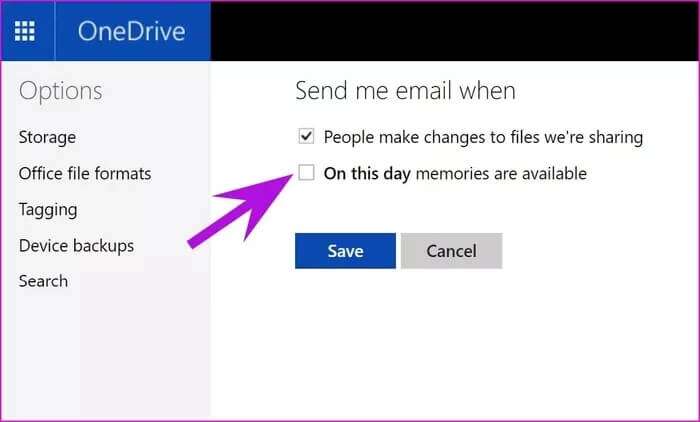
خطوة 6: تعطيل تتوفر الذكريات في هذا اليوم.
الخطوة 7: اضغط على Save ولن يزعجك OneDrive بهذه الإشعارات بعد الآن.
3. تعطيل ONEDRIVE الوحيد عند بدء التشغيل
تبدأ خدمات OneDrive تلقائيًا في الخلفية عند تسجيل الدخول إلى جهاز الكمبيوتر الشخصي الذي يعمل بنظام Windows. لهذا السبب يستمر OneDrive في إرسال إشعارات الذكريات إليك حتى عندما لا تستخدم الخدمة بشكل نشط.
يمكنك تعطيل سلوك فتح OneDrive عند بدء التشغيل باستخدام الخطوات أدناه.
الخطوة 1: افتح تطبيق الإعدادات على نظام التشغيل Windows (استخدم مفاتيح Windows + I).
الخطوة 2: اذهب إلى قائمة التطبيقات.
خطوة 3: حدد بدء التشغيل.
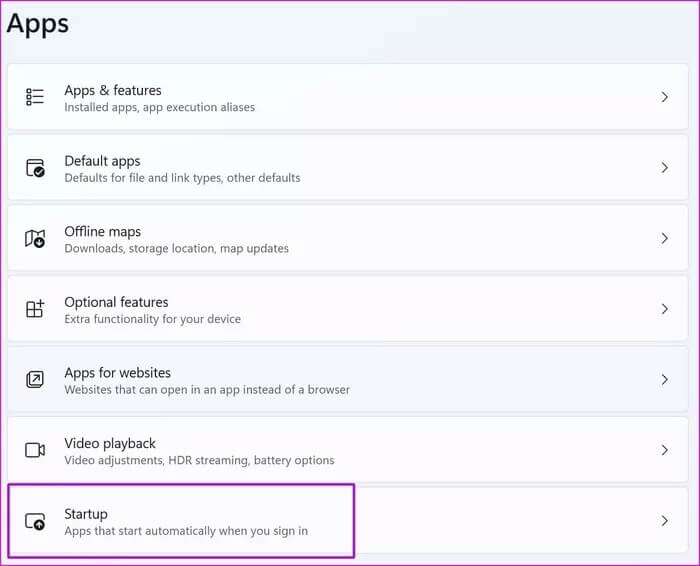
الخطوة 4: تعطيل OneDrive من القائمة التالية.
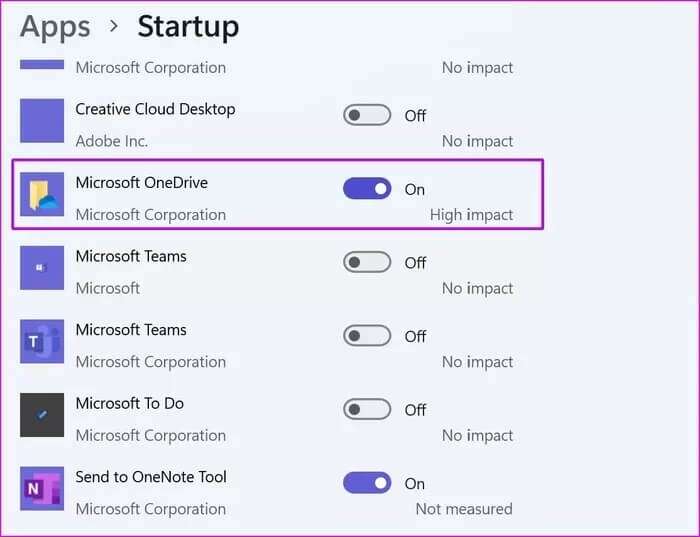
من الآن فصاعدًا ، لن يبدأ OneDrive الخدمات في الخلفية (حتى تفتحه) وسترى إشعارات الذكريات على جهاز الكمبيوتر.
يمكنك أيضًا تعطيل OneDrive عند بدء التشغيل من قائمة إعدادات OneDrive. انتقل من خلال الخطوات أدناه لإجراء تغييرات.
الخطوة 1: ابحث عن OneDrive من شريط مهام Windows وانقر فوقه.
الخطوة 2: انتقل إلى المساعدة والإعدادات وحدد الإعدادات.
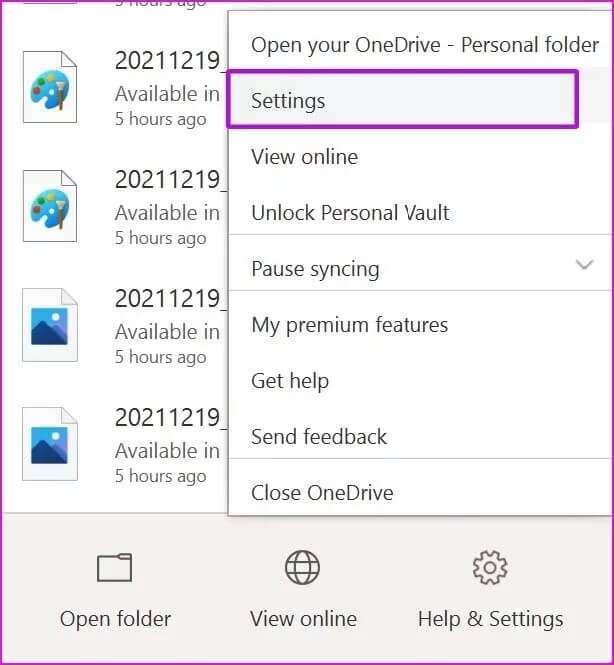
خطوة 3: من علامة التبويب “الإعدادات” ، قم بتعطيل خيار “بدء OneDrive تلقائيًا عند تسجيل الدخول إلى Windows”.
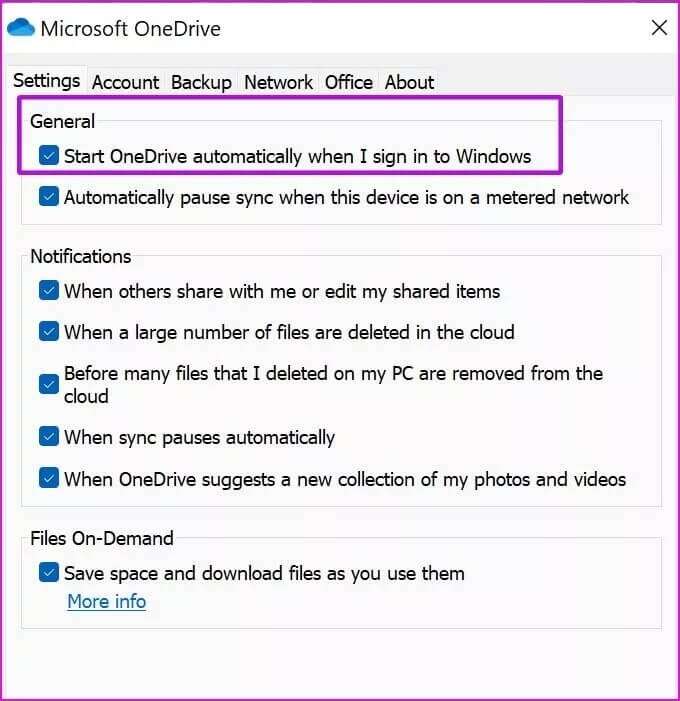
بعد ذلك ، لن يبدأ OneDrive عند تشغيل Windows.
4. تعطيل إشعارات ONEDRIVE
تسمح لك Microsoft بتعطيل الإشعارات من التطبيقات المثبتة على Windows. إذا لم تعد بحاجة إلى OneDrive للاستمرار في إرسال إشعارات غير ذات صلة ، يمكنك تعطيل الإشعارات للخدمة من قائمة الإعدادات.
الخطوة 1: افتح إعدادات Windows (استخدم Windows + I) وانتقل إلى قائمة النظام.
الخطوة 2: حدد الإشعارات.
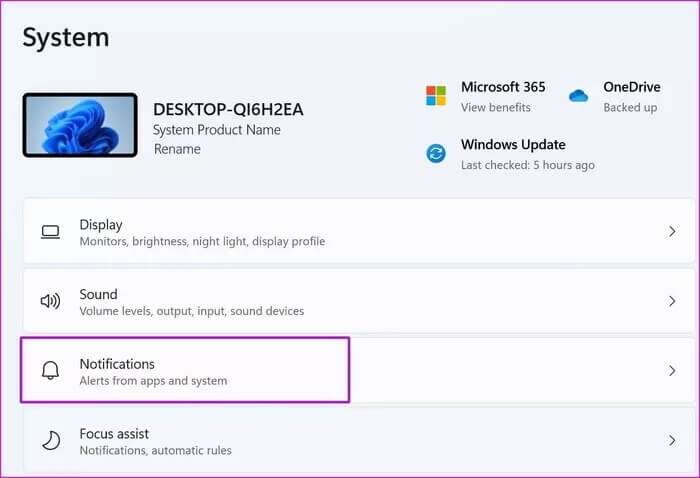
خطوة 3: قم بالتمرير لأسفل وصولاً إلى OneDrive.
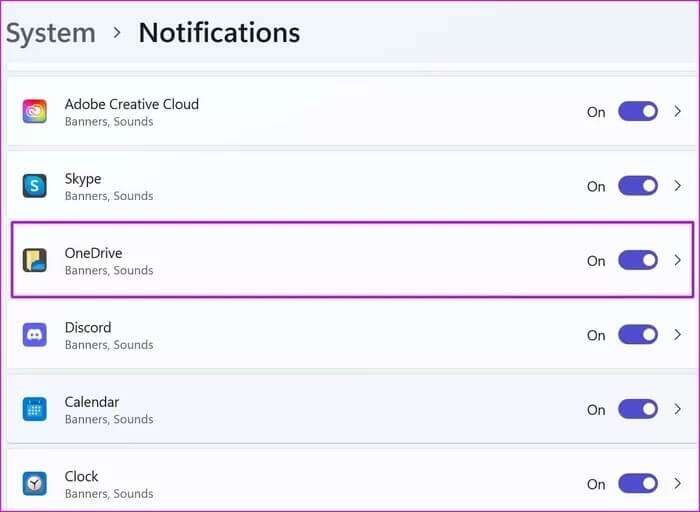
الخطوة 4: تعطيل الإشعارات لـ OneDrive ، ولن يرسل إشعارات الذكريات مرة أخرى.
5. تطبيقات الهاتف المحمول ONEDRIVE
لقد نجحت في تعطيل إعلام ذكريات OneDrive على Windows. ولكن ماذا عن تطبيقات OneDrive للأجهزة المحمولة؟ لن يؤدي تعطيل إشعارات OneDrive على Windows إلى إحداث فرق في تطبيقات الأجهزة المحمولة.
تحتاج إلى تبديل الإعدادات المختلفة على تطبيقات OneDrive Android و iPhone. لنبدأ بنظام Android.
Android
الخطوة 1: افتح OneDrive على نظام Android.
الخطوة 2: اذهب إلى علامة التبويب أنا.
خطوة 3: حدد الإعدادات.
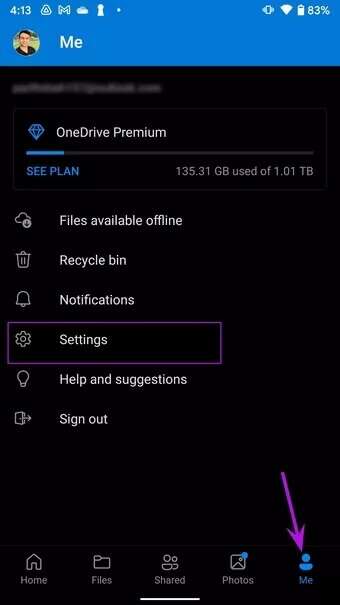
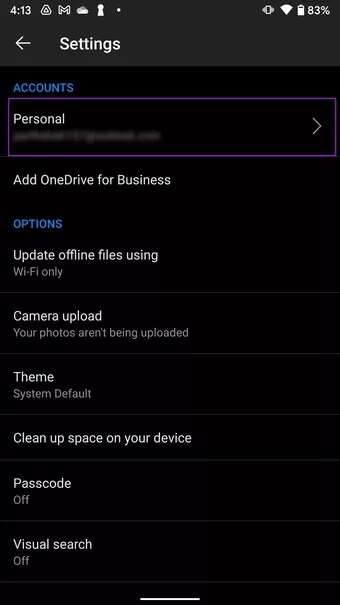
الخطوة 4: افتح حسابك الشخصي.
الخطوة 5: من خيار “الحصول على إشعار عند القائمة ، قم بتعطيل لدي ذكريات من هذا اليوم”.
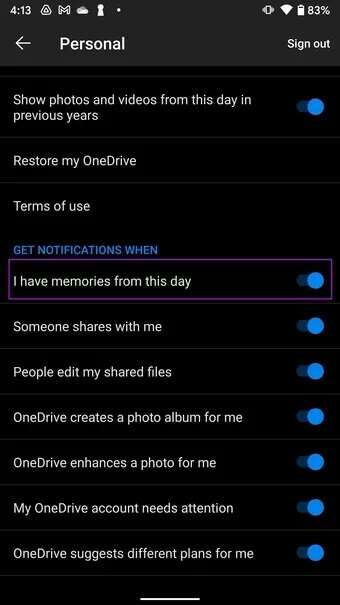
لن يرسل OneDrive إشعارات الذكريات على هاتف Android الخاص بك.
iPhone
يمكن لمستخدمي iPhone إجراء تغييرات من قائمة إعدادات OneDrive. اتبع الخطوات أدناه وقم بتعطيل إشعارات الذكريات.
الخطوة 1: افتح OneDrive على iPhone.
الخطوة 2: اضغط على صورة الحساب في الأعلى وانتقل إلى الإعدادات.
خطوة 3: حدد الإشعارات.
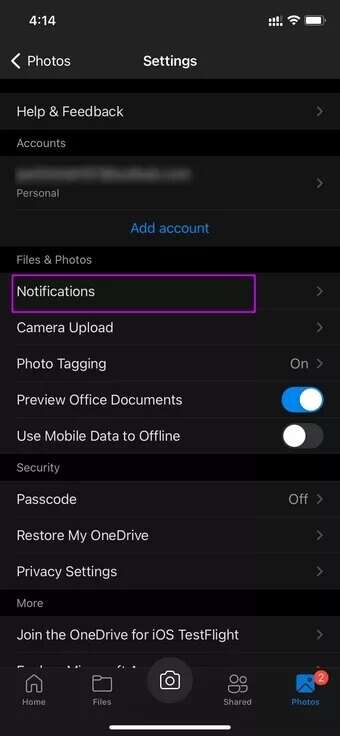
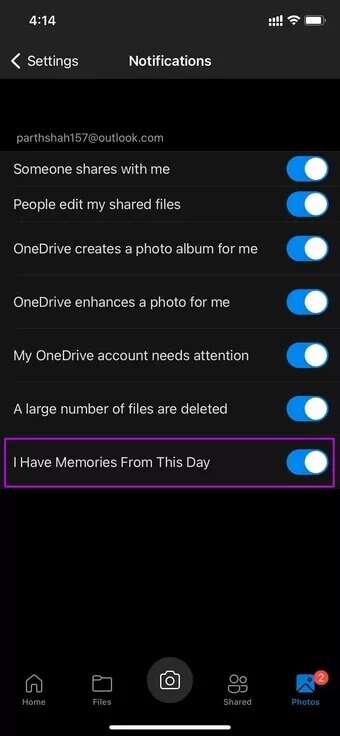
الخطوة 4: ستجد مفتاح تبديل “لدي ذكريات من هذا اليوم” في الأسفل. قم بتعطيله.
قم بتعطيل إخطارات ONEDRIVE غير الضرورية
لا شك أن OneDrive خدمة تخزين سحابية ممتازة. ومع ذلك ، يمكن للنوافذ المنبثقة المستمرة مثل الذكريات أن تدمر التجربة بأكملها بالنسبة لك. يجب أن تساعدك الخطوات المذكورة أعلاه في تعطيل إشعارات ذكريات OneDrive على Windows و الجوال.