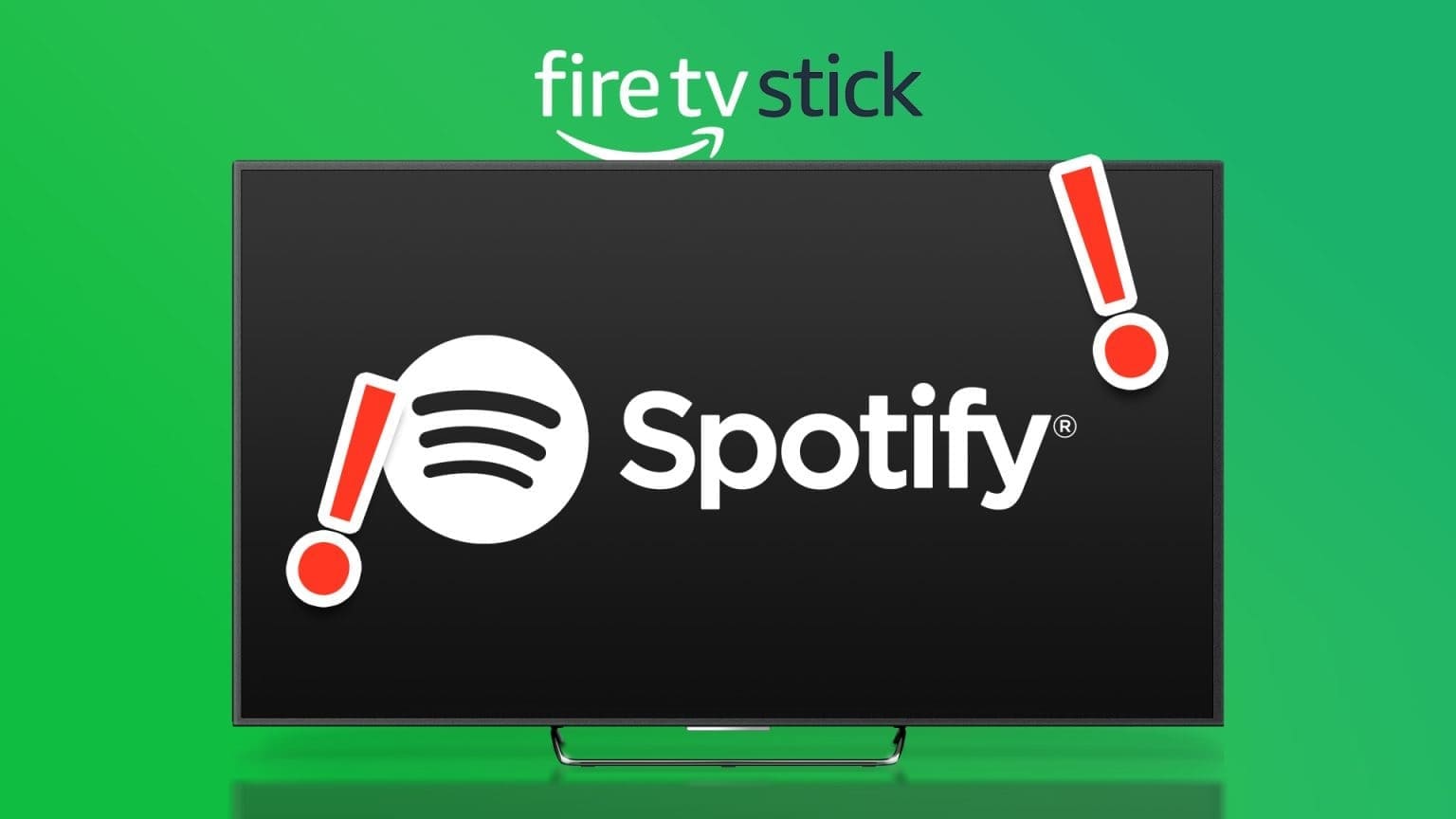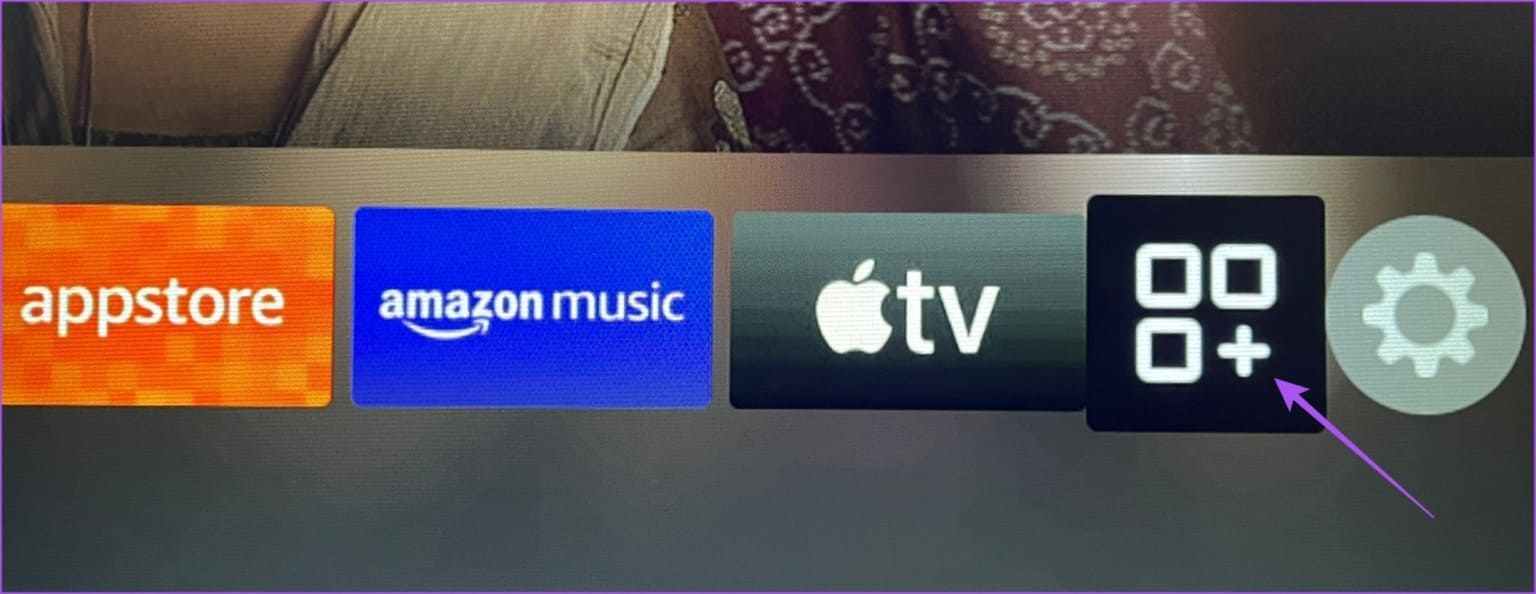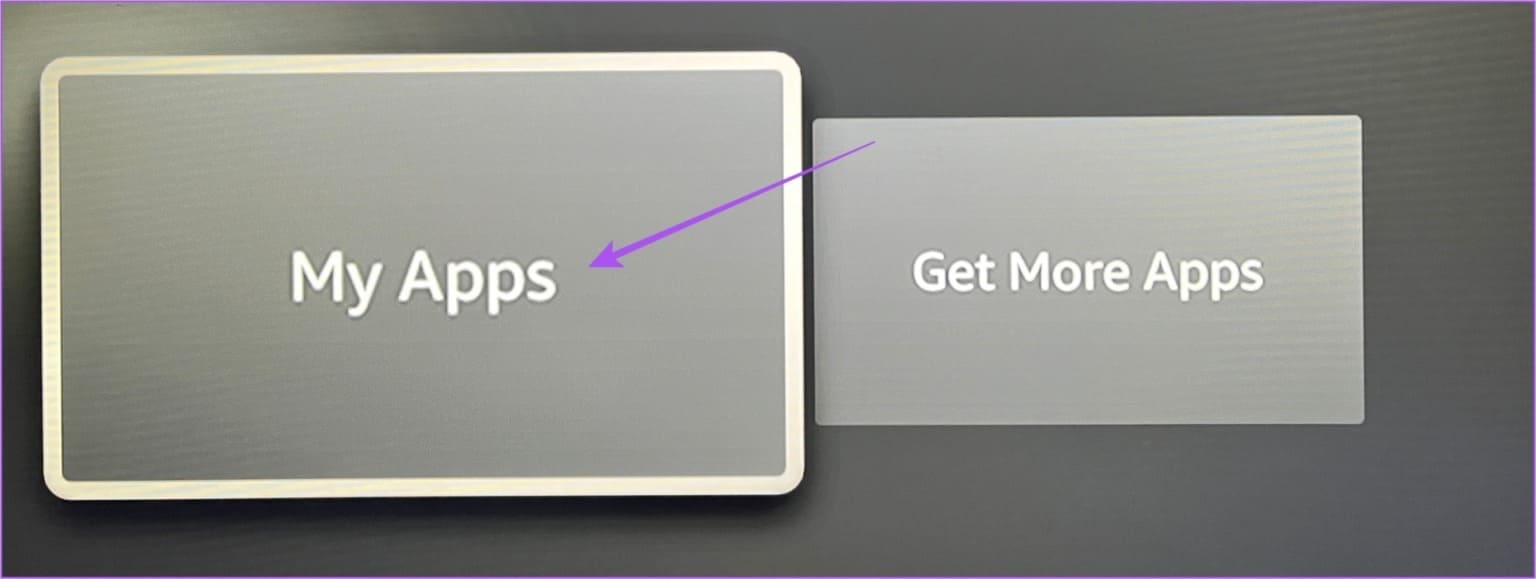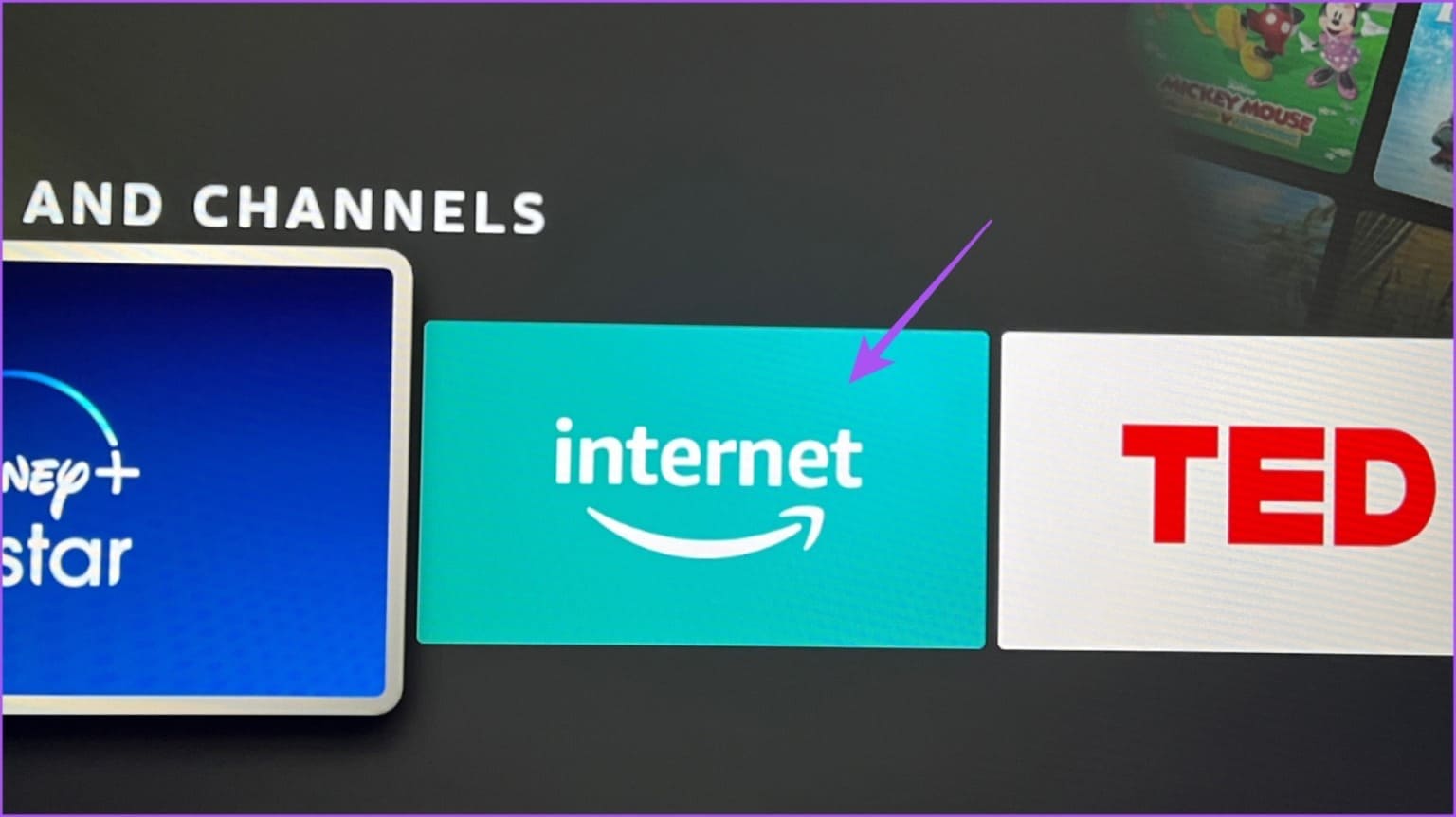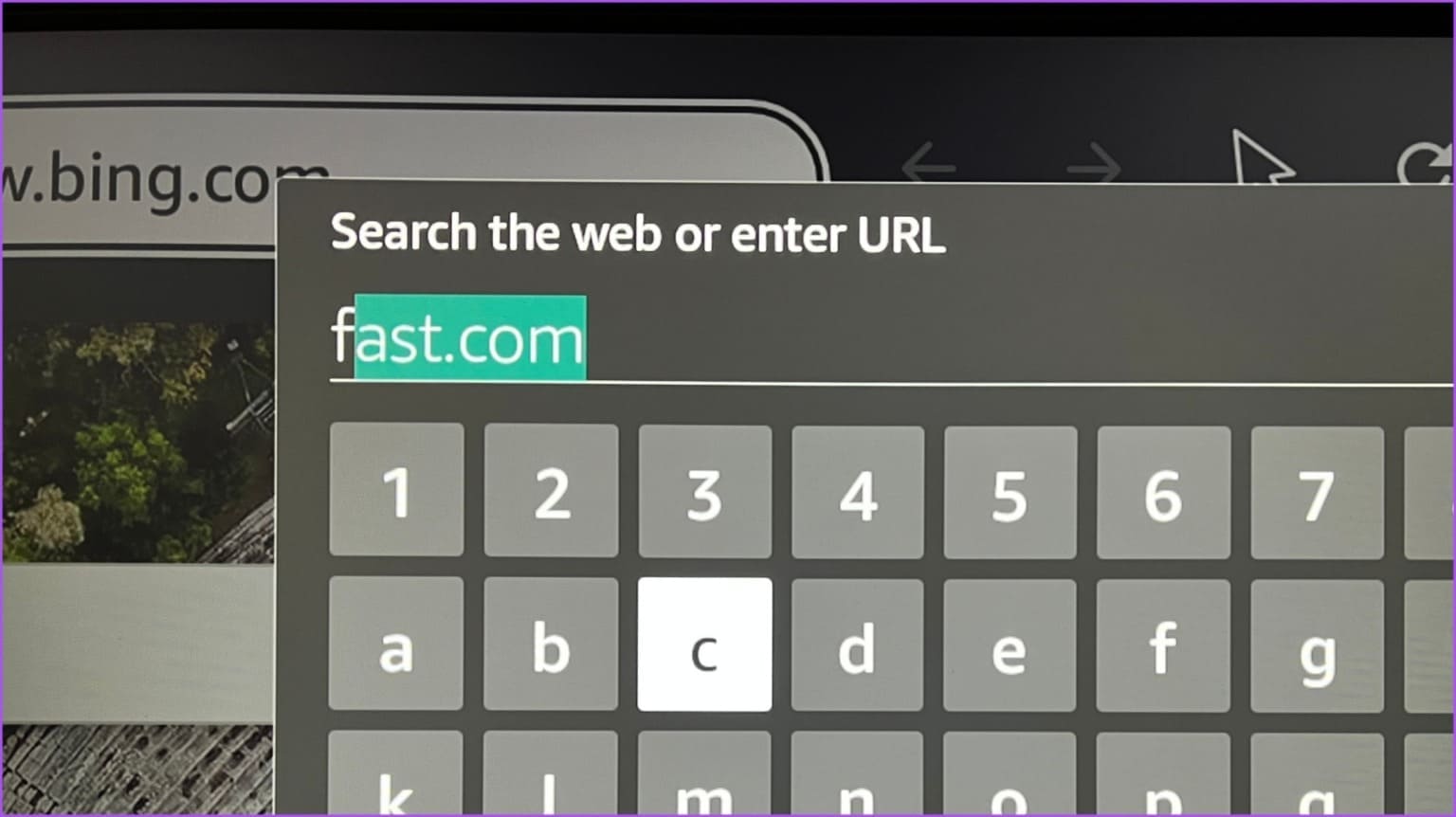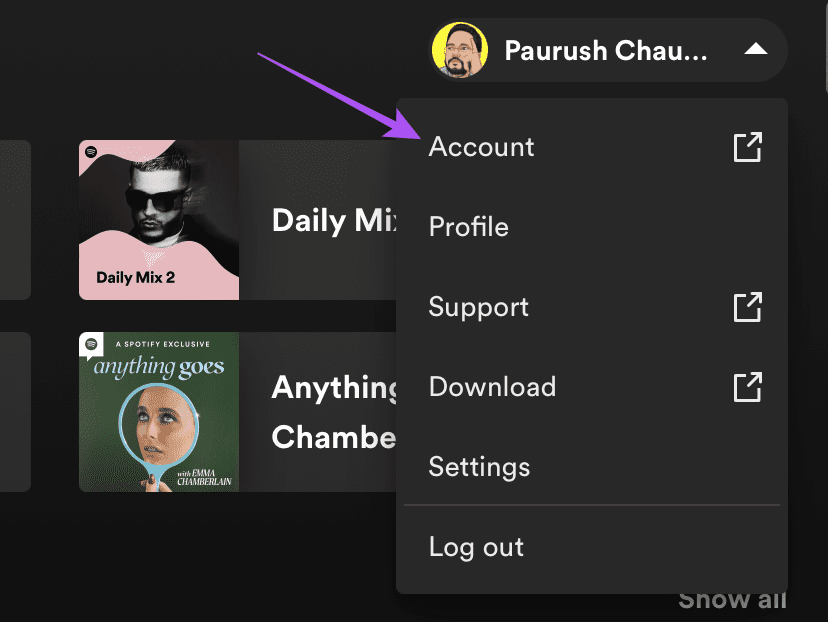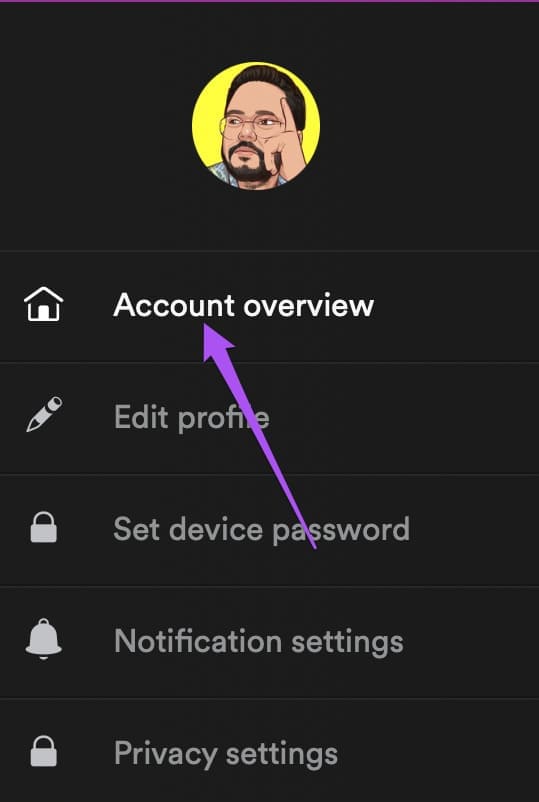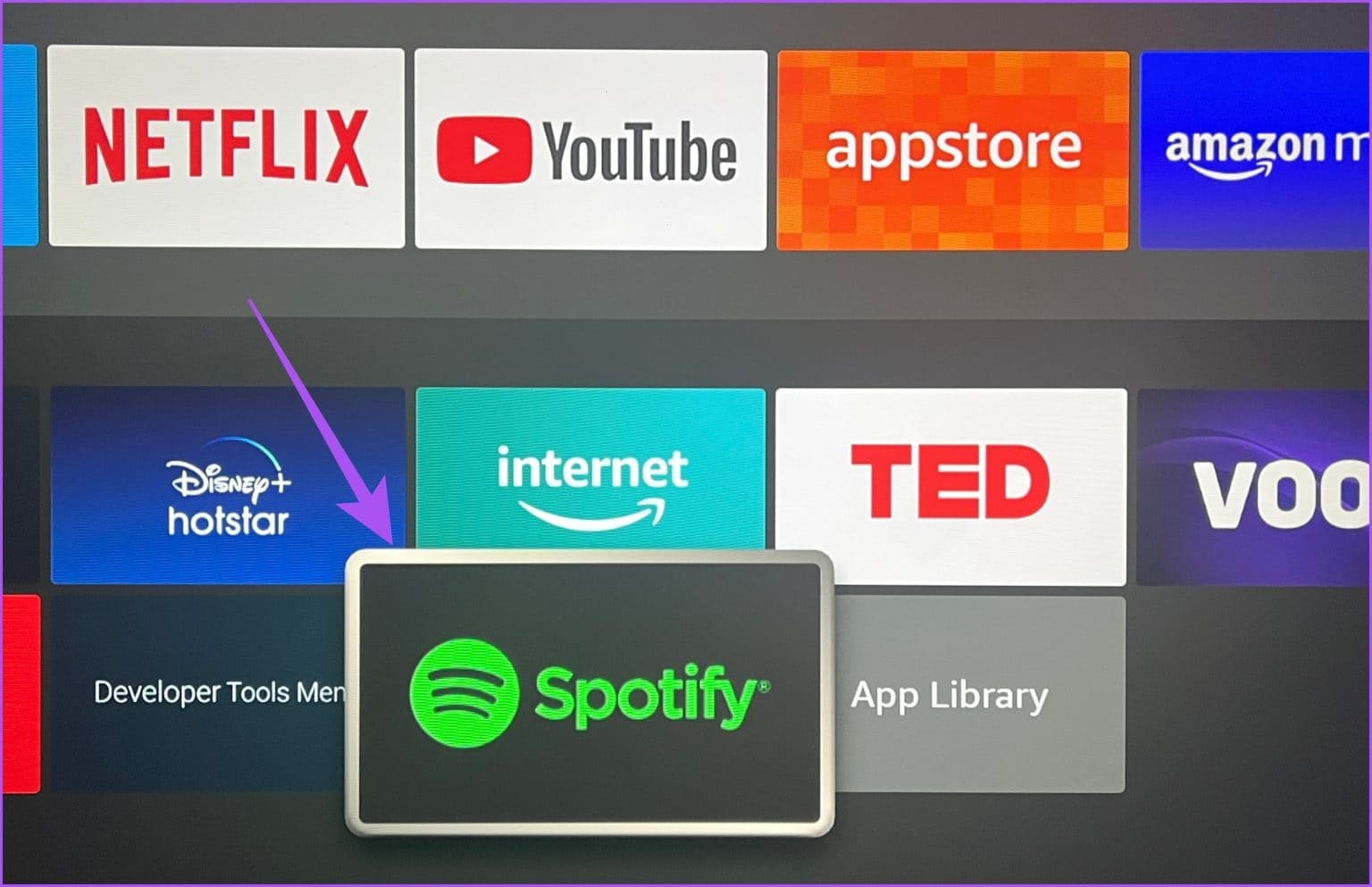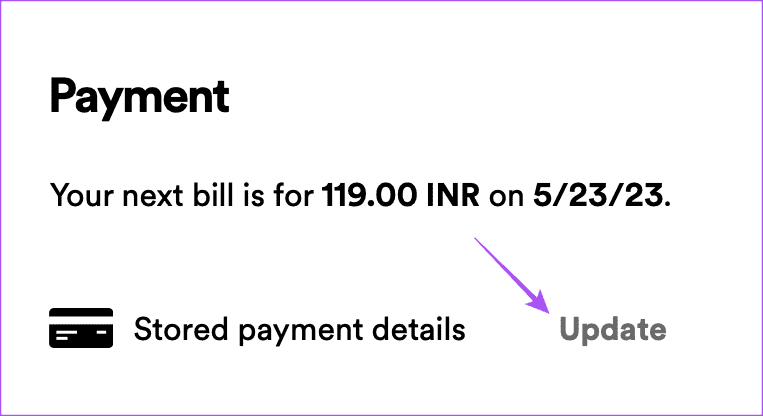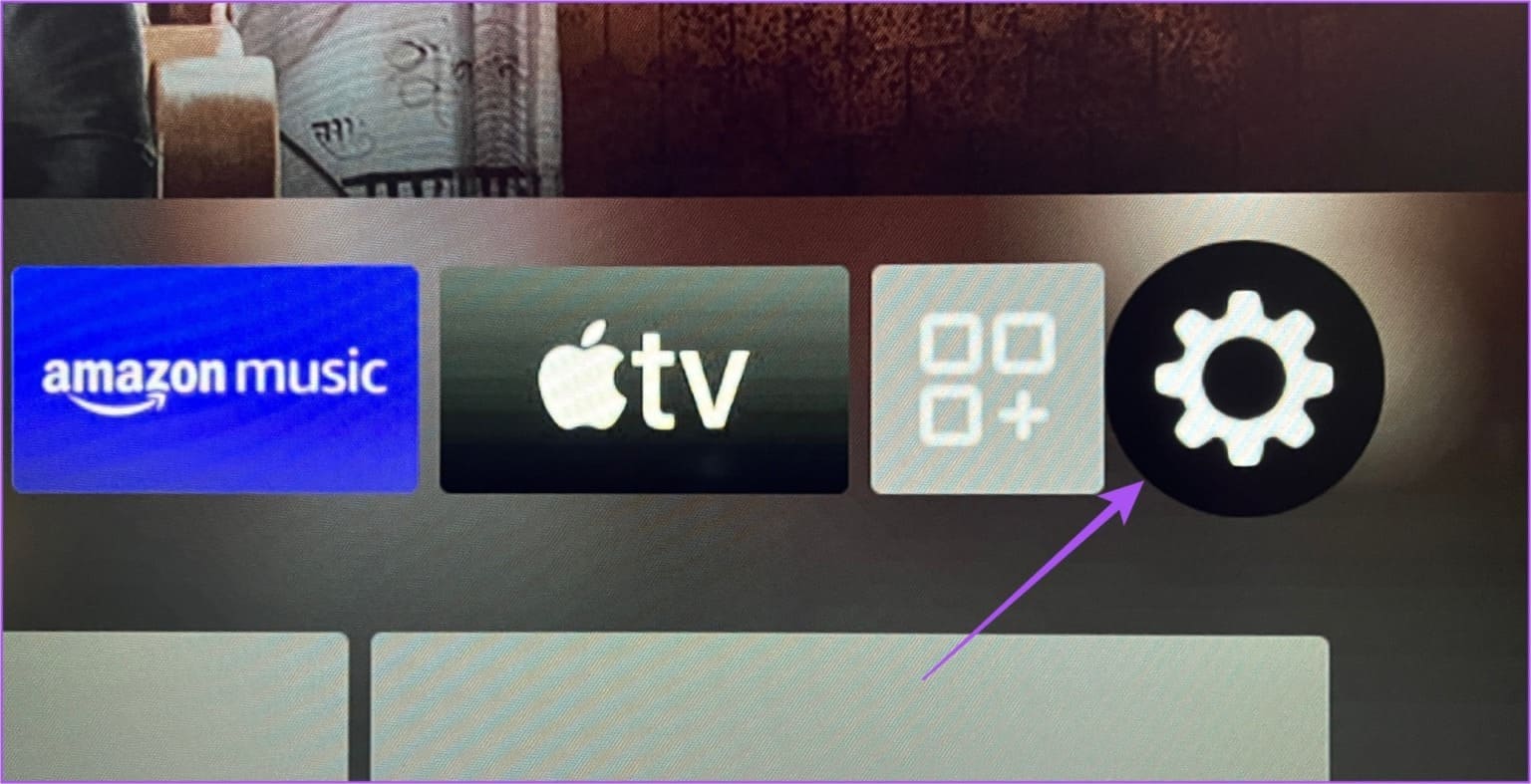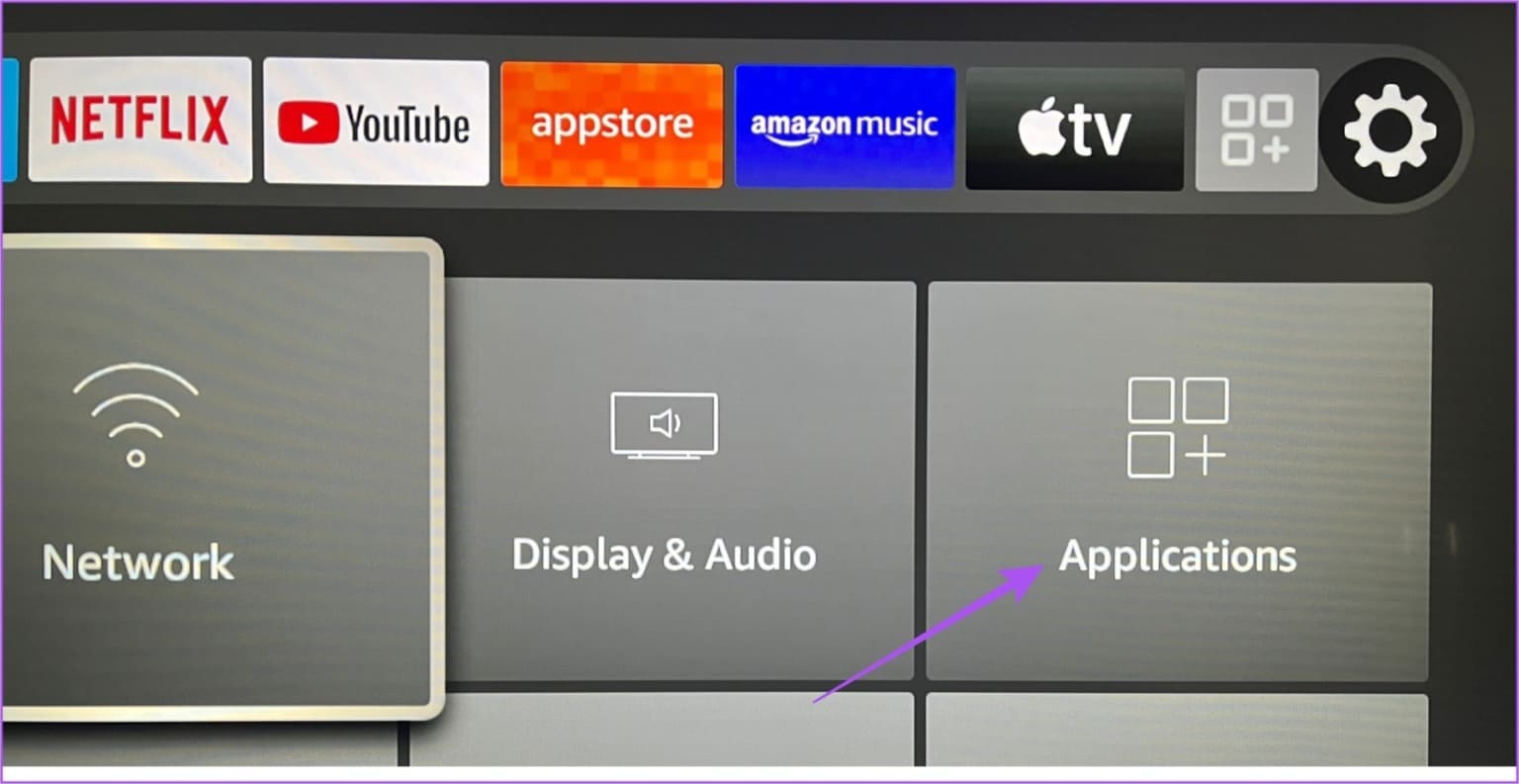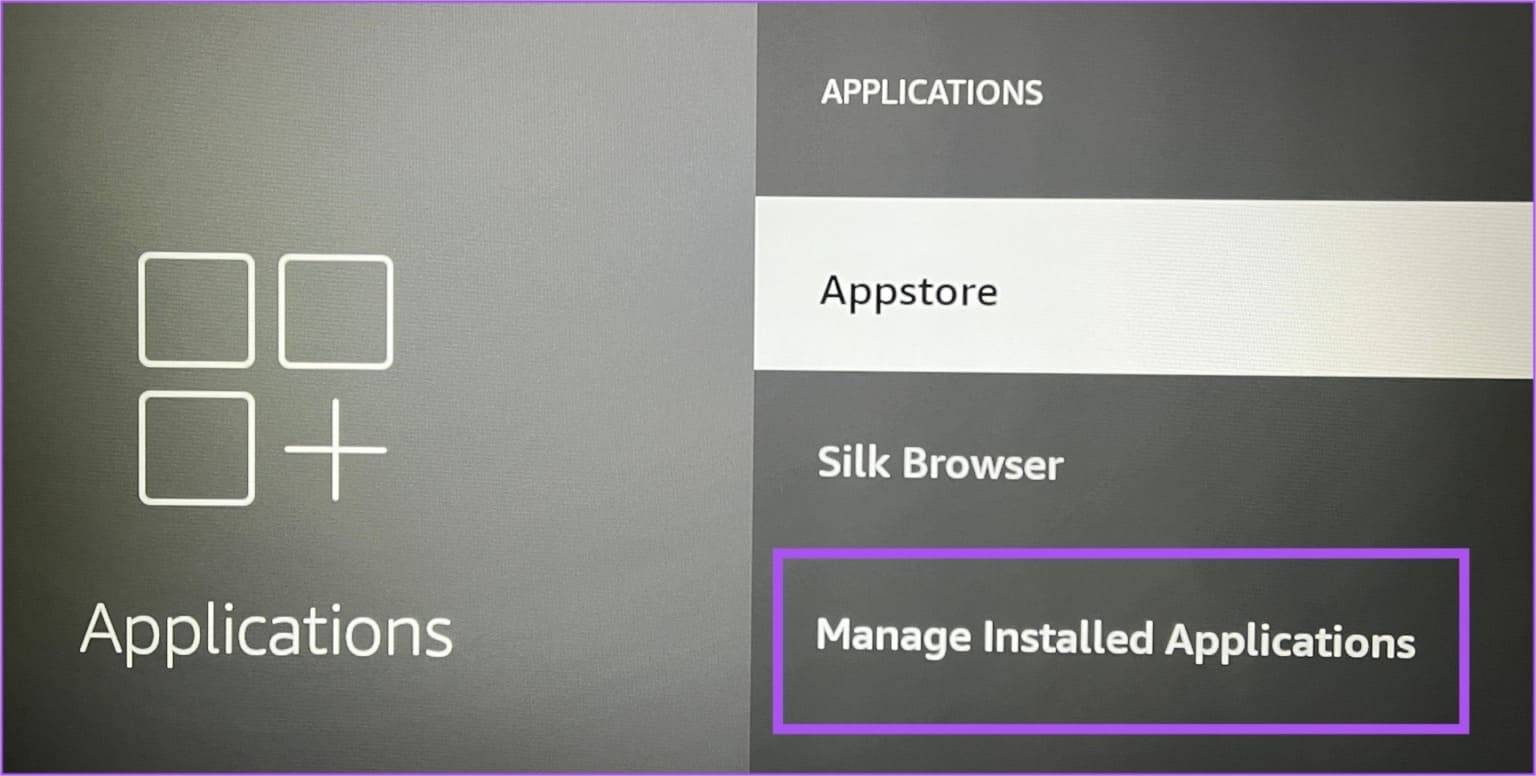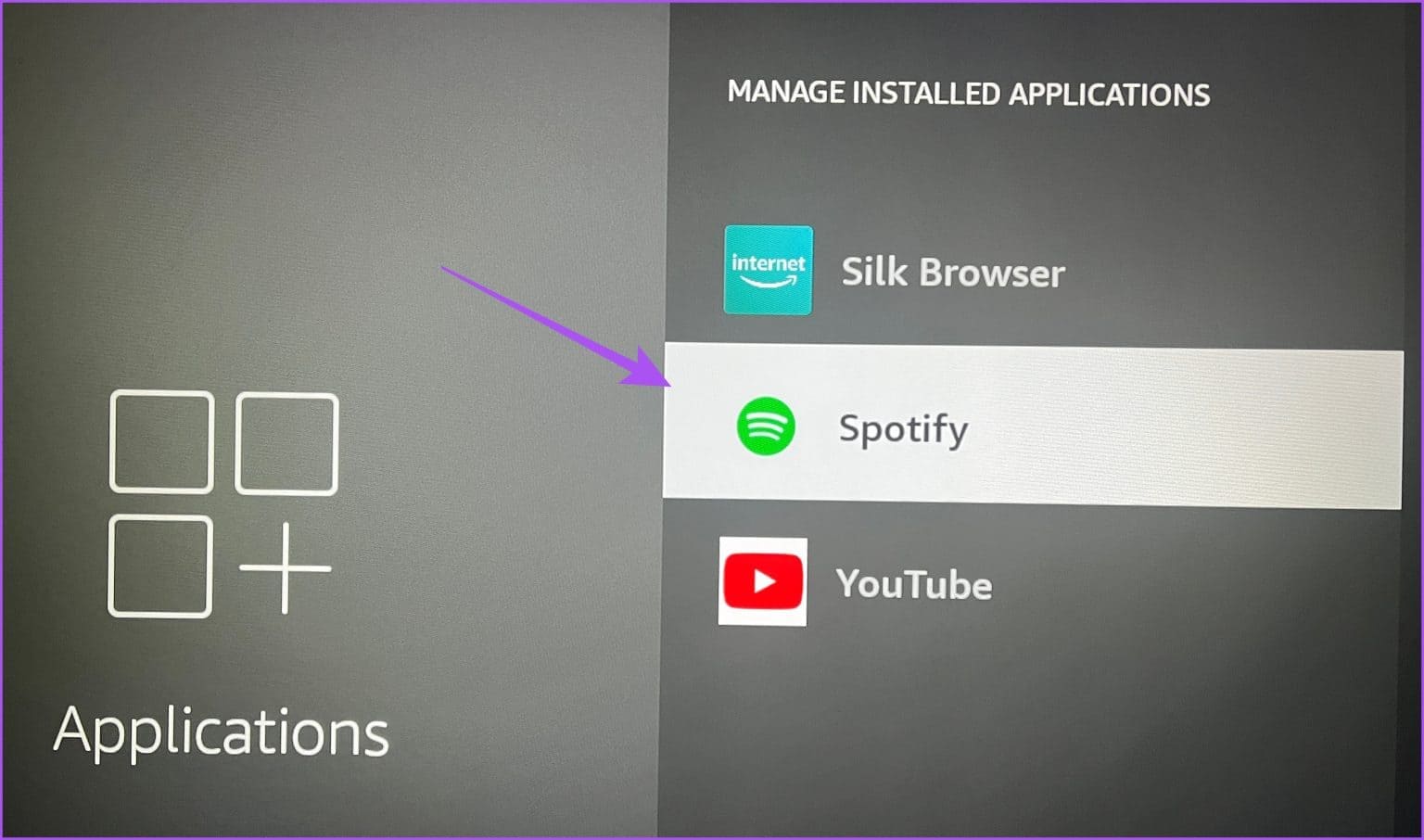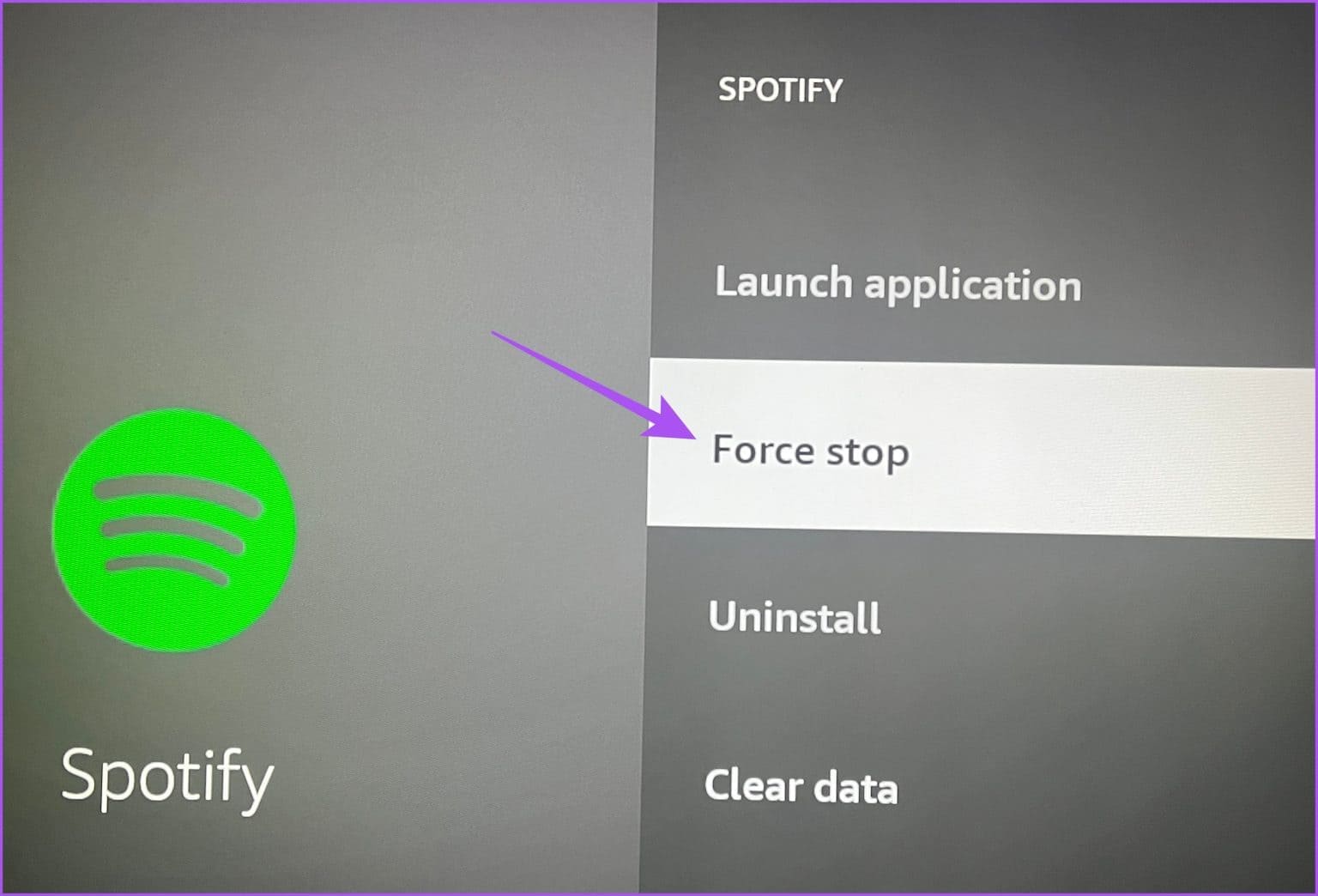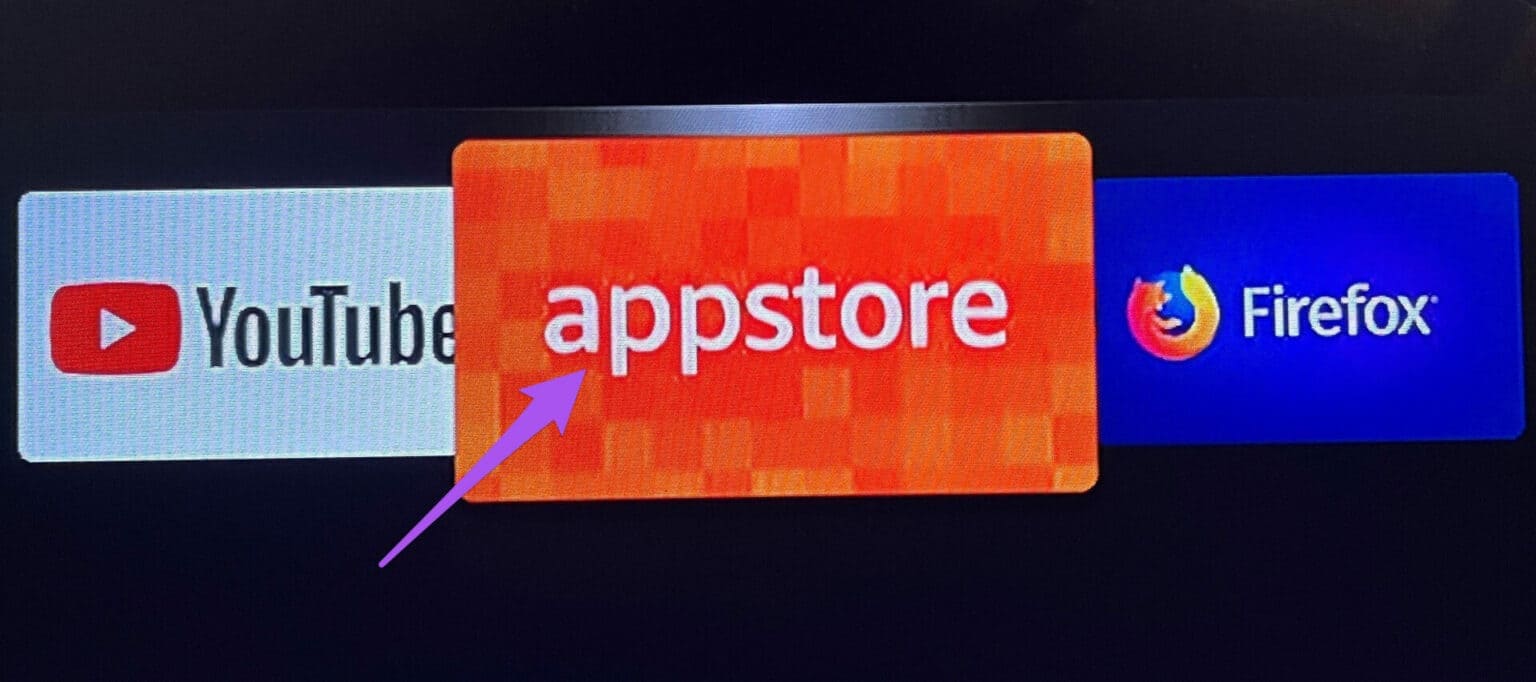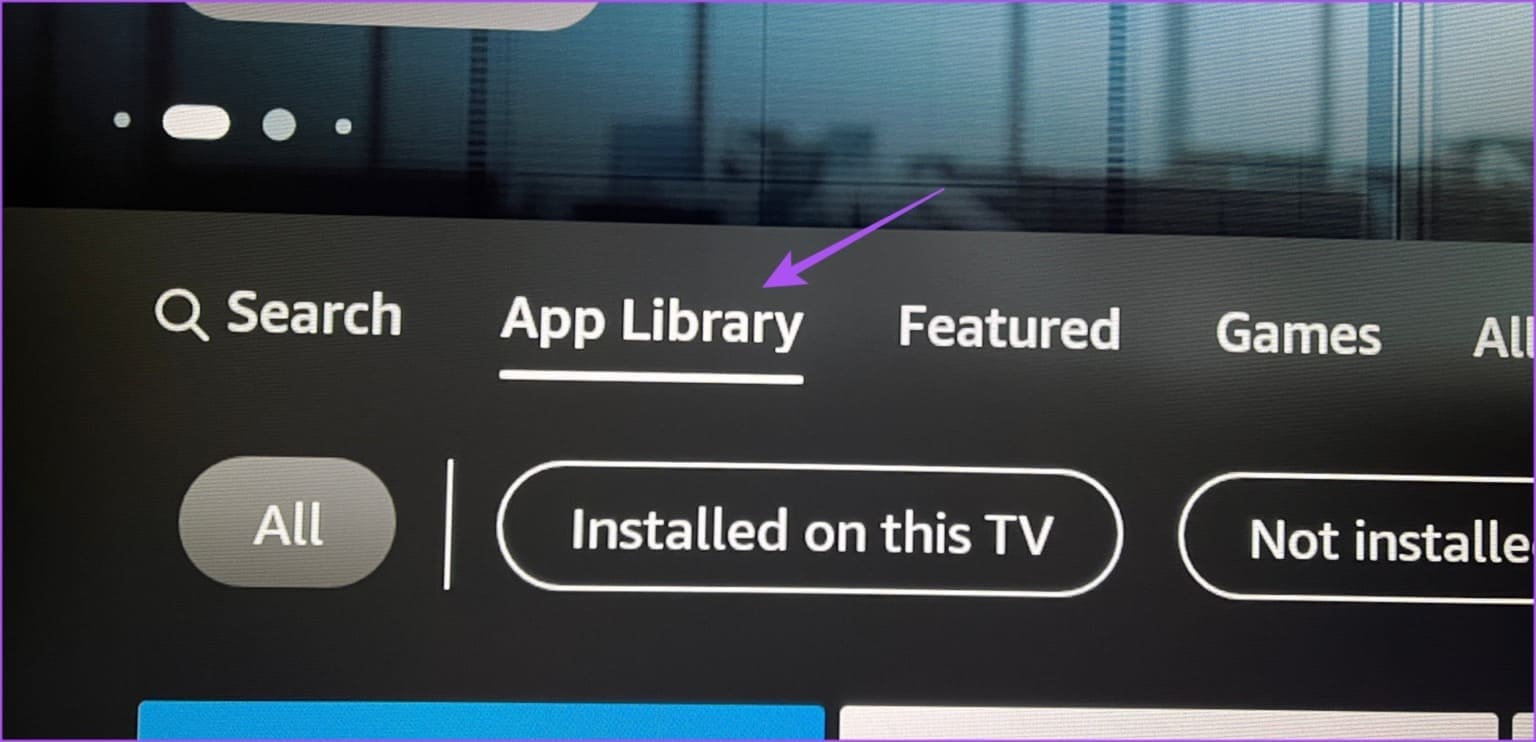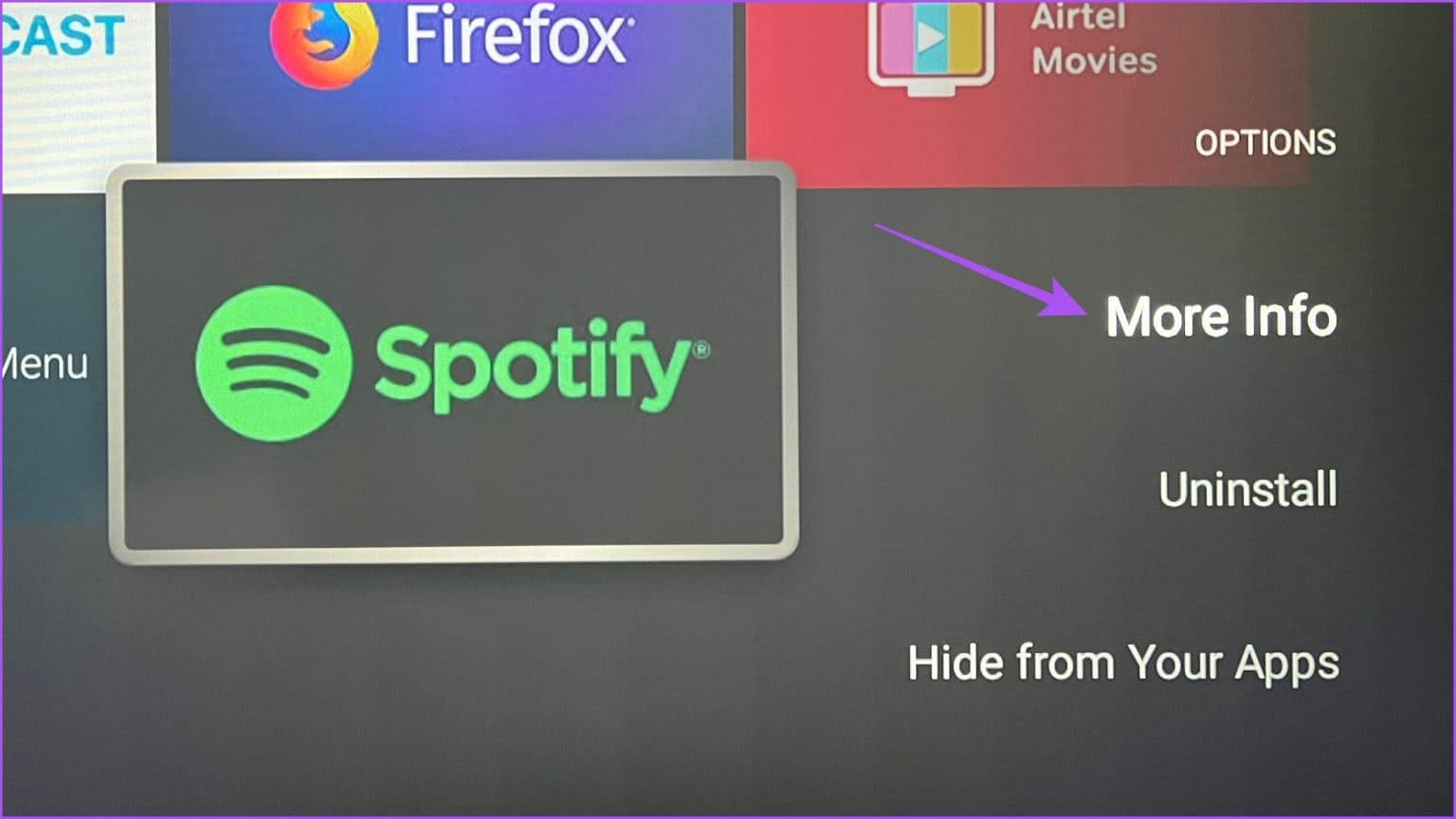أفضل 5 إصلاحات لعدم Spotify على Amazon Fire TV Stick
يمكنك الوصول إلى قائمة تشغيل Spotify أو البودكاست من أي جهاز ، بما في ذلك Amazon Fire TV Stick. يمكنك الترقية إلى تجربة الشاشة الكبيرة عن طريق تثبيت Spotify على Fire TV Stick. لكن بعض المستخدمين يواجهون أحيانًا مشكلات في استخدام Spotify على Fire TV Stick أو Fire TV Stick 4K.
لذلك هناك أوقات لا يمكنك فيها الاستمتاع بأغانيك المفضلة أو البودكاست على Spotify وأنت مستريح من Fire TV Stick. نقدم لك بعض الحلول الفعالة لإصلاحها عندما لا يعمل Spotify على Amazon Fire TV Stick. تنطبق هذه الحلول أيضًا على مستخدمي Amazon Fire TV Stick 4K.
1. تحقق من اتصالك بالإنترنت
لكي يعمل أي تطبيق على Fire TV Stick ، فإنه يحتاج إلى اتصال جيد بالإنترنت. لذلك إذا لم يتم تشغيل تطبيق Spotify على Fire TV Stick ، فقم بإجراء اختبار سرعة سريع. إليك الطريقة.
الخطوة 1: على الشاشة الرئيسية لجهاز Fire TV Stick 4K ، انتقل إلى أيقونة My Apps على الجانب الأيمن.
الخطوة 2: حدد تطبيقاتي.
إلى الخطوة 3: حدد وافتح تطبيق متصفح الإنترنت.
الخطوة 4: ابحث عن fast.com واضغط على أيقونة Go على جهاز التحكم عن بُعد.
ستظهر نتائج اختبار السرعة على شاشتك.
2. تحقق من حد جهاز SPOTIFY
إذا كنت قد اشتركت في خطة Spotify Premium ، فسيتم تطبيق حد معين للجهاز على اشتراكك. إذا تجاوز حد هذا الجهاز ، فقد تتلقى خطأ “محتوى غير مملوك” على Fire TV Stick عند محاولة تشغيل Spotify. لذلك ، تحقق من تفاصيل خطة Spotify الخاصة بك.
الخطوة 1: افتح متصفح الويب على جهاز الكمبيوتر الخاص بك وقم بزيارة موقع Spotify على الويب.
الخطوة 2: قم بتسجيل الدخول إلى حسابك Spotify
إلى الخطوة 3: انقر فوق رمز الملف الشخصي في الزاوية العلوية اليمنى وحدد الحساب.
الخطوة 4: في صفحة إعدادات الحساب ، حدد نظرة عامة على الحساب من القائمة اليمنى.
الخطوة 5: قم بالتمرير لأسفل وتحقق من خطة اشتراك Spotify الحالية.
إذا كنت تشعر أنك بحاجة إلى إزالة أي جهاز (أجهزة) من حسابك ، فيمكنك تسجيل الخروج من جميع الأجهزة مرة واحدة. بعد ذلك ، قم بتسجيل الدخول مرة أخرى إلى Spotify على Fire TV Stick الخاص بك وتحقق من حل المشكلة.
3. تحقق من طريقة الدفع
سبب آخر لعدم تشغيل Spotify على Fire TV Stick هو التأخير في معالجة دفع اشتراكك. أثناء التحقق من أجهزتك المرتبطة بـ Spotify ، نقترح أيضًا التحقق من طريقة الدفع الحالية.
الخطوة 1: افتح متصفح الويب على جهاز الكمبيوتر الخاص بك وقم بزيارة موقع Spotify على الويب.
الخطوة 2: قم بتسجيل الدخول إلى حساب Spotify الخاص بك.
إلى الخطوة 3: انقر فوق رمز الملف الشخصي في الزاوية العلوية اليمنى وحدد الحساب.
الخطوة 4: في صفحة إعدادات الحساب ، حدد نظرة عامة على الحساب من القائمة اليمنى.
الخطوة 5: قم بالتمرير لأسفل وانقر فوق تحديث أسفل اسم خطة الاشتراك الخاصة بك.
إلى الخطوة 6: أضف طريقة الدفع الجديدة إذا لم تتم معالجة الدفعة السابقة.
الخطوة 7: بعد ذلك ، افتح Spotify على Fire TV Stick وتحقق من حل المشكلة.
4. قم بإيقاف وإعادة تشغيل SPOTIFY
إذا كنت لا تزال تواجه مشكلات في استخدام Spotify على Fire TV Stick ، فنقترح إيقاف التطبيق وإعادة تشغيله لمنحه بداية جديدة.
الخطوة 1: حدد الإعدادات من الشاشة الرئيسية لجهاز Fire TV Stick.
الخطوة 2: حدد التطبيقات.
إلى الخطوة 3: حدد إدارة التطبيقات المثبتة.
الخطوة 4: قم بالتمرير لأسفل وحدد Spotify.
الخطوة 5: حدد توقف إجباري.
إلى الخطوة 6: بعد ذلك ، أغلق إعدادات التطبيقات وأعد تشغيل Spotify.
5. تحديث تطبيق SPOTIFY
من المحتمل وجود بعض الأخطاء أو الثغرات في الإصدار الحالي من تطبيق Spotify. نوصي بتثبيت إصدار جديد من التطبيق على Fire TV Stick.
الخطوة 1: افتح متجر التطبيقات على الشاشة الرئيسية لجهاز Fire TV Stick.
الخطوة 2: حدد مكتبة التطبيقات لرؤية قائمة بجميع التطبيقات المثبتة على Fire TV Stick.
إلى الخطوة 3: حدد رمز تطبيق Spotify ولكن لا تضغط على “موافق” في جهاز التحكم عن بُعد.
الخطوة 4: اضغط على أيقونة قائمة Hamburger (ثلاثة خطوط أفقية) على جهاز التحكم عن بُعد لإظهار المزيد من الخيارات.
الخطوة 5: حدد “مزيد من المعلومات” على شاشة التلفزيون.
إلى الخطوة 6: في حالة توفر تحديث ، قم بتنزيله وتثبيته.
الخطوة 7: ارجع إلى الشاشة الرئيسية وافتح Spotify للتحقق من حل المشكلة.
استمتع بميزة SPOTIFY على FIRE TV STICK
ستتيح لك هذه الحلول الاستمتاع باستخدام تطبيق Spotify على Fire TV Stick. يمكنك أيضًا قراءة منشورنا لمعرفة كيفية التحكم في Fire TV Stick بهاتفك.