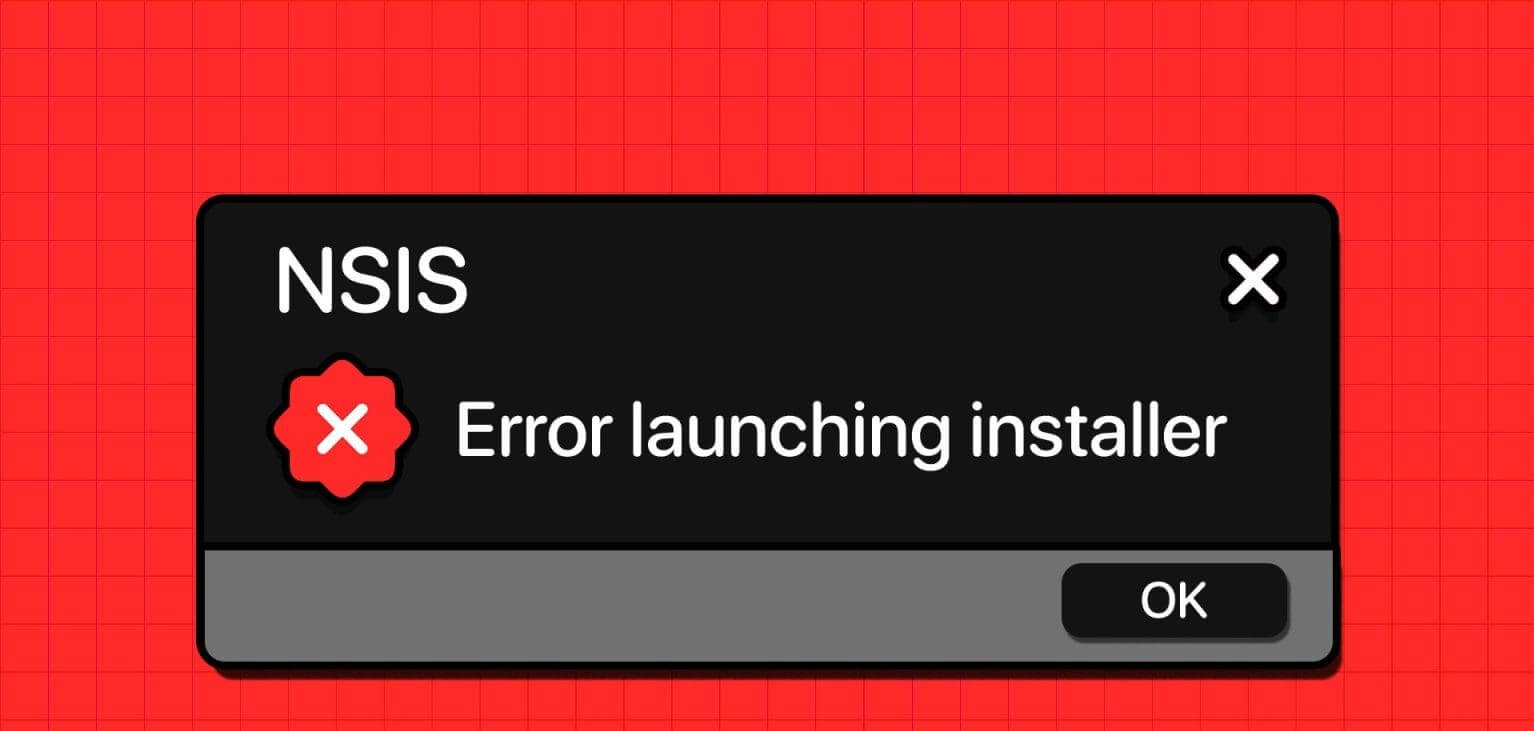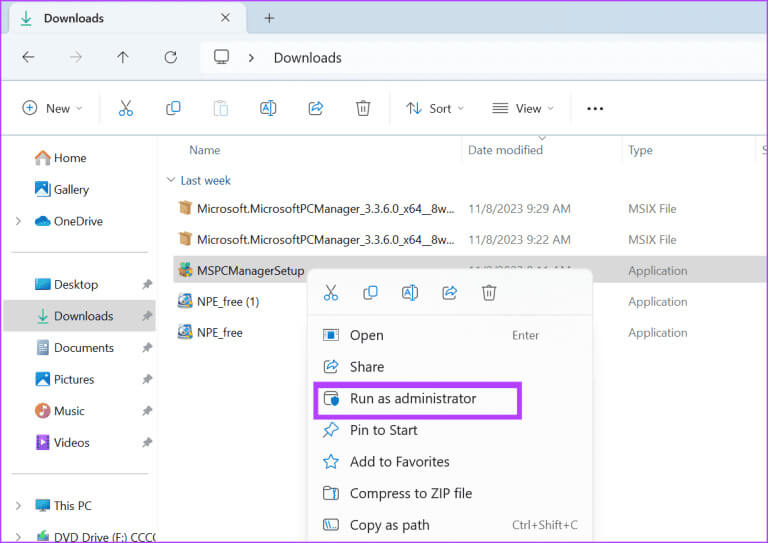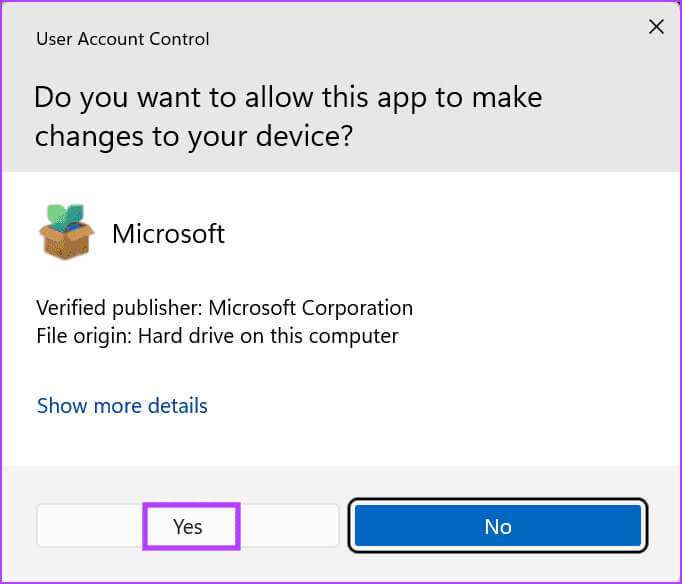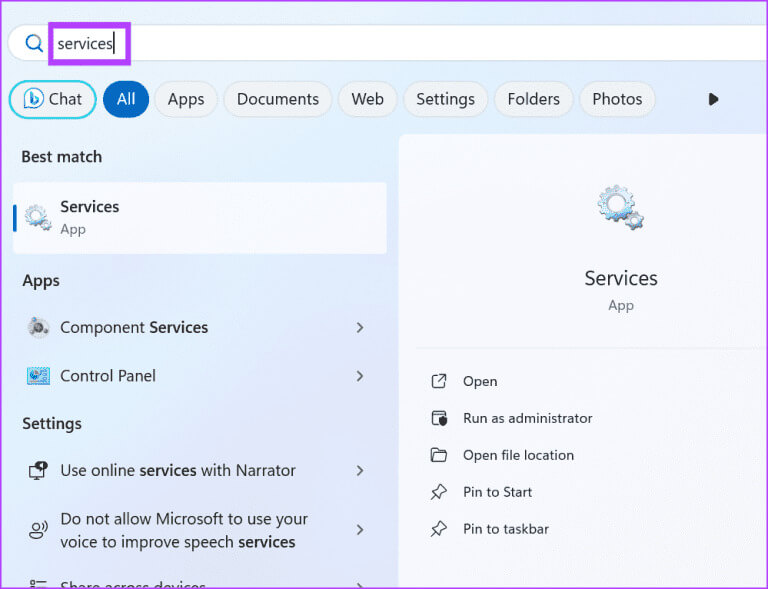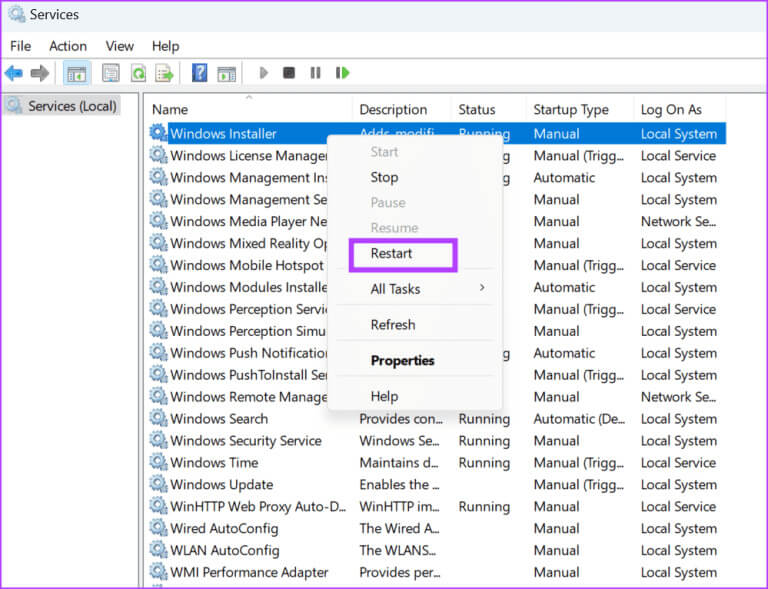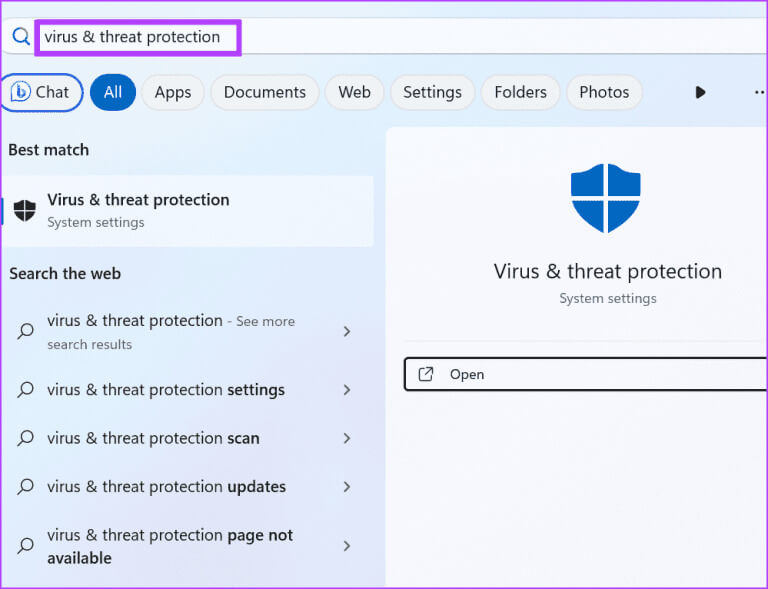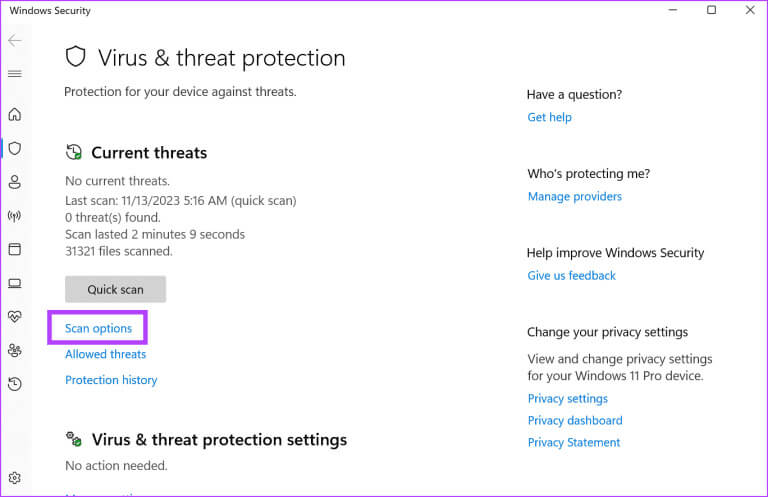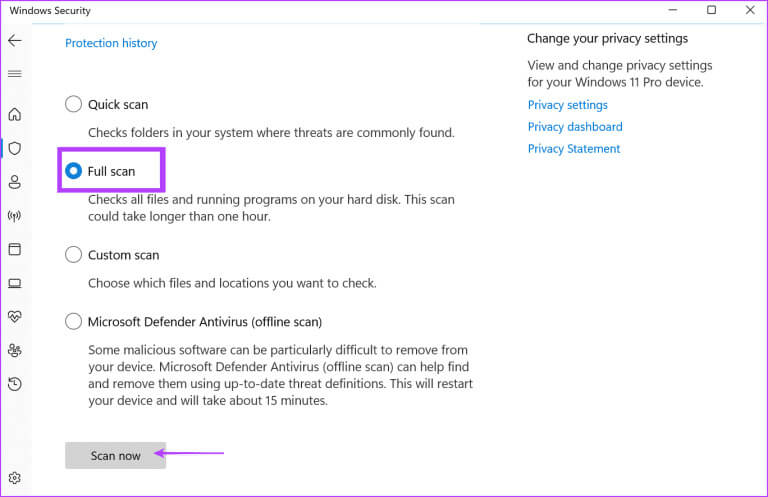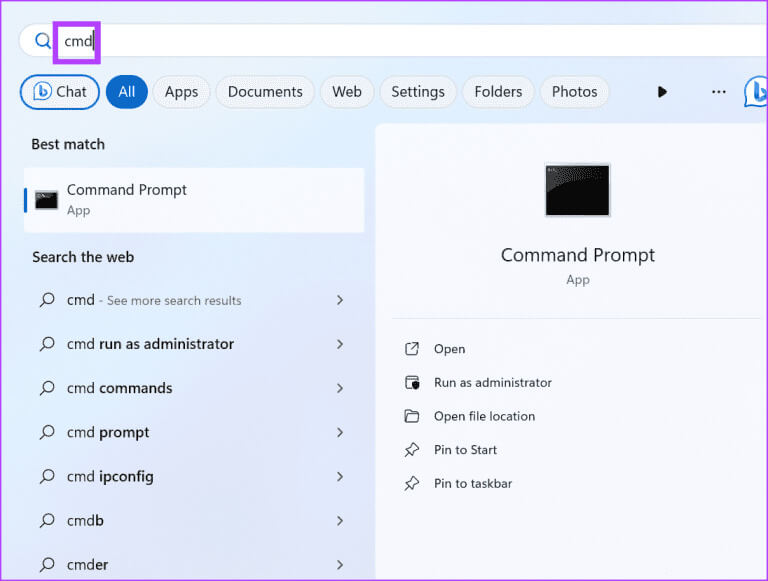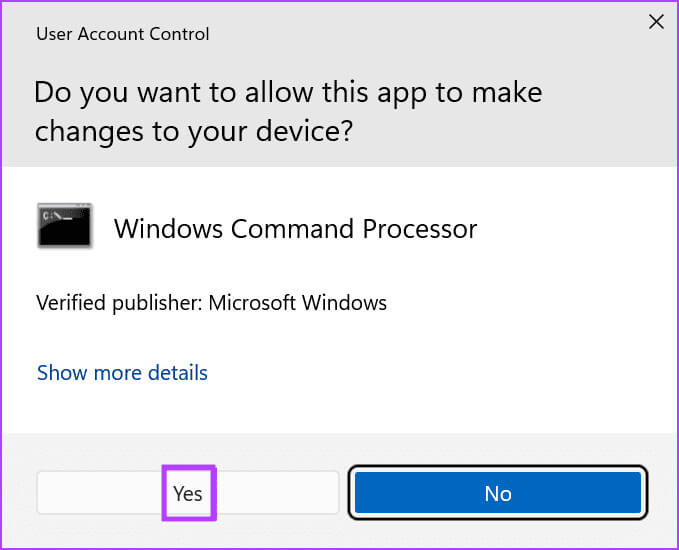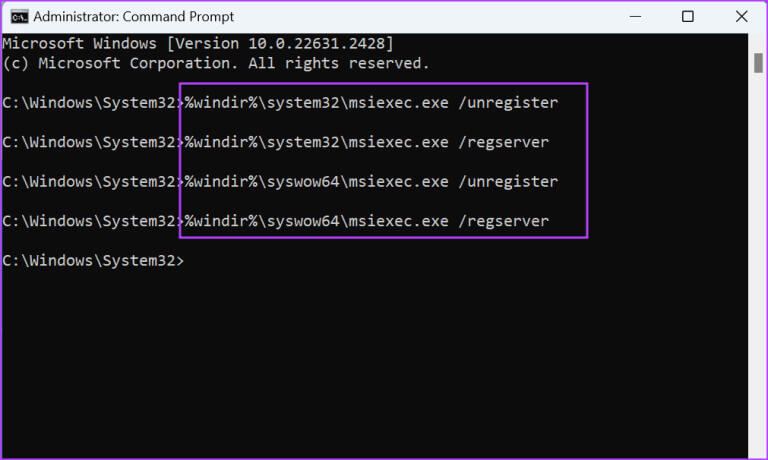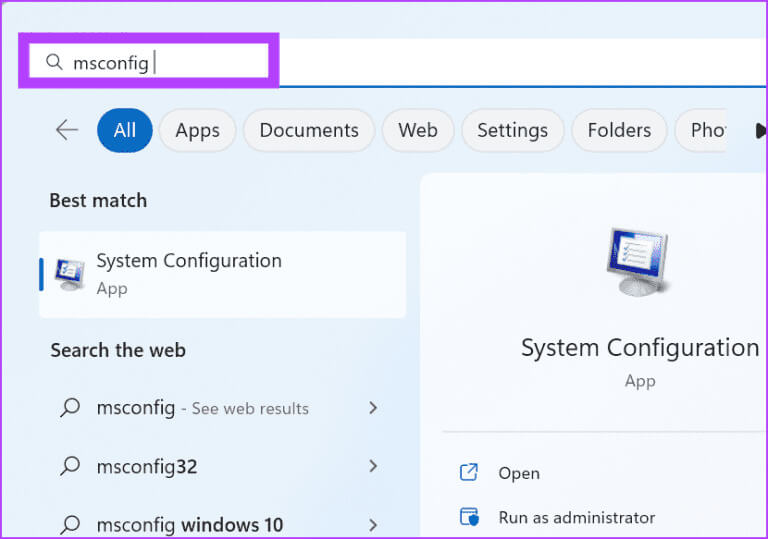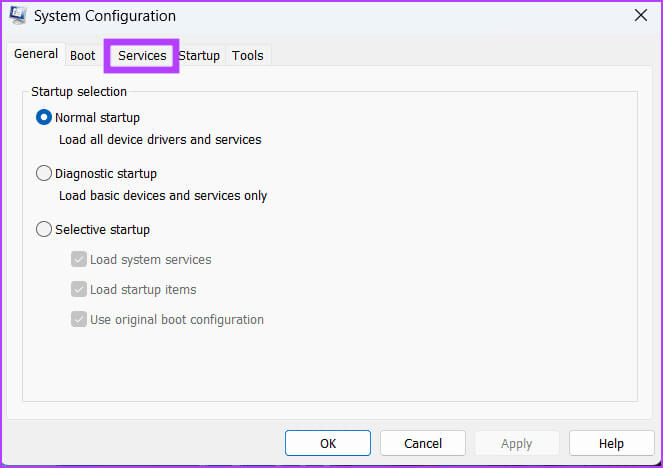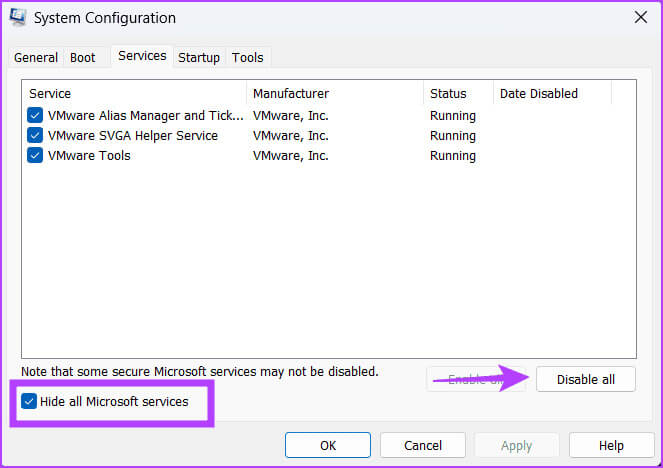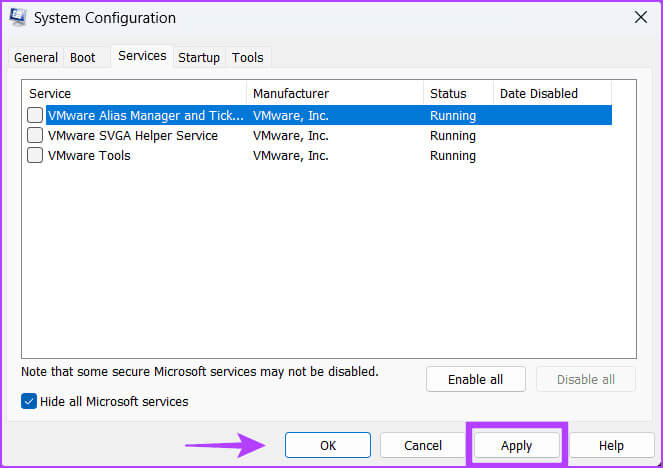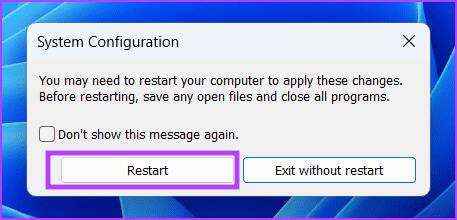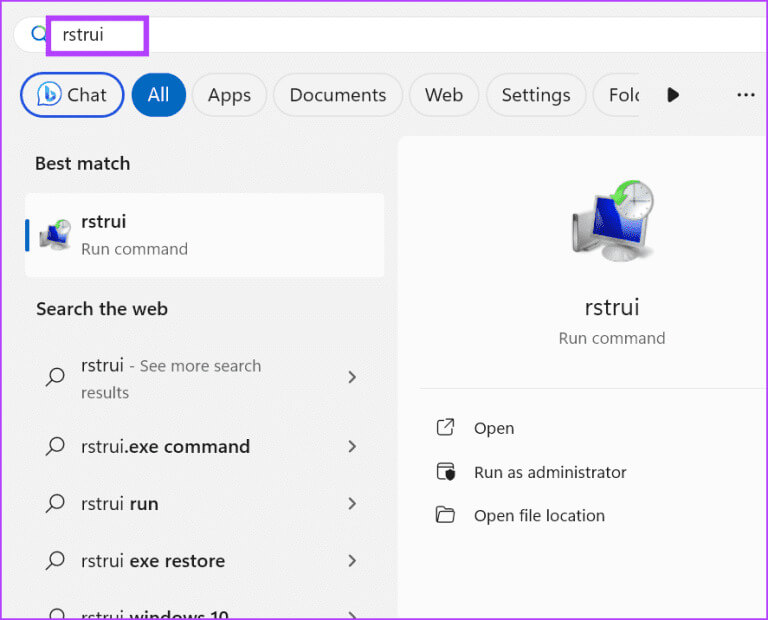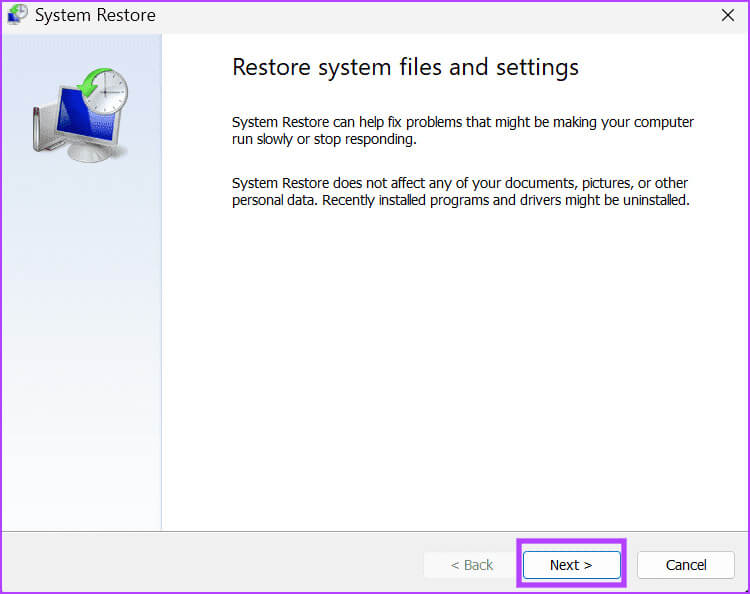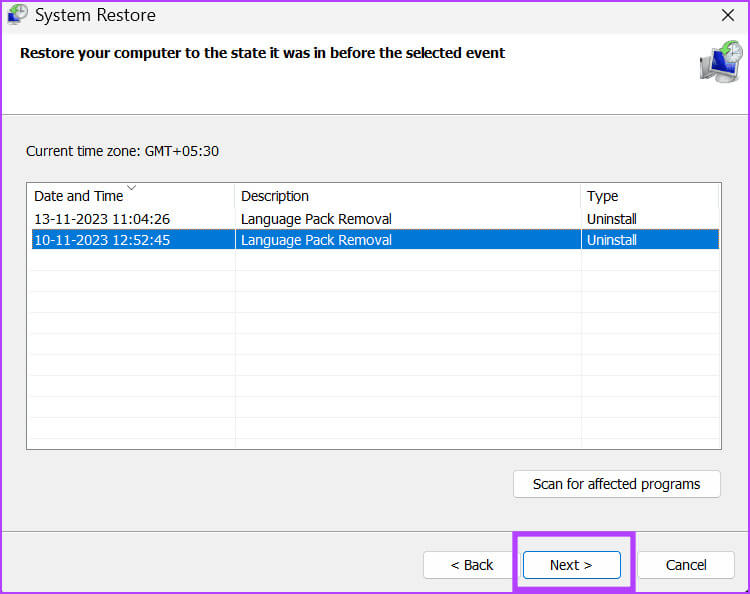أفضل 8 إصلاحات لمشكلة “NSIS “Error Launching Installer في Windows 10 و11
يعد تثبيت أحد التطبيقات من Microsoft Store أمرًا سهلاً للغاية، تمامًا مثل الطريقة التي تحصل بها على التطبيقات والبرامج من مواقع الويب التابعة لجهات خارجية لسنوات. ومع ذلك، يواجه بعض المستخدمين مشكلة “NSIS “Error Launching Installer على أجهزة الكمبيوتر الخاصة بهم أثناء تثبيت التطبيق. حتى أن البعض يواجه المشكلة عندما لا يحاولون تثبيت أي شيء على أجهزة الكمبيوتر الخاصة بهم.
تتضمن الأسباب الرئيسية لهذه المشكلة فقدان امتيازات المسؤول، وخدمات النظام التي تمت تهيئتها بشكل خاطئ، والإصابة بالبرامج الضارة، وتثبيت التطبيقات المتعارضة. جرب هذه الإصلاحات الثمانية لحل المشكلة على جهاز الكمبيوتر الذي يعمل بنظام Windows.
1. أعد تشغيل برنامج التثبيت بامتيازات إدارية
يمكن أن يظهر خطأ NSIS “Error Launching Installer” إذا كان ملف تثبيت التطبيق لا يتمتع بامتيازات المسؤول. لذا، يجب عليك إعادة تشغيل ملف التثبيت باستخدام حقوق المسؤول. إليك الطريقة:
الخطوة 1: اضغط على اختصار لوحة المفاتيح Windows + E لفتح تطبيق File Explorer.
الخطوة 2: انتقل إلى موقع ملف التثبيت، وانقر بزر الماوس الأيمن عليه، واختر خيار التشغيل كمسؤول من قائمة السياق.
خطوة 3: عندما تظهر نافذة التحكم في حساب المستخدم، انقر فوق الزر نعم للمتابعة.
الخطوة 4: تحقق مما إذا كان التثبيت سيستمر دون أي مشاكل.
2. تنزيل ملف التثبيت مرة أخرى
يمكن أن يؤدي ملف التثبيت الذي تم تنزيله جزئيًا أو الفاسد إلى ظهور مشكلة “فشل التحقق من تكامل برنامج التثبيت”. لذلك، قد ترغب في حذف ملف التثبيت وتنزيله مرة أخرى. بعد ذلك، قم بتشغيل ملف التثبيت باستخدام حقوق المسؤول للتحقق من ظهور رسالة الخطأ مرة أخرى.
3. تحقق من خدمة تثبيت Windows
تتولى خدمة Windows Installer جميع مهام تثبيت الحزمة على جهاز الكمبيوتر الذي يعمل بنظام Windows. إذا لم يكن قيد التشغيل أو معطلاً، فقد تواجه خطأً أثناء تشغيل برنامج التثبيت عند محاولة إلغاء تثبيت أحد التطبيقات أو تثبيته. إليك كيفية إعادة تشغيله:
الخطوة 1: اضغط على مفتاح Windows لفتح قائمة ابدأ. اكتب الخدمات في مربع البحث واضغط على Enter لفتح الأداة المساعدة للخدمات.
الخطوة 2: قم بالتمرير لأسفل وحدد موقع خدمة Windows Installer. انقر بزر الماوس الأيمن فوقه وانقر فوق “إعادة التشغيل” من قائمة السياق.
خطوة 3: أغلق الأداة المساعدة للخدمات.
4. إجراء فحص كامل للبرامج الضارة
يمكن أن يؤدي الإصابة بالبرامج الضارة أيضًا إلى منعك من تثبيت البرامج ويؤدي إلى حدوث أخطاء في النظام. للتأكد من عدم إصابة نظامك، قم بإجراء فحص كامل باستخدام Windows Defender لتحديد البرامج الضارة وإزالتها. إليك كيفية القيام بذلك:
الخطوة 1: اضغط على مفتاح Windows لفتح قائمة ابدأ. اكتب الحماية من الفيروسات والتهديدات في مربع البحث، ثم اضغط على Enter لفتح تطبيق Windows Security.
الخطوة 2: انقر على خيارات المسح.
خطوة 3: حدد زر الاختيار Full Scan. ثم انقر على زر المسح الآن.
الخطوة 4: انتظر حتى يكتمل الفحص ثم أعد تشغيل جهاز الكمبيوتر الخاص بك.
إذا كنت تستخدم تطبيقًا مضادًا للفيروسات تابعًا لجهة خارجية على جهاز الكمبيوتر الخاص بك، فيمكنك فتح إعداداته وإجراء فحص كامل لجهاز الكمبيوتر الخاص بك.
5. أعد تسجيل خدمة تثبيت Windows
إذا لم يكن لإعادة تشغيل خدمة Windows Installer أي تأثير، فيجب عليك إعادة تسجيل الخدمة باستخدام موجه الأوامر. إليك كيفية القيام بذلك:
الخطوة 1: اضغط على مفتاح Windows لفتح قائمة ابدأ. اكتب cmd في شريط البحث واضغط على اختصار لوحة المفاتيح Ctrl + Shift + Enter.
الخطوة 2: سيتم تشغيل نافذة التحكم في حساب المستخدم. انقر فوق الزر “نعم” لفتح موجه الأوامر بامتيازات المسؤول.
خطوة 3: اكتب الأوامر التالية واضغط على Enter بعد كل أمر:
%windir%\system32\msiexec.exe /unregister
%windir%\system32\msiexec.exe /regserver
%windir%\syswow64\msiexec.exe /unregister
%windir%\syswow64\msiexec.exe /regserverالخطوة 4: لن ترى أي رسالة بعد انتهاء تنفيذ الأوامر. إغلاق إطار موجه الأوامر.
6. استخدم CLEAN BOOT لتحديد التطبيق المزعج
يتيح لك التمهيد النظيف إدارة الخدمات التي تبدأ عند تشغيل جهاز الكمبيوتر الخاص بك. لذا، فهي أداة مفيدة لاكتشاف الخدمات المسببة للمشاكل مثل خطأ NSIS على جهاز الكمبيوتر الذي يعمل بنظام Windows. فيما يلي كيفية إجراء تمهيد نظيف:
الخطوة 1: اضغط على مفتاح Windows لفتح قائمة ابدأ. اكتب msconfig في مربع البحث واضغط على Enter لفتح الأداة المساعدة لتكوين النظام.
الخطوة 2: قم بالتبديل إلى علامة التبويب الخدمات.
خطوة 3: انقر فوق خانة الاختيار إخفاء جميع خدمات Microsoft. ثم اضغط على زر تعطيل الكل.
الخطوة 4: انقر فوق الزر “تطبيق” ثم انقر فوق الزر “موافق”.
الخطوة 5: انقر على زر إعادة التشغيل.
خطوة 6: انتظر حتى يتم إعادة تشغيل جهاز الكمبيوتر وتشغيل ملف التثبيت مرة أخرى. تحقق مما إذا كانت رسالة NSIS “Error Launching Installer” تظهر أم لا.
أعد فتح الأداة المساعدة لتكوين النظام وقم بتمكين بعض خدمات الجهات الخارجية. أعد تشغيل جهاز الكمبيوتر الخاص بك وكرر هذه العملية حتى تتعرف على البرنامج المتطفل على جهاز الكمبيوتر الخاص بك.
7. إلغاء تثبيت التطبيق المزعج
بعد تحديد التطبيق المزعج الذي يسبب خطأ NSIS، قم بإلغاء تثبيته من جهاز الكمبيوتر الخاص بك. أبلغ العديد من المستخدمين أيضًا عن وجود برامج مثل RAV endpoint Protection (جزء من RAV VPN)، وتطبيقات Mcafee، وAvira التي تسبب الخطأ. لذا، إذا كنت تستخدم أيًا من هذه الأشياء، فقم بإزالتها من جهاز الكمبيوتر الخاص بك وتحقق من ظهور الخطأ.
8. استخدم استعادة النظام
تعد “استعادة النظام” أداة مفيدة يمكنها مساعدتك في العودة إلى آخر تكوين جيد معروف على جهاز الكمبيوتر الشخصي الذي يعمل بنظام Windows. إذا واجهت خطأ NSIS بعد تثبيت أحد التطبيقات أو تحديثه، فاختر نقطة استعادة قديمة عندما كان جهاز الكمبيوتر الخاص بك يعمل بشكل جيد وقم بتطبيقها. إليك الطريقة:
الخطوة 1: اضغط على مفتاح Windows لفتح قائمة ابدأ. اكتب rstrui في مربع البحث واضغط على Enter لفتح “استعادة النظام”.
الخطوة 2: انقر على زر التالي.
خطوة 3: حدد نقطة استعادة مناسبة من القائمة وانقر على زر التالي.
اتبع التعليمات التي تظهر على الشاشة لمتابعة عملية استعادة النظام. سيتم إعادة تشغيل جهاز الكمبيوتر الخاص بك وتطبيق نقطة الاستعادة المحددة على جهاز الكمبيوتر الخاص بك.
أصلح هذا الخطأ المزعج في نظام التشغيل Windows
كانت هذه هي الطرق الثمانية لإصلاح مشكلة NSIS “Error Launching Installer” في نظامي التشغيل Windows 10 و11. ابدأ بمنح امتيازات المسؤول لملف المثبت، وفحص خدمة Windows Installer، وإجراء فحص كامل للبرامج الضارة. بعد ذلك، أعد تسجيل خدمة Windows Installer، وقم بإجراء تمهيد نظيف، وقم بإلغاء تثبيت البرنامج الذي به مشكلة من جهاز الكمبيوتر الخاص بك.