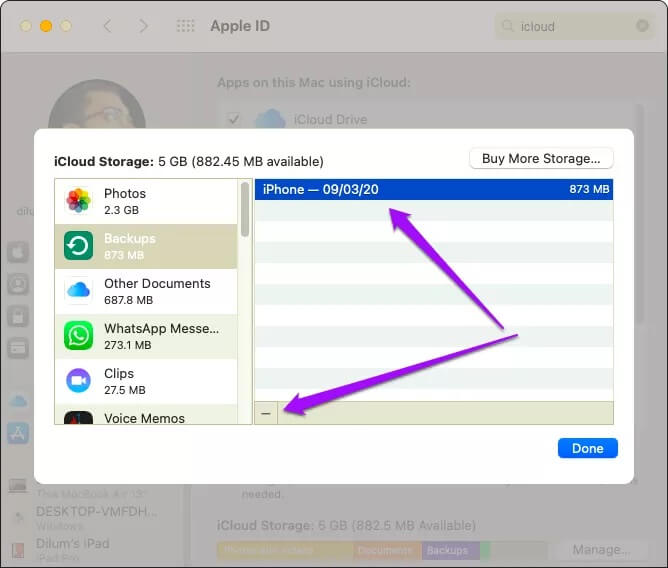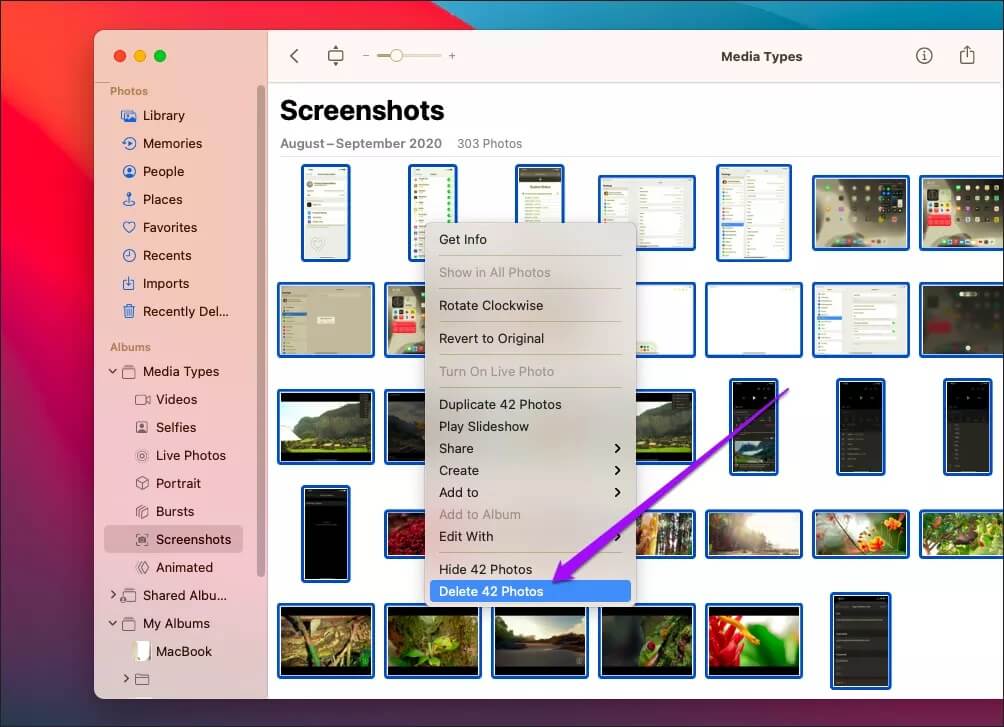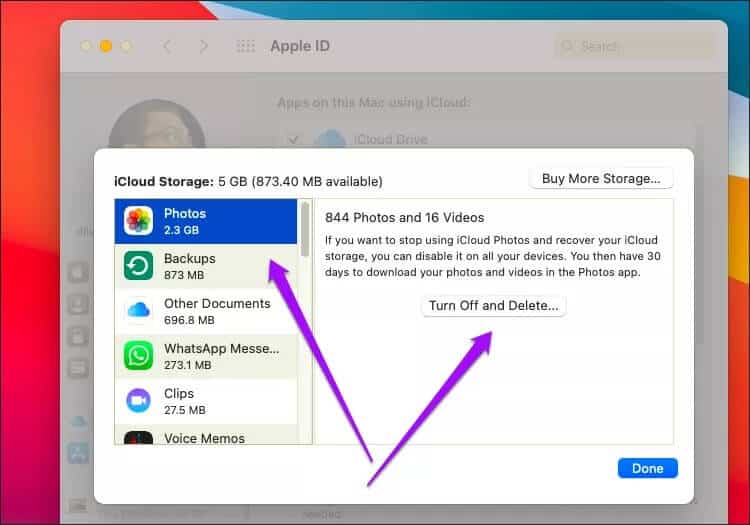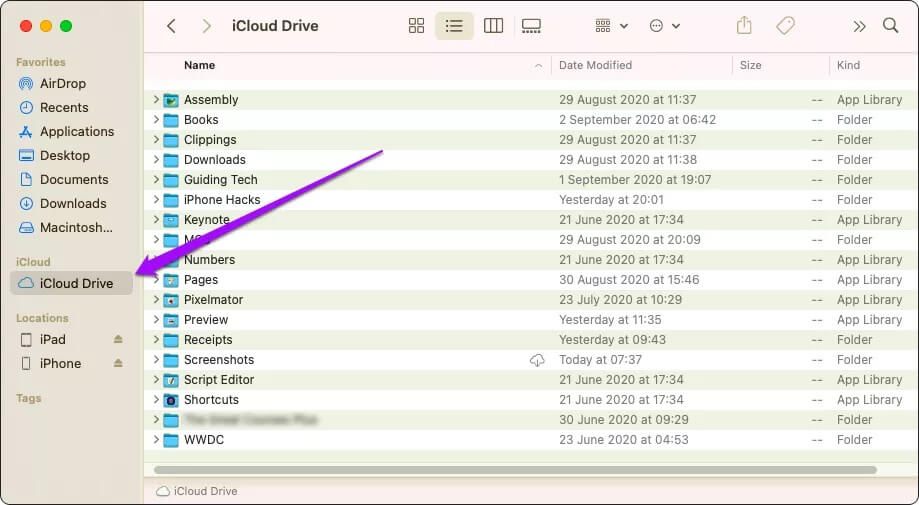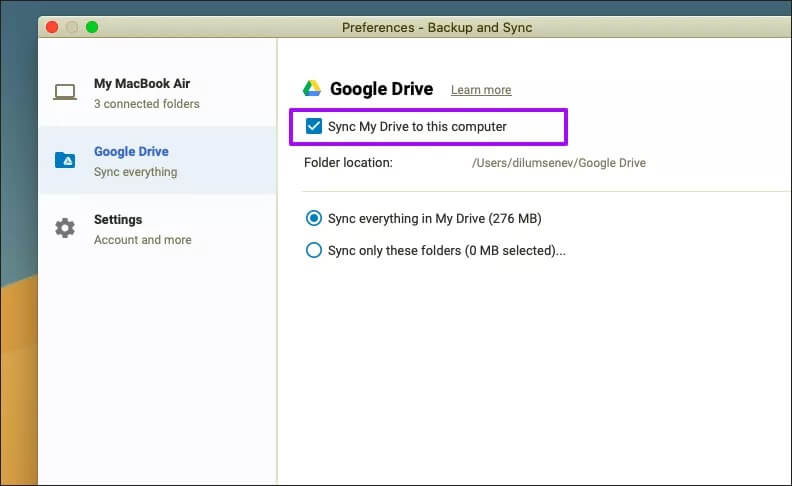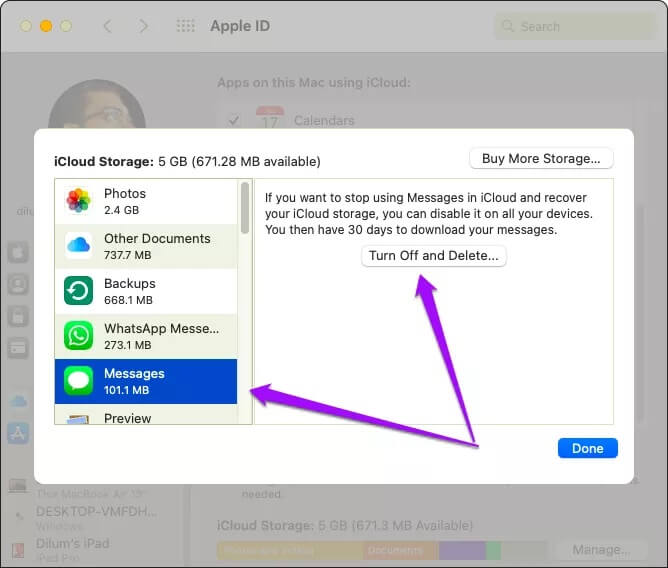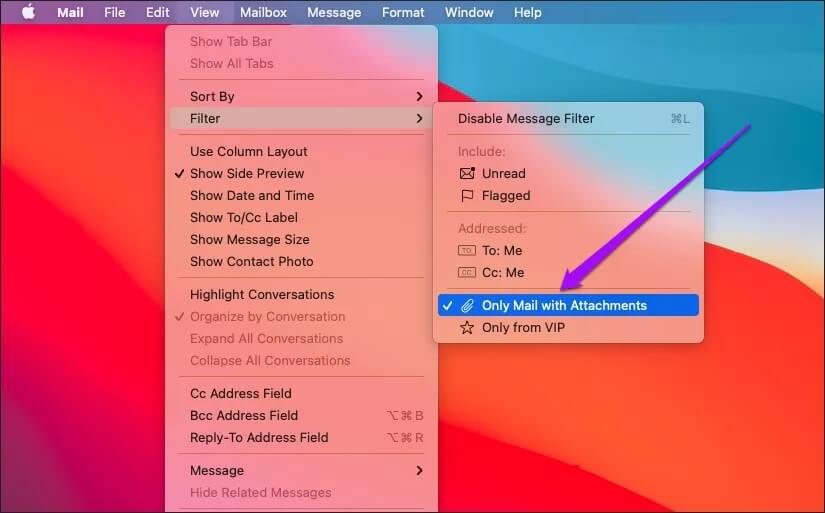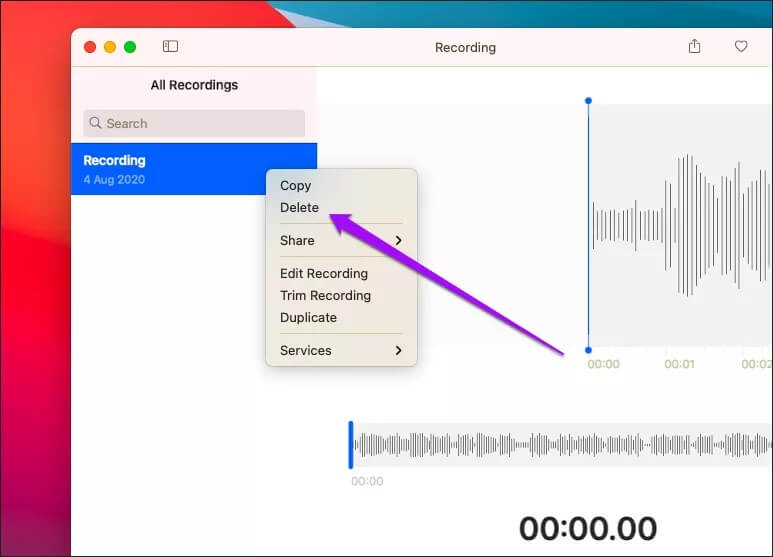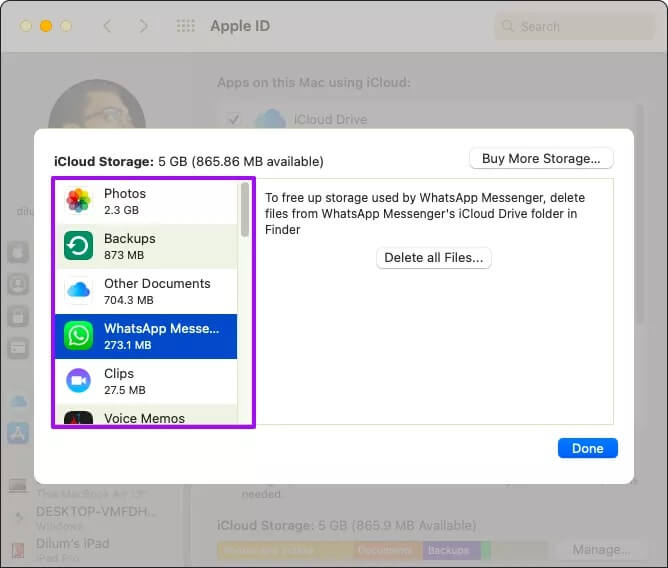أفضل 10 طرق لتحرير مساحة تخزين iCloud على جهاز Mac
يجب أن تأخذ الوقت الكافي لإدارة حصة تخزين iCloud الخاصة بك. كل شيء من النسخ الاحتياطية والصور والمستندات إلى التطبيقات التي تقوم بمزامنة البيانات عبر iPhone و Mac ، تستخدم Apple iCloud. ما لم تذهب في فترات تنظيف منتظمة ، فلا بد أن تحترق من خلال خطة التخزين عاجلاً وليس آجلاً.
منذ فترة ، نظرنا في تحرير مساحة تخزين iCloud على iPhone و iPad. في هذا المنشور ، سنستكشف طرقًا للقيام بذلك على جهاز Mac أيضًا. في النهاية ، نأمل أن يكون لديك الكثير من مساحة تخزين iCloud المتاحة. هيا بنا نبدأ.
1. حذف النسخ الاحتياطية القديمة
بشكل افتراضي ، يتم تكوين أجهزة iPhone و iPad تلقائيًا لنسخ البيانات احتياطيًا على iCloud. ومع ذلك ، يمكنك اختيار حذف النسخ الاحتياطية لأي أجهزة لم تعد تستخدمها (أو تمتلكها) لتحرير أجزاء ضخمة من التخزين مباشرة من جهاز Mac الخاص بك.
على جهاز Mac ، توجه إلى تفضيلات النظام> معرف Apple> إدارة. ثم اختر نسخة احتياطية قديمة وانقر على حذف “-“.
إذا قمت بحذف أي نسخة احتياطية لجهاز iPhone أو iPad قيد الاستخدام النشط ، فإنك بذلك تعرض هذا الجهاز للخطر. في هذه الحالة ، نوصي بشدة بإنشاء نسخ احتياطية محلية منتظمة لجهاز Mac الخاص بك باستخدام Finder.
2. حذف الصور غير المرغوب فيها
غالبًا ما تنتهي جميع الصور التي تنقر عليها باستخدام iPhone و iPad باستخدام مساحة كبيرة على وحدة تخزين iCloud. إذا قمت بتمكين iCloud Photos على جهاز Mac الخاص بك ، فيمكنك اختيار حذف الصور ولقطات الشاشة غير المرغوب فيها لتحرير مساحة.
افتح تطبيق الصور ، ثم انغمس في فئات مثل لقطات الشاشة (الموجودة أسفل أنواع الوسائط داخل الشريط الجانبي) لتحديد موقع الصور غير المرغوب فيها وحذفها (انقر بزر الماوس الأيمن فوق صورة وحدد حذف الصورة).
يمكنك أيضًا تحديد صور متعددة للإزالة ؛ اضغط باستمرار على مفتاح الأوامر أثناء النقر فوق العناصر.
ملاحظة: سيؤدي حذف الصور إلى إزالتها أيضًا من الأجهزة الأخرى التي تستخدم صور iCloud.
3. التبديل إلى GOOGLE PHOTOS
ضع في اعتبارك استخدام صور Google للنسخ الاحتياطي للصور. بالإضافة إلى 15 غيغابايت من السعة التخزينية المجانية ، تتيح لك صور Google تحميل ومزامنة عدد غير محدود من الصور ومقاطع الفيديو (على الرغم من الجودة المضغوطة).
على جهاز Mac ، قم بتثبيت عميل “Backup & Sync from Google” لتحميل الصور والوصول إليها. على جهازي iPhone و iPad ، استخدم تطبيق صور Google بدلاً من ذلك.
بعد النسخ الاحتياطي للصور ومقاطع الفيديو الخاصة بك إلى صور Google من جميع أجهزتك ، تختار تعطيل صور iCloud وتحرير التخزين السحابي المرتبط. توجه إلى تفضيلات النظام> معرف Apple> إدارة. ثم حدد الصور وانقر فوق إيقاف التشغيل وحذف.
موصى به: راجع هذا الدليل لمزيد من التفاصيل حول ما يحدث عند تعطيل وحذف صور iCloud.
4. حذف الملفات غير المرغوب فيها في ICLOUD DRIVE
هل تستخدم iCloud Drive لمزامنة الملفات والمجلدات بين الأجهزة؟ توجه إلى Finder ، وحدد iCloud Drive من الشريط الجانبي ، ثم قم بإزالة أي عناصر غير مرغوب فيها لتحرير مساحة.
تلميح: أثناء التواجد داخل أي مجلد ، قم بالتبديل إلى عرض القائمة ، ثم انقر فوق عمود الحجم لترتيب الملفات حسب الحجم. من المفترض أن يساعدك ذلك في تحديد الملفات الكبيرة التي لم يعد لديك أي استخدام لها.
5. التبديل إلى GOOGLE DRIVE
بدلاً من استخدام iCloud Drive ، فكر في التبديل إلى خدمة تخزين سحابية بديلة. Google Drive ، على سبيل المثال ، لا يوفر فقط 15 غيغابايت من السعة التخزينية المجانية ولكنه لا يحسب أيضًا أشكالًا معينة من البيانات ضمن حصتك.
لبدء استخدام Google Drive ، قم بتنزيل “Backup & Sync from Google” إلى جهاز Mac. يمكنك الوصول إلى محتويات Google Drive الخاصة بك على iPhone و iPad عبر تطبيق Google Drive.
6. حذف مرفقات IMESSAGE
إذا كنت تستخدم iMessage على جهاز iPhone أو Mac الخاص بك ، فغالبًا ما ينتهي بك الأمر إلى استهلاك الكثير من مساحة تخزين iCloud نظرًا لأن الرسائل والمحادثات مضبوطة على المزامنة بين الأجهزة افتراضيًا. من حيث الجيجابايت ، يمكن أن يصل هذا إلى رقمين إذا ترك دون تحديد.
افتح تطبيق الرسائل ، ثم ابحث عن الصور أو المرفقات أو سلاسل المحادثات غير المرغوب فيها واحذفها — انقر بزر الماوس الأيمن فوق أحد العناصر وحدد حذف. إذا كنت تستخدم macOS Big Sur ، فيمكنك استخدام إمكانات البحث المحسّنة في الرسائل لتحديد موقع العناصر غير المرغوب فيها بشكل أسرع.
7. تعطيل الرسائل في ICLOUD
ليس لديك الوقت لحذف المرفقات وسلاسل المحادثات في iMessage؟ إذا كان الأمر كذلك ، يمكنك اختيار تعطيل تطبيق الرسائل من مزامنة البيانات بين الأجهزة وتحرير الكثير من مساحة التخزين في iCloud بسرعة.
انتقل إلى تفضيلات النظام> معرف Apple> إدارة. ثم حدد الرسائل ، وانقر فوق إيقاف التشغيل وحذف.
8. حذف المرفقات في MAIL
إذا كنت تستخدم حساب بريد إلكتروني على iCloud.com ، ففكر في حذف رسائل البريد الإلكتروني التي تحتوي على مرفقات لتفريغ مساحة. استخدم عوامل تصفية تطبيق البريد للوصول إليها بسرعة.
افتح تطبيق البريد على جهاز Mac الخاص بك ، ثم انقر فوق عرض> تصفية> تمكين عامل تصفية الرسائل. ثم عد إلى قائمة التصفية ، واضبط المعايير على “البريد الذي يحتوي على مرفقات فقط”.
يمكنك بعد ذلك البدء في حذف رسائل البريد الإلكتروني غير المرغوب فيها والمحادثات التي تحتوي على مرفقات كبيرة. لمزيد من التفاصيل .
9. حذف المذكرات الصوتية
هل تسجل الكثير من المذكرات الصوتية؟ نظرًا لأنه تم ضبطها على المزامنة بين الأجهزة ، يمكن أن ينتهي الأمر بالتسجيلات الخاصة بك باستخدام تخزين iCloud. لذا ، افتح تطبيق Voice Memos واحذف أي مذكرات صوتية غير مرغوب فيها.
يجب عليك أيضًا إزالتها من المجلد المحذوف مؤخرًا في المذكرات الصوتية. بخلاف ذلك ، سيستمرون في الإقامة محليًا وعلى iCloud لمدة 30 يومًا القادمة.
10. مراجعة وحذف النسخ الاحتياطية الأخرى
أخيرًا ، توجه إلى تفضيلات النظام> معرف Apple> إدارة مرة أخرى وانتقل إلى قائمة النسخ الاحتياطية المختلفة التي تقوم بها التطبيقات أو الخدمات إلى iCloud.
ثم احذف أي شيء ترى أنه غير ضروري. على سبيل المثال ، يمكنك إزالة نسخة احتياطية قديمة من WhatsApp لم يعد لديك أي استخدام لها.
كن حذرًا أثناء القيام بذلك لأن بيانات iCloud المحذوفة غالبًا ما تكون غير قابلة للاسترداد.
يوم مشمس
ستضمن مراجعة حصة تخزين iCloud وإدارتها بانتظام من جهاز Mac (أو جهاز iPhone الخاص بك) عدم نفاد المساحة في أسوأ الأوقات. بالتأكيد ، ليست كل الطرق المذكورة أعلاه تناسب الجميع. لكن إجراء واحدًا مثل التبديل إلى صور Google (مع عرض التخزين غير المحدود) يمكن أن يساعد في منع ما كان يبدو أنه ترقية لا مفر منها إلى طبقة تخزين iCloud التالية لفترة طويلة قادمة.