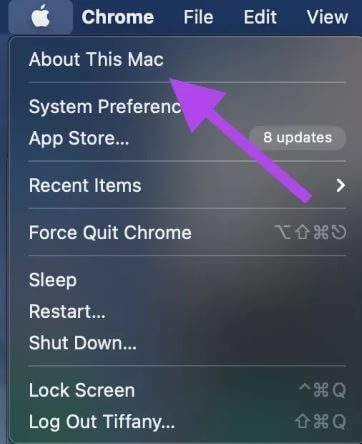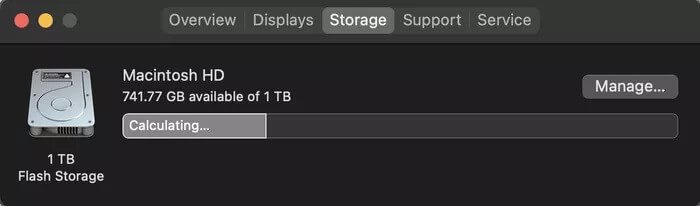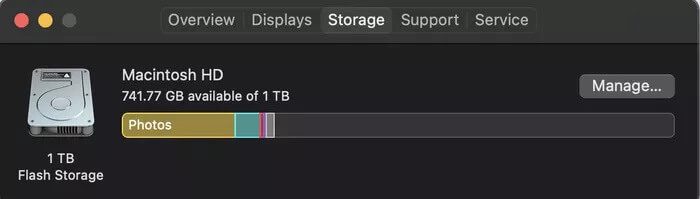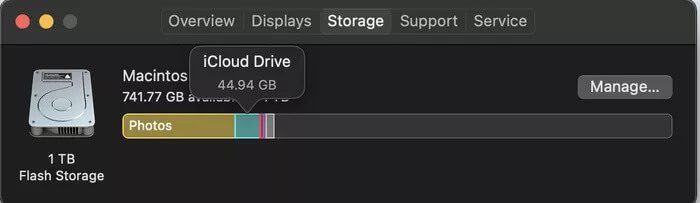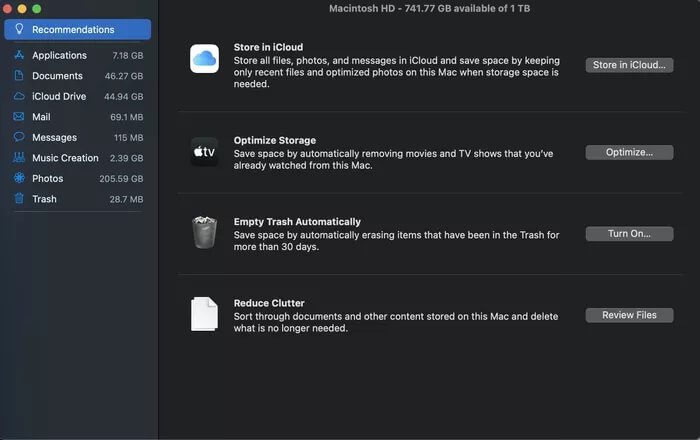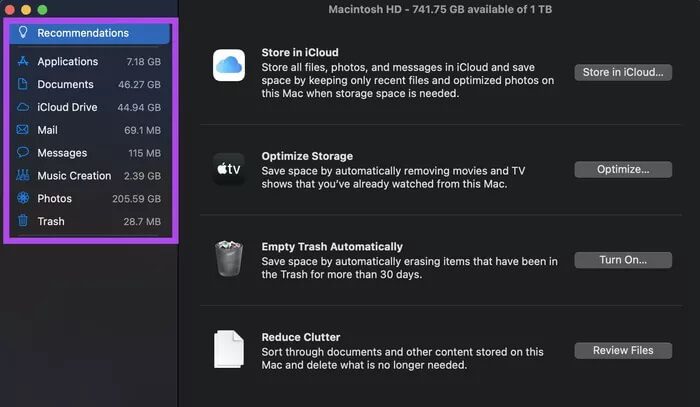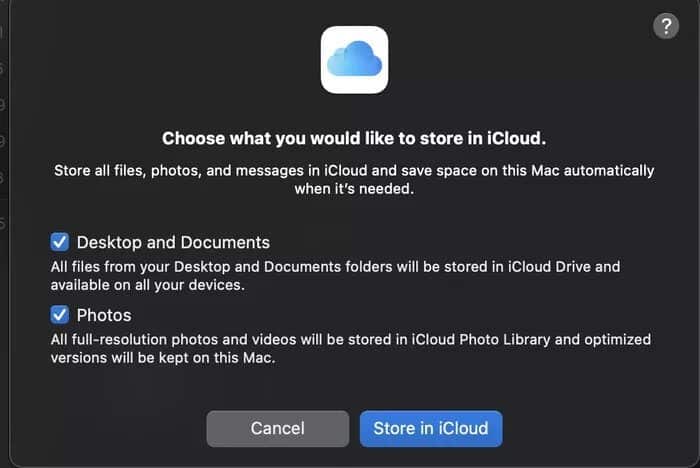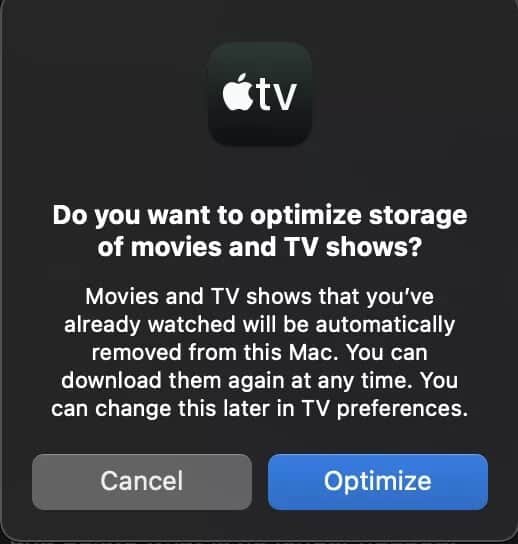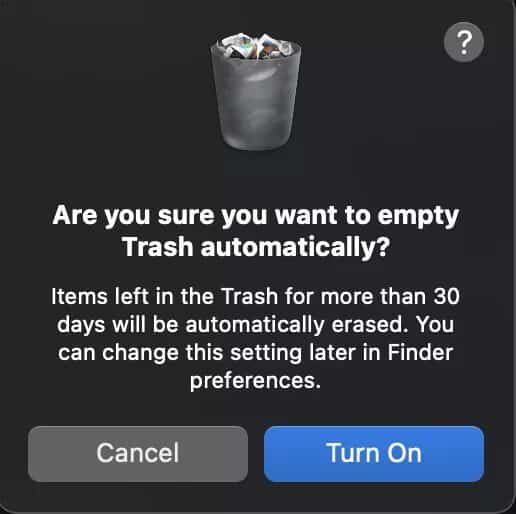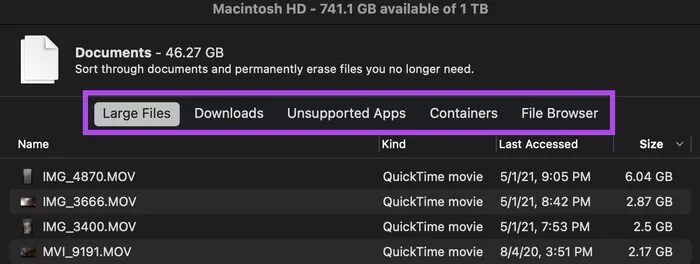كيفية التحقق من تخزين جهاز Mac وتحسينه
من أفضل الممارسات للحفاظ على أداء جهاز Mac وتحسينه تنظيف محرك الأقراص الثابتة بانتظام. يجعل القرص الصلب المزدحم استدعاء البيانات أبطأ ، قد تلاحظ أن جهاز الكمبيوتر الخاص بك يستغرق وقتًا أطول لبدء التشغيل أو أن تطبيقاتك أبطأ في الاستخدام، وإليك كيفية التحقق من تخزين جهاز Mac وتحسينه.
الحفاظ على سطح مكتب نظيف للكمبيوتر والقرص الصلب لا يقل أهمية عن الحفاظ على منزل نظيف – عندما يكون كل شيء في المكان الذي يحتاج إلى تشغيله وإيقاف تشغيله ، يتدفق كل شيء بشكل أفضل. إذا وجدت أن جهاز الكمبيوتر الخاص بك ليس بالسرعة التي كان عليها من قبل ، أو إذا كان هناك عدة مواسم منذ آخر تنظيف رقمي في الربيع ، فاتبع هذه الخطوات.
تحقق من مساحة تخزين MAC الخاصة بك
عند تنظيف بياناتنا ، فإن أول شيء يجب أن نسأله لأنفسنا هو ، “ما الذي يشغل مساحة محرك الأقراص الثابتة بالكامل؟” في بعض الأحيان ، يمكن استخدام ذاكرتنا الثمينة بالكامل من خلال التقاط صورة حيث التقطنا بطريقة ما ألف صورة. أو ربما هناك فيلم قمنا بتنزيله قبل عام ونسينا حذفه عندما انتهينا من مشاهدته. بالإضافة إلى ذلك ، هناك العشرات من الأشياء “الصغيرة” نسبيًا التي لم نعد بحاجة إليها والتي تشغل جزءًا كبيرًا من الذاكرة.
إذن كيف يمكننا معرفة المكان الذي ستتجه إليه مساحة محرك الأقراص الثابتة؟
الخطوة 1: انقر على أيقونة Apple في الزاوية اليسرى العلوية من شاشتك. انقر فوق حول هذا Mac.
الخطوة 2: انقر فوق علامة التبويب “التخزين”. قد يستغرق جهاز Mac الخاص بك بعض الوقت لحساب مكان استخدام مساحة التخزين الخاصة بك.
خطوة 3: بمجرد تحميل كل شيء ، سترى مكان استخدام كل مساحة محرك الأقراص الثابتة. كل فئة لها لونها.
كما ترى ، يتم استخدام معظم مساحة التخزين المستخدمة في محرك الأقراص الثابتة هذا بواسطة الصور باللون الأصفر ، متبوعة بمستطيلات أصغر بألوان مختلفة. يمكنك التمرير فوق كل مجموعة ألوان لمعرفة مقدار المساحة المستخدمة لهذه الفئة.
كما ترى ، تستخدم iCloud حوالي 44 غيغابايت من مساحة التخزين على جهاز Mac هذا.
الخطوة 4: انقر فوق الزر “إدارة” على الجانب الأيمن من النافذة.
الخطوة 5: ستظهر نافذة جديدة بأربع طرق مختلفة للمساعدة في إدارة مساحة التخزين الخاصة بك. على الجانب الأيسر ، يمكنك رؤية كل مساحة التخزين التي تستهلكها كل فئة لفهم الأشياء الأخرى التي تستهلك مساحة تخزين على جهاز Mac الخاص بك.
سيؤدي النقر فوق كل علامة من علامات التبويب الموجودة على الجانب الأيسر إلى إظهار الملفات التي تشغل مساحة محرك الأقراص الثابتة الثمينة. يمكنك فتح هذه الملفات من هنا لتحديث ذاكرتك (بعد كل شيء ، من يستطيع أن يتذكر ما هو IMG_7024 من صورة مصغرة صغيرة؟) ويقرر ما إذا كنت تريد الاحتفاظ بهذا الملف أم لا.
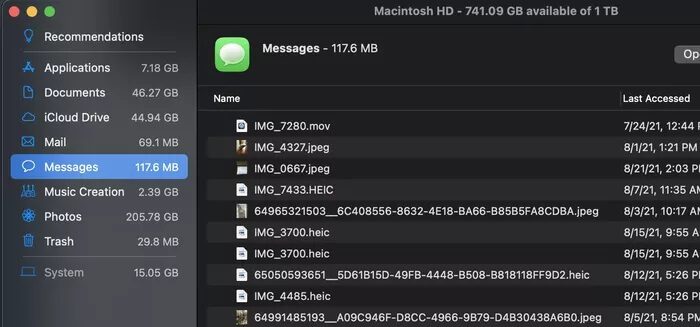
في iCloud
سيُظهر لك الأول المستندات التي يمكنك تخزينها في iCloud. على سبيل المثال ، تشغل الصور (خاصة الدقة العالية والجودة العالية) مساحة كبيرة على محرك الأقراص الثابتة. لذا فإن إبقائه في السحابة سيمنحك مساحة أكبر على محرك الأقراص الثابتة.
تحسين التخزين الخاص بك
أسفل تخزين iCloud ، يوجد خيار تحسين التخزين. ستزيل هذه الميزة الأفلام والبرامج التلفزيونية التي شاهدتها بالفعل – مما يترك مساحة أكبر للأفلام والبرامج التلفزيونية الجديدة.
افرغ القمامة
هل سبق لك أن رميت الصندوق في طعام الميكروويف واحتجت لصيده من سلة المهملات لتذكير نفسك بالخطوة التالية؟ لحسن الحظ ، تم تصميم أجهزة الكمبيوتر الخاصة بنا بنفس الطريقة – لا يزال بإمكاننا المرور عبر صناديق المهملات للعثور على الملفات المحذوفة.
ومع ذلك ، مثل الكثير من القمامة لدينا ، نحتاج إلى التخلص منها بالكامل لتوفير مساحة أكبر. يعد إعداد إفراغ سلة المهملات تلقائيًا أداة مفيدة لاستخدامها إذا نسيت مسح سلة المهملات بانتظام كل 30 يومًا.
تقليل الفوضى
إذا كنت شخصًا “بعيدًا عن الأنظار ، بعيدًا عن ذهنك” ، فهناك احتمال أن يكون لديك ملفات لم تفتحها منذ فترة طويلة. سيقوم خيار تقليل الفوضى بسرد الملفات التي لم تفتحها في فئات مختلفة. بعد ذلك ، ستظهر لك كل علامة تبويب الملفات الموجودة في هذا المجلد والتي قد تكون مهتمًا بحذفها.
تخلص من القديم وعليك بالجديد
يعد التحقق من تخزين جهاز Mac وتحسينه أمرًا مهما لتقليل السحب في قوة معالجة الكمبيوتر. بالإضافة إلى ذلك ، فإن الحفاظ على كفاءة جهازك وتحسينه سيجعل استخدام Mac أكثر سلاسة ويمنحك مساحة أكبر لاستخدامها للوسائط والملفات التي تخدمك بشكل أفضل.