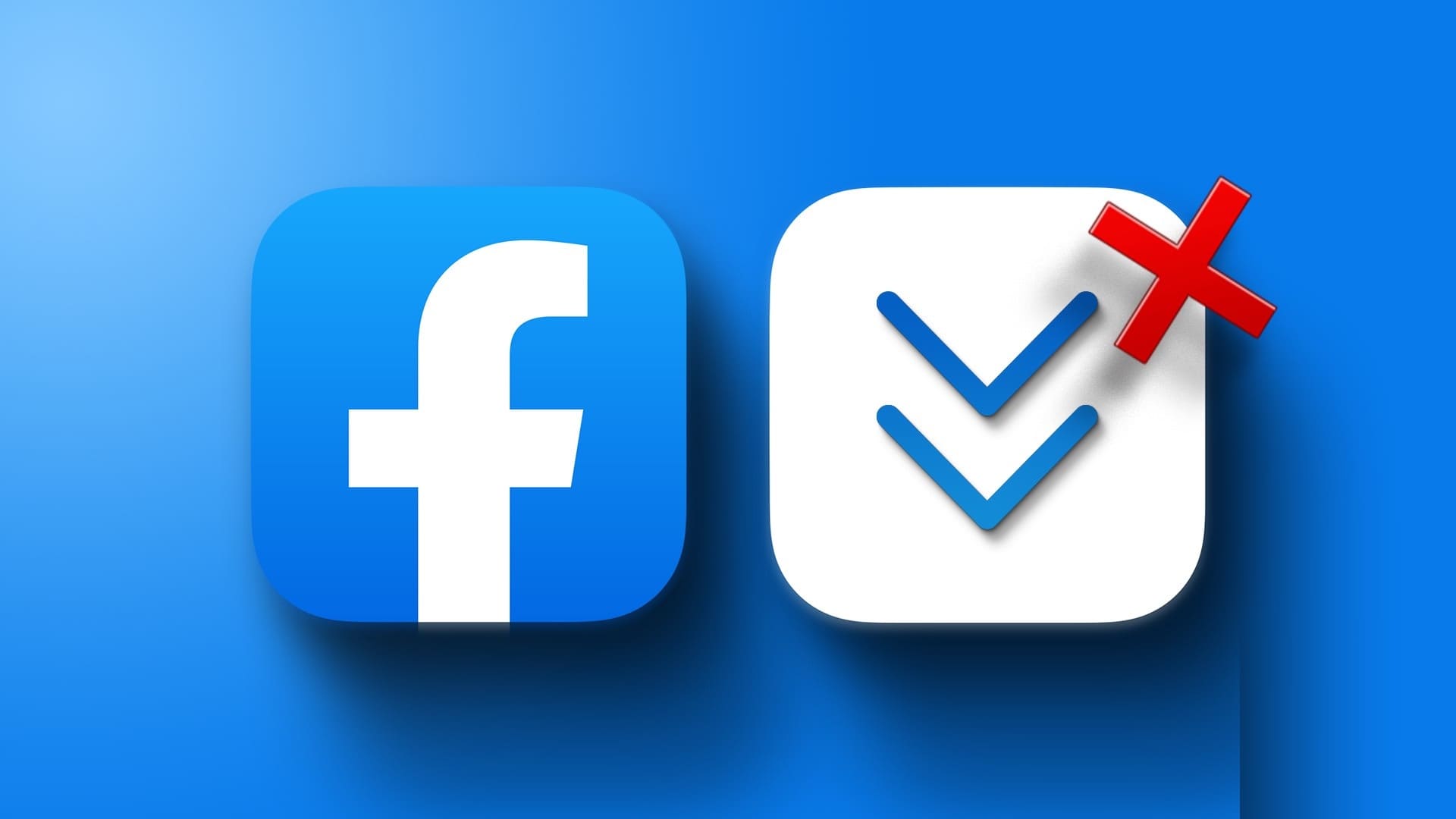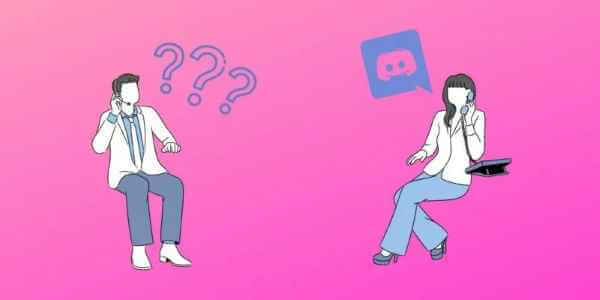إذا كنت تبحث عن وضع ملء الشاشة في Google Chrome أو الخروج من وضع ملء الشاشة في Chrome ، فأنت في المكان الصحيح! عند تمكين وضع ملء الشاشة في أي علامة تبويب في Google Chrome ، ستغطي علامة التبويب المحددة هذه الشاشة الكاملة لجهاز الكمبيوتر الخاص بك. سيتم إخفاء جميع علامات التبويب الأخرى المقابلة لنفس المواقع أو مواقع الويب المختلفة من مجال الرؤية. للتبسيط ، يركز المتصفح فقط على الصفحة وبالتالي تجنب كل مصادر التشتيت الممكنة.
ملاحظة: في كل مرة تقوم فيها بتمكين وضع ملء الشاشة في Chrome ، لا يتم تكبير النص ؛ بدلاً من ذلك ، يتم تكبير موقع الويب ليلائم شاشة العرض.
العيب: العيب الوحيد هو أنك لن تكون قادرًا على الوصول إلى شريط المهام وشريط الأدوات وأدوات التنقل مثل زر Forward أو Back أو Home ، أثناء استخدام Chrome في وضع ملء الشاشة.
يمكنك تنزيل Chrome لنظام التشغيل Windows 64 بت 7/8 / 8.1 / 10 هنا ولأجهزة Mac هنا.
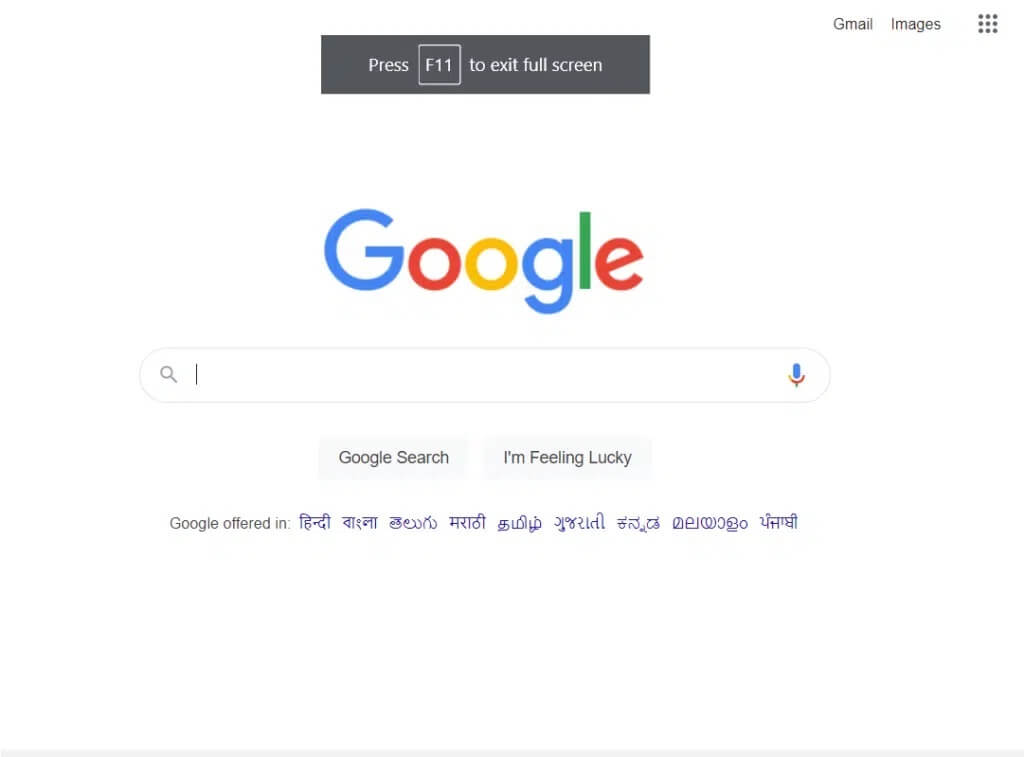
كيفية الانتقال إلى وضع ملء الشاشة في Google Chrome
فيما يلي بعض الطرق البسيطة التي ستساعدك في وضع ملء الشاشة في Google Chrome على نظامي التشغيل Windows 10 و macOS.
الطريقة 1: استخدام اختصارات لوحة المفاتيح وأزرار واجهة المستخدم
إن أبسط طريقة لتمكين أو تعطيل وضع ملء الشاشة في Google Chrome هي استخدام اختصارات لوحة المفاتيح وأزرار واجهة المستخدم المخصصة (تفاعلات المستخدم). هذا يعني أن مجموعة مفاتيح أو زرًا معينًا قد يساعدك في ملء الشاشة في Google Chrome على أنظمة Windows أو macOS.
الطريقة 1 أ: تمكين وضع ملء الشاشة على جهاز كمبيوتر يعمل بنظام Windows
يمكنك تمكين وضع ملء الشاشة في Chrome على نظام التشغيل Windows باستخدام المفتاح (المفاتيح) التالية:
1. قم بتشغيل Chrome وانتقل إلى علامة التبويب التي ترغب في عرضها في وضع ملء الشاشة.
2. الآن ، اضغط على مفتاح F11 على لوحة المفاتيح ، كما هو موضح.
ملاحظة: إذا لم يعمل ، فاضغط على مفتاحي Fn + F11 معًا ، حيث يكون Fn هو مفتاح الوظيفة.
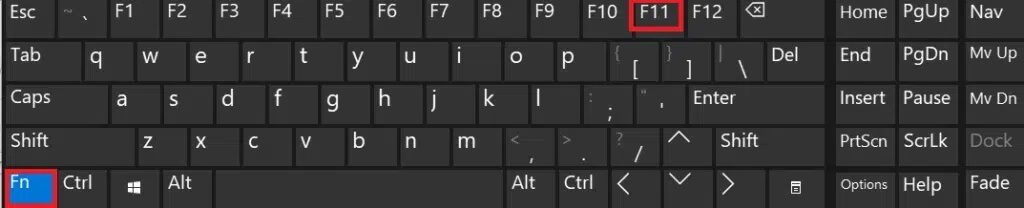
الطريقة 1 ب: تمكين وضع ملء الشاشة على جهاز Mac
يمكنك تمكين وضع ملء الشاشة على macOS بالطريقتين الموضحتين أدناه.
الخيار 1: استخدام مجموعات المفاتيح
1. قم بتشغيل علامة التبويب ليتم عرضها في وضع ملء الشاشة في Chrome.
2. اضغط على مفاتيح Control + Command + F في نفس الوقت ، على لوحة المفاتيح.
الخيار 2: استخدام أزرار مخصصة لواجهة المستخدم
1. قم بتشغيل علامة التبويب المحددة في Chrome.
2. من الزاوية اليسرى العلوية من الشاشة ، انقر فوق الزر Green UI> الدخول إلى وضع ملء الشاشة ، كما هو موضح أدناه.
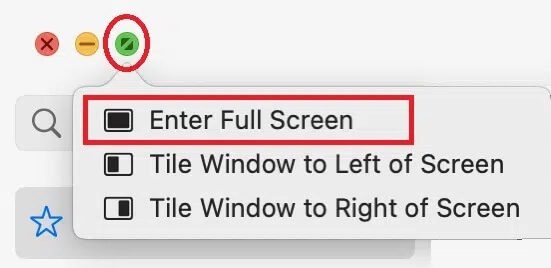
يمكنك الآن عرض محتويات علامة التبويب هذه في وضع ملء الشاشة.
الطريقة 2: استخدام خيارات المتصفح
بصرف النظر عما سبق ، يمكنك أيضًا الدخول في وضع ملء الشاشة في Chrome باستخدام الخيارات المضمنة فيه. تختلف الخطوات وفقًا لجهاز الكمبيوتر المحمول الذي يعمل بنظام Windows أو Mac.
الطريقة 2 أ: تمكين وضع ملء الشاشة على جهاز كمبيوتر يعمل بنظام Windows
1. قم بتشغيل Chrome وعلامة التبويب المطلوبة ، كما في وقت سابق.
2. انقر على أيقونة ثلاثية النقاط الموجودة في الزاوية اليمنى العليا من الشاشة.
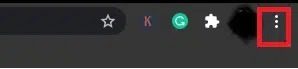
3. هنا ، سترى رمز مربع مربع بجوار خيار التكبير / التصغير. هذا هو خيار ملء الشاشة.
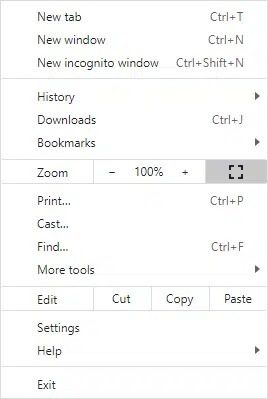
4. انقر فوقه لعرض علامة التبويب في وضع ملء الشاشة.
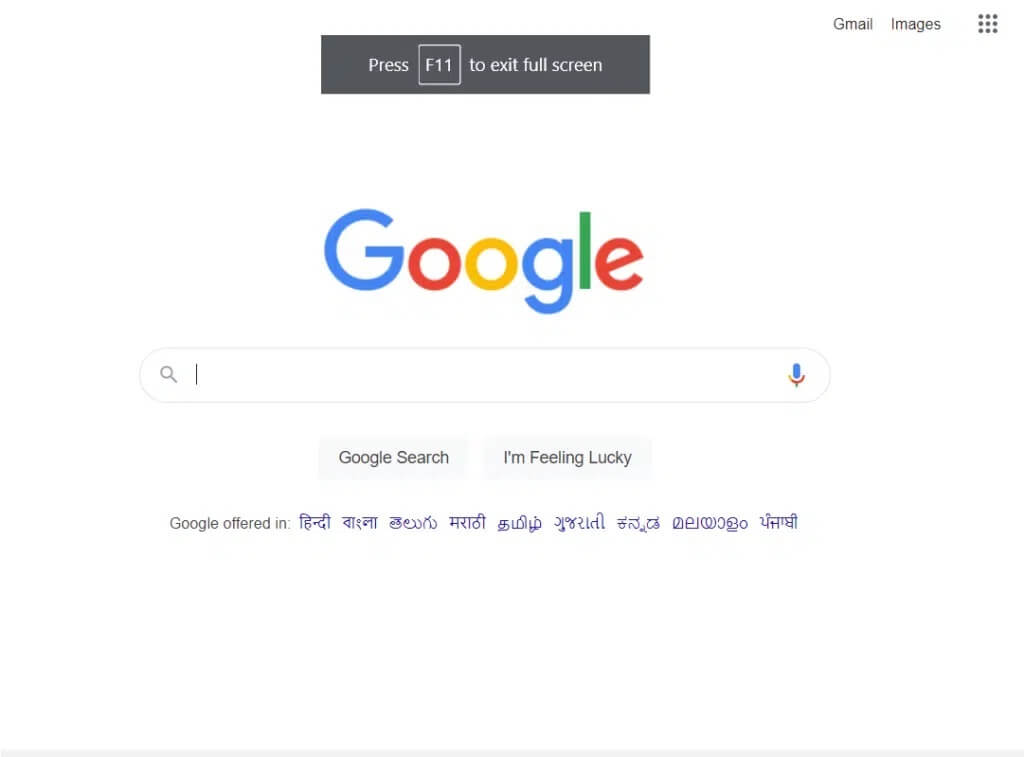
الطريقة 2 ب: تمكين وضع ملء الشاشة على جهاز Mac
1. افتح علامة التبويب المطلوبة في Chrome.
2. انقر فوق الخيار “عرض” من القائمة المحددة.
3. هنا ، انقر فوق إدخال ملء الشاشة.
كيفية الخروج من وضع ملء الشاشة في Google Chrome
لقد أوضحنا طرق تعطيل وضع ملء الشاشة في Chrome باستخدام مجموعات المفاتيح.
الطريقة 1: تعطيل وضع ملء الشاشة على جهاز كمبيوتر يعمل بنظام Windows
سيؤدي الضغط على F11 أو Fn + F11 مرة واحدة إلى تمكين وضع ملء الشاشة في Chrome ، وسيؤدي الضغط عليه مرة أخرى إلى تعطيله. ما عليك سوى الضغط على الزر F11 للخروج من وضع ملء الشاشة في Chrome على كمبيوتر محمول أو كمبيوتر مكتبي يعمل بنظام Windows. ستعود الشاشة الآن إلى العرض العادي.
الطريقة 2: تعطيل وضع ملء الشاشة على جهاز Mac
يمكنك التبديل بين الوضعين باستخدام نفس المفاتيح.
فقط ، انقر فوق مجموعة المفاتيح: Control + Command + F على لوحة المفاتيح للخروج من وضع ملء الشاشة.
بالتناوب ، انقر فوق عرض> الخروج من وضع ملء الشاشة ، كما هو موضح.
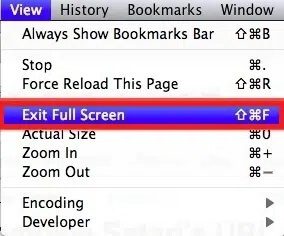
الطريقة 3: استخدام إدارة المهام (غير مستحسن)
كما ذكرنا سابقًا ، لا يمكنك الوصول إلى أي أدوات أو مفاتيح تنقل في وضع ملء الشاشة. قد يصبح هذا مشكلة. يشعر بعض المستخدمين بالذعر ويحاولون إنهاء العملية بالقوة. إليك كيفية إيقاف تشغيل Google Chrome في وضع ملء الشاشة واستعادة نظامك إلى وضع العرض العادي:
1. قم بتشغيل “إدارة المهام” بالضغط على مفاتيح Ctrl + Shift + Esc معًا.
2. في علامة التبويب “العمليات” ، ابحث وانقر بزر الماوس الأيمن فوق مهام Google Chrome التي تعمل في الخلفية.
3. أخيرًا ، حدد إنهاء المهمة ، كما هو موضح أدناه.
ستتمكن من الخروج من وضع ملء الشاشة في Chrome ولكن هذه الطريقة غير مستحسنة لأنها ستغلق Google Chrome وأي علامات تبويب مفتوحة لديك على Chrome.
نأمل أن يكون هذا الدليل مفيدًا وأن تكون قادرًا على الانتقال والخروج من وضع ملء الشاشة في Google Chrome. إذا كان لديك أي استفسارات أو اقتراحات ، فلا تتردد في تركها في قسم التعليقات.