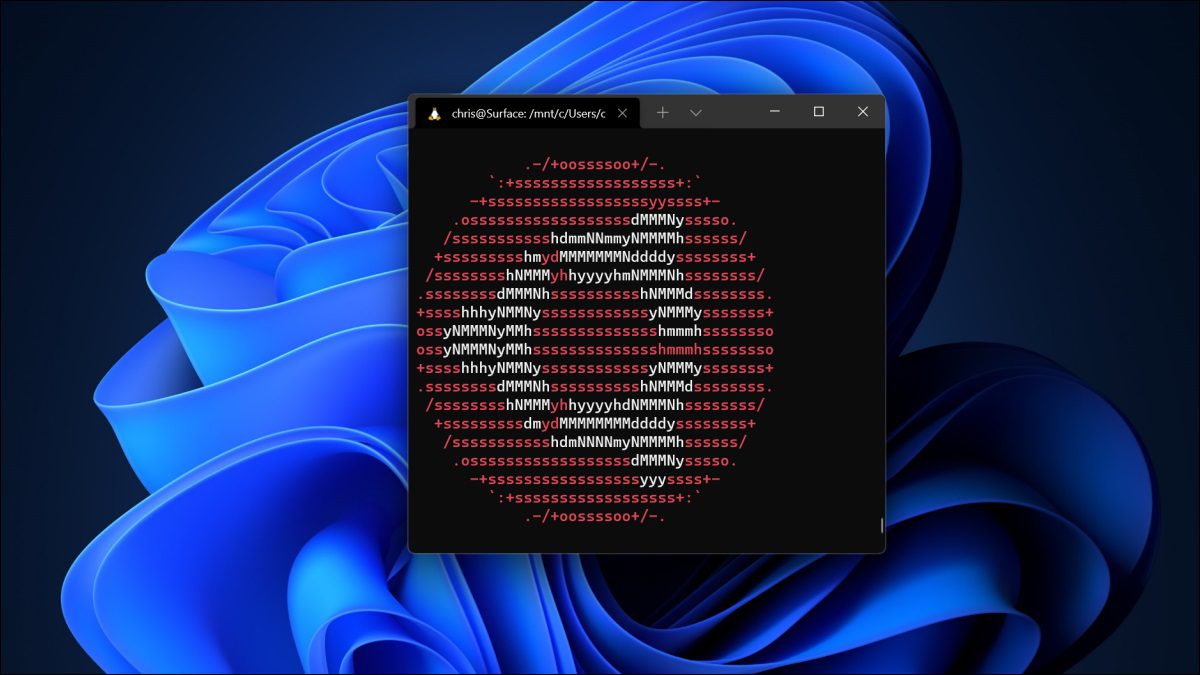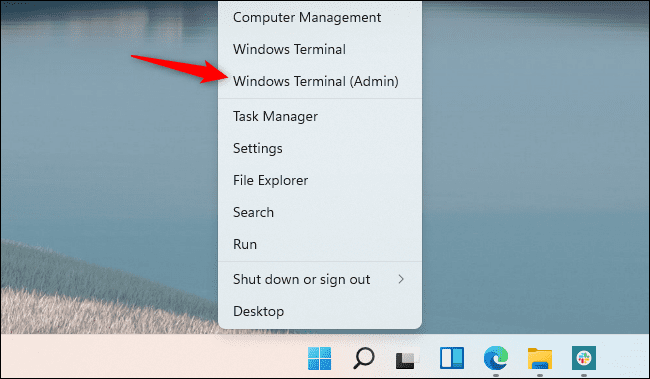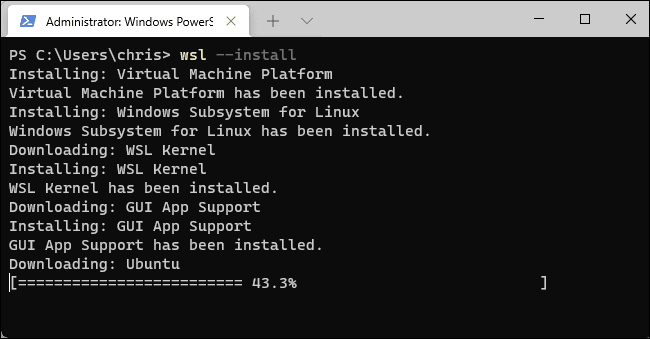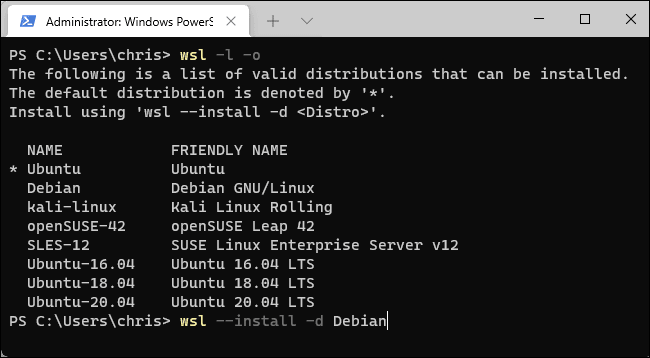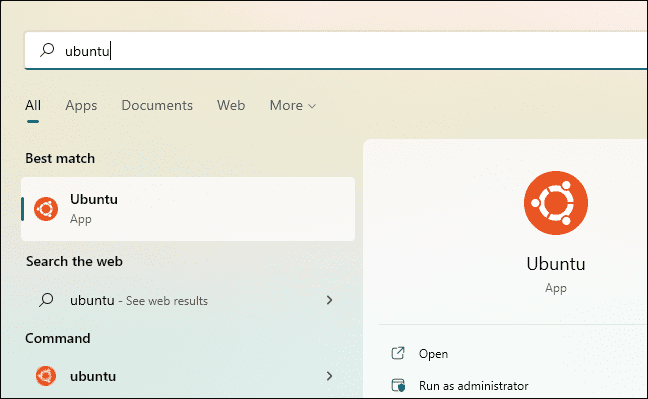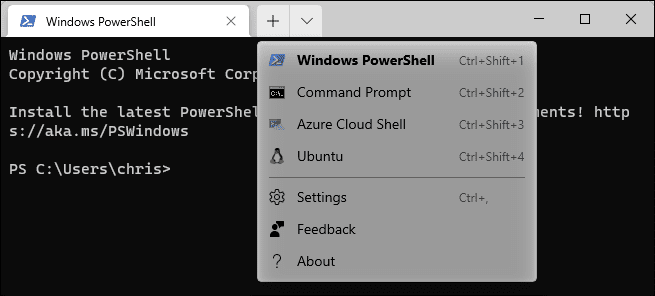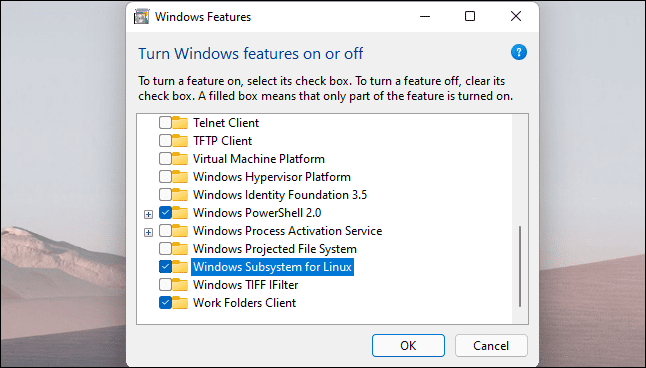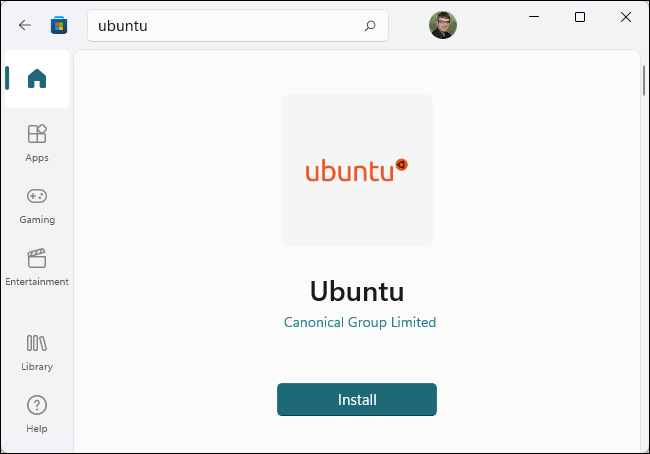كيفية تثبيت نظام Windows الفرعي لنظام Linux على Windows 11
يتيح لك نظام Windows الفرعي لنظام Linux (WSL) تشغيل برنامج Linux على جهاز كمبيوتر يعمل بنظام Windows 11. عند تمكين WSL ، سيقوم Windows بتثبيت نواة Linux مخصصة. يمكنك بعد ذلك تثبيت Ubuntu أو توزيعة Linux أخرى من اختيارك.
كيف يعمل WSL على Windows 11
يمكنك تمكين نظام Windows الفرعي لنظام Linux (WSL) على جميع إصدارات Windows 11 – حتى Windows 11 Home. (يمكنك أيضًا تثبيت WSL على Windows 10.)
مثل الإصدارات الأحدث من Windows 10 ، يستخدم Windows 11 WSL 2. حيث أعيد تصميم هذا الإصدار الثاني ويقوم بإدارة نواة Linux كاملة في Hyper-V hypervisor لتحسين التوافق. عند تمكين الميزة ، يقوم Windows 11 بتنزيل نواة Linux التي تم إنشاؤها من قبل Microsoft والتي يتم تشغيلها في الخلفية. يحافظ Windows Update على تحديث kernel. (يمكنك استخدام نواة Linux المخصصة الخاصة بك إذا كنت تفضل ذلك أيضًا.)
لاستخدام WSL ، ستحتاج إلى تثبيت توزيعة Linux. بشكل افتراضي ، تقوم WSL بتثبيت Ubuntu. سيمنحك هذا الوصول إلى بيئة سطر أوامر Ubuntu الكاملة باستخدام Bash shell أو أي غلاف سطر أوامر آخر من اختيارك.
يمكنك الوصول إلى بيئات Linux shell الخاصة بك في تطبيق Windows Terminal المضمن في Windows 11 أيضًا.
يمكنك أيضًا تشغيل تطبيقات Linux الرسومية خارج الصندوق (فقط قم بتثبيتها في بيئة سطر أوامر Linux وتشغيل الأمر.). يتضمن Windows 11 أيضًا دعمًا لتشغيل تطبيقات Linux مع الوصول إلى GPU ، مما يجعل أعباء عمل حوسبة Linux المسرَّعة بواسطة GPU تعمل بشكل جيد على Windows.
الطريقة السريعة: تثبيت WSL بأمر
جعلت Microsoft هذه العملية بسيطة للغاية على Windows 11. يمكنك تمكين نظام Windows الفرعي لنظام Linux وتثبيت توزيعة Linux مثل Ubuntu بأمر واحد.
للقيام بذلك ، ستحتاج إلى استخدام نافذة سطر أوامر مع أذونات المسؤول. سنفعل ذلك باستخدام Windows Terminal ، على الرغم من أنه يمكنك أيضًا تشغيل موجه الأوامر فقط.
لبدء تشغيل Windows Terminal بأذونات المسؤول ، انقر بزر الماوس الأيمن فوق الزر “ابدأ” على شريط المهام أو اضغط على Windows + X وانقر فوق “Windows Terminal (المسؤول)”. (يمكنك أيضًا العثور على اختصار Windows Terminal في قائمة “ابدأ” – انقر بزر الماوس الأيمن فوقه وحدد “تشغيل كمسؤول”.) وافق على موجه التحكم في حساب المستخدم الذي يظهر.
لتمكين نظام Windows الفرعي لنظام Linux وتثبيت Ubuntu ، وهو التوزيع الافتراضي ، ما عليك سوى تشغيل الأمر التالي:
wsl --install
عند اكتمال العملية ، سيطلب منك Windows إعادة تشغيل جهاز الكمبيوتر الخاص بك. قم بإعادة تشغيل جهاز الحاسوب الخاص بك. ستتمكن من استخدام نظام Linux الخاص بك بعد القيام بذلك. (يمكنك النقر بزر الماوس الأيمن فوق قائمة ابدأ والنقر فوق إيقاف التشغيل أو تسجيل الخروج> إعادة التشغيل لإعادة التشغيل بسرعة.)
لسرد توزيعات Linux الأخرى المتاحة ، قم بتشغيل الأمر التالي بدلاً من ذلك. يسرد هذا التوزيعات (-l) المتوفرة عبر الإنترنت (-o).
wsl -l -o
يمكنك تثبيت توزيعة Linux من اختيارك عن طريق تشغيل الأمر التالي ، مع استبدال “Name” باسم توزيعة Linux ، كما هو معروض في عمود “Name”:
wsl --install -d Name
على سبيل المثال ، لتثبيت Debian بدلاً من Ubuntu ، يمكنك تشغيل:
wsl --install -d Debian
يمكنك أيضًا تشغيل هذا الأمر عدة مرات لتثبيت العديد من توزيعات Linux على نظامك.
بمجرد إعادة تشغيل جهاز الكمبيوتر الخاص بك ، يمكنك تشغيل توزيعة Linux التي قمت بتثبيتها من قائمة ابدأ.
ستجده أيضًا كخيار في تطبيق Windows Terminal. انقر فوق السهم لأسفل على يمين زر علامة التبويب الجديدة “+” في شريط علامات التبويب وحدد توزيعة Linux التي قمت بتثبيتها.
نصيحة: إذا كنت لا ترى توزيع Linux الذي قمت بتثبيته في Windows Terminal ، فقم بتشغيله من قائمة ابدأ أولاً. بعد اكتمال عملية الإعداد التي يتم تشغيلها لأول مرة ، ستظهر هنا.
الآن ، يمكنك استخدام Linux shell تمامًا كما لو كنت جالسًا أمام كمبيوتر Linux – أو كما لو كنت متصلاً عن بعد بخادم يعمل بنظام Linux. ستحتاج فقط إلى معرفة أوامر Linux.
الطريقة البطيئة: تمكين WSL وتثبيت Distro
يمكنك أيضًا تمكين نظام Windows الفرعي لنظام Linux (WSL) بالطريقة الأقدم. يتطلب هذا مزيدًا من النقر ، ونوصي بتشغيل الأمر أعلاه فقط.
للقيام بذلك ، افتح قائمة ابدأ وابحث عن “ميزات Windows”. (يمكنك الضغط على مفتاح Windows لفتح قائمة “ابدأ” وبدء الكتابة فقط.) قم بتشغيل الاختصار “Turn Windows features On or Off”.
مكّن مربع الاختيار “Windows Subsystem for Linux” هنا وانقر على “موافق”. سيُطلب منك إعادة تشغيل جهاز الكمبيوتر الخاص بك.
بعد القيام بذلك ، افتح تطبيق Microsoft Store وابحث عن توزيع Linux الذي تريد استخدامه. على سبيل المثال ، يمكنك البحث عن “Ubuntu”.
قم بتثبيت توزيعة Linux التي تريد استخدامها (مثل Ubuntu) كما تفعل مع أي تطبيق آخر. ما عليك سوى النقر فوق الزر “تثبيت” في صفحة المتجر الخاصة به.
يمكنك الآن تشغيله من قائمة ابدأ كما لو تم تثبيته من الأمر أعلاه.