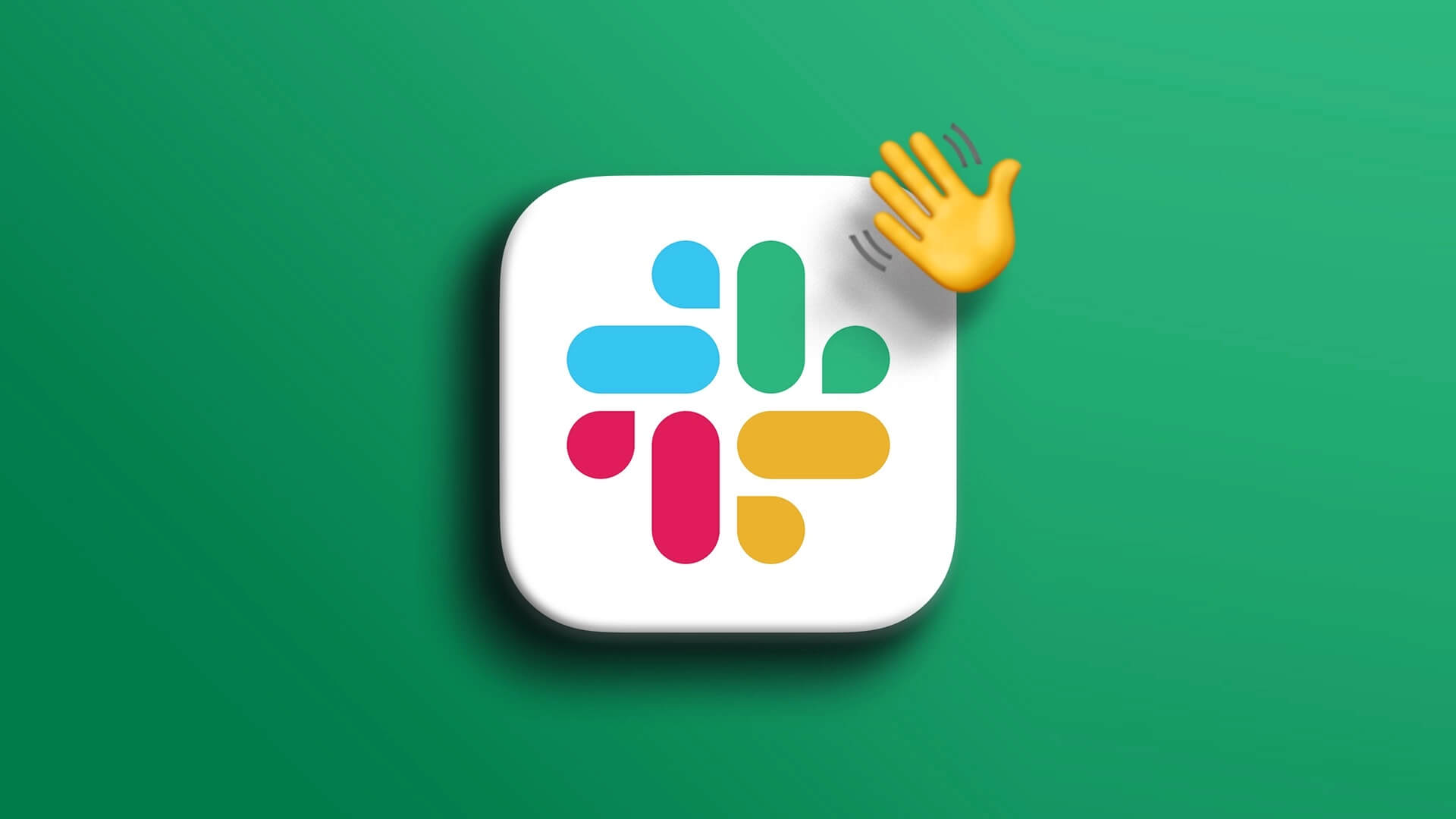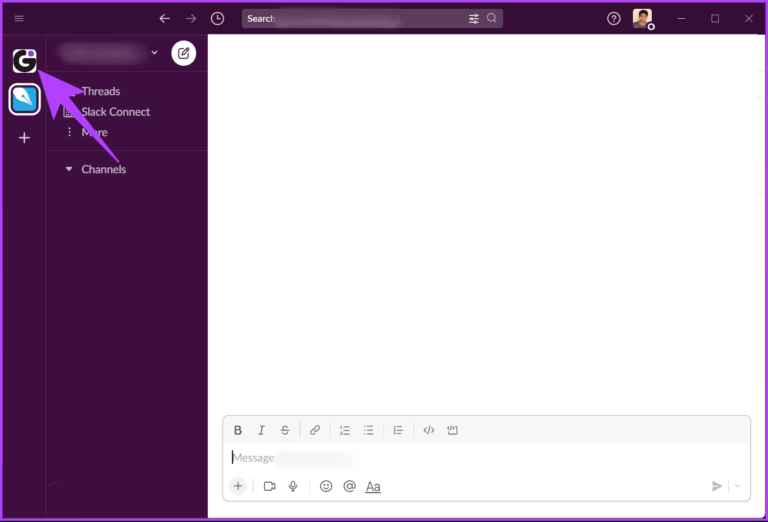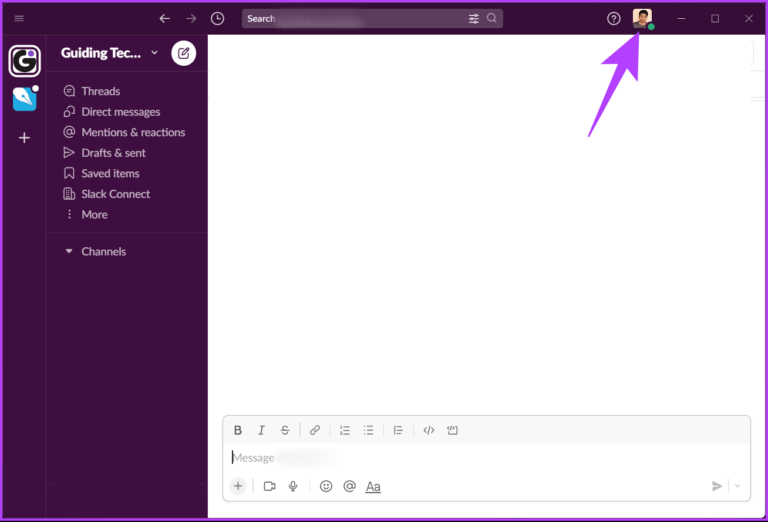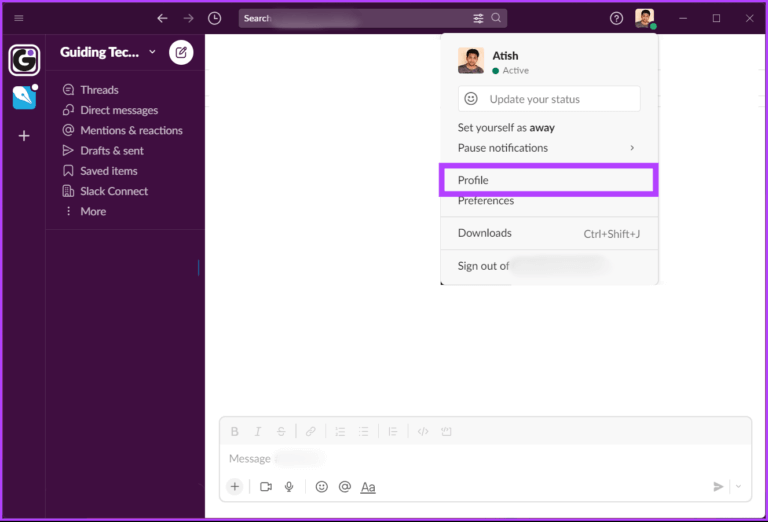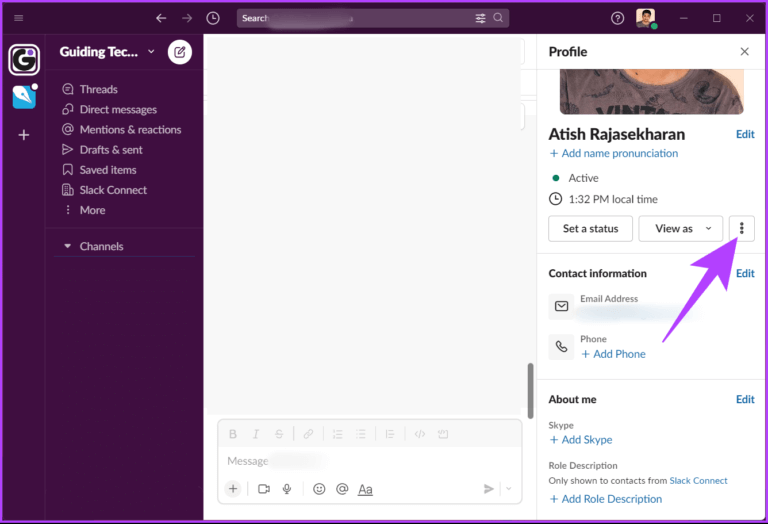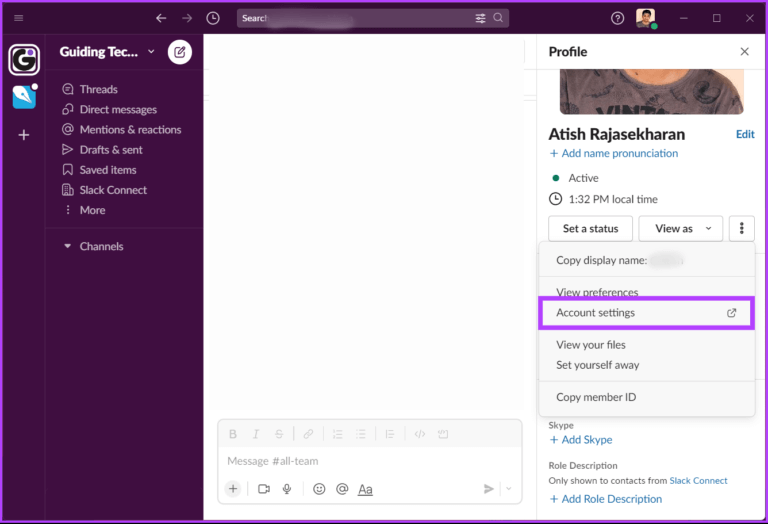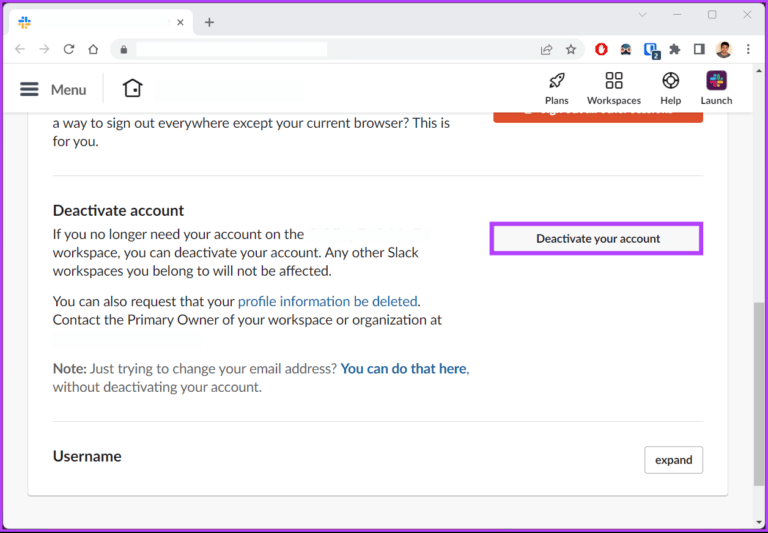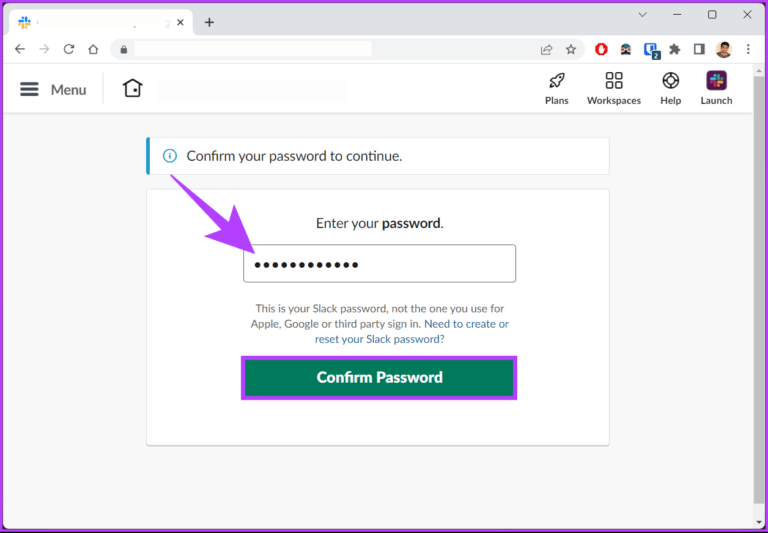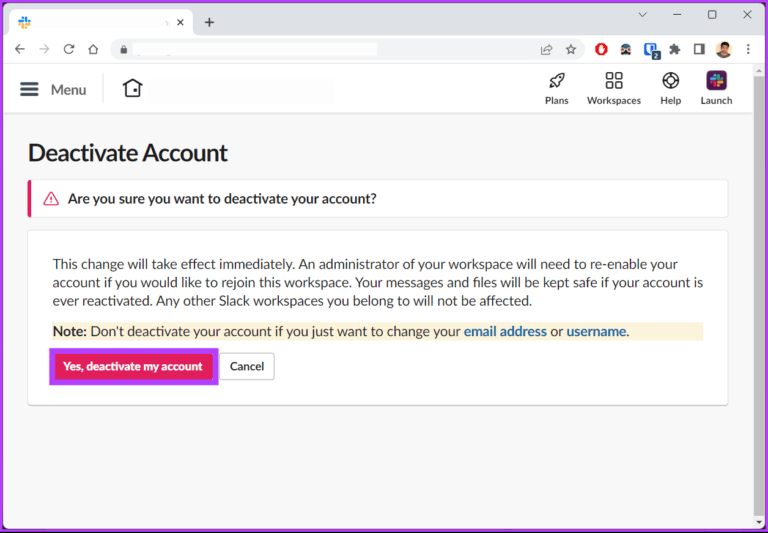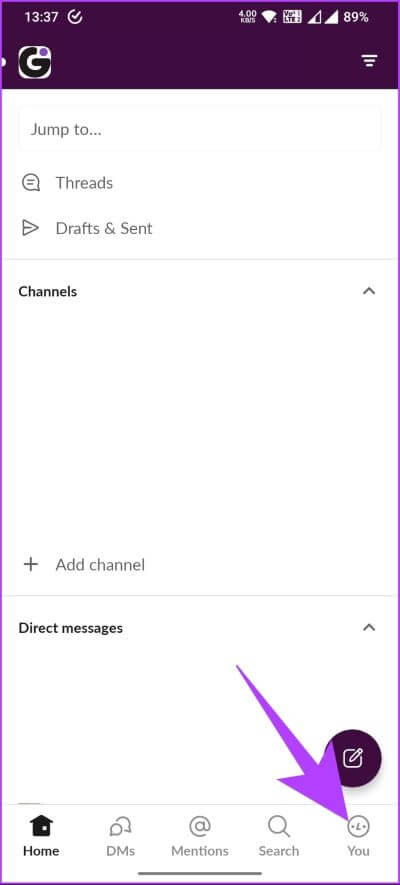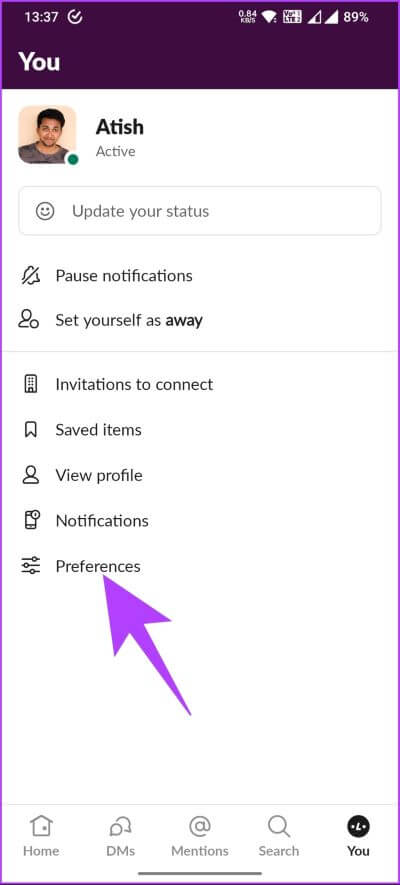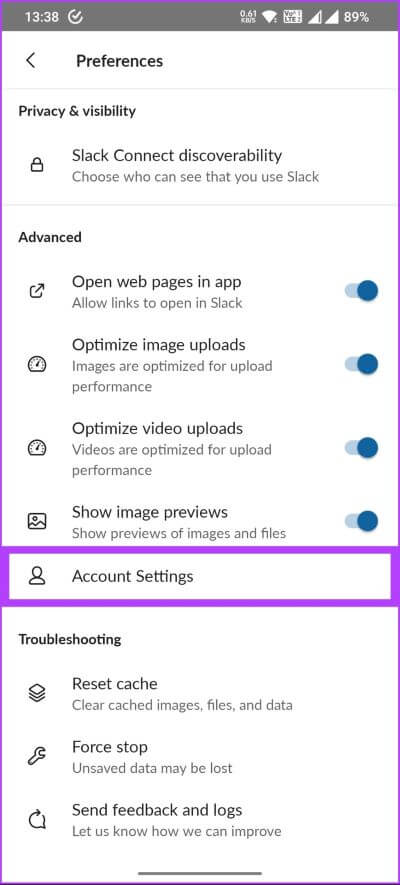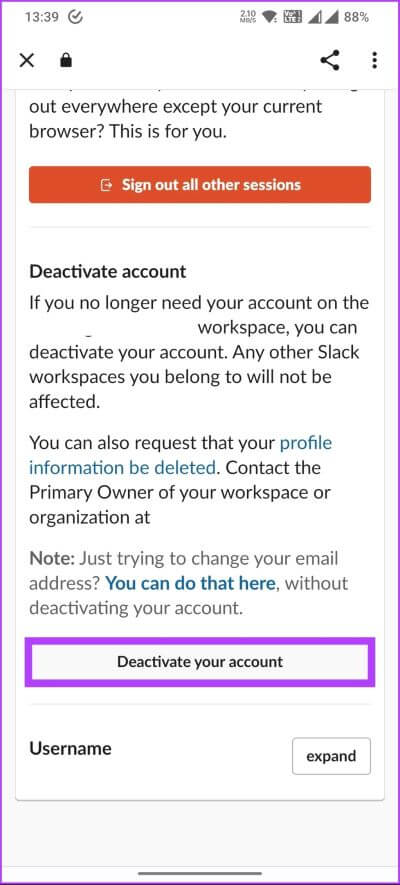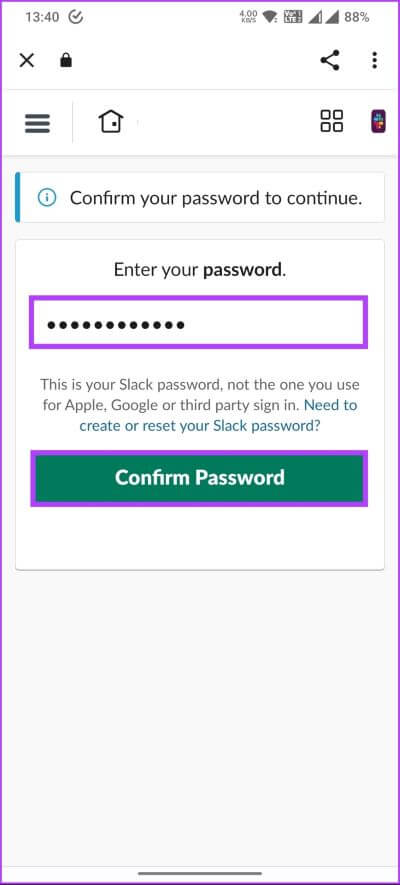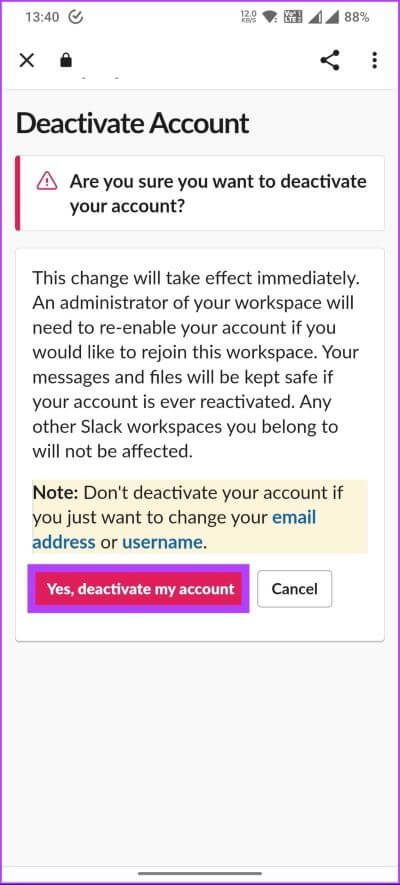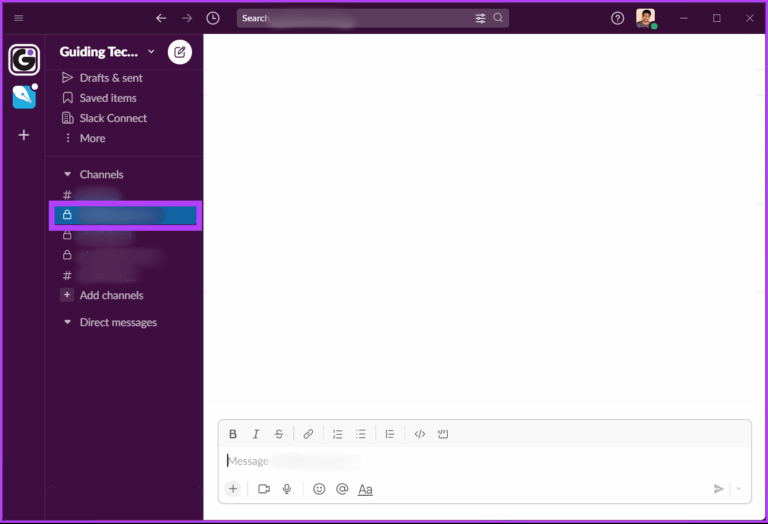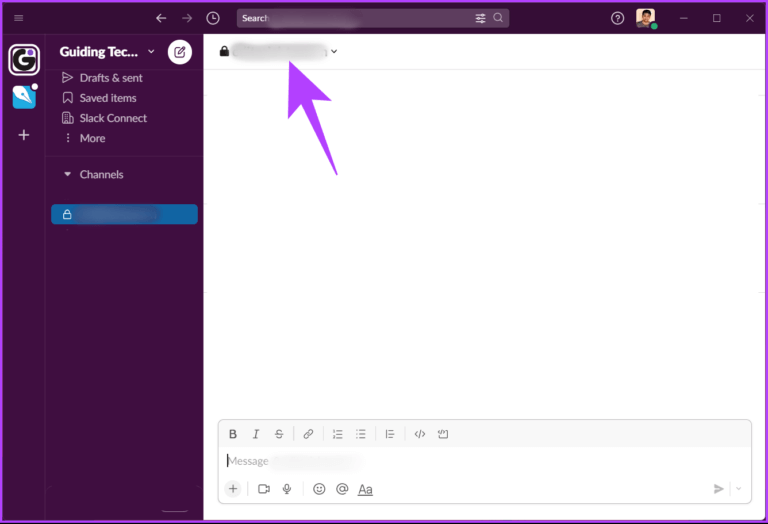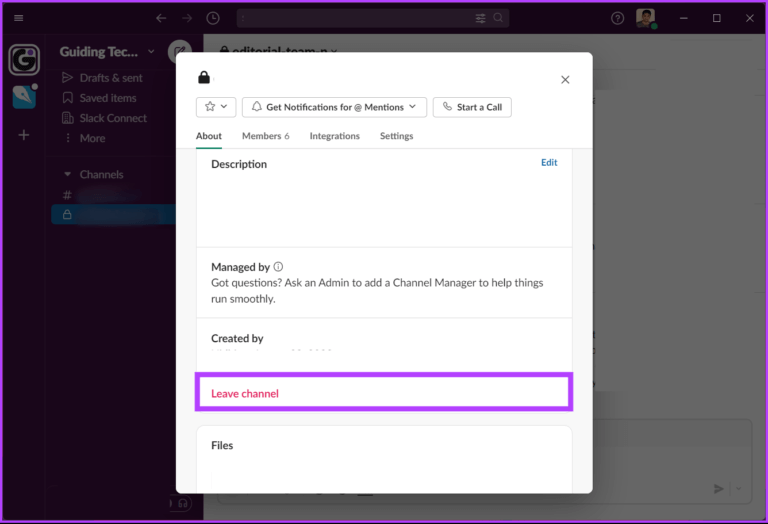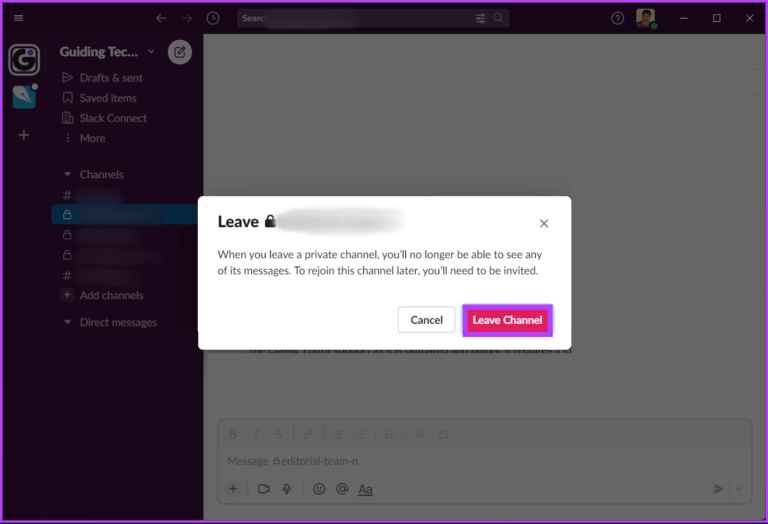كيفية ترك مساحة عمل Slack على سطح المكتب أو الهاتف المحمول
هل تشعر بالإرهاق من عدد مساحات عمل Slack التي انضممت إليها؟ أو لم تعد بحاجة لأن تكون جزءًا من مساحة عمل معينة؟ مهما كان السبب ، قد يكون ترك مساحة عمل Slack مربكًا بعض الشيء ، خاصة للمستخدمين الجدد. في هذه المقالة ، سنوجهك خلال الخطوات المتعلقة بكيفية مغادرة مساحة عمل Slack حتى تتمكن من التركيز على ما هو مهم.
يعني ترك مساحة عمل Slack فقدان الوصول إلى جميع القنوات والمحادثات والملفات الموجودة في مساحة العمل هذه. لن تسمح لك القنوات والرسائل المباشرة بعد الآن بإرسال أو استقبال الرسائل.
علاوة على ذلك ، لن تتلقى أي إعلامات من مساحة العمل هذه ولن تتمكن من الوصول إلى أي ملفات أو مستندات تمت مشاركتها مسبقًا. مع هذا بعيدًا ، دعنا نوضح لك كيفية القيام بذلك.
كيف تترك مساحة عمل Slack
هناك طرق متعددة لمغادرة مساحة عمل Slack وسنستكشفها خطوة بخطوة. ومع ذلك ، من الضروري ملاحظة أنه بمجرد مغادرة مساحة عمل Slack ، لا يمكنك الوصول إلى Slack مباشرةً ؛ سوف تحتاج إلى أن يقوم مسؤول مساحة العمل بإضافتك مرة أخرى.
كيفية الخروج من Slack Workspace على تطبيق الويب أو سطح المكتب
تشبه واجهة مستخدم Slack على الويب واجهة Slack على نظام Windows أو Mac. سنقوم بتنفيذ الخطوات على تطبيق Slack الخاص بنظام Windows ، ولكن يمكنك اتباع نفس الخطوات على الويب أو Mac. اتبع على طول.
الخطوة 1: قم بتشغيل Slack على جهازك وانتقل إلى مساحة العمل التي تريد مغادرتها من الجزء الأيمن.
ملاحظة: لن ترى هذا القسم إلا إذا كنت جزءًا من مساحات عمل متعددة. إذا لم يكن كذلك ، فتخط هذه الخطوة وانتقل إلى الخطوة التالية.
الخطوة 2: بمجرد التحديد ، انقر فوق صورة ملفك الشخصي في الزاوية العلوية اليمنى.
الخطوة 3: من القائمة المنسدلة ، حدد الملف الشخصي.
الخطوة 4: في شاشة الملف الشخصي ، انقر فوق أيقونة ثلاثية النقاط.
الخطوة 5: حدد إعدادات الحساب من القائمة المنسدلة. سيؤدي هذا إلى تشغيل إعدادات Slack في متصفحك الافتراضي.
الخطوة 6: الآن ، قم بالتمرير لأسفل للعثور على قسم إلغاء تنشيط الحساب وتصفح المعلومات.
الخطوة 7: انقر فوق “إلغاء تنشيط حسابك”.
الخطوة 8: أدخل كلمة المرور الخاصة بك في حقل النص على الشاشة التالية وانقر فوق تأكيد كلمة المرور.
الخطوة 9: في موجه التنبيه ، انقر فوق “نعم ، قم بإلغاء تنشيط حسابي” للتأكيد.
بمجرد الانتهاء من ذلك ، سترى رسالة تخبرك أنك قد تركت مساحة عمل Slack بنجاح. إذا لم يكن لديك وصول إلى سطح المكتب وتريد الخروج من مساحة العمل من الجهاز المحمول ، فتابع القراءة.
كيفية إزالة نفسك من مساحة عمل Slack على Android و iOS
من الأسهل بكثير ترك مساحة عمل Slack على الأجهزة المحمولة. الخطوات هي نفسها لكل من Android و iPhone. اتبع التعليمات التالية.
الخطوة 1: قم بتشغيل Slack على جهاز Android أو iOS الخاص بك. ومن شريط التنقل السفلي ، انتقل إلى علامة التبويب “أنت“.
الخطوة 2: في علامة التبويب “أنت” ، انقر فوق “التفضيلات”.
الخطوة 3: قم بالتمرير لأسفل وانقر فوق إعدادات الحساب ضمن خيارات متقدمة. يؤدي هذا إلى تشغيل قسم الحساب لفتح المتصفح الافتراضي.
الخطوة 4: في صفحة الحساب ، قم بالتمرير لأسفل إلى قسم إلغاء تنشيط الحساب واقرأ المعلومات.
الخطوة 5: الآن ، اضغط على زر “إلغاء تنشيط حسابك”.
الخطوة 7: في الشاشة التالية ، أدخل كلمة المرور الخاصة بك وحدد تأكيد كلمة المرور.
الخطوة 8: اضغط على “نعم ، قم بإلغاء تنشيط حسابي” في موجه التأكيد.
مع هذا ، ستتلقى رسالة تفيد بأنك قد تركت مساحة عمل Slack بنجاح. إذا لم تكن مساحة عمل Slack التي تريد تركها ولكن قناة Slack. استمر في القراءة لمعرفة كيفية الخروج.
كيف تترك قناة Slack
سواء لم تعد القناة ذات صلة أو لم تعد تعمل مع فريق معين ، فإن إشعارات Slack من تلك القنوات يمكن أن تكون مصدر إلهاء كبير. بينما يمكنك أيضًا كتم صوت القناة ، فإن ترك قناة Slack يمكن أن يساعد أيضًا في إلغاء التشويش.
لذلك ، إذا كنت قد قررت ، فلنبدأ باتباع الخطوات الخاصة بتطبيق الويب أو تطبيق Slack لسطح المكتب.
كيفية الخروج من Slack Workspace على تطبيق الويب أو سطح المكتب
الخطوة 1: افتح Slack على جهازك وحدد مساحة العمل من الجزء الأيمن.
ملاحظة: لن ترى هذا القسم إلا إذا كنت جزءًا من مساحات عمل متعددة. إذا لم تكن كذلك ، فانتقل إلى الخطوة التالية.
الخطوة 2: حدد القناة التي تريد الخروج منها.
الخطوة 3: بمجرد فتح القناة في الجزء الأيمن ، انقر فوق الاسم.
الخطوة 4: من النافذة المنبثقة ، انتقل إلى علامة التبويب حول وحدد مغادرة القناة.
الخطوة 5: في موجه التأكيد ، انقر فوق مغادرة القناة.
هذا كل شيء. لقد أزلت نفسك من قناة Slack دون أي عوائق. إذا لم يكن لديك حق الوصول إلى سطح المكتب ، فاتبع الخطوات التالية لترك قناة Slack باستخدام الهاتف المحمول.
كيفية ترك قناة Slack على أجهزة Android أو iOS
الخطوة 1: افتح تطبيق Slack ، وانقر فوق الزاوية العلوية اليسرى ، وحدد مساحة العمل ذات الصلة.
ملاحظة: لن ترى هذا إلا إذا كنت جزءًا من مساحات عمل متعددة. إذا لم تكن كذلك ، فانتقل إلى الخطوة التالية.
الخطوة 2: من قائمة القنوات ، اضغط على القناة التي تريد الخروج منها.
سيتم نقلك داخل القناة.
الخطوة 3: الآن ، اضغط على القناة في الأعلى.
الخطوة 4: قم بالتمرير لأسفل وانقر على زر مغادرة القناة باللون الأحمر.
الخطوة 5: حدد مغادرة للتأكيد.
هذا كل شيء. لقد نجحت في إزالة نفسك من قناة Slack. إذا كانت لديك أي أسئلة فاتنا تناولها في المقالة ، فراجع قسم الأسئلة الشائعة أدناه.
أسئلة وأجوبة حول ترك مساحة عمل Slack
1. هل يقوم Slack بإخطار الآخرين عندما تغادر مساحة العمل؟
نعم ، يقوم Slack بإعلام أعضاء مساحة العمل عندما يغادر أحدهم. سيتضمن الإشعار اسم المستخدم الذي غادر والقناة التي كان نشطًا فيها آخر مرة.
2. لماذا لا يمكنني ترك مساحة عمل Slack؟
قد لا تتمكن من مغادرة مساحة عمل Slack لعدة أسباب.
أ. إذا كنت المالك الوحيد لمساحة العمل ، فيجب عليك نقل الملكية إلى عضو آخر قبل أن تتمكن من المغادرة.
ب. إذا كانت لديك دعوات معلقة للانضمام إلى قناة أو مجموعة خاصة ، فيجب عليك قبولها أو رفضها قبل مغادرة مساحة العمل.
ج. إذا كنت عضوًا في مساحة عمل متصلة بمساحات عمل أخرى من خلال قناة مشتركة ، فقد تحتاج إلى ترك هذه القنوات المشتركة أولاً قبل مغادرة مساحة العمل. إذا كنت لا تزال تواجه مشكلة في مغادرة مساحة العمل ، فاتصل بمسؤول مساحة العمل أو دعم Slack للحصول على المساعدة.
3. هل يمكنني الانضمام مرة أخرى إلى مساحة العمل بعد مغادرتها؟
نعم ، يمكنك إعادة الانضمام إلى مساحة عمل Slack بعد مغادرتها. ومع ذلك ، يعتمد ذلك على ما إذا كان مالك مساحة العمل قد وضع قيودًا على إعادة الانضمام. قد يسمح بعض مسؤولي مساحة العمل للمستخدمين بإعادة الانضمام بحرية ، بينما قد يطلب البعض الآخر دعوة أو موافقة لإعادة الانضمام.
تخلص من مساحة العمل البطيئة
من المهم الحفاظ على مساحة العمل الخاصة بك منظمة وقابلة للإدارة ؛ ترك مساحة العمل التي لا تحتاج إليها هي خطوة في الاتجاه الصحيح. لذلك ، كان هذا هو كل ما تحتاج إلى معرفته حول كيفية ترك مساحة عمل Slack أو قناة Slack. قد ترغب أيضًا في قراءة كيفية الحفاظ على حالة Slack نشطة دائمًا.