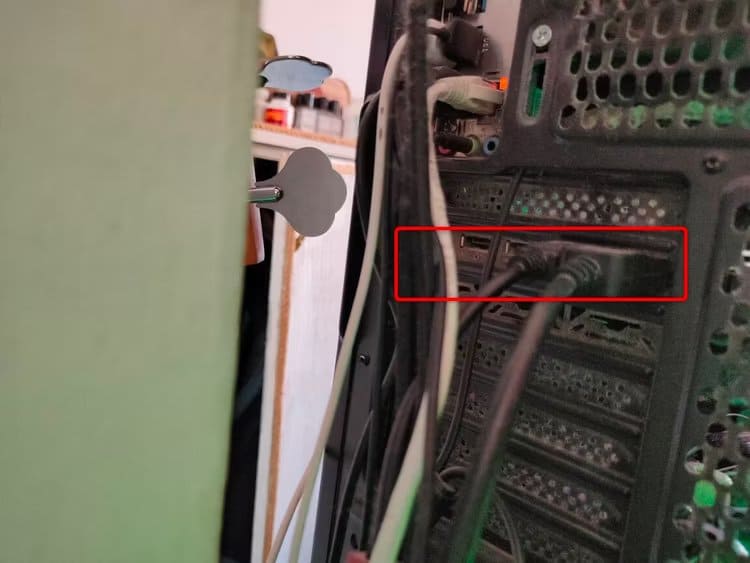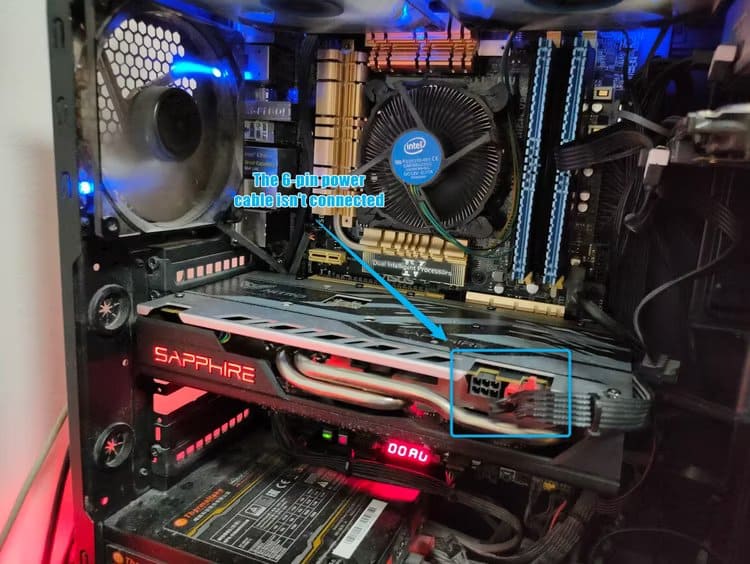كيفية التأكد من أن وحدة معالجة الرسومات الخاصة بك تمنحك أفضل FPS ممكن
ليس هناك ما هو أسوأ من الشعور بخيبة الأمل الذي ينتابك بعد شراء بطاقة رسومات جديدة لامعة عندما تدرك أنها لا تعمل بشكل صحيح. قبل أن تفقد أعصابك وتعيدها، اتبع نصائح استكشاف الأخطاء وإصلاحها هذه للتأكد من تثبيت البطاقة بشكل صحيح.
تحقق من كابل الفيديو
قبل أن نتعمق في المزيد من خطوات استكشاف الأخطاء وإصلاحها، هل قمت بالتحقق مرة أخرى من توصيل كابل الشاشة ببطاقة الرسومات وليس باللوحة الأم؟ في حالات الكمبيوتر القياسية، تكون منافذ فيديو بطاقة الرسومات دائمًا أسفل وحدة الإدخال/الإخراج الخاصة باللوحة الأم. إذا قمت بتوصيل شاشتك باللوحة الأم، فستتولى الرسومات المدمجة المهمة، وستظل بطاقة الرسومات اللامعة غير مستخدمة.
الحل هو أخذ كابل الفيديو من شاشتك – ربما يكون HDMI أو DisplayPort – وتوصيله ببطاقة الرسومات، كما في الصورة أدناه.
تحقق من كابلات الطاقة
تتطلب منك هذه الخطوة والخطوة التالية لمس كابلات الطاقة الداخلية للكمبيوتر الخاص بك. تأكد من إيقاف تشغيل جهاز الكمبيوتر الخاص بك حتى لا تتعرض للأذى، وكن على علم بأن الكهرباء الساكنة يمكن أن تلحق الضرر بأجزاء جهاز الكمبيوتر الخاص بك إذا تم التعامل معها بشكل غير صحيح.
تحذير
تتطلب بطاقات رسومات الألعاب الحديثة عادةً موصلات طاقة إضافية لتلبية متطلبات الطاقة، حيث يمكن لفتحة PCIe توفير ما يصل إلى 75 وات فقط، وهو أقل بكثير مما تحتاجه بعض البطاقات. عادةً ما يتم توصيل موصلات الطاقة الإضافية هذه بجانب بطاقة الرسومات. وهي غالبًا ما تكون موصلات ذات 6 سنون و8 سنون، ويمكن أن يكون هناك أكثر من موصل واحد.
إذا كان أحدها مفقودًا، كما هو موضح في الصورة أدناه، فستكون بطاقة الرسومات الخاصة بك غير مستقرة وتتعطل وتسقط الإطارات. لا تسأل كيف أعرف.
إذا كان لديك لوحة جانبية شفافة، فيمكنك فحصها بصريًا لمعرفة ما إذا كانت جميع كابلات مصدر الطاقة موصلة أم لا. إذا لم تكن كذلك، فأوقف تشغيل الكمبيوتر، وأوقف تشغيل مصدر الطاقة، ثم قم بإزالة اللوحة الجانبية. ابحث عن موصل طاقة غير مشغول ومناسب من مصدر الطاقة الخاص بك، وقم بتوصيله برفق ببطاقة الرسومات حتى يصدر صوتًا، وهذا كل شيء.
أعد تركيب بطاقة الرسومات
نعم، لقد قرأت ذلك بشكل صحيح – فأنت تريد إعادة تركيب بطاقة الرسومات، وليس إعادة ضبطها. هذا يعني أنه يجب عليك إخراج بطاقة الرسومات من جهاز الكمبيوتر الخاص بك ثم إدخالها مرة أخرى. إذا كانت موصلات بطاقة الرسومات الخاصة بك (المسامير المطلية بالذهب في الأسفل) لا تتصل بشكل كامل بالموصلات الموجودة على اللوحة الأم، فيمكن أن يحدث ذلك تسبب كل أنواع القضايا.
لإعادة تركيب بطاقة الرسومات، قم أولاً بإيقاف تشغيل الكمبيوتر وافصل جميع كبلات الفيديو من الخلف. بعد ذلك، قم بإيقاف تشغيل مفتاح إمداد الطاقة وإزالة اللوحة الجانبية الموجودة في العلبة الخاصة بك. قم بإزالة المسامير الموجودة على اليسار والتي تثبت بطاقة الرسومات في مكانها، وافصل أي كابلات إمداد طاقة موصولة بالبطاقة. اسحب مشبك تثبيت PCIe برفق حتى تشعر بأن بطاقة الرسومات “مفتوحة”.
بمجرد التأكد من فصل كل شيء، اسحب بطاقة الرسومات للخارج بالكامل. في بعض الحالات، يمكن أن يعلق الغبار والحطام في فتحة PCIe الموجودة على اللوحة الأم، لذا تأكد من غبارها ببعض الهواء المضغوط أثناء وجودك فيها.
بعد ذلك، ادفع بطاقة الرسومات مرة أخرى حتى تشعر أنها استقرت في مكانها، ثم أعد اللوحة الجانبية، وأعد توصيل الكابلات، واقلب المفتاح الموجود على مصدر الطاقة لديك، وقم بتشغيل جهاز الكمبيوتر الخاص بك مرة أخرى.
قم بإلغاء تثبيت برامج تشغيل الرسومات القديمة بالكامل قبل تثبيت برامج تشغيل جديدة
إذا قمت بالترقية من بطاقة رسومات إلى أخرى، فيجب عليك إجراء تثبيت نظيف لبرنامج التشغيل إذا كنت تريد أن تعمل البطاقة بشكل صحيح. وذلك لأن الأجزاء المتبقية من التعليمات البرمجية تبقى في Windows، حتى إذا قمت بإلغاء تثبيت برامج التشغيل القديمة باستخدام الطرق التقليدية. يمكن أن يتسبب الرمز المتبقي في حدوث مشكلات في كيفية استخدام نظام التشغيل لبطاقة الرسومات.
والحمد لله أن الحل سريع وغير مؤلم. كل ما عليك فعله هو تنزيل وتثبيت Display Driver Uninstaller (DDU)، وتحديد العلامة التجارية لبطاقة الرسومات الخاصة بك، واتباع المطالبات التي تظهر على الشاشة. عند الانتهاء، قم بإجراء تثبيت جديد لبرامج تشغيل بطاقة الرسومات الخاصة بك.
تحقق من درجات الحرارة والاستخدام داخل اللعبة
ارتفاع درجة الحرارة لا يؤثر فقط على وحدات المعالجة المركزية؛ إنها مشكلة شائعة مع بطاقات الرسومات أيضًا. لمعرفة ما إذا كانت بطاقة الرسومات الخاصة بك تعاني من ارتفاع درجة حرارة بطاقة الرسومات الخاصة بك، قم بتشغيل تراكب أداء بطاقة الرسومات الخاصة بك لمراقبة درجة حرارة وحدة معالجة الرسومات ولعب الألعاب الصعبة.
إذا كان ذلك ضمن ورقة مواصفات بطاقة الرسومات، فمن المحتمل ألا يكون ارتفاع درجة الحرارة هو المشكلة. ولكن إذا كانت درجة حرارتها زائدة عن الحد، فقد يؤدي ذلك إلى إبطاء بطاقة الرسومات وبالتالي إسقاط الإطارات. لإصلاح هذه المشكلة، يجب عليك أولاً التحقق من المراوح لمعرفة ما إذا كانت تدور أم لا. إذا كان الأمر كذلك، فحاول تعزيز المروحة لمعرفة ما إذا كان أي شيء يتغير. إذا كانت بطاقة رسومات قديمة، فقد تضطر إلى تمزيق بطاقة الرسومات لتغيير المعجون الحراري.
تحقق من BIOS لبطاقة الرسومات
إذا اشتريت بطاقة رسوميات مستعملة، فهناك دائمًا احتمال ضئيل بأن يكون قد تم التلاعب بنظام BIOS. على سبيل المثال، يستخدم القائمون بالتعدين عادةً نظام BIOS معدّلًا لزيادة عائدات العملات المشفرة. البرامج الثابتة المخصصة ليست بالضرورة سيئة، ولكنها يمكن أن تغير طريقة عمل بطاقة الرسومات الخاصة بك.
يمكنك التحقق من BIOS الموجود على بطاقة الرسومات الخاصة بك من خلال برنامج AMD أو NVIDIA، لكنه قد لا يخبرك بالإصدار الكامل. على سبيل المثال، لا تعرض AMD الأرقام القليلة الأخيرة التي تحدد طراز بطاقة الرسومات لديك بالضبط. بدلاً من ذلك، قم بتنزيل وتثبيت GPU-Z. سيخبرك بإصدار BIOS ضمن علامة التبويب “بطاقة الرسومات”، والتي يمكنك التحقق منها مقابل مستودع TechPowerUp عن طريق تحديد طراز بطاقة الرسومات الخاصة بك. إذا كان متطابقًا، فهذا رائع، ولكن إذا لم يكن كذلك، فسيتعين عليك تنزيل BIOS الخاص بالمخزون وتحديثه.
حاول تشغيل لعبة مختلفة
يمكن تحسين بعض ألعاب الكمبيوتر بشكل سيئ أو أنها لن تلعب الكرة مع بطاقة الرسومات الخاصة بك. عندما يحدث ذلك، لن تتمكن بطاقة الرسومات الخاصة بك من تشغيل اللعبة بكامل طاقتها. إذا كنت من النوع الذي يلعب لعبة واحدة أو لعبتين فقط، فيجب عليك التأكد من اختبار بطاقة الرسومات في عدد قليل من الألعاب الأخرى أيضًا.
لذا، افتح مكتبة Steam المتربة وقم بتنزيل بعض العناوين الثلاثية الحديثة. إذا كانت بطاقة الرسومات الخاصة بك تحتوي على FPS رائعة في تلك العناوين، فإن الخطأ هو اللعبة الأصلية وليست بطاقة الرسومات الخاصة بك.
العب مع إعدادات Windows
فيما يتعلق بالألعاب، أصبح نظام Windows أفضل بكثير مما كان عليه من قبل. ومع ذلك، يمكن لبعض الميزات أن تعبث بكيفية عمل جهاز الكمبيوتر الخاص بك، وأشهرها هو وضع الألعاب. قامت Microsoft بإصلاح وتحسين وضع اللعبة على مر السنين، لكنه لا يزال من الممكن أن يسبب مشكلات، خاصة في العناوين القديمة.
حاول تشغيل وضع اللعبة وإيقاف تشغيله ضمن إعدادات Windows لمعرفة ما إذا كان ذلك مفيدًا. لدينا أيضًا دليل تحسين ألعاب Windows 11 الذي سيساعدك على تحقيق المزيد من الأداء.
ربما تعيقك أجهزتك الأخرى
إذا كنت قد جربت كل شيء، ولكن يبدو أن لا شيء يعمل، فربما لا تكون بطاقة الرسومات الجديدة؛ ربما هو كل شيء آخر. إذا قمت بترقية جهاز الكمبيوتر الخاص بك باستخدام بطاقة رسومات جديدة مع الاحتفاظ بكل شيء آخر كما هو، فقد يؤدي ذلك إلى حدوث اختناق.
بعبارات بسيطة، يتم احتجاز بطاقة الرسومات بواسطة وحدة المعالجة المركزية (CPU) أو ذاكرة الوصول العشوائي (RAM). الحل الوحيد لذلك هو ترقية بقية جهاز الكمبيوتر الخاص بك. والخبر السار هو أنه يمكنك الاستمرار في ممارسة الألعاب بمستوى أدائك الحالي حتى تصبح جاهزًا للترقية.