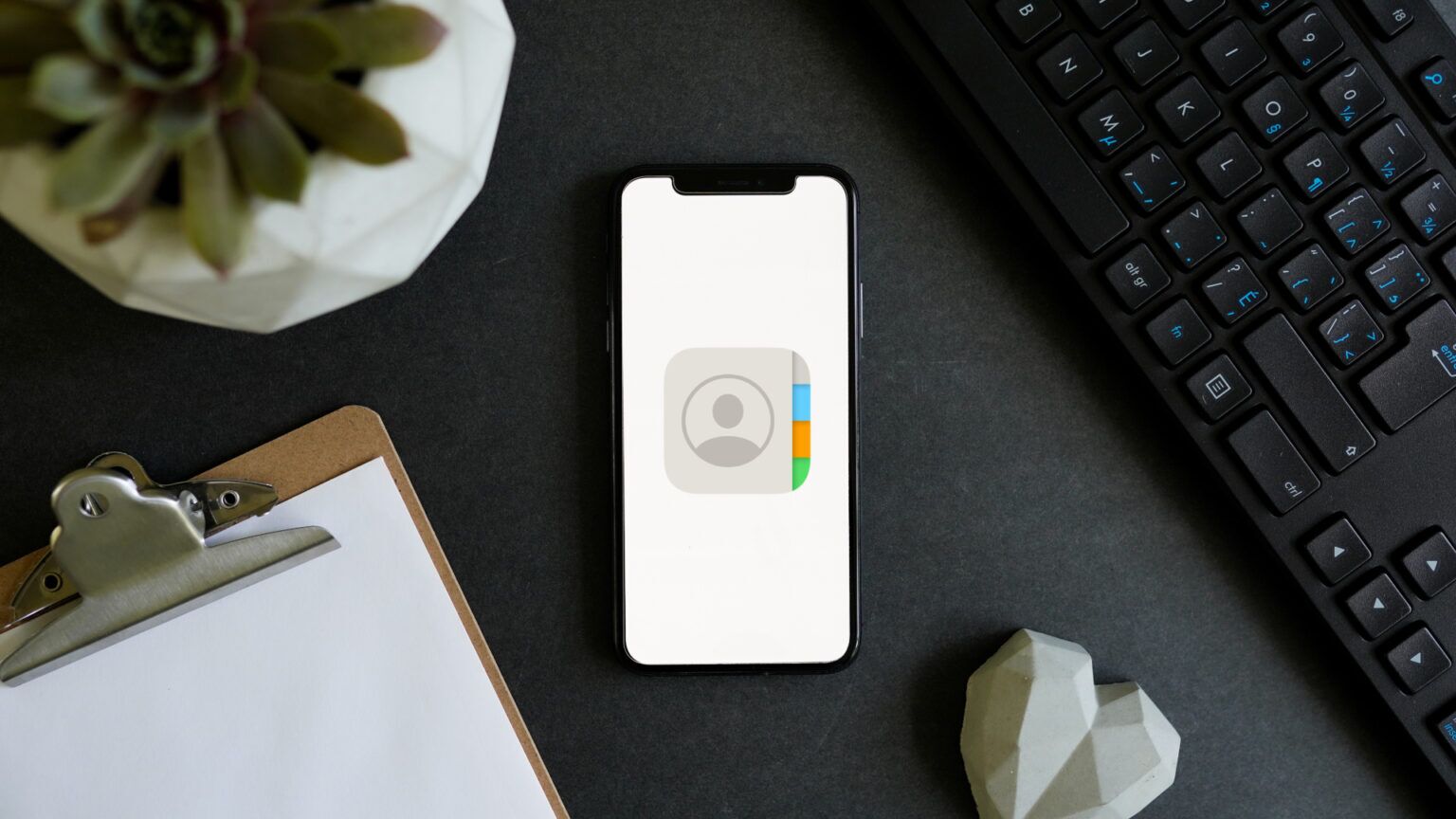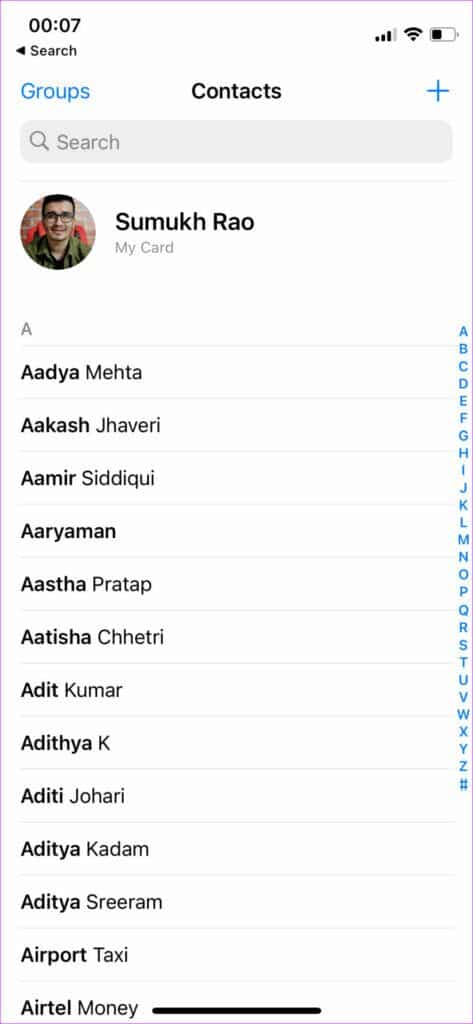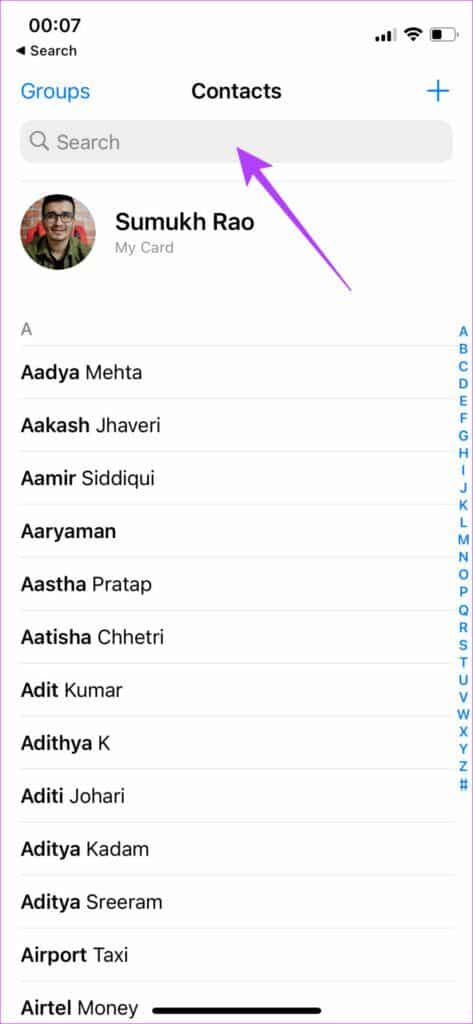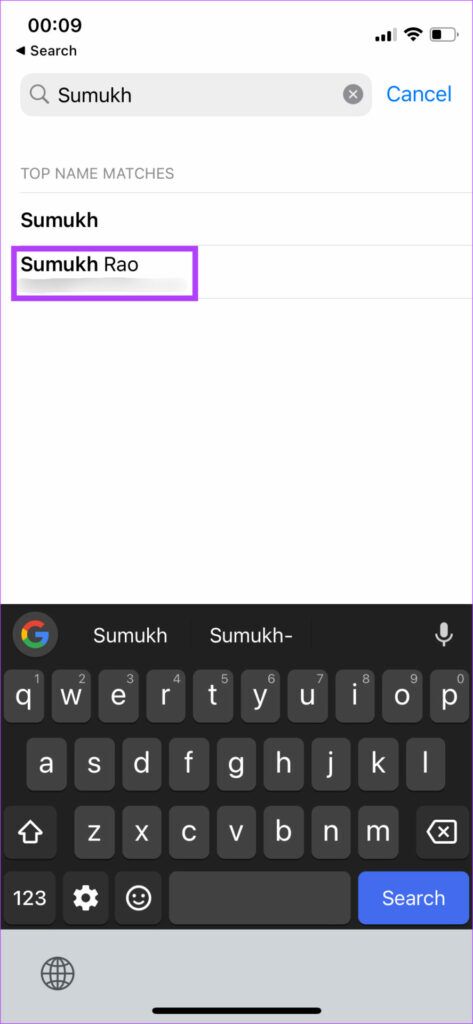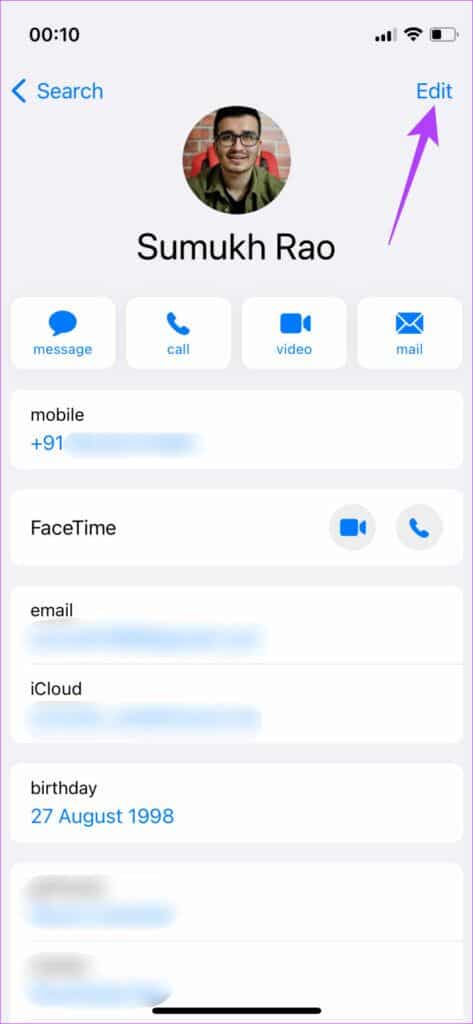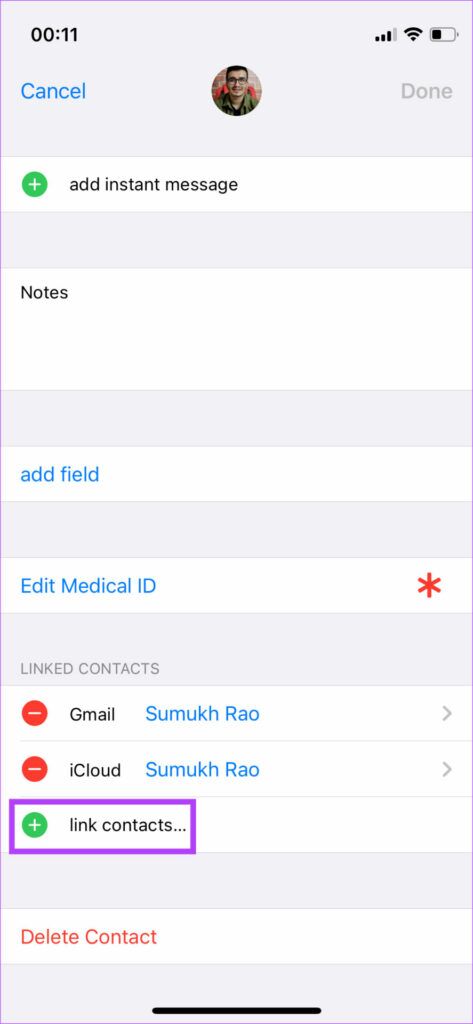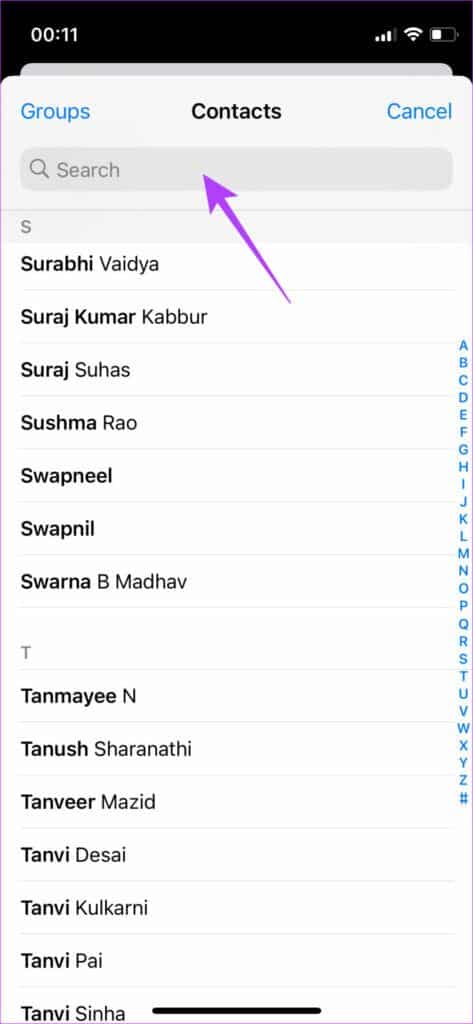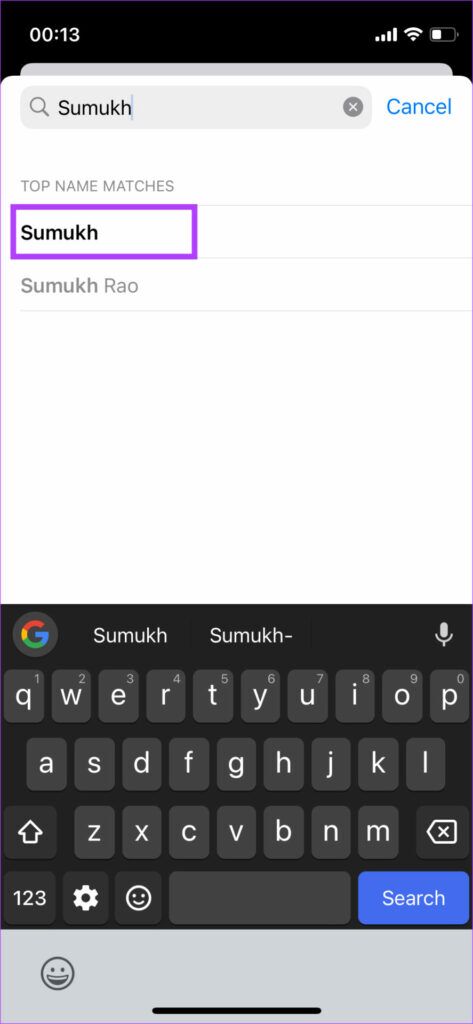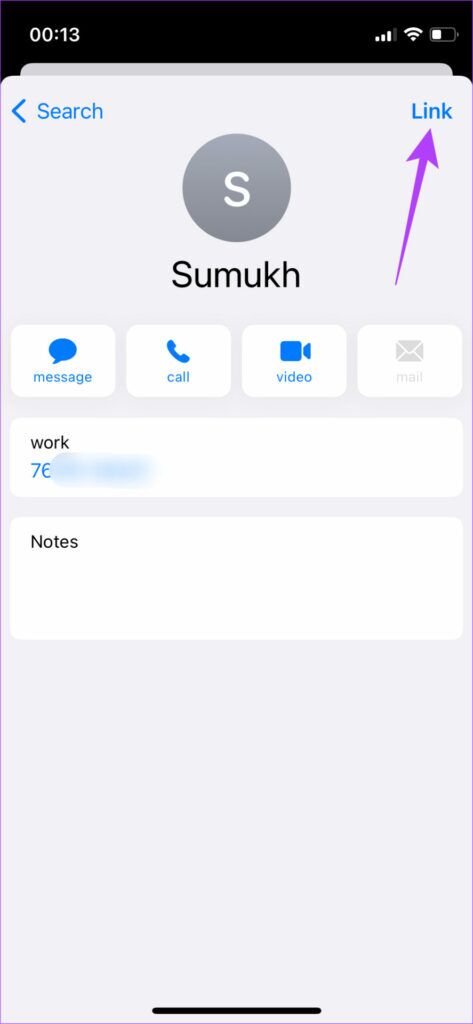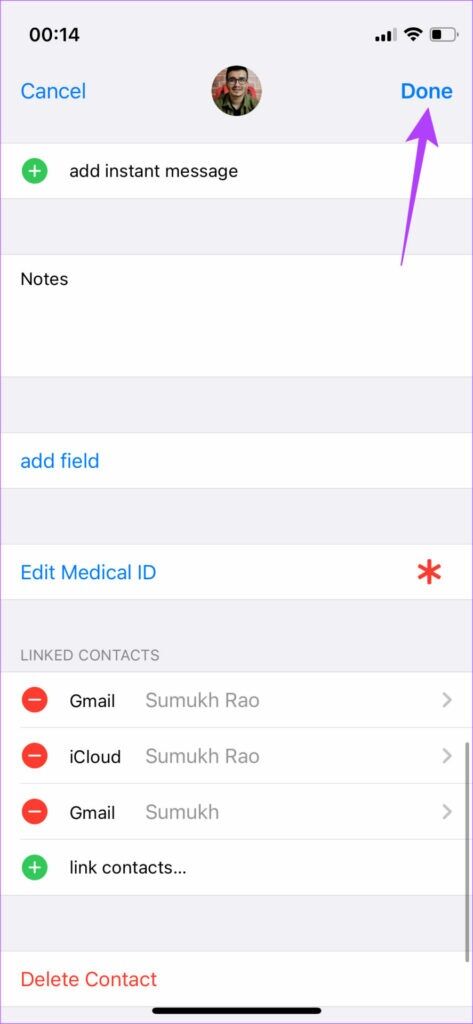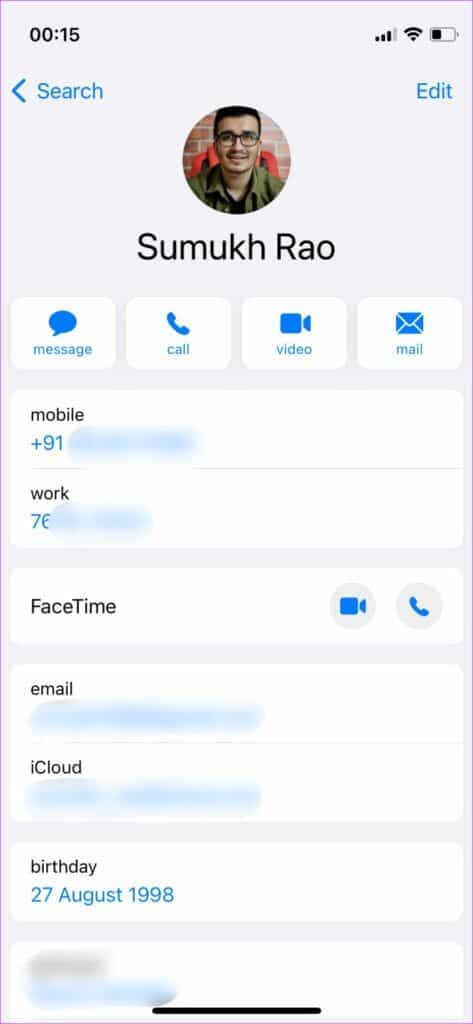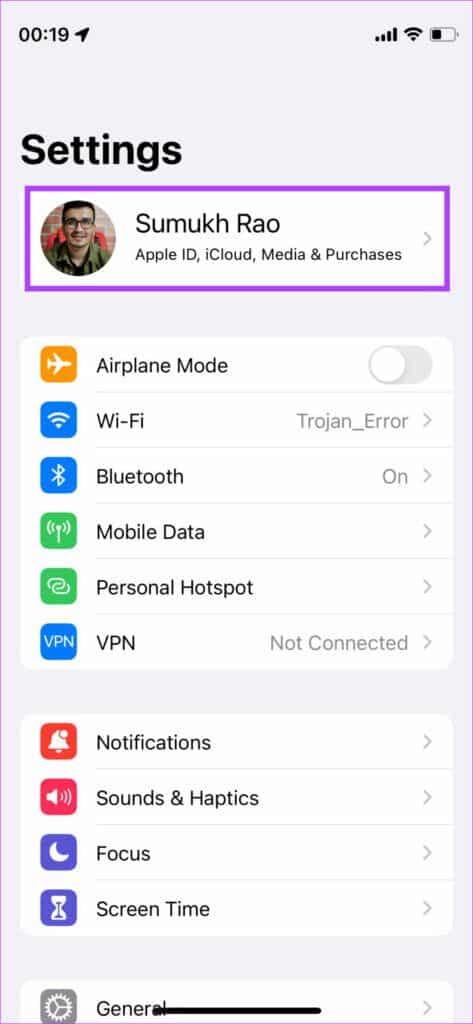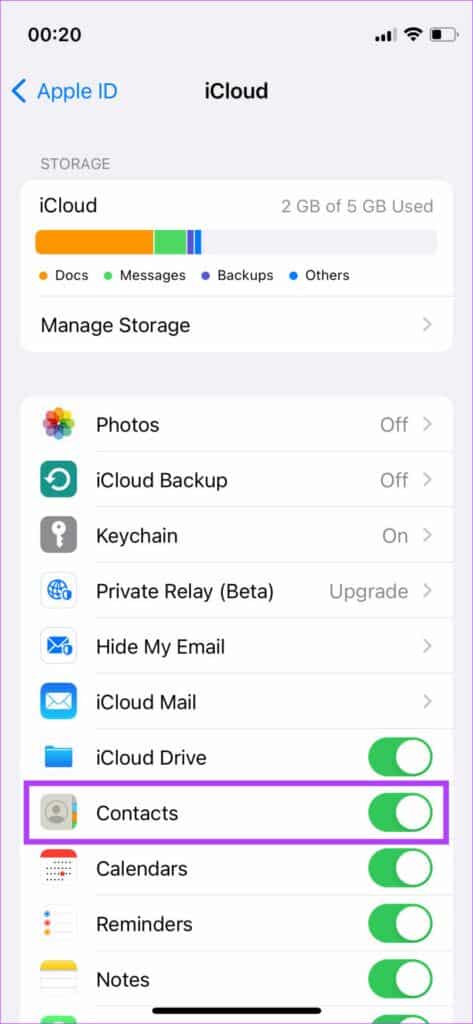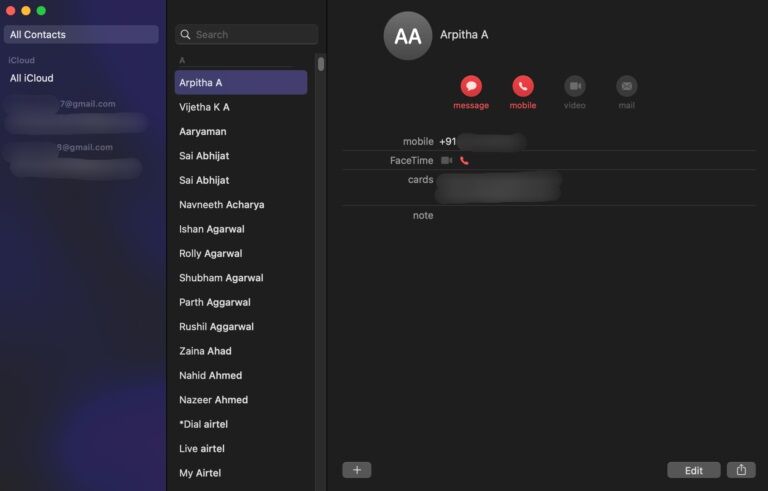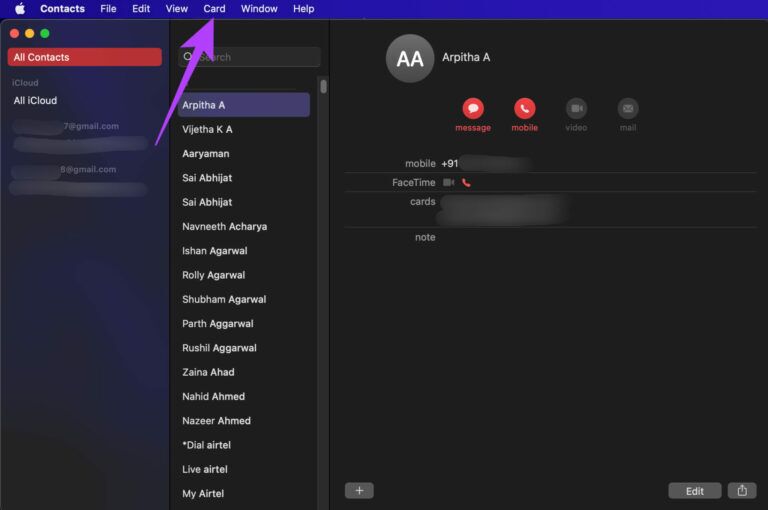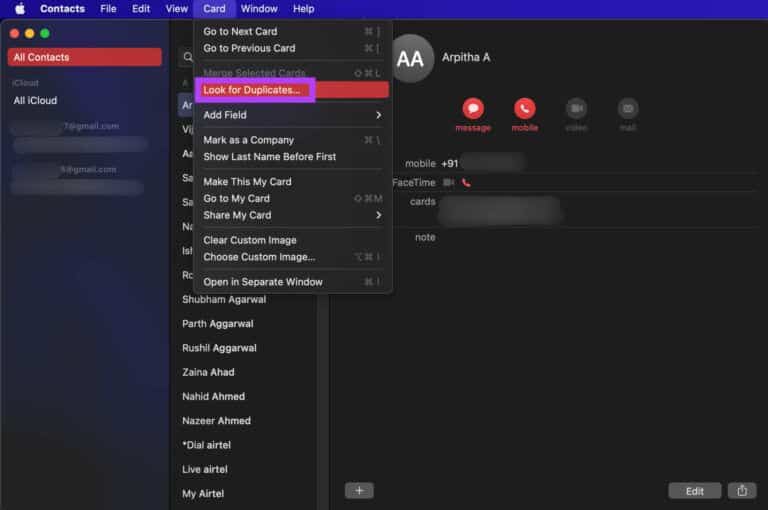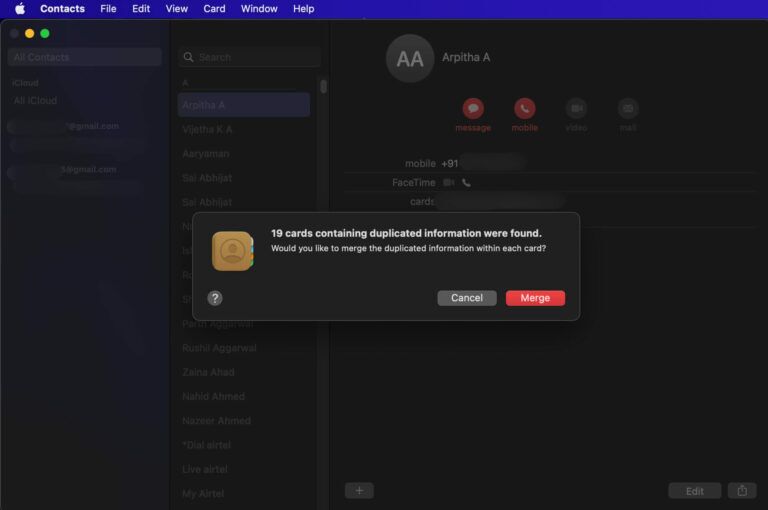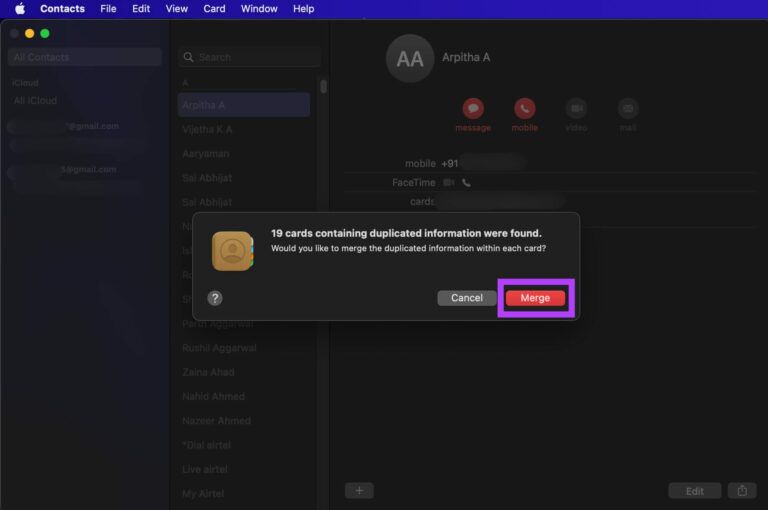كيفية دمج جهات الاتصال المكررة على iPhone
هناك أوقات تقوم فيها بتخزين نفس جهة الاتصال مرتين على هاتفك ، ربما بأرقام هواتف مختلفة. من الممكن أيضًا أنك استعدت جهات اتصالك من حسابات متعددة على هاتف جديد ، وكان لكلا الحسابين عدد قليل من جهات الاتصال المتطابقة. نتيجة لذلك ، انتهى بك الأمر الآن مع جهات اتصال مكررة على جهاز iPhone الخاص بك. على الرغم من عدم وجود ضرر حقيقي من وجود جهات اتصال مكررة ، إلا أن ذلك يجعل دليل هاتفك يبدو مشوشًا. يمكن أيضًا أن يكون العثور على معلومات الاتصال الصحيحة باستخدام بطاقات جهات اتصال متعددة تحمل الاسم نفسه أمرًا محيرًا. إذا كانت لديك جهات اتصال مكررة على جهاز iPhone الخاص بك ، فإليك كيفية دمج جهات الاتصال المكررة على iPhone في جهة اتصال واحدة تحتوي على جميع المعلومات ذات الصلة.
كيفية دمج جهات اتصال مكررة باستخدام هاتف IPHONE
الطريقة الأولى لدمج جهات الاتصال المكررة على iPhone هي استخدام iPhone نفسه. ومع ذلك ، يمكن أن تكون هذه عملية مملة إلى حد ما حيث سيتعين عليك دمج كل جهة اتصال على حدة. يمكنك بسهولة دمج جهات الاتصال المكررة على Android باستخدام زر واحد ، ولكن للأسف ، هذا ليس خيارًا على iOS.
إذا لم يكن لديك الكثير من جهات الاتصال المكررة ولم يكن لديك سوى عدد قليل من جهات الاتصال ، يمكنك استخدام هذه الطريقة. وإليك كيف يعمل.
الخطوة 1: افتح تطبيق جهات الاتصال على جهاز iPhone الخاص بك.
الخطوة 2: استخدم شريط البحث في الأعلى للبحث عن جهات الاتصال التي تريد دمجها.
خطوة 3: اضغط على جهة الاتصال للدمج.
الخطوة 4: سترى معلومات الاتصال على هذه الشاشة. حدد خيار التحرير في الزاوية العلوية اليمنى.
الخطوة 5: قم بالتمرير لأسفل إلى أسفل هذه الصفحة. ستجد خيارًا لربط جهات الاتصال. اضغط عليها.
خطوة 6: الآن ، قم بالتمرير خلال القائمة أو استخدم شريط البحث للعثور على جهة الاتصال التي تريد دمجها.
الخطوة 7: اضغط على جهة الاتصال المراد دمجها.
الخطوة 8: تحقق من المعلومات وتأكد من أنك تربط نفس جهة الاتصال. بمجرد الانتهاء من ذلك ، اضغط على الرابط في الزاوية العلوية اليمنى.
خطوة 9: اضغط على تم في بطاقة جهة الاتصال لحفظ التغييرات ودمج جهتي الاتصال.
سيقوم نظام iOS الموجود على جهاز iPhone الخاص بك بدمج معلومات الاتصال.
للأسف ، لا يوجد خيار واحد للتطبيق لدمج جهات اتصال متعددة مرة واحدة. لذلك ستحتاج إلى تكرار العملية المذكورة أعلاه لجميع جهات الاتصال المكررة على جهاز iPhone الخاص بك.
كيفية دمج جهات الاتصال المكررة باستخدام MAC
إذا كان لديك الكثير من جهات الاتصال المكررة المخزنة على جهاز iPhone الخاص بك ، فستستغرق العملية المذكورة أعلاه إلى الأبد. هناك طريقة أسرع للقيام بذلك باستخدام جهاز Mac لدمج جهات اتصال iCloud. لاحظ أن جهاز Mac ضروري لهذه العملية. لن يعمل عبر جهاز كمبيوتر يعمل بنظام Windows. لذلك ، إذا كان لديك جهاز Mac ، فإليك كيفية دمج جميع جهات الاتصال المكررة بنقرة واحدة.
الخطوة 1: افتح تطبيق الإعدادات على جهاز iPhone الخاص بك واضغط على اسمك المعروض في الأعلى. سيؤدي هذا إلى فتح إعدادات iCloud الخاصة بك.
الخطوة 2: الآن ، اضغط على iCloud.
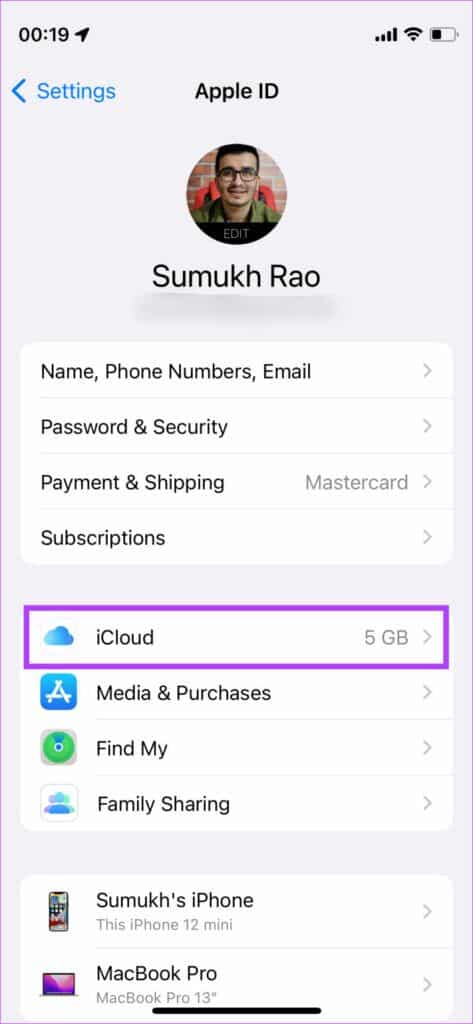
سيؤدي هذا إلى مزامنة جهات اتصال iPhone الخاصة بك مع iCloud.
الخطوة 4: الآن ، توجه إلى جهاز Mac الخاص بك وافتح تطبيق جهات الاتصال. سترى قائمة بجميع جهات الاتصال الخاصة بك هنا.
كما ترى من العمود الموجود على اليسار ، تقوم ثلاثة حسابات بمزامنة جهات الاتصال ، لذا يجب دمج التكرارات.
الخطوة 5: انقر فوق خيار البطاقة في الجزء العلوي من شاشتك في شريط القائمة.
خطوة 6: الآن ، انقر فوق البحث عن التكرارات. سيبحث هذا تلقائيًا عن جهات الاتصال المكررة المتزامنة مع iCloud.
بمجرد الانتهاء من ذلك ، سترى مطالبة تخبرك بعدد جهات الاتصال المكررة التي تم العثور عليها. كما ترى في هذا المثال ، تم العثور على 19 بطاقة جهة اتصال مكررة.
الخطوة 7: اضغط على زر دمج. سيتم الآن دمج جهات الاتصال المكررة تلقائيًا.
انتظر لفترة من الوقت ، وسيقوم جهاز iPhone الخاص بك تلقائيًا بمزامنة القائمة المحدثة لجهات اتصال iCloud. بمجرد المزامنة ، لن تكون جهات الاتصال المكررة موجودة على جهاز iPhone الخاص بك أيضًا.
هذه هي أفضل طريقة لدمج جهات الاتصال المكررة على جهاز iPhone الخاص بك ، خاصةً إذا كانت كبيرة العدد. إذا لم يكن لديك جهاز Mac ، فيمكنك محاولة استعارة جهاز من صديقك لأداء عمليته. ومع ذلك ، لاحظ أن حساب iCloud الذي تم تسجيل الدخول إليه في كل من iPhone و Mac يجب أن يكون هو نفسه ، وإلا فلن تعمل هذه الخدعة.
ادمج جهات الاتصال المكررة الخاصة بك وقم بإخلاء بعض الفوضى
يعد دمج جهات الاتصال المكررة ميزة أساسية في معظم هواتف Android أصلاً. نأمل أن تضيف Apple هذه الميزة إلى iPhone عبر إصدار مستقبلي من iOS. سيتعين عليك استخدام أحد هذين الحلين لإنجاز المهمة.