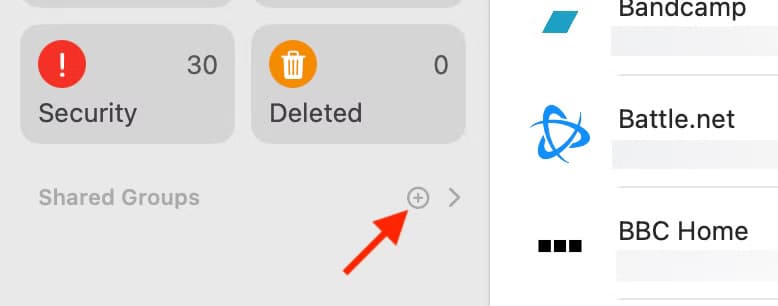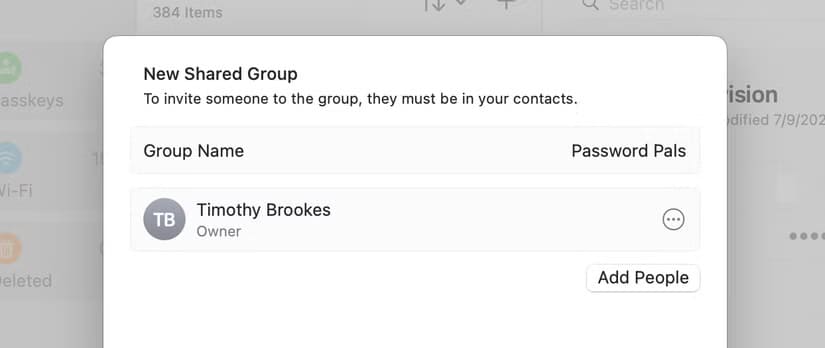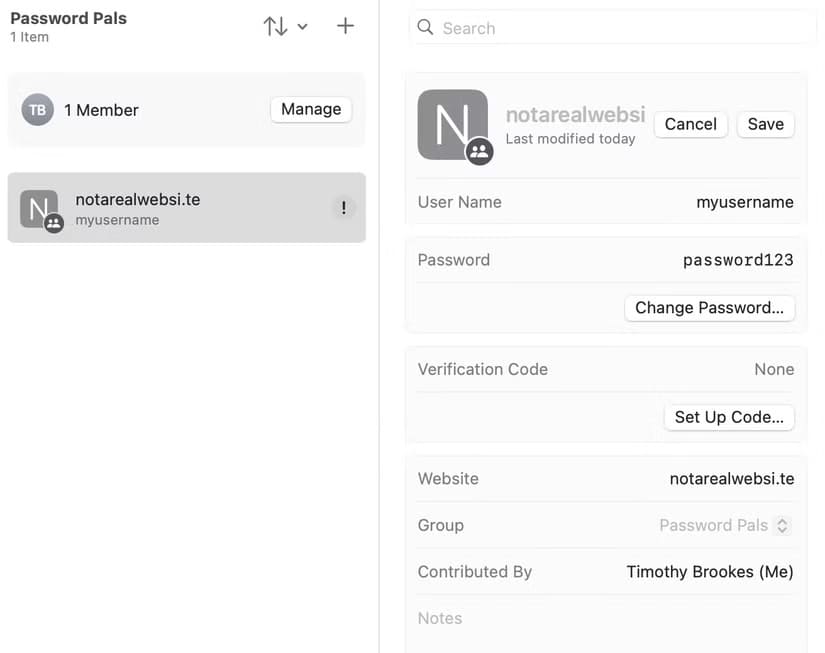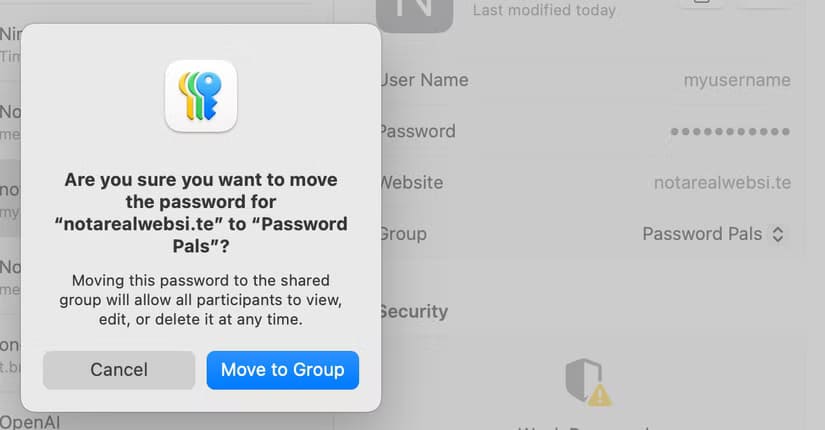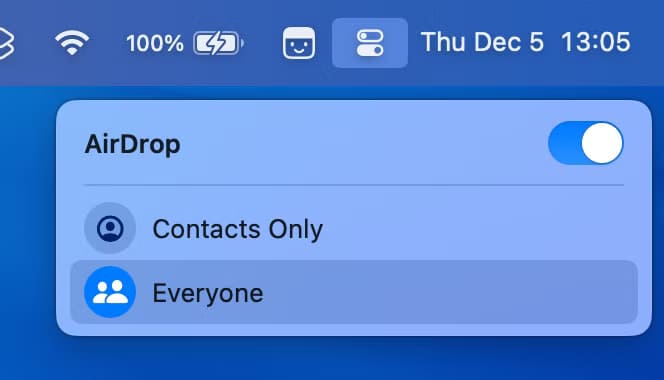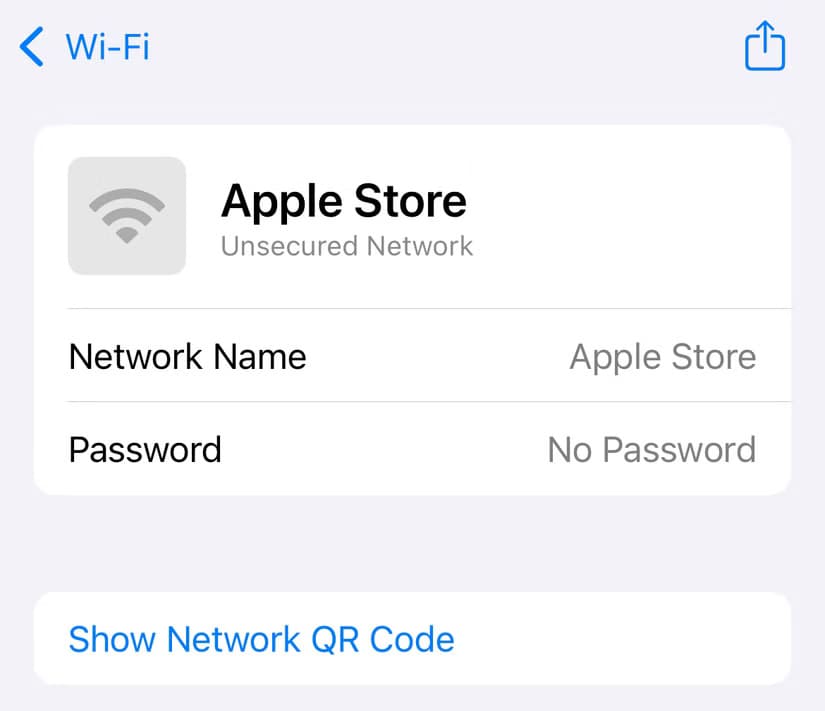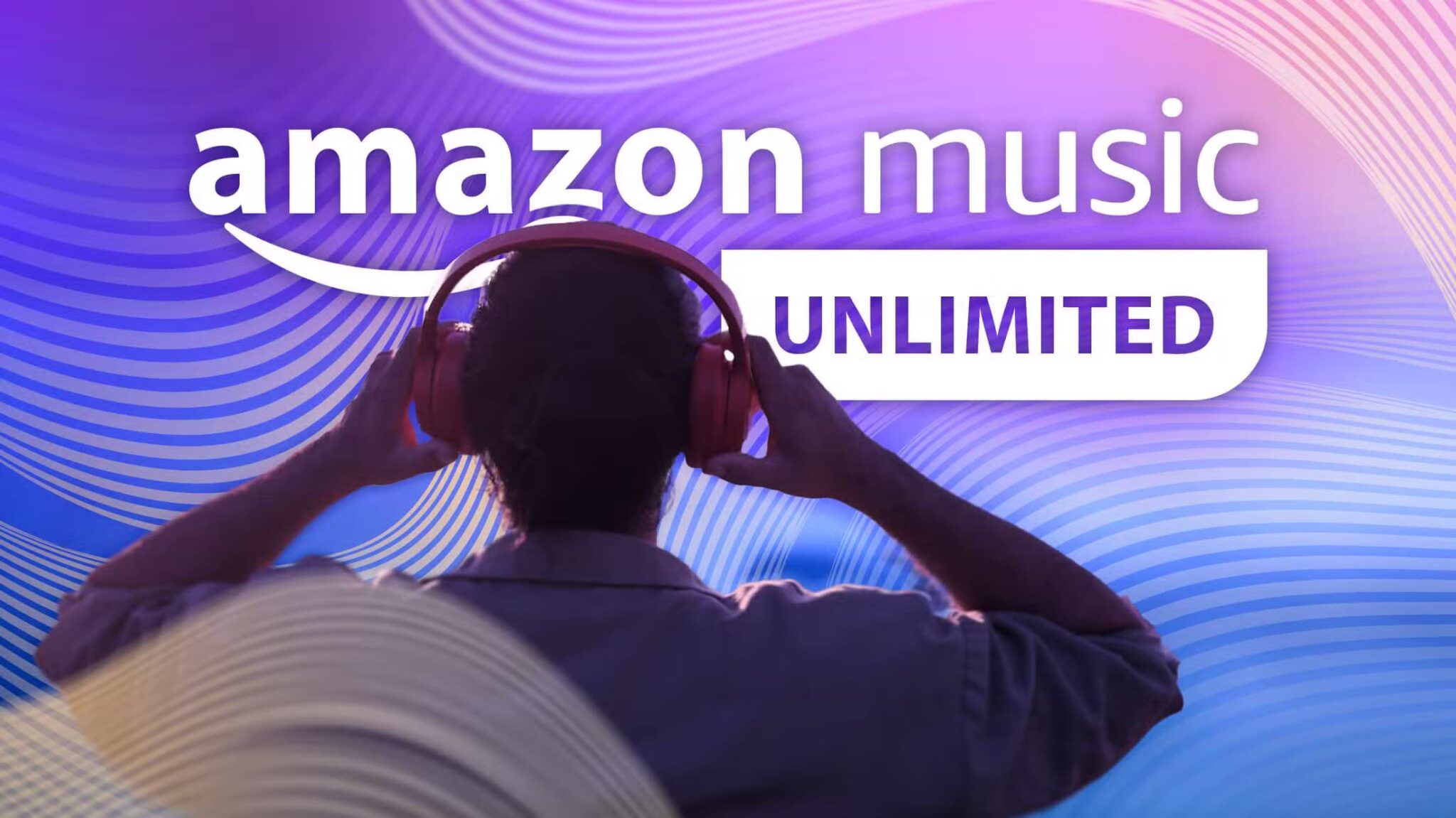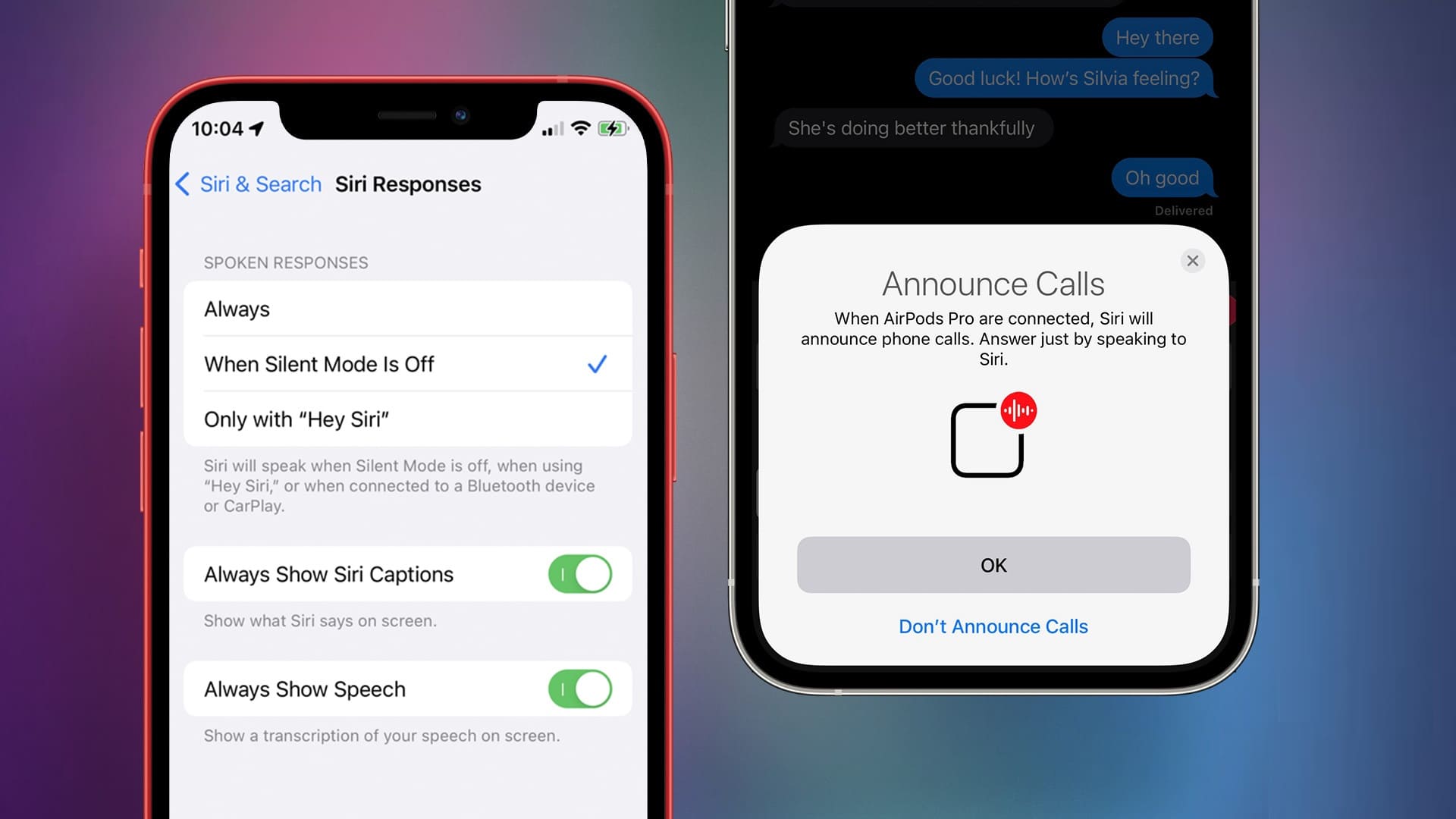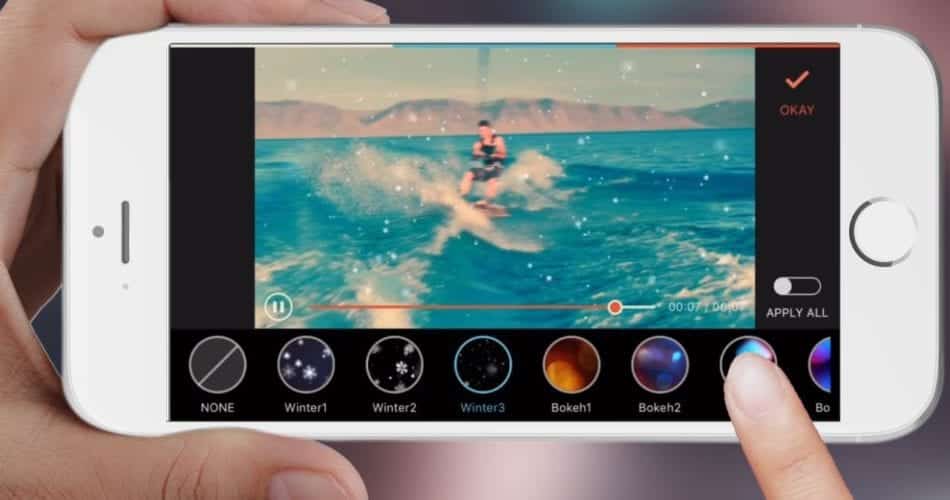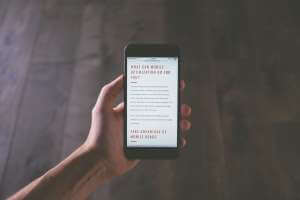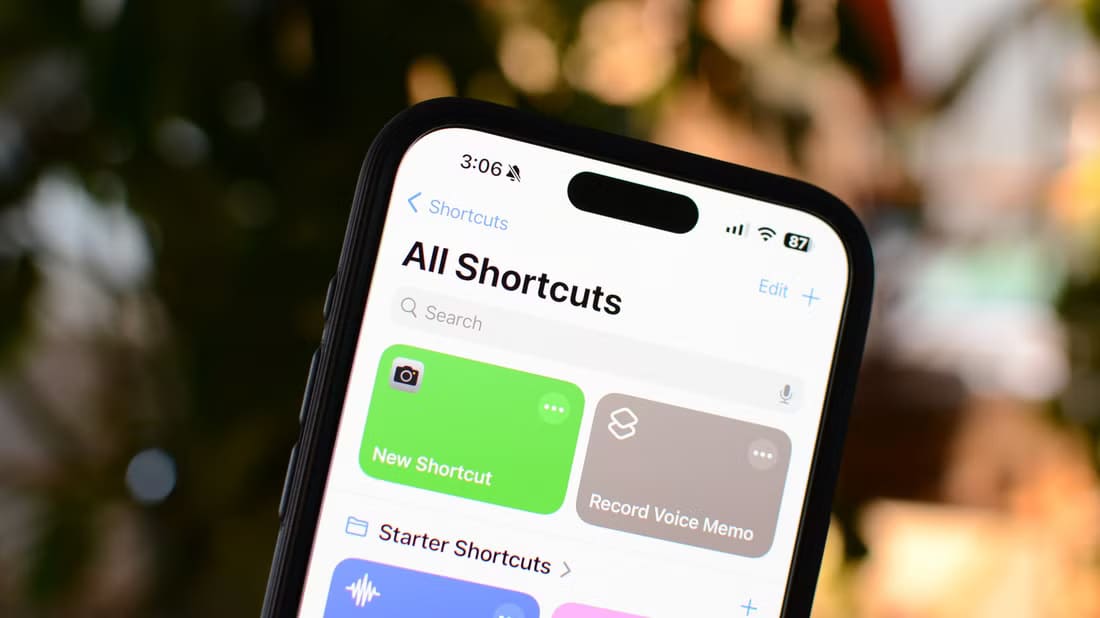تطبيق Apple Passwords يُسهل إدارة كلمات المرور وحفظها بأمان، ومع ميزة مشاركة كلمات المرور أصبح من الممكن مشاركة بيانات تسجيل الدخول بسهولة وأمان. هذه الميزة مفيدة عندما تحتاج إلى مشاركة كلمات مرور شبكات Wi-Fi أو الحسابات المختلفة مع الأصدقاء أو العائلة دون الحاجة لكتابتها يدويًا. في هذا الدليل، ستتعرف على كيفية تفعيل واستخدام ميزة مشاركة كلمة المرور في تطبيق Apple Passwords خطوة بخطوة.
النقاط الرئيسية
- يمكنك مشاركة بيانات تسجيل الدخول بسهولة باستخدام كلمات مرور Apple من خلال إعداد مجموعات مشتركة وإضافة أعضاء أو إرسال نسخة من كلمة المرور الخاصة بك باستخدام AirDrop.
- تتضمن بيانات الاعتماد المشتركة أسماء المستخدمين وكلمات المرور ومفاتيح المرور وأكواد المصادقة الثنائية وكلمات مرور Wi-Fi.
- لا يمكنك مشاركة بيانات اعتماد “تسجيل الدخول باستخدام Apple” نظرًا لأنها مرتبطة بحساب Apple واحد.
يسهل تطبيق كلمات مرور Apple تخزين بيانات اعتماد تسجيل الدخول ومزامنتها وملؤها تلقائيًا عبر الويب. بالإضافة إلى ذلك، يمكنك إعداد المشاركة داخل التطبيق لمشاركة الحسابات مع الآخرين. وإليك كيفية عملها.
كيفية مشاركة بيانات تسجيل الدخول باستخدام Apple Passwords
يمكنك مشاركة كلمات المرور (بما في ذلك أسماء المستخدمين) ومفاتيح المرور باستخدام كلمات مرور Apple. ستشارك تلقائيًا أكواد المصادقة الثنائية وعنوان URL للإعداد لتوليدها عند مشاركة كلمة مرور، طالما قمت بإعداد ذلك داخل إدخال كلمة المرور. يمكنك أيضًا مشاركة بيانات اعتماد Wi-Fi.
ملاحظة
لا يمكنك مشاركة بيانات اعتماد “تسجيل الدخول باستخدام Apple” عبر كلمات مرور Apple نظرًا لأنها مرتبطة مباشرة بمعرف Apple الخاص بك.
تعمل مشاركة كلمات المرور بطريقتين على iPhone وiPad وMac. الطريقة الأسهل هي إنشاء مجموعة واختيار مشاركة بيانات الاعتماد مع هذه المجموعة المحددة. من خلال القيام بذلك، يحصل كل شخص في المجموعة على حق الوصول إلى بيانات الاعتماد التي اخترتها. الطريقة الأخرى التي يمكنك القيام بها بذلك هي استخدام AirDrop، محليًا شخصيًا.
هناك مزايا وعيوب لكل طريقة، بالإضافة إلى أنك ستحتاج إلى تلبية متطلبات Apple عند إعداد أو تلقي حق الوصول إلى كلمات المرور المشتركة.
أصبحت كلمات مرور Apple تطبيقًا مخصصًا كجزء من تحديثات Sequoia لأنظمة التشغيل iOS 18 وiPadOS 18 وmacOS 15، لكن مشاركة كلمات المرور تعود إلى iOS 17 وiPadOS 17 وmacOS 14. سيحتاج أي شخص تريد المشاركة معه إلى تشغيل هذه الإصدارات من أنظمة التشغيل الخاصة به على الأقل.
يمكن الوصول إلى كلمات المرور المشتركة عبر تطبيق كلمات المرور (أو ضمن قائمة الإعدادات > كلمات المرور في الإصدارات السابقة من نظام التشغيل). يتم تعبئتها تلقائيًا في التطبيقات، تمامًا مثل كلمات المرور الشخصية (غير المشتركة).
مشاركة كلمات المرور مع المجموعات
إن أسهل طريقة لمشاركة كلمات المرور أو مفاتيح المرور هي إعداد مجموعة مشتركة. بمجرد إنشاء مجموعة، يمكنك اختيار من لديه حق الوصول إلى هذه المجموعة. يمكنك إضافة وإزالة الأعضاء أو العناصر المشتركة من المجموعة حسب الحاجة.
ملاحظة
إذا اخترت مشاركة بيانات الاعتماد مع شخص ما تزيله لاحقًا من مجموعة، فتأكد من تغيير كلمة المرور أيضًا لأنه قد يكون قد سجل بيانات تسجيل الدخول الخاصة بك.
لإعداد مجموعة مشتركة، قم بتشغيل تطبيق كلمات المرور على جهاز iPhone أو iPad أو Mac. ضمن عنوان “المجموعات المشتركة”، انقر فوق “+ مجموعة جديدة” على جهاز iPhone أو iPad، أو انقر فوق رمز “+” الموجود بجوار العنوان على جهاز Mac.
من هنا، قم بتسمية مجموعتك، وانقر على زر “إضافة أشخاص” لإضافة مستخدمين إلى مجموعتك (يمكنك دائمًا إضافة أشخاص وإزالتهم لاحقًا):
ملاحظة
يجب أن يكون أي شخص تضيفه إلى مجموعة يعمل بنظام التشغيل iOS 17 أو iPadOS 17 أو macOS 14 والإصدارات الأحدث، وأن يكون ضمن جهات الاتصال لديك. ستظهر معلومات الاتصال الخاصة به باللون الأزرق إذا كان من الممكن إضافته إلى مجموعتك، أو باللون الرمادي إذا لم يستوف المتطلبات.
انقر أو اضغط على المجموعة واستخدم زر “إضافة عناصر…” لبدء مشاركة كلمات المرور. رشح أي كلمات مرور ترغب في مشاركتها، ثم انقر فوق “نقل” لنقل تفاصيل تسجيل الدخول الخاصة بك إلى المجموعة المشتركة. يمكنك أيضًا العثور على كلمات المرور التي قمت بتخزينها بالفعل في التطبيق ثم تغيير حقل “المجموعة” إلى أي من مجموعاتك المشتركة.
ستتلقى إشعارًا يخبرك بعواقب نقل كلمة المرور، انقر فوق “نقل” للتأكيد. يتيح القيام بذلك لأي شخص عضو في المجموعة تعديل كلمة مرورك أو حذفها في أي وقت. بمجرد نقل كلمة المرور، ستظهر في فئة “الكل”.
لإيقاف المشاركة، قم بتعديل إدخال كلمة المرور وإزالته من المجموعة ضمن قائمة “مشترك”.
مشاركة كلمات المرور محليًا عبر AirDrop
يمكنك أيضًا مشاركة كلمات المرور محليًا، عبر AirDrop طالما أن المستلم موجود في جهات الاتصال لديك ولديه عنوان بريده الإلكتروني المرتبط بـ iCloud في الإدخال. تحتاج أيضًا إلى أن تكون في جهات اتصال المستلم، مع إدراج عنوان بريدك الإلكتروني المرتبط بـ iCloud أيضًا.
يؤدي القيام بذلك إلى تجاوز الحاجة إلى المجموعات المشتركة، لذلك لن تظهر كلمة المرور في أي مجموعات مشتركة ولا يمكن لأعضاء المجموعة تعديلها أو حذفها. أنت تشارك فعليًا نسخة من كلمة المرور عندما تفعل ذلك.
للمشاركة، ابحث أولاً عن كلمة المرور المعنية. على iPhone أو iPad، انقر فوق أيقونة “AirDrop” في أعلى الصفحة (بجوار زر “تحرير”). على جهاز Mac، انقر فوق زر “مشاركة”. اختر الآن المستلم ونقل تسجيل الدخول لاسلكيًا.
لسوء الحظ، قد يكون AirDrop متقلب المزاج بعض الشيء في أفضل الأوقات. بالإضافة إلى التحقق من أن جهات الاتصال معروفة ومضافة باستخدام بيانات الاعتماد الصحيحة المدرجة، حاول تعطيل أي شبكات VPN قد تكون قمت بتمكينها، وتعيين تفضيلات AirDrop على “الجميع”.
يمكنك القيام بذلك ضمن مركز التحكم، عن طريق التمرير لأسفل من أعلى يمين الشاشة على iPhone وiPad، والضغط لفترة طويلة على مربع “الاتصالات”، وتغيير “AirDrop” إلى الجميع. على جهاز Mac، انقر فوق زر مركز التحكم في الزاوية اليمنى العليا من الشاشة متبوعًا بالسهم بجوار “AirDrop” وقم بالتغيير إلى “الجميع”.
اطلع على المزيد من النصائح لتشغيل AirDrop.
مشاركة بيانات اعتماد Wi-Fi
تحتوي كلمات مرور Apple على حقل منفصل لبيانات اعتماد Wi-Fi المحفوظة على جهازك. القيود المفروضة على مشاركة هذه البيانات أكثر مرونة من تفاصيل تسجيل الدخول الأخرى. ما عليك سوى التوجه إلى قسم Wi-Fi والنقر فوق الزر “مشاركة” وستجد مجموعة متنوعة من طرق المشاركة.
ببساطة، تقوم المشاركة بمشاركة اسم Wi-Fi (SSID) وكلمة المرور في نص عادي. يمكنك أيضًا “إظهار رمز الاستجابة السريعة للشبكة” والذي يمكن لجهة أخرى مسحه ضوئيًا باستخدام كاميرا الجهاز الخاصة بها.
نظرًا لأن Apple Passwords يقوم بمزامنة كلمات المرور بين أجهزتك، فإن بيانات الاعتماد المشتركة مع جهاز iPhone الخاص بك ستكون متاحة على جهاز Mac وiPad. وهذا يعني أنه يجب عليك الاتصال تلقائيًا على أجهزة أخرى. رائع!
أصبحت إدارة كلمات المرور من Apple أفضل وأفضل
إذا كنت تستخدم أجهزة Apple بشكل أساسي، فلن تحتاج إلى دفع ثمن مدير كلمات المرور بعد الآن. يقوم Apple Passwords بكل شيء تقريبًا ولا يكلف فلسًا واحدًا. إذا كنت تستخدم بالفعل مديرًا آخر مثل LastPass أو Dashlane، فيمكنك الانتقال بسهولة إلى Apple Passwords باستخدام تطبيق Mac.
الشيء الوحيد المفقود حقًا هو القدرة على تخزين بيانات الاعتماد غير المتعلقة بتسجيل الدخول مثل طرق الدفع والمستندات الآمنة (على الرغم من أنه يمكنك قفل Apple Notes).