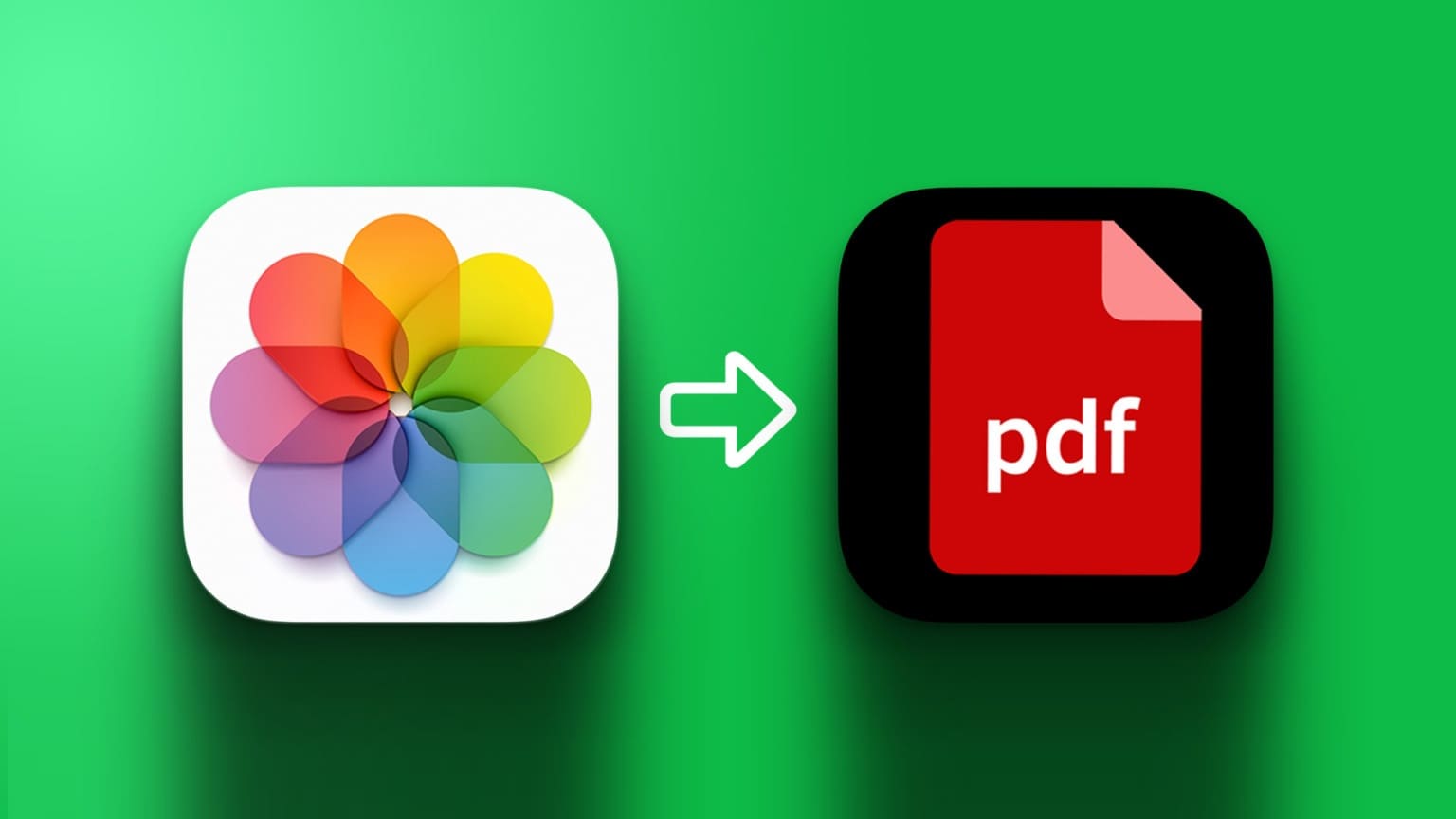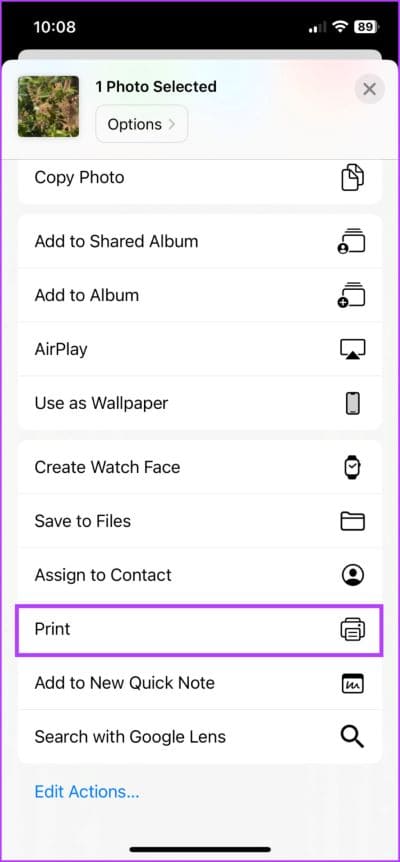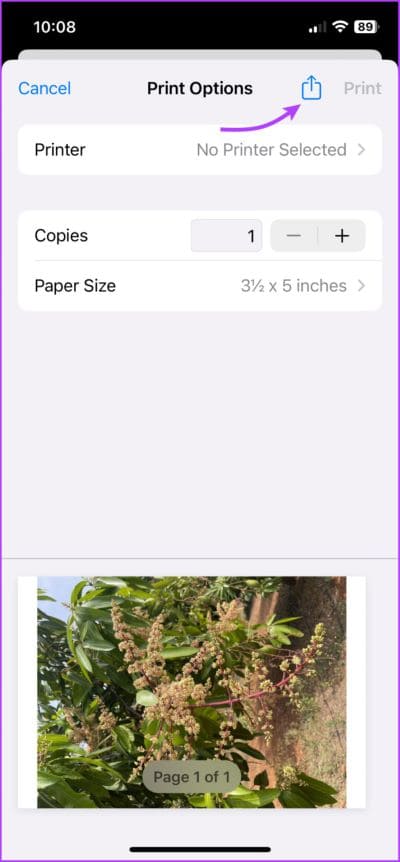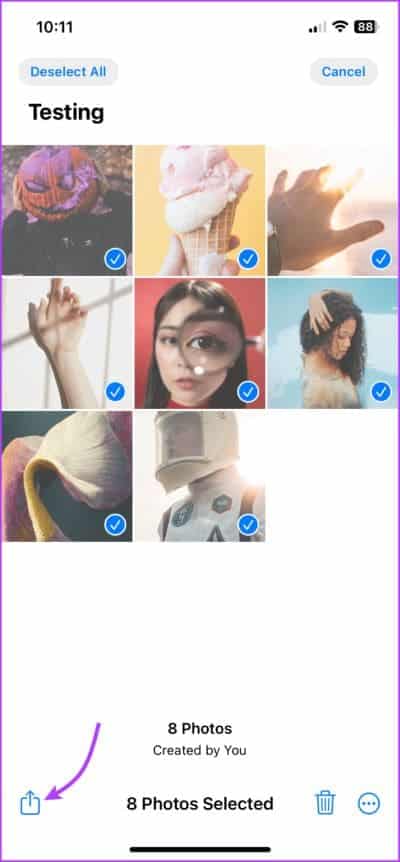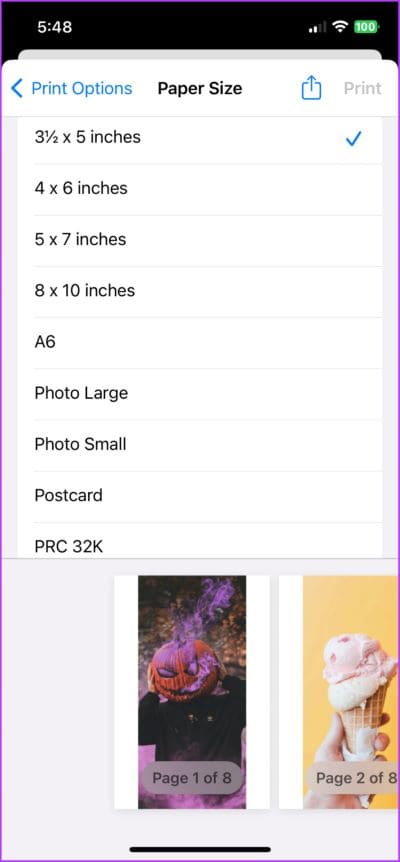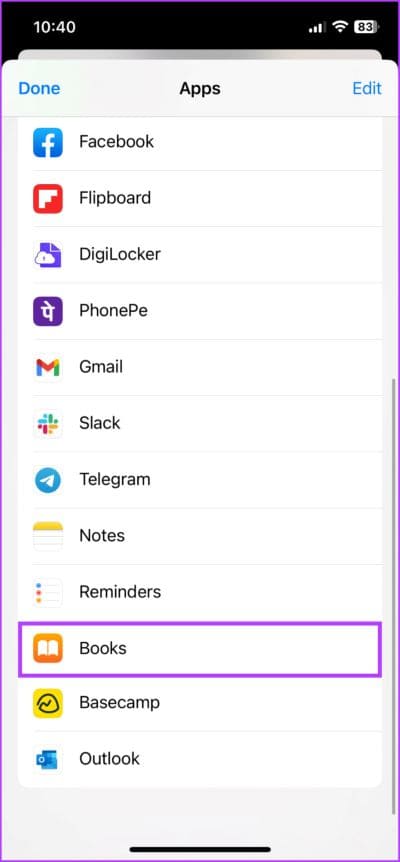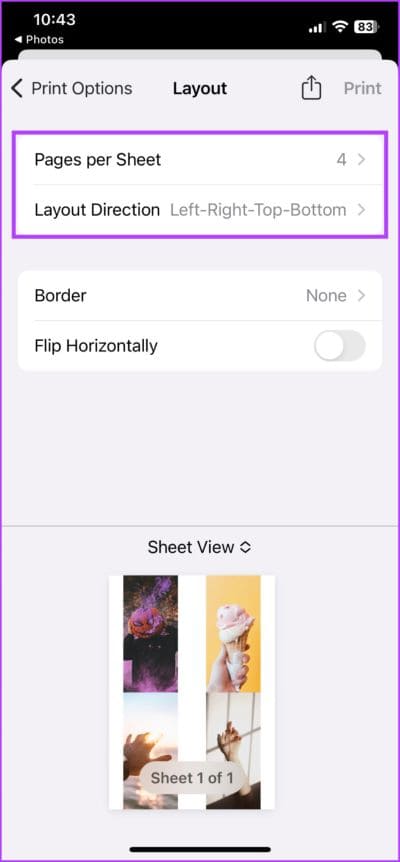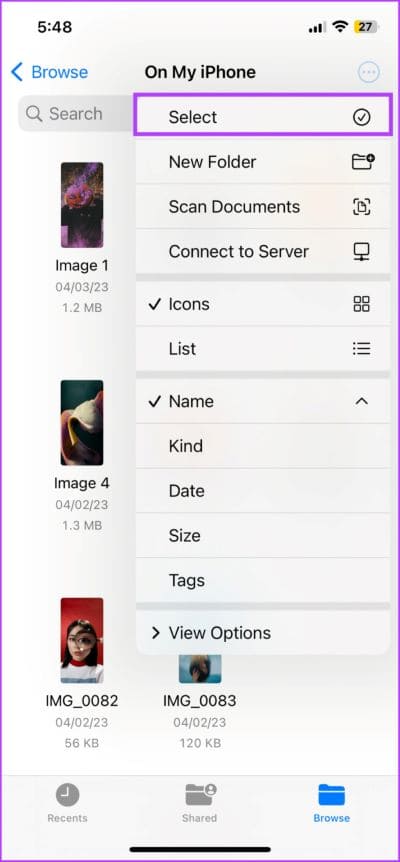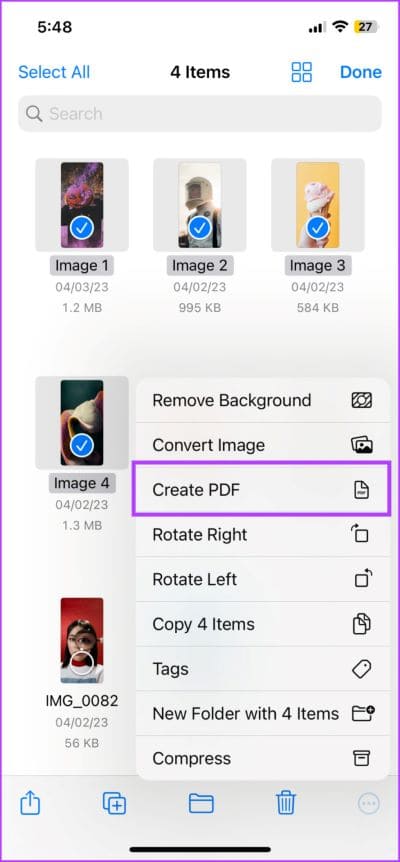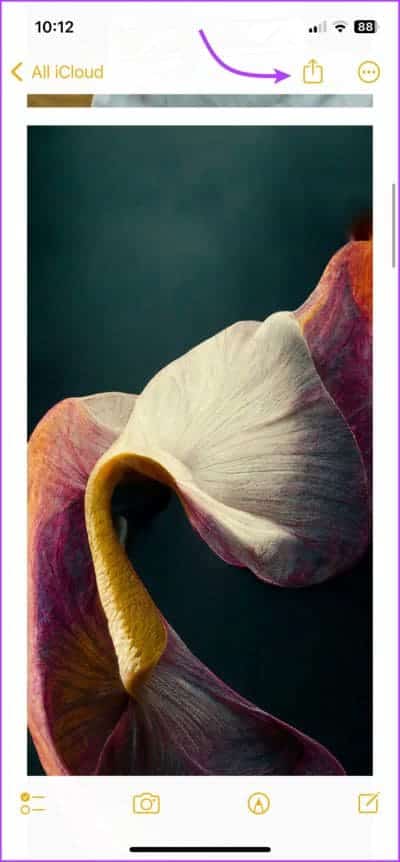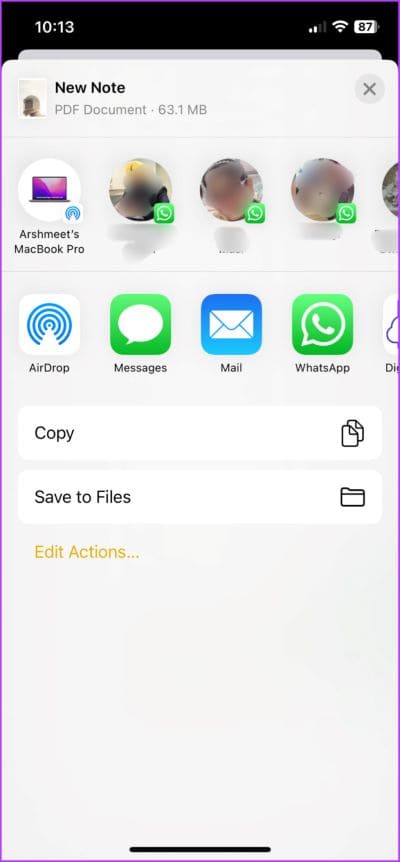تحويل الصورة إلى PDF على iPhone أو iPad بدون تطبيق جهة خارجية
من المحتمل أن يحتوي جهاز iPhone و iPad على الكثير من الصور بتنسيقات مختلفة ؛ نقرات كاميرا HEIC أو JPG ، ملفات PNG من لقطات الشاشة ، إلخ. ولكن بغض النظر عن التنسيق ، يمكنك بسهولة تحويل هذه الصور إلى PDF على iPhone أو iPad في بضع خطوات فقط. واحد فقط ، لقد انتهينا – طرق للقيام بذلك.
لجعل الأمور أفضل ، يمكنك دمج صور متعددة وتحويلها إلى ملف PDF واحد من iPhone و iPad. وبينما يمكنك اختيار تطبيقات الطرف الثالث ، فلدينا حلول لتحويل الصور إلى PDF على iPhone بدون تطبيق. لذا ، فلنبدأ.
لماذا يتم تحويل الصور إلى ملفات PDF؟
- توافق أوسع – PDF هو تنسيق مستند مقبول على نطاق واسع ومتوافق مع معظم أنظمة التشغيل ، مما يسهل مشاركة الملفات والوصول إليها عبر أنظمة أساسية متعددة.
- الحجم المضغوط – غالبًا ما تكون ملفات PDF أصغر حجمًا مقارنة بملفات الصور ، مما يسهل تحميلها وتنزيلها وتخزينها.
- أكثر أمانًا – بالإضافة إلى ذلك ، يمكن تأمين ملفات PDF بكلمات مرور أو تشفير ، مما يوفر طبقة أمان إضافية لمستنداتك.
بشكل عام ، يعد تحويل الصور إلى ملفات PDF طريقة ملائمة وفعالة لمشاركة المستندات وتخزينها ؛ سواء كان ذلك للعمل أو المدرسة أو للاستخدام الشخصي. ولحسن الحظ ، مع الأدوات المدمجة المتوفرة على جهاز iOS الخاص بك ، يمكنك حفظ الصور كملفات PDF بسرعة وسهولة وكفاءة.
1. كيفية تحويل الصورة إلى PDF على IPHONE عبر خدعة الطابعة
الخطوة 1: قم بتشغيل تطبيق الصور وحدد الصورة.
الخطوة 2: اضغط على زر المشاركة من أسفل اليسار.
الخطوة 3: في ورقة المشاركة ، حدد طباعة.

الخطوة 4: من صفحة معاينة الطباعة ، حدد مشاركة مرة أخرى.
الخطوة 5: هنا ، ستلاحظ أن الصورة يتم تحويلها تلقائيًا إلى PDF.
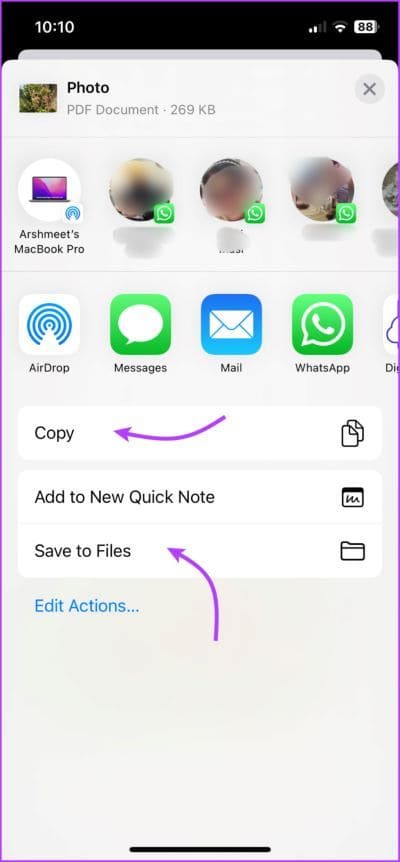
يمكنك الآن مشاركته مع شخص ما أو إرفاقه ببريدك الإلكتروني أو نسخ الملف إلى الحافظة أو حفظ ملف PDF في تطبيق الملفات.
2. لتحويل صور متعددة إلى PDF على IPHONE
الخطوة 1: في تطبيق الصور ، انقر فوق تحديد من الزاوية العلوية اليمنى.
الخطوة 2: الآن ، حدد الصور التي تريد حفظها بتنسيق PDF.
الخطوة 3: اضغط على أيقونة المشاركة.
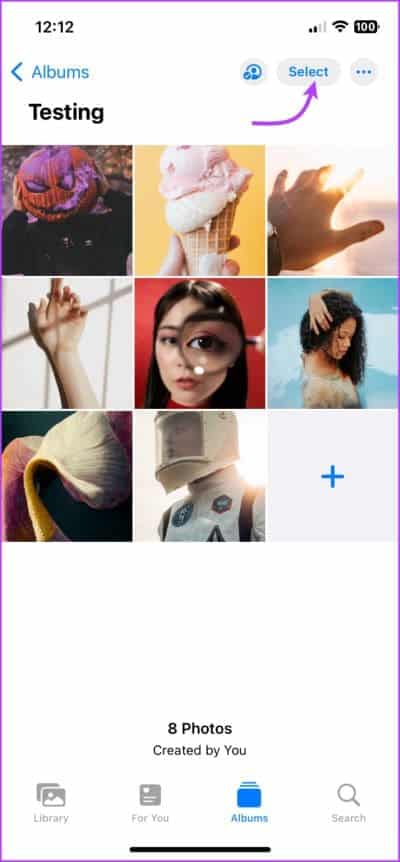
بعد ذلك ، كرر الخطوات المذكورة أعلاه من الخطوات من 3 إلى 5.
تذكر أنك لن تتمكن من إعادة ترتيب الصور بمجرد النقر على “مشاركة”. لذلك ، حدد الصور بوعي بالترتيب الذي تريده في مستند PDF.
ملاحظة: في هذه الطريقة ، يكون تخطيط صفحة PDF محددًا مسبقًا. أولاً ، ستشغل كل صورة صفحة فردية في ملف PDF ، ولا يمكنك ضمها في صفحة واحدة. وبينما يمكنك تغيير حجم الصفحة ، تظل الخيارات محدودة للغاية.
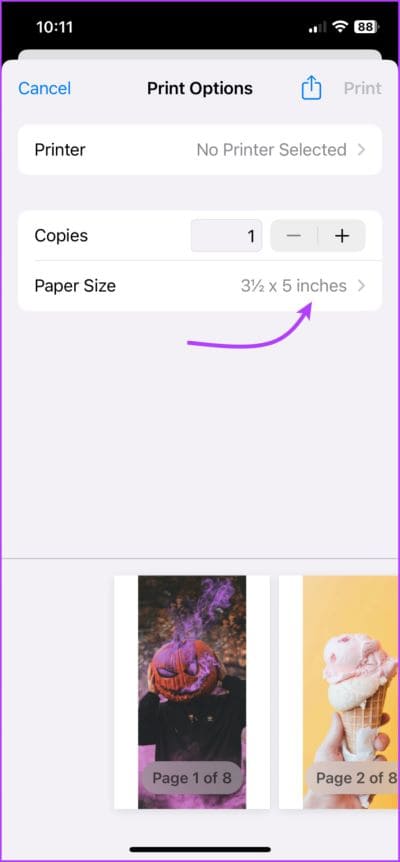
3. استخدم تطبيق Books لتحويل الصورة إلى ملف PDF على IPHONE أو IPAD
الخطوة 1: في تطبيق الصور ، حدد الصورة أو الصور (إذا كنت تريد حفظ صور متعددة بتنسيق PDF).
الخطوة 2: اضغط على أيقونة المشاركة ثم حدد تطبيق Books.
ملاحظة: إذا لم تتمكن من رؤية تطبيق Books ، فمرر لليمين إلى أيقونة ثلاثية النقاط ثم حدد الكتب من الخيارات.
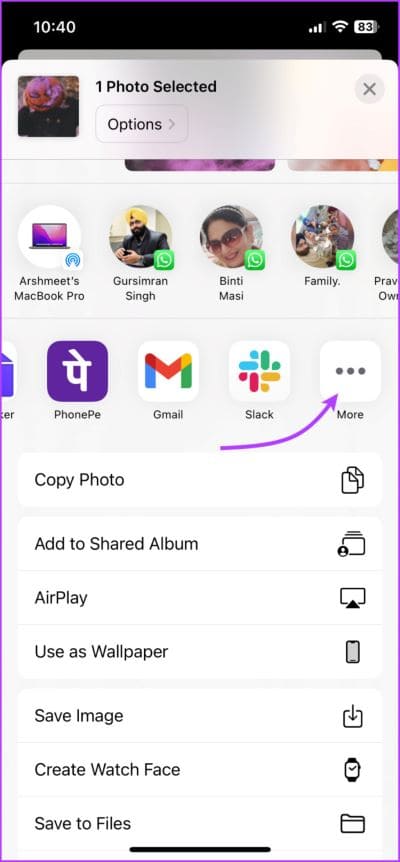
الخطوة 3: سيحفظ تطبيق Books الصورة على الفور كملف PDF.
علاوة على ذلك ، إذا تم تمكين مزامنة iCloud لتطبيق Books ، فستتم مزامنة PDF تلقائيًا عبر جميع أجهزة Apple و iCloud. لعرض ملف PDF أو مشاركته أو إعادة تسميته ، انتقل إلى تطبيق Books وانقر على أيقونة ثلاثية النقاط المجاورة له.
ملاحظة: بينما لا يمكنك إعادة ترتيب الصفحات في تطبيق Books أيضًا ، فإنك تحصل على حل بديل لتعيين المزيد من الصور على صفحة واحدة. اضغط على أيقونة ثلاثية النقاط ← مشاركة PDF ← طباعة ← تخطيط ← صفحات لكل ورقة ← اضبط الصفحات حسب الاختيار ← رمز المشاركة مرة أخرى ← حفظ / نسخ الملفات.
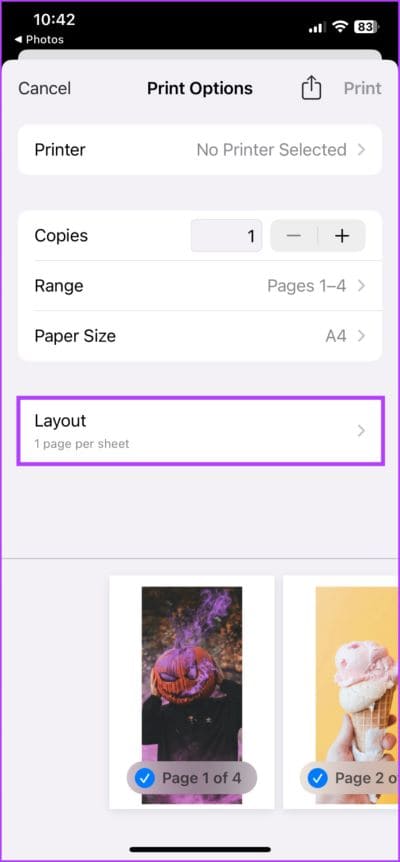
5. حفظ الصور بصيغة PDF على IPHONE عبر تطبيق الملفات
هناك نوعان من السيناريوهين حيث ستكون هذه الطريقة مفيدة. أولاً ، عندما يتم حفظ صورك في iCloud Drive و Google Drive وما إلى ذلك ، والتي يمكن الوصول إليها مباشرة من تطبيق الملفات.
ثم عندما تقوم بتحويل صور متعددة إلى PDF. فائدة متأصلة هنا هي أن تطبيق الملفات يحول الصور بترتيب أبجدي أو رقمي. لذلك ، يمكنك إعادة تسمية الصور بالترتيب الذي تريد ظهورها به قبل تحويلها.
الخطوة 1: افتح تطبيق الملفات والمجلد الذي يحتوي على الصور.
الخطوة 2: لإعادة تسمية الملفات ، اضغط مع الاستمرار على أي ملف وحدد إعادة تسمية.
الخطوة 3: بمجرد الانتهاء من إعادة التسمية ، انقر فوق أيقونة ثلاثية النقاط ← تحديد.
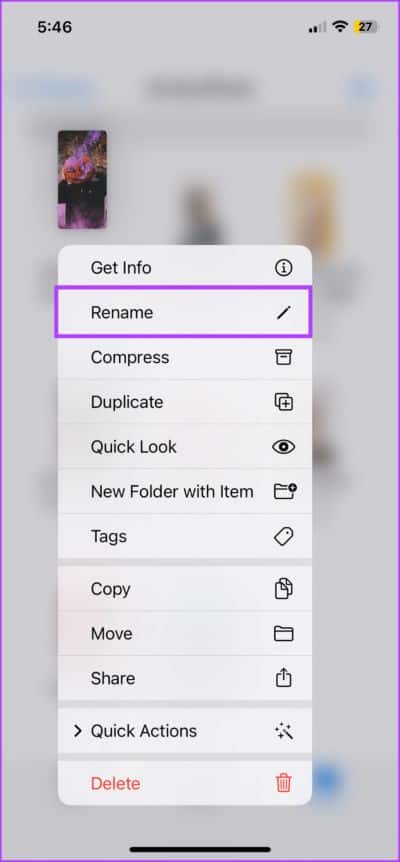
الخطوة 4: اختر الصور التي تريد حفظها كملف PDF.
الخطوة 5: بعد ذلك ، انقر فوق أيقونة ثلاثية النقاط من الزاوية اليمنى السفلية.
الخطوة 6: هنا ، حدد إنشاء ملف PDF.
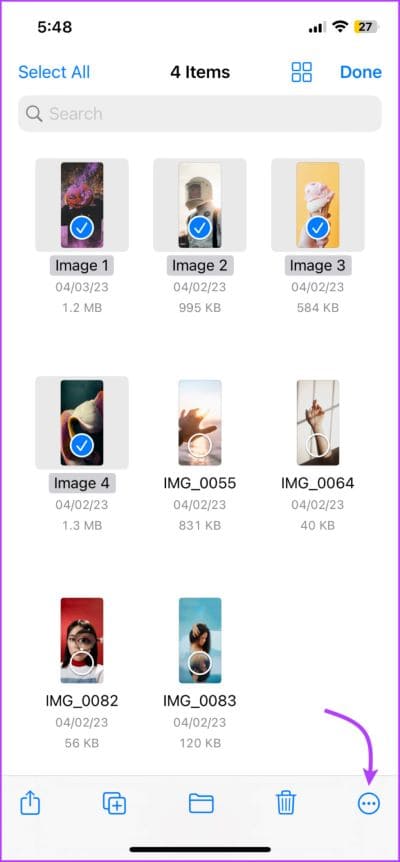
ستجد الآن ملف PDF المحول في نفس المكان. يمكنك معاينته أو نقله إلى موقع آخر أو مشاركته مع التطبيقات وجهات الاتصال الأخرى.
نصيحة: فائدة أخرى لاستخدام تطبيق الملفات هي أنك تضيف أو تحذف الصفحات / الصور من ملف PDF بسهولة.
6. استخدم NOTES APP لتحويل صور متعددة إلى PDF
تتمثل إحدى المشكلات المتزامنة عند تحويل صور متعددة إلى PDF على iPhone بدون تطبيق في أنه لا يمكنك ترتيب الصور أو تنظيمها. وعلى الرغم من وجود قيود على ذلك ، فإن تطبيق Notes يقدم الراحة في هذه المسألة.
الخطوة 1: قم بتشغيل تطبيق Notes وافتح ملاحظة جديدة.
الخطوة 2: اضغط على أيقونة الكاميرا وحدد “اختيار صورة أو فيديو”.
الخطوة 3: هنا ، يمكنك تنظيم الصور حسب التفضيل. (ومع ذلك ، للأسف ، لا يمكنك تغيير حجم الصور)
الخطوة 4: بمجرد الانتهاء ، اضغط على زر المشاركة.
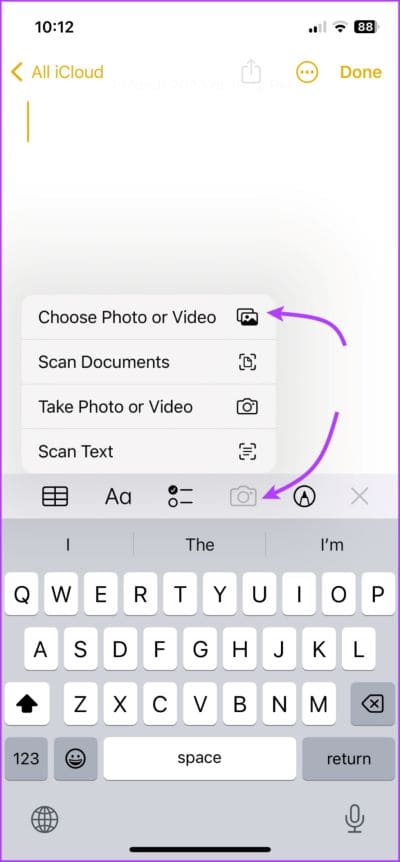
الخطوة 5: من ورقة المشاركة ، حدد طباعة.
الخطوة 6: في صفحة خيارات الطباعة ، انقر فوق الزر “مشاركة” لمشاركة ملف PDF أو حفظه.
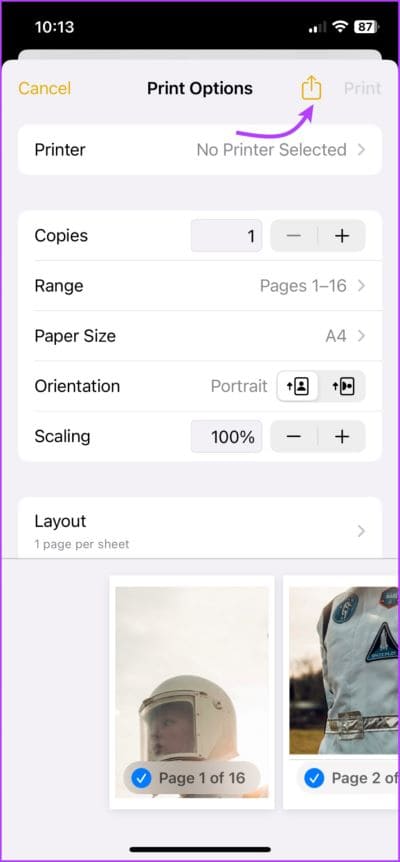
فائدة أخرى لاستخدام تطبيق Notes هي أنه يمكنك إضافة نص إلى ملف PDF مثل عناوين الصور والتعليقات التوضيحية والأوصاف وما إلى ذلك. يمكنك أيضًا استخدام أدوات التوصيف لرسم أو إضافة توقيعات أو أكثر.
أسئلة وأجوبة لحفظ الصورة كملف PDF
1. هل أحتاج إلى تنزيل تطبيق لتحويل الصور إلى PDF على iPhone؟
لا ، لست بحاجة إلى تنزيل أي تطبيق لتحويل الصور إلى PDF على iPhone أو iPad. على الرغم من أنك إذا كنت ترغب في تنظيم الصور أو تغيير حجمها ، فقد يكون تطبيق جهة خارجية مفيدًا.
هل يمكنني تحرير ملف PDF المحول على جهاز iPhone الخاص بي؟
على الرغم من محدودية الوظائف ، يمكنك تحرير ملف PDF المحول على جهاز iPhone الخاص بك دون استخدام تطبيق تابع لجهة خارجية. يمكنك القيام بذلك من خلال تطبيق الملفات وأدوات التوصيف المضمنة.
إنشاء ملفات PDF سعيدة
كما هو مذكور في المقالة ، فإن تحويل ملفات PNG و HEIC و JPG إلى PDF له فوائد عديدة. وعلى الرغم من أنك لا تحتاج بالضرورة إلى تطبيق تابع لجهة خارجية ، فإن التطبيقات ومواقع الويب مثل Canva يمكن أن تكون مفيدة ، خاصة إذا كنت ترغب في ترتيب صور متعددة بتنسيق مبسط.