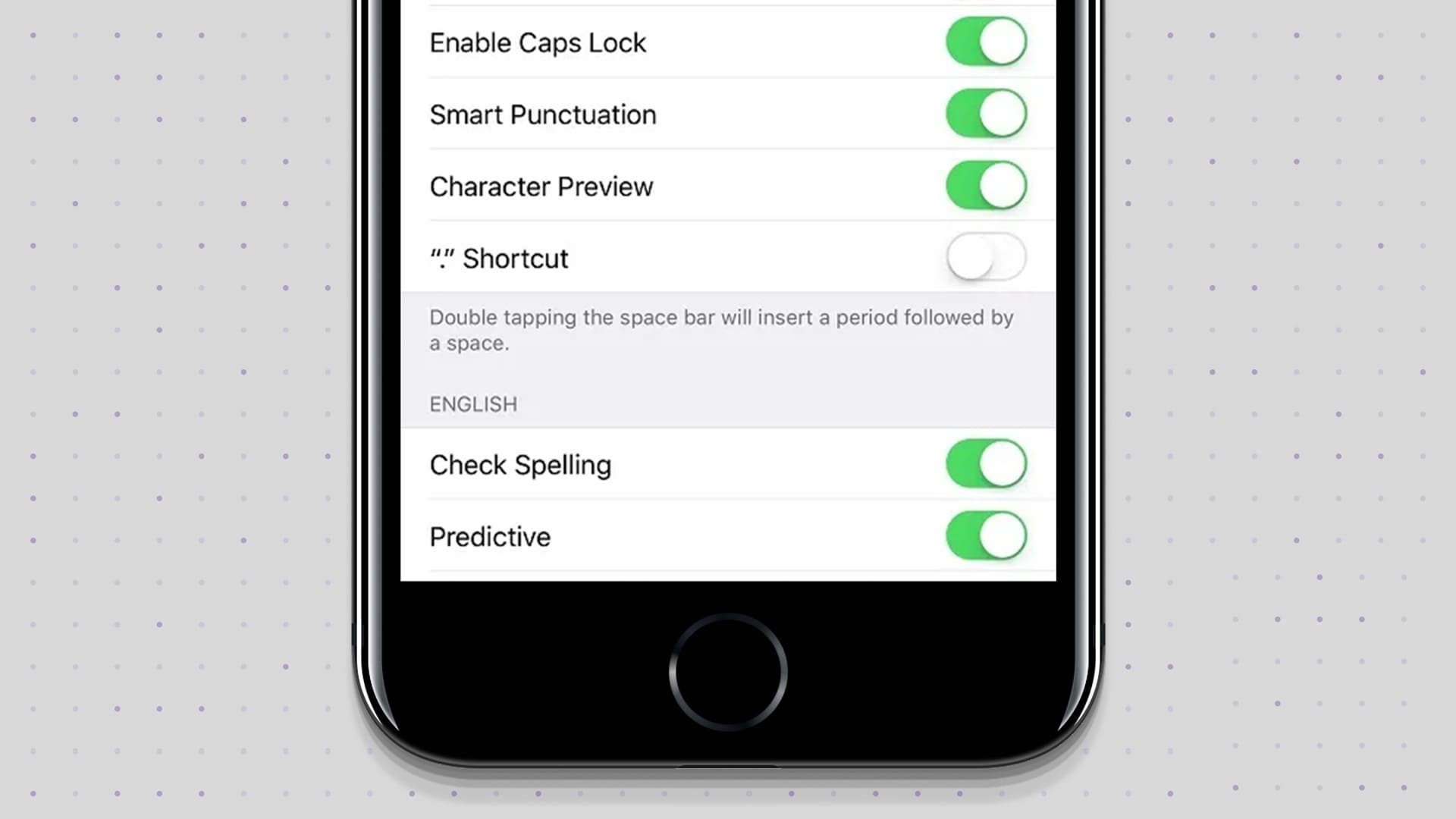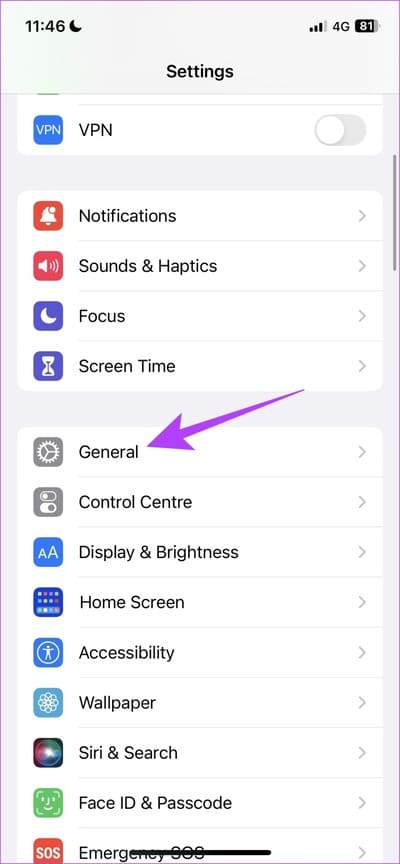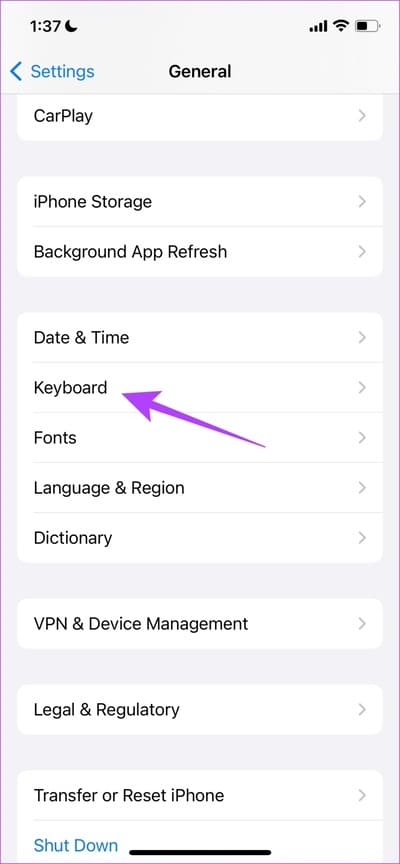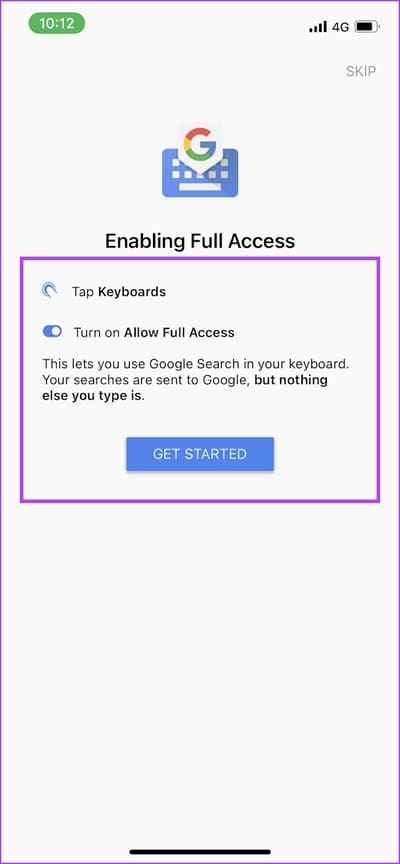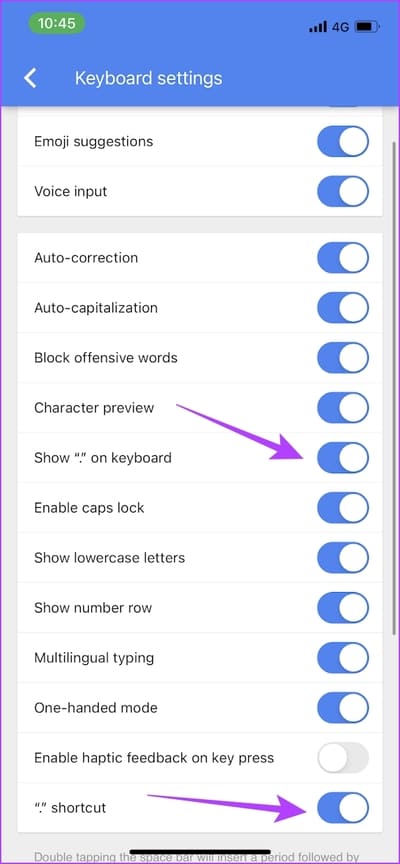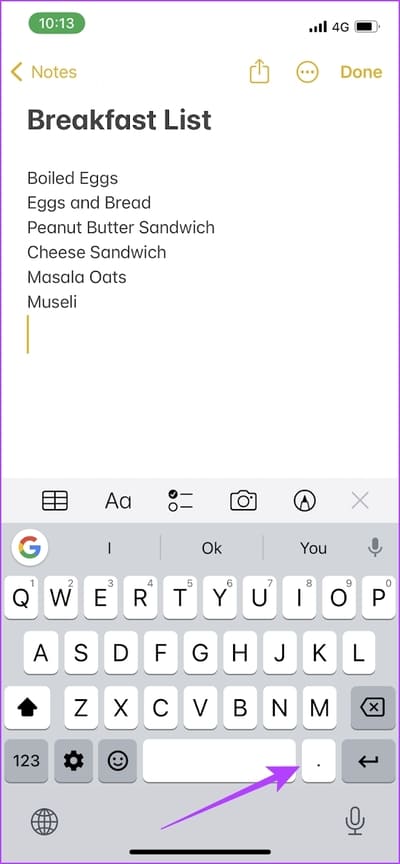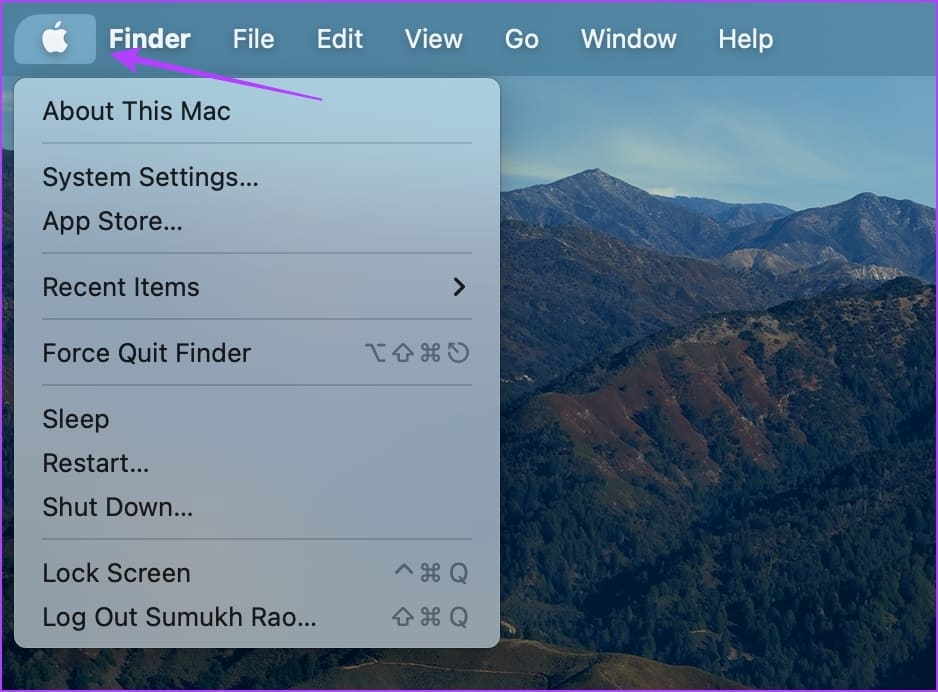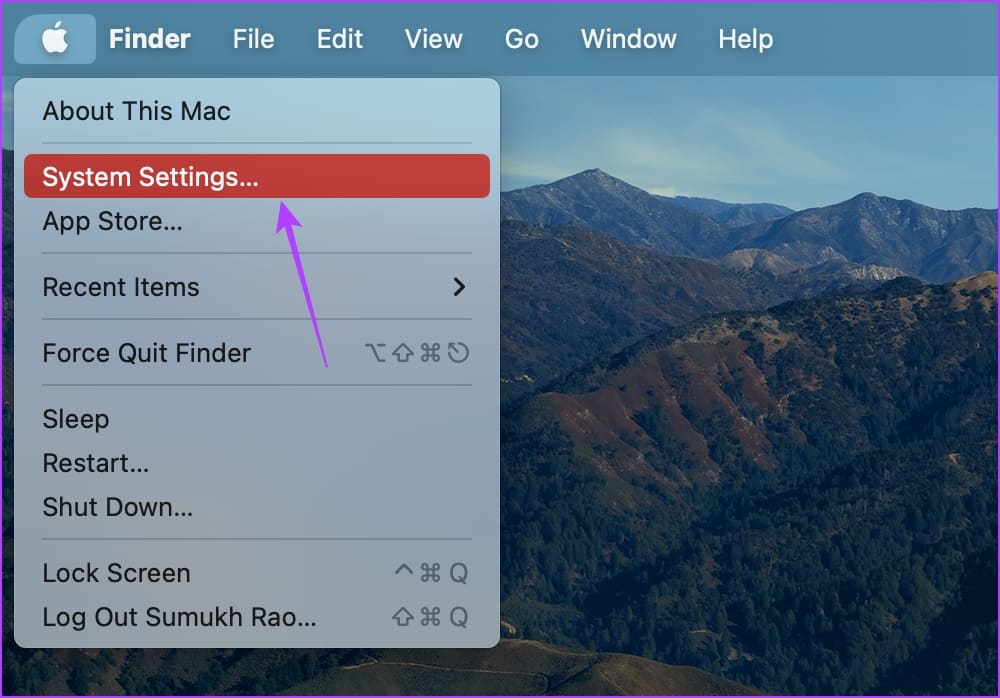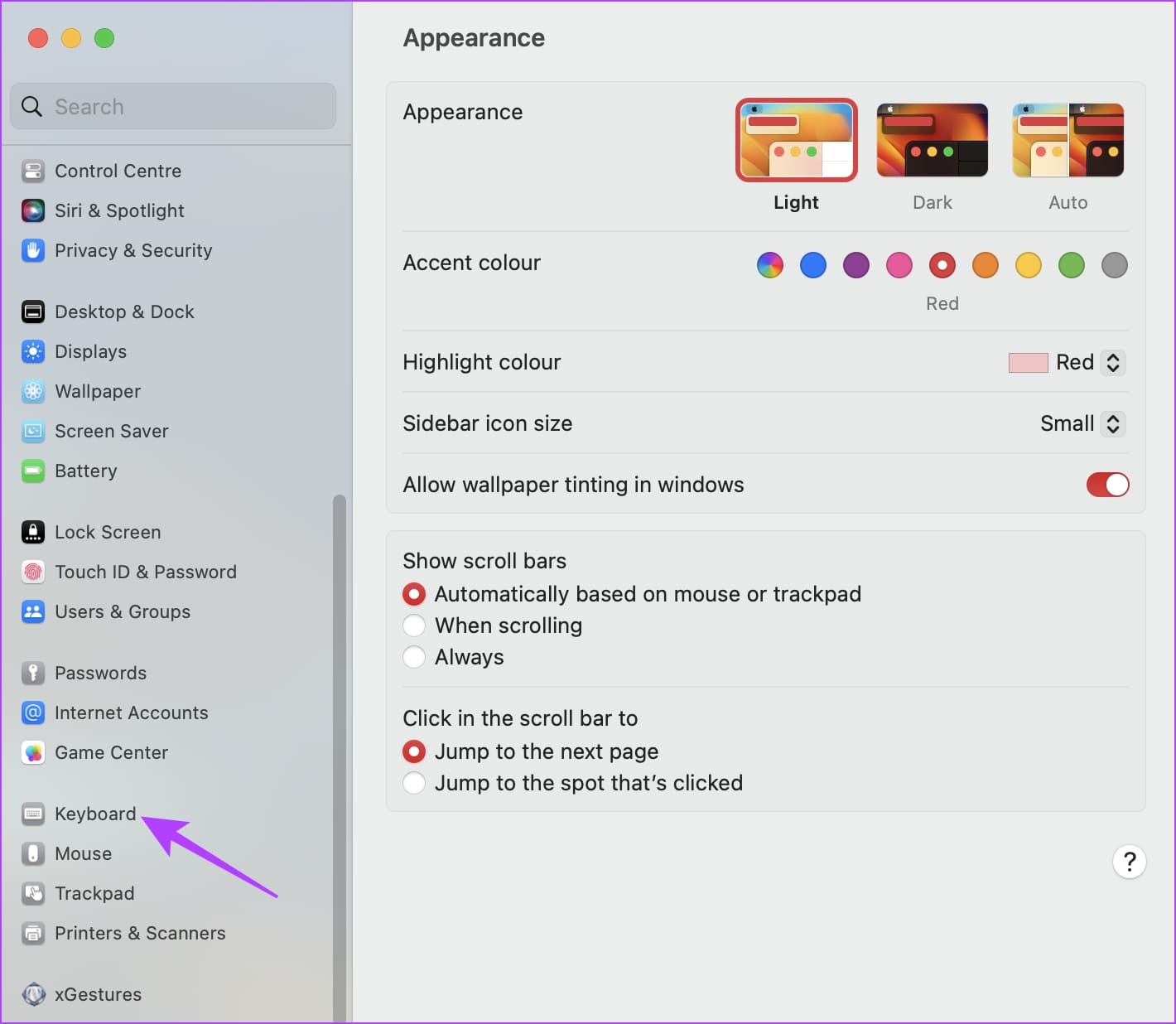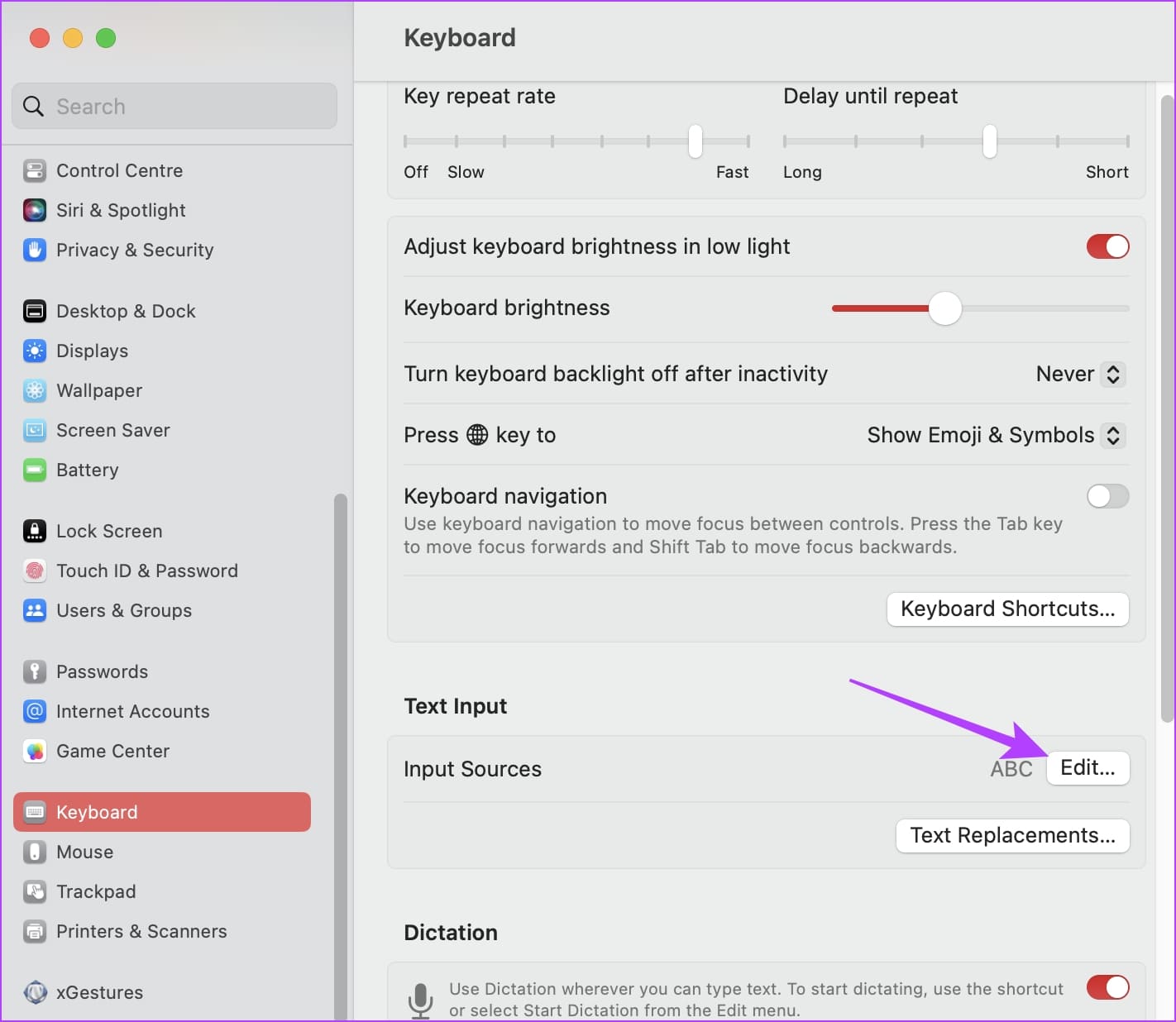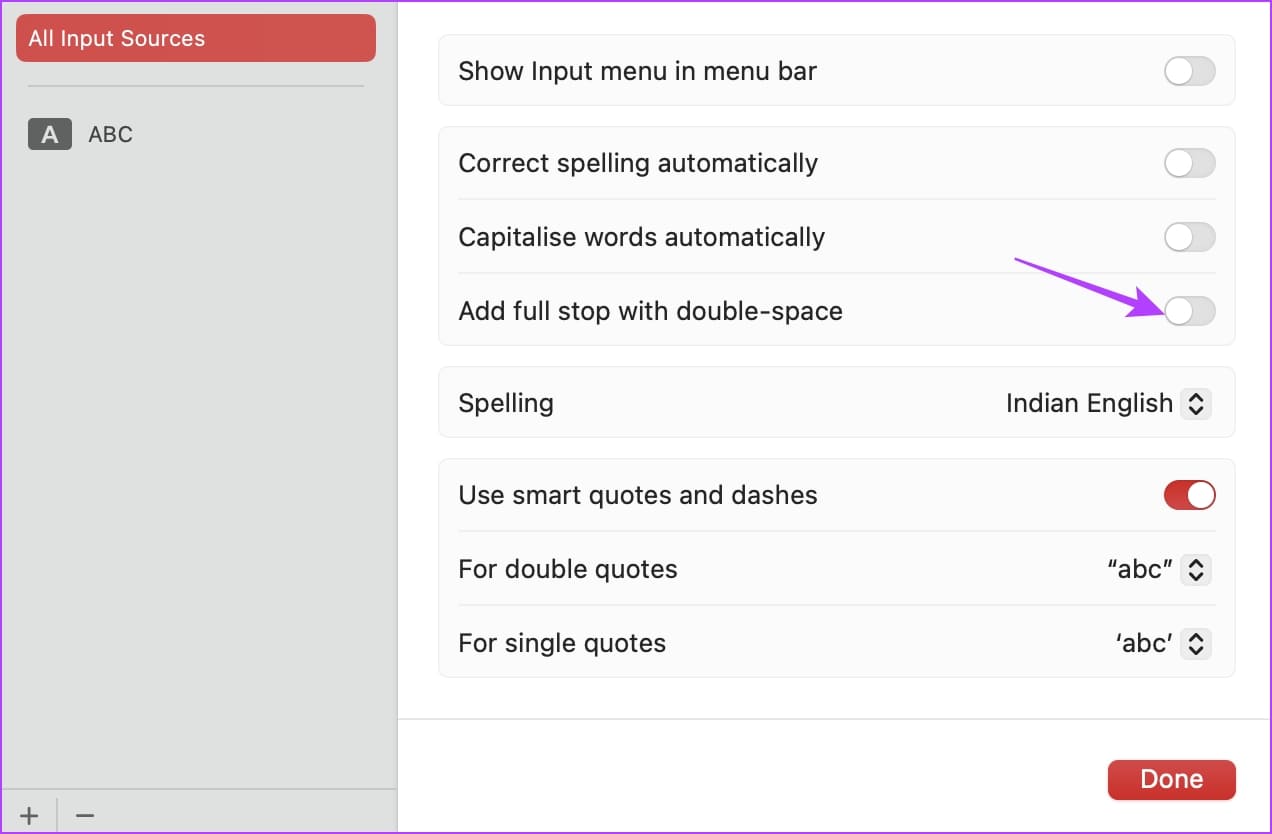كيفية إيقاف تشغيل ميزة Double Space لفترة على iPhone و Mac
يحتوي جهاز iPhone و Mac على عدد كبير من الاختصارات المدمجة لمساعدتك في أداء بعض المهام بسهولة. ومع ذلك ، لن ترغب في تشغيل هذه الاختصارات طوال الوقت. أحد هذه الاختصارات هو النقر المزدوج على شريط المسافة لإضافة نقطة أثناء الكتابة. حسنًا ، ماذا لو كنت تريد إضافة حرف مزدوج المسافة وليس نقطة؟ يصبح الأمر محبطًا.
في هذه المقالة ، سنوضح لك كيفية إيقاف تشغيل المساحة المزدوجة لاختصار الفترة على iPhone و Mac. وجد العديد من المستخدمين هذا الاختصار أكثر قليلاً لأنهم يفضلون إضافة فترة يدويًا فقط. لحسن الحظ ، هناك خيار يحمل في ثناياه عوامل لتعطيل هذا الاختصار. إليك كيفية القيام بذلك على iPhone و Mac.
قم بتعطيل Double Space لفترة من خلال الاختصار على IPHONE
إليك كيفية تعطيل Double Space لتبديل المسافة مزدوجة لنقطة على لوحة المفاتيح الافتراضية لـ iPhone لمنع إضافة نقطة في الجملة عن طريق الخطأ.
الخطوة 1: افتح تطبيق الإعدادات على جهاز iPhone الخاص بك.
الخطوة 2: اضغط على عام.
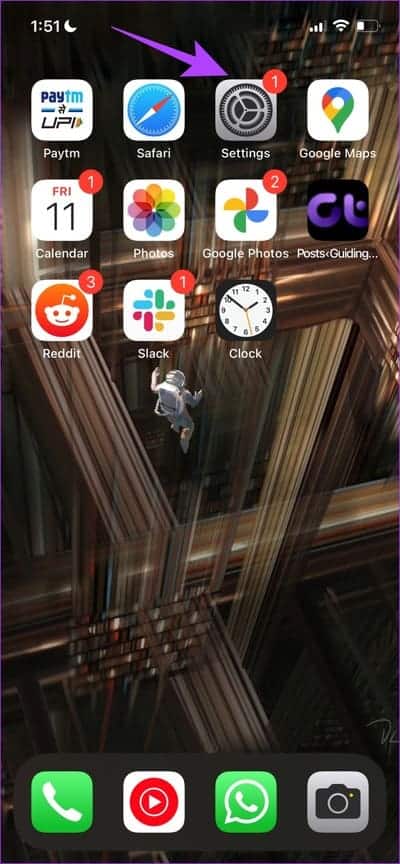
إلى الخطوة 3: حدد لوحة المفاتيح.
الخطوة 4: قم بإيقاف تشغيل مفتاح التبديل لـ “.” اختصار تحت لوحة All Keyboards.
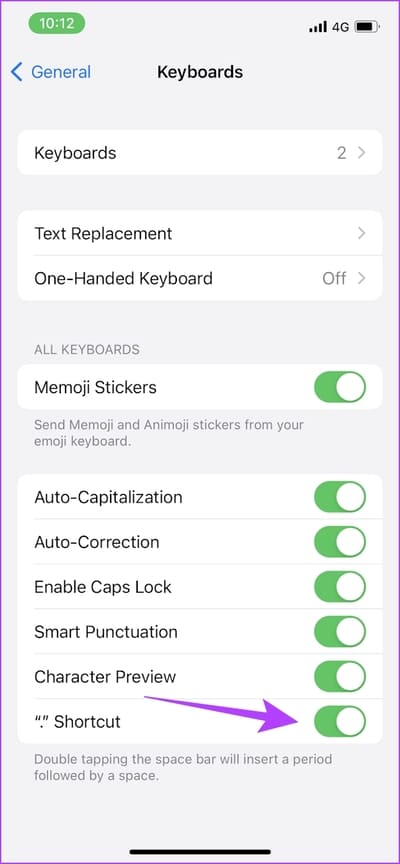
هذا كل شيء! سيؤدي تعطيل هذا التبديل إلى إيقاف كتابة الفترة تلقائيًا بعد النقر المزدوج على مفتاح المسافة على لوحة المفاتيح الافتراضية لجهاز iPhone. ومع ذلك ، إذا كنت تريد الفترة ضمن تخطيط لوحة مفاتيح iPhone ، فإليك كيفية إضافتها.
أضف مفتاح الإيقاف الكامل في الصفحة الأولى من لوحة المفاتيح على iPhone
لسوء الحظ ، لا يمكن إضافة زر توقف كامل إلى تخطيط لوحة المفاتيح على لوحة مفاتيح iPhone الافتراضية. ولكن يمكنك تنزيل Gboard من Google للقيام بذلك وإليك الطريقة.
الخطوة 1: قم بتنزيل Gboard for iPhone باستخدام الرابط أدناه.
الخطوة 2: افتح تطبيق Gboard. اتبع التعليمات التي تظهر على الشاشة لمنح الأذونات ذات الصلة.
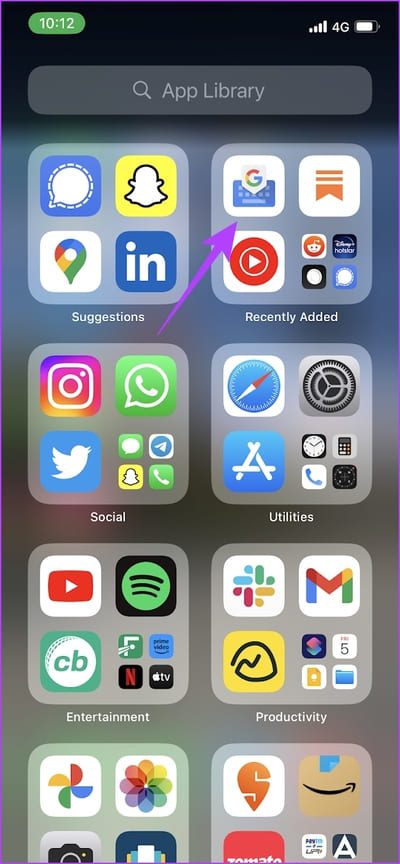
الخطوة 3: الآن ، افتح تطبيق Gboard مرة أخرى. اضغط على إعدادات لوحة المفاتيح.
الخطوة 4: شغّل مفتاح التبديل لـ “إظهار”. على لوحة المفاتيح “وأوقف تشغيل مفتاح التبديل لـ”. ” اختصار لتعطيل المساحة المزدوجة للوحة المفاتيح.
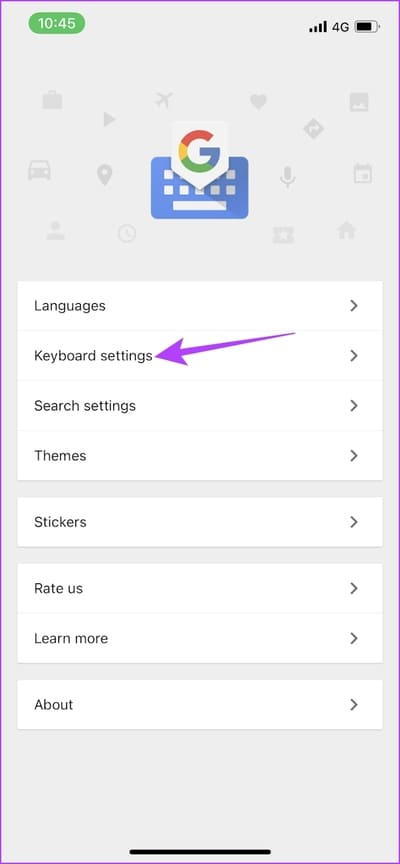
الخطوة 5: الآن ، للتبديل إلى Gboard ، انقر فوق أيقونة Globe على لوحة مفاتيح iPhone الافتراضية.
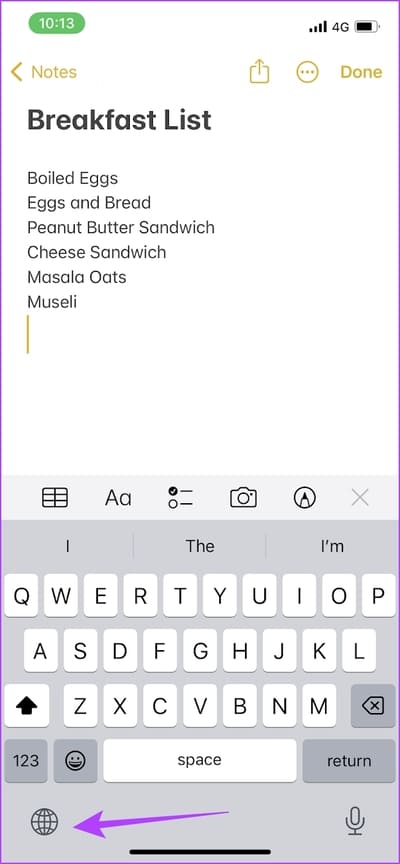
يمكنك الآن الوصول إلى Gboard باستخدام مفتاح الإيقاف الكامل في التخطيط الرئيسي. بعد ذلك ، دعنا نلقي نظرة على تعطيل نفس الشيء على أجهزة macOS.
قم بتعطيل Double Space لفترة على MAC
هناك مجموعة من اختصارات لوحة المفاتيح المثيرة للاهتمام على أجهزة macOS أيضًا. كما ذكرنا سابقًا ، قد يضيف البعض منهم أحرفًا في الجملة دون قصد ، والنقر المزدوج على مفتاح المسافة لفترة ما يؤدي إلى ذلك كثيرًا. ومن ثم ، إليك كيفية تعطيله.
الخطوة 1: انقر فوق شعار Apple على شريط أدوات جهاز Mac الخاص بك.
الخطوة 2: في القائمة المنسدلة ، انقر فوق إعدادات النظام.
ملاحظة: إذا كان جهاز Mac الخاص بك يعمل بنظام macOS Monterey أو أقدم ، فحدد تفضيلات النظام.
إلى الخطوة 3: ستتم إعادة توجيهك إلى تطبيق الإعدادات. انقر فوق لوحة المفاتيح من الشريط الجانبي.
الخطوة 4: الآن ، انقر فوق الزر تحرير بجوار خيار مصادر الإدخال.
الخطوة 5: أخيرًا ، قم بإيقاف تشغيل التبديل لـ “إضافة نقطة كاملة بمسافة مزدوجة“.
الآن ، لن يؤدي النقر المزدوج على شريط المسافة على جهاز Mac إلى إضافة نقطة في الجملة. هذه هي الطريقة التي يمكنك بها تعطيل الاختصار على كل من iPhone و Mac. ومع ذلك ، إذا كان لديك أي استفسارات أخرى ، يمكنك إلقاء نظرة على قسم الأسئلة الشائعة أدناه.
أسئلة وأجوبة على APPLE KEYBOARD
1. هل يمكنك إضافة اختصارات مخصصة على لوحة مفاتيح iPhone الافتراضية؟
لا. لسوء الحظ ، لا يوجد شرط لإضافة اختصارات مخصصة على لوحة المفاتيح الافتراضية لجهاز iPhone.
2. هل يمكنك استبدال المسافة المزدوجة لاختصار الفترة باختصار آخر؟
لا ، يمكنك فقط تمكين أو تعطيل الاختصار على iPhone ولكن لا يمكنك استبداله بشيء آخر.
3. ما هي أفضل لوحة مفاتيح خارجية لجهاز iPhone؟
تُعد لوحة مفاتيح Gboard أو Google Keyboard بديلاً شائعًا للوحة مفاتيح iPhone الافتراضية التي نوصي بها. بالإضافة إلى ذلك ، يمكنك أيضًا التحقق من لوحات مفاتيح iPhone هذه مع وجود صف أرقام في الأعلى.
4. كيف يمكنني إعادة ضبط إعدادات لوحة مفاتيح iPhone؟
لا توجد طريقة لإعادة تعيين إعدادات لوحة مفاتيح iPhone على وجه التحديد. ومع ذلك ، يمكنك إعادة تعيين قاموس لوحة مفاتيح iPhone: انتقل إلى الإعدادات> عام> نقل وإعادة تعيين> إعادة تعيين> إعادة تعيين قاموس لوحة المفاتيح.
أوقف الكتابة بعد الضغط مرتين على شريط المسافة
نأمل أن تساعدك هذه المقالة في إيقاف تشغيل مساحة النقر المزدوج لاختصار الفترة على iPhone و Mac. ومع ذلك ، نأمل أن تضيف Apple خيارًا لاستخدام زر الفترة في التخطيط الرئيسي للوحة المفاتيح الافتراضية لجهاز iPhone. شيء نتطلع إليه في تحديث iOS القادم!