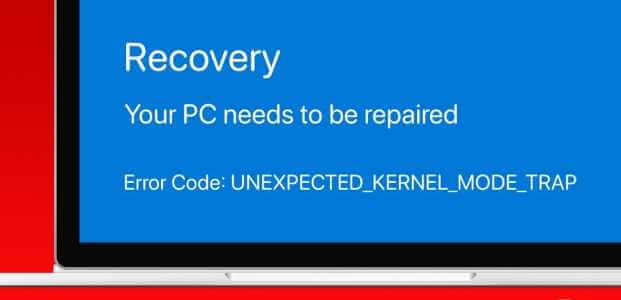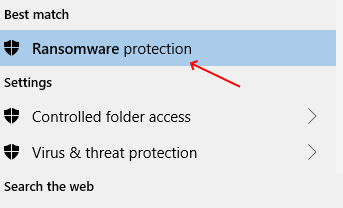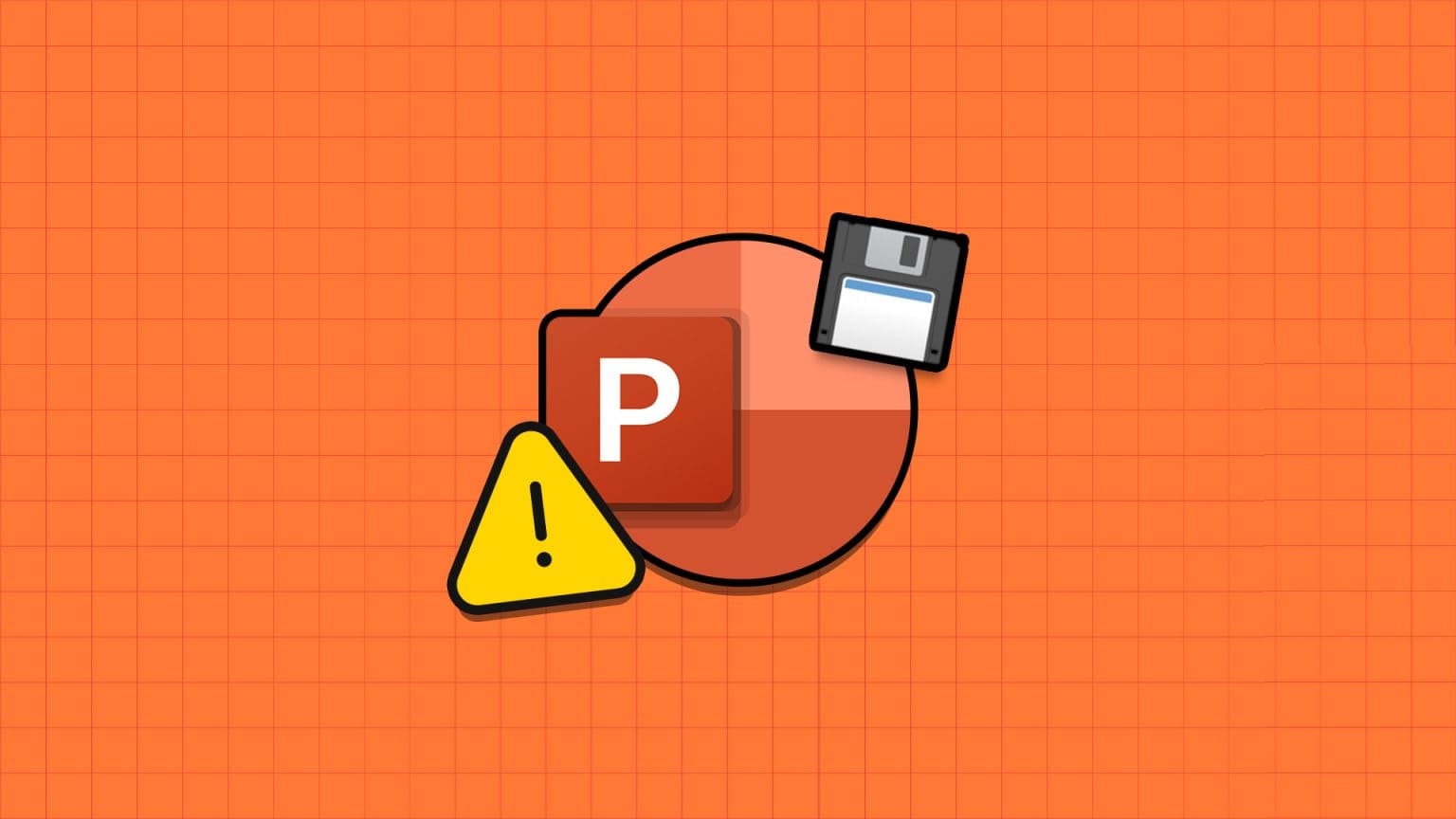تعد التطبيقات جزءًا لا يتجزأ من أي نظام تشغيل. يوفر Windows العديد من التطبيقات والبرامج لتحسين تجربتك. ومع ذلك ، قد يتم إعاقة تجربتك عندما لا تفتح هذه التطبيقات والبرامج حتى بعد عدة محاولات. إذا كنت تواجه صعوبة في فتح تطبيقاتك المفضلة على Windows 11 ، فلدينا بعض النصائح لإصلاح عدم فتح التطبيقات على Windows 11. لذا ، دعونا نتحقق منها.
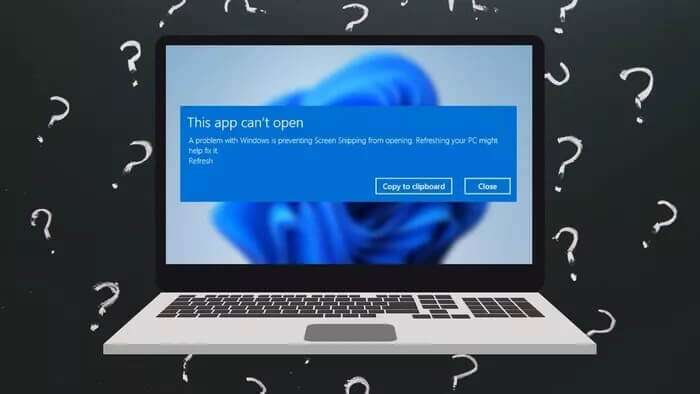
1. تشغيل أداة استكشاف الأخطاء وإصلاحها للتطبيق
تقدم Microsoft أدوات استكشاف الأخطاء وإصلاحها لكل أداة مساعدة تقريبًا على Windows ، بما في ذلك التطبيقات. متى واجهت مثل هذه المشكلات في التطبيق ، فهذه هي الطريقة التي تبدأ بها.
الخطوة 1: اضغط على مفتاح Windows + S لفتح Windows Search ، واكتب إعدادات استكشاف الأخطاء وإصلاحها. اضغط دخول.
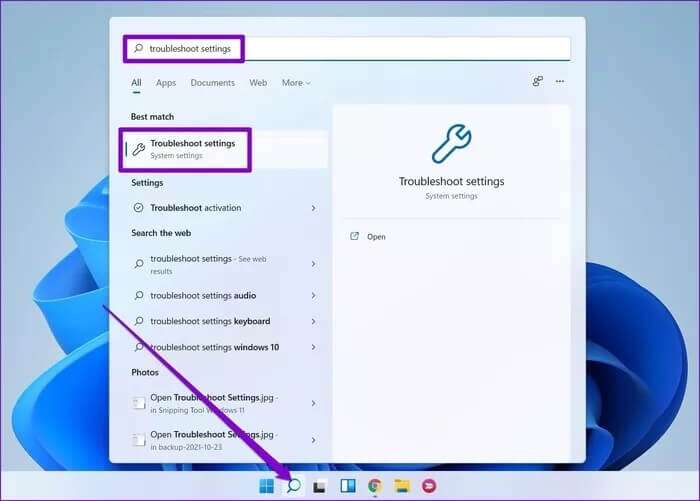
الخطوة 2: انقر فوق مستكشفات الأخطاء ومصلحاتها الأخرى.
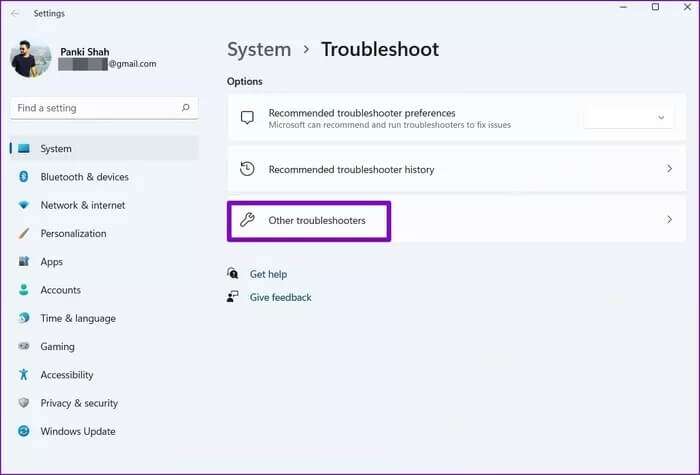
خطوة 3: قم بالتمرير لأسفل للنقر فوق الزر “تشغيل” بجوار تطبيقات Windows Store.
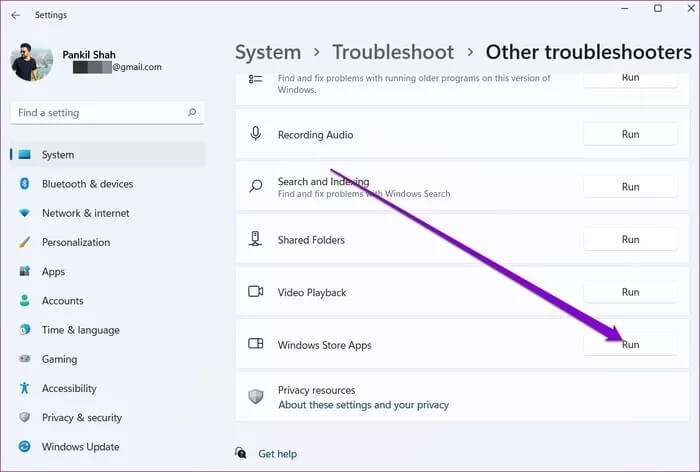
بعد تشغيل مستكشف الأخطاء ومصلحها ، تحقق مما إذا كانت التطبيقات تعمل بشكل جيد الآن.
2. قم بتحديث كافة التطبيقات
إذا لم تقم بتحديث التطبيقات بانتظام ، فستصبح قديمة في النهاية وستواجه مشكلات التوافق مثل هذا. وبالتالي ، يمكنك محاولة تحديث جميع التطبيقات الموجودة على جهاز الكمبيوتر الخاص بك ومعرفة ما إذا كان ذلك يحل المشكلة.
3. إصلاح أو إعادة تعيين التطبيقات الإشكالية
إذا كانت مشكلة عدم فتح التطبيقات مقصورة على عدد قليل من التطبيقات المختارة مثل Microsoft Store و Outlook و Photos وما إلى ذلك ، يمكنك محاولة إصلاح هذه التطبيقات باتباع الخطوات أدناه.
الخطوة 1: اضغط على مفتاح Windows + I لتشغيل تطبيق الإعدادات. انتقل إلى علامة التبويب التطبيقات وانتقل إلى التطبيقات والميزات.
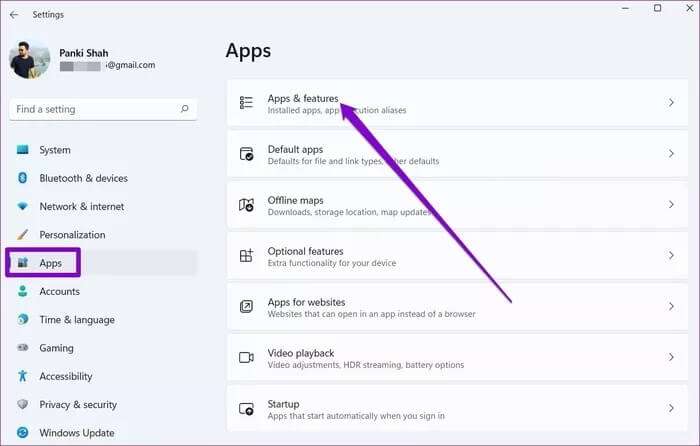
الخطوة 2: حدد موقع التطبيق الإشكالي من القائمة. انقر فوق قائمة النقاط الثلاث المجاورة لها وحدد خيارات متقدمة.
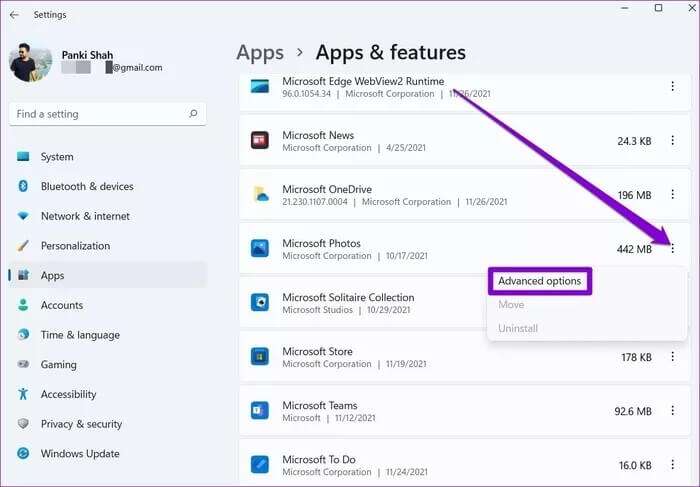
خطوة 3: قم بالتمرير لأسفل إلى قسم إعادة التعيين وانقر فوق الزر إصلاح.
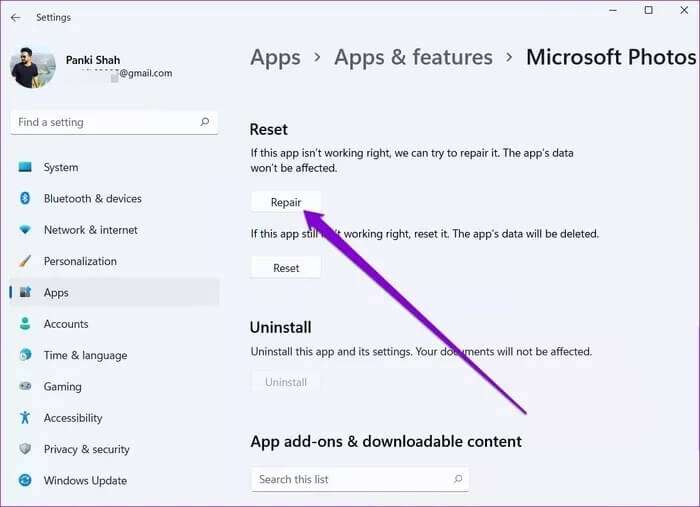
4. تأكد من تشغيل خدمة تحديث WINDOWS
سبب آخر لعدم فتح التطبيقات والبرامج هو عدم تشغيل خدمة Windows Update في الخلفية. قام العديد من المستخدمين بحل مشكلة التطبيقات التي لا تعمل بهذه الطريقة. يمكنك أيضًا تجربتها.
الخطوة 1: اضغط على مفتاح Windows + R لفتح الأمر Run ، واكتب services.msc ، واضغط على Enter.
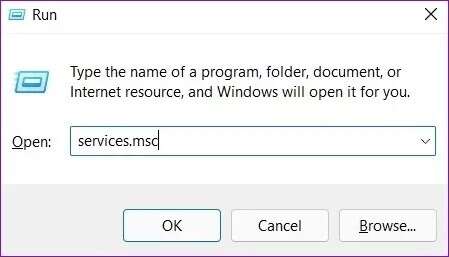
الخطوة 2: قم بالتمرير لأسفل لتحديد موقع Windows Update وتحقق مما إذا كانت الخدمة قيد التشغيل. إذا لم يكن كذلك ، فانقر بزر الماوس الأيمن فوقه وحدد ابدأ من القائمة.
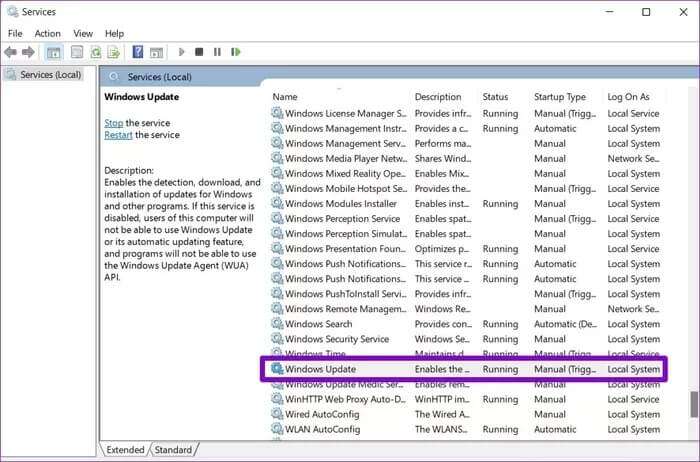
5. امسح ذاكرة التخزين المؤقت في MICROSOFT
على الرغم من ندرتها ، في بعض الأحيان ، يمكن أن تؤدي المشكلات المتعلقة بمتجر Microsoft إلى عمليات تثبيت سيئة أو فشل في تحديث التطبيقات. وبالتالي ، يمكنك محاولة إعادة تعيين ذاكرة التخزين المؤقت لمتجر Microsoft ومعرفة ما إذا كان ذلك يحل المشكلة.
الخطوة 1: افتح قائمة ابدأ ، واكتب cmd لفتح موجه الأوامر. حدد “تشغيل كمسؤول” لفتحه بحقوق المسؤول.
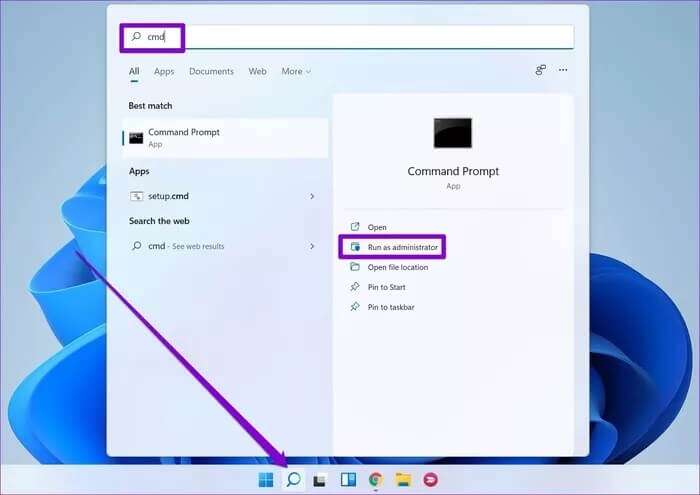
الخطوة 2: في وحدة التحكم ، اكتب WSReset.exe ، واضغط على Enter.
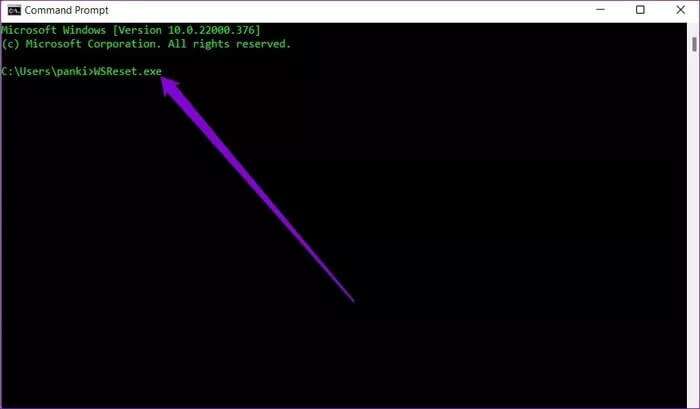
6. إعادة تسجيل تطبيقات WINDOWS
إذا كان جهاز الكمبيوتر الخاص بك يحتوي على حسابات مستخدمين متعددة ، وإذا حدثت مشكلة تعطل التطبيق بسبب أحد حسابات مستخدمي Windows المتضاربة ، فيمكنك محاولة إعادة تسجيل تطبيقات Microsoft Store لمعرفة ما إذا كان ذلك يعمل أم لا.
الخطوة 1: انقر فوق شريط المهام رمز البحث ، واكتب windowsowershell ، وانقر فوق تشغيل كمسؤول.
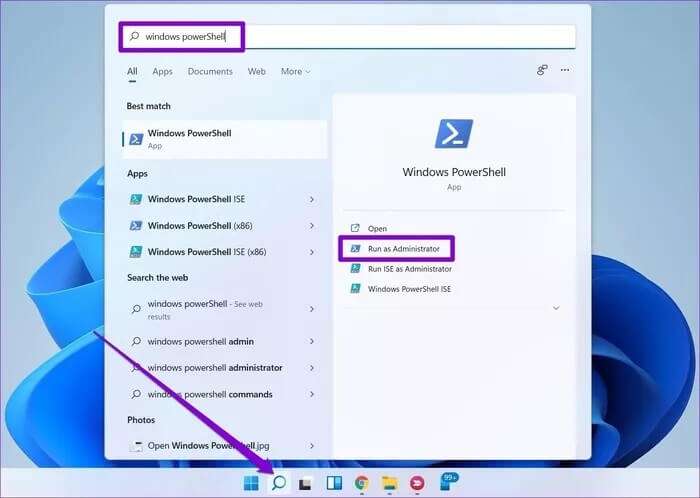
الخطوة 2: في وحدة التحكم ، اكتب الأمر الوارد أدناه واضغط على Enter.
Get-AppXPackage -AllUsers | Foreach {Add-AppxPackage -DisableDevelopmentMode -Register “$($_.InstallLocation)\AppXManifest.xml”}
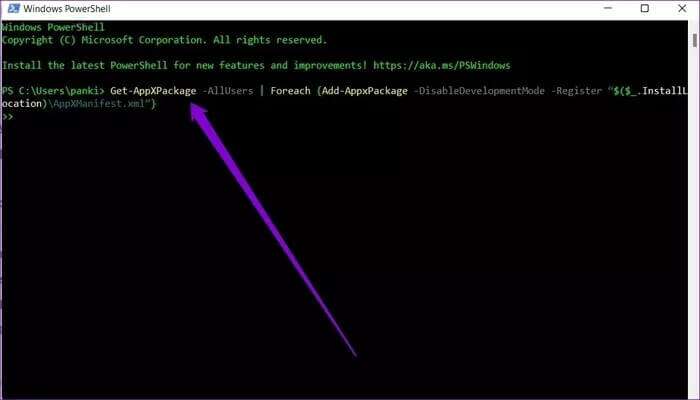
بعد تشغيل الأمر ، أعد تشغيل جهاز الكمبيوتر الخاص بك ومعرفة ما إذا كانت التطبيقات تعمل على ما يرام.
7. إنشاء حساب مستخدم جديد
إذا استمرت المشكلة ، حتى بعد إعادة تسجيل التطبيقات ، فقد يكون ذلك بسبب تلف بيانات حساب المستخدم. إذا كان الأمر كذلك ، يمكنك محاولة إنشاء حساب مستخدم جديد لتشغيل التطبيقات.
الخطوة 1: اضغط على مفتاح Windows + I لتشغيل تطبيق الإعدادات.
الخطوة 2: قم بالتبديل إلى علامة التبويب “الحسابات” وانقر فوق “العائلة والمستخدمون الآخرون”.
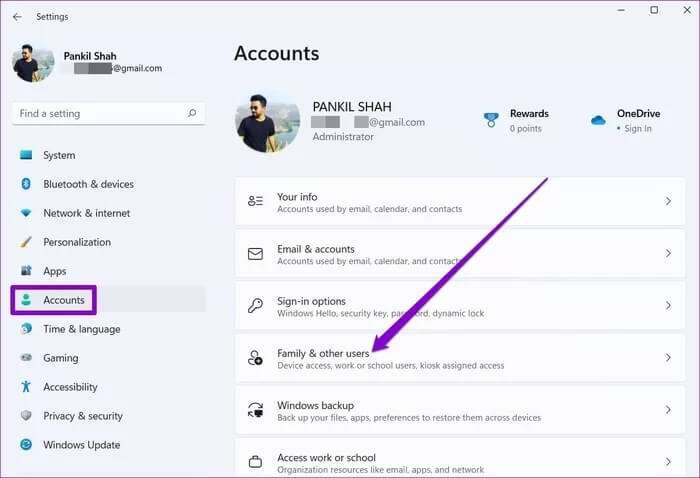
خطوة 3: ضمن مستخدمين آخرين ، انقر فوق الزر إضافة حساب.
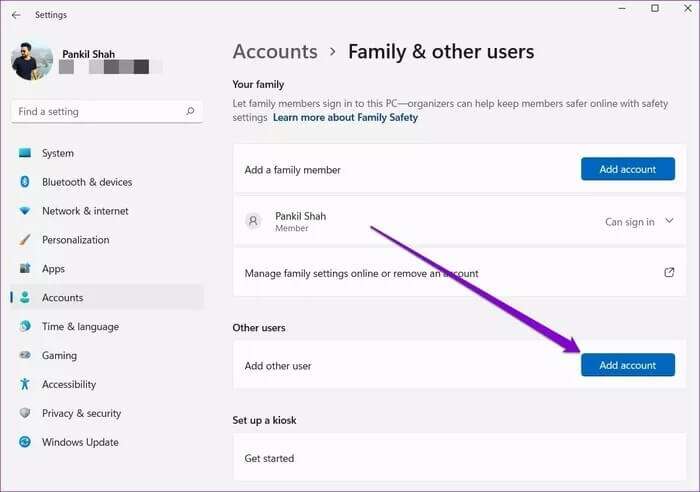
الخطوة 4: بعد ذلك ، انقر فوق “ليس لدي معلومات تسجيل الدخول لهذا الشخص”.
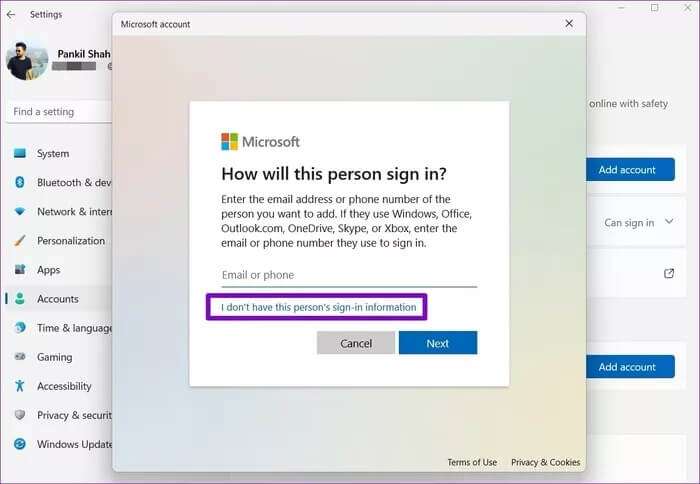
اتبع التعليمات التي تظهر على الشاشة لإنشاء حساب مستخدم جديد على Windows. بمجرد الإنشاء ، قم بتسجيل الدخول باستخدام حساب المستخدم الذي تم إنشاؤه حديثًا ومعرفة ما إذا كان يمكن فتح التطبيقات الآن.
8. قم بتشغيل فحص SFC
يمكن أن تمنع ملفات النظام التالفة أيضًا تشغيل التطبيقات على Windows 11. في مثل هذه الحالات ، يمكن أن يؤدي تشغيل فحص SFC (مدقق ملفات النظام) إلى اكتشاف ملفات النظام هذه وإصلاحها.
الخطوة 1: انقر بزر الماوس الأيمن على أيقونة قائمة ابدأ خيار Windows Terminal (admin) من القائمة الناتجة.
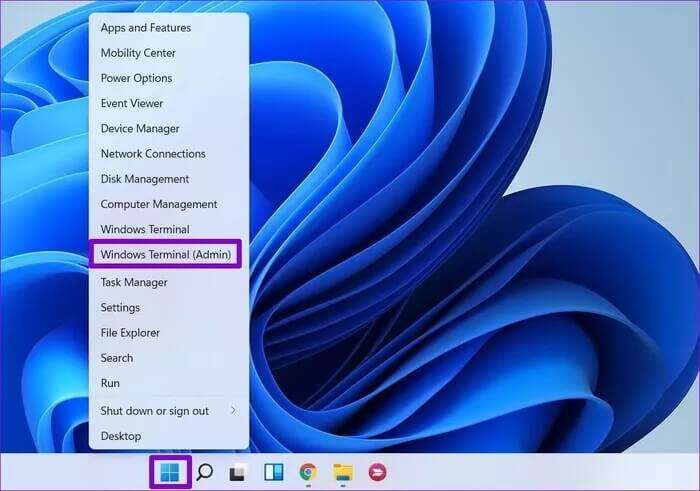
الخطوة 2: اكتب الأمر الموضح أدناه واضغط على Enter.
sfc /scannow
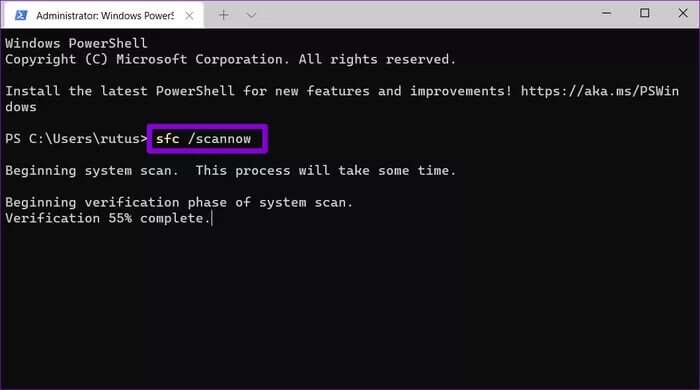
بعد الانتهاء من الفحص ، أعد تشغيل الكمبيوتر لمعرفة ما إذا كانت المشكلة قد اختفت الآن.
9. تحديث WINDOWS
أخيرًا ، يمكنك التحقق مما إذا كنت تستخدم أحدث إصدار من Windows 11. تجلب هذه التحديثات عادةً إصلاحات أمان وميزات جديدة ، والأهم من ذلك ، إصلاحات للأخطاء. لذلك ، إذا كانت مشكلة عدم تشغيل التطبيق مقصورة على الإصدار الحالي من Windows الذي تستخدمه ، فسيؤدي تحديثه إلى حل المشكلة.
تطبيقات استكشاف الأخطاء وإصلاحها على WINDOWS
لم يسمع أحد عن أعطال التطبيقات على Windows. في معظم الحالات ، سيؤدي تشغيل استكشاف الأخطاء وإصلاحها إلى حل مشكلاتك. إذا لم يكن كذلك ، يمكنك تجربة بعض الحلول المتقدمة المذكورة أعلاه لإصلاح عدم فتح التطبيقات على Windows 11.