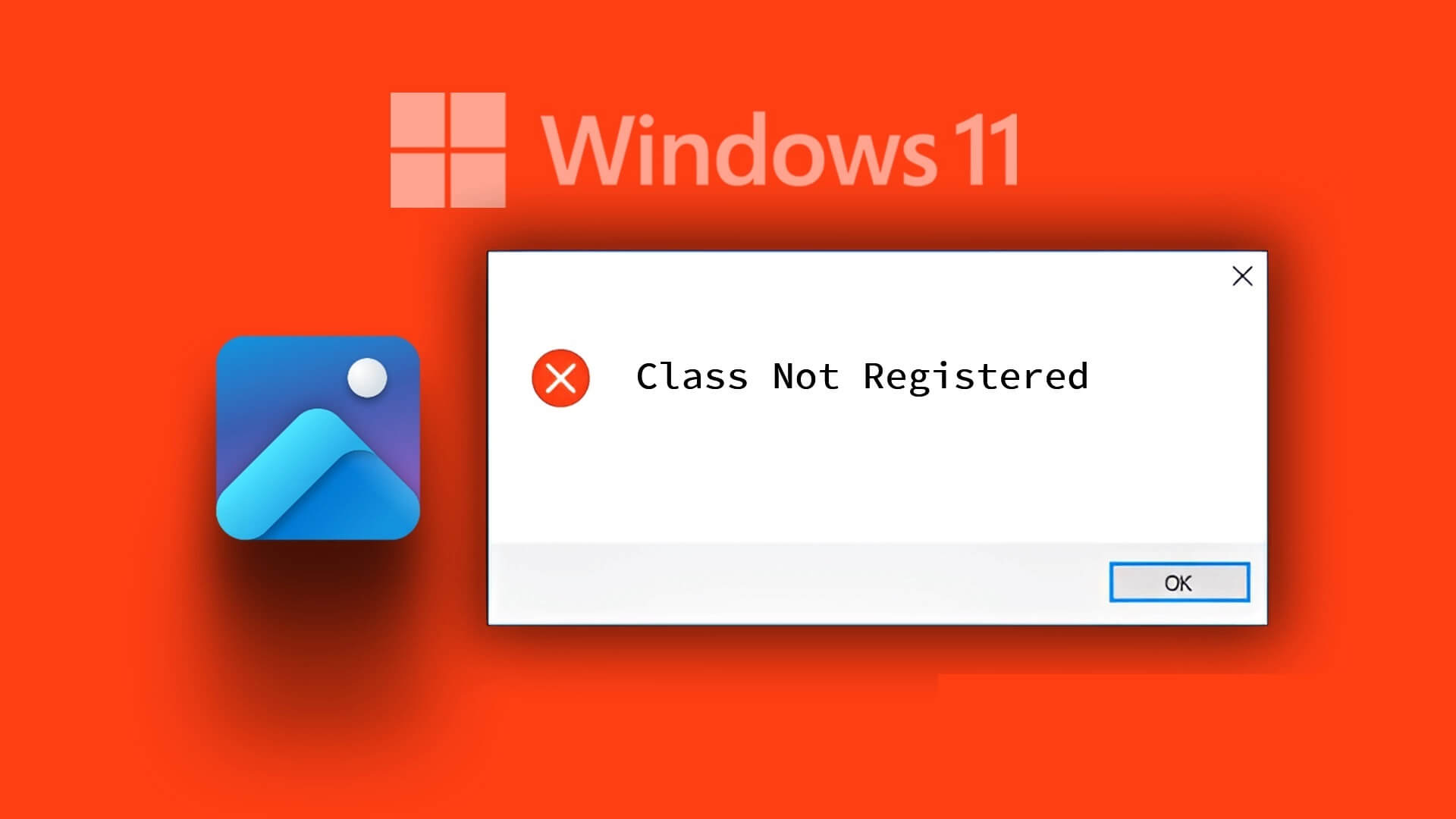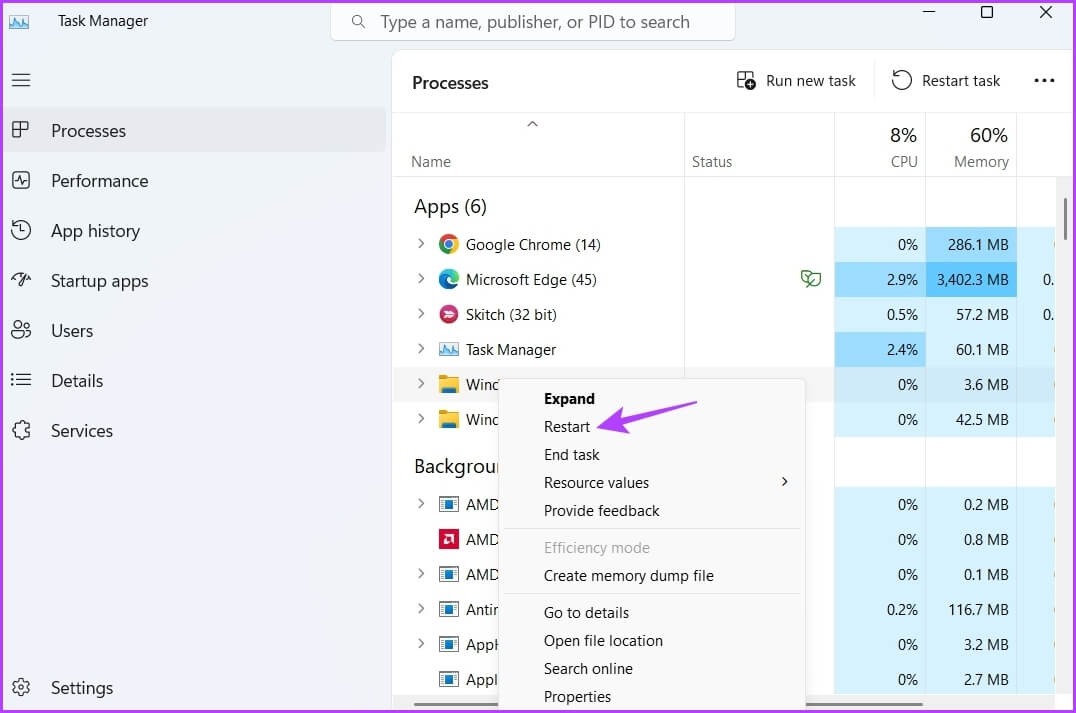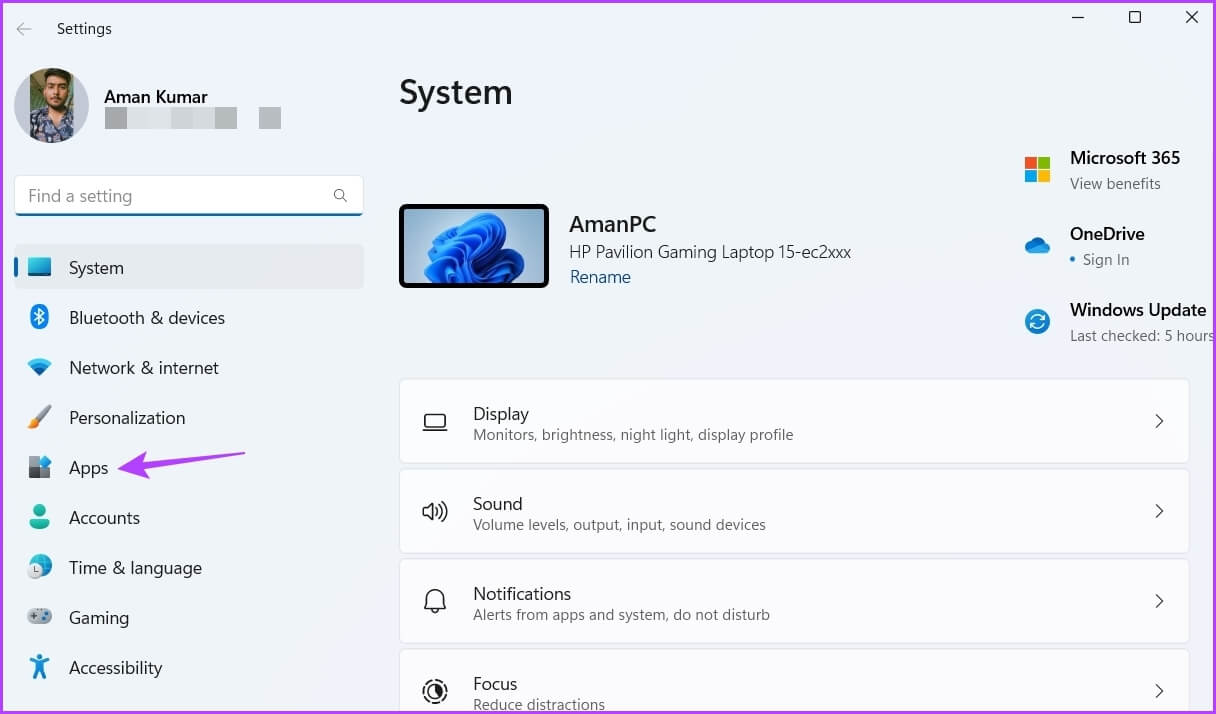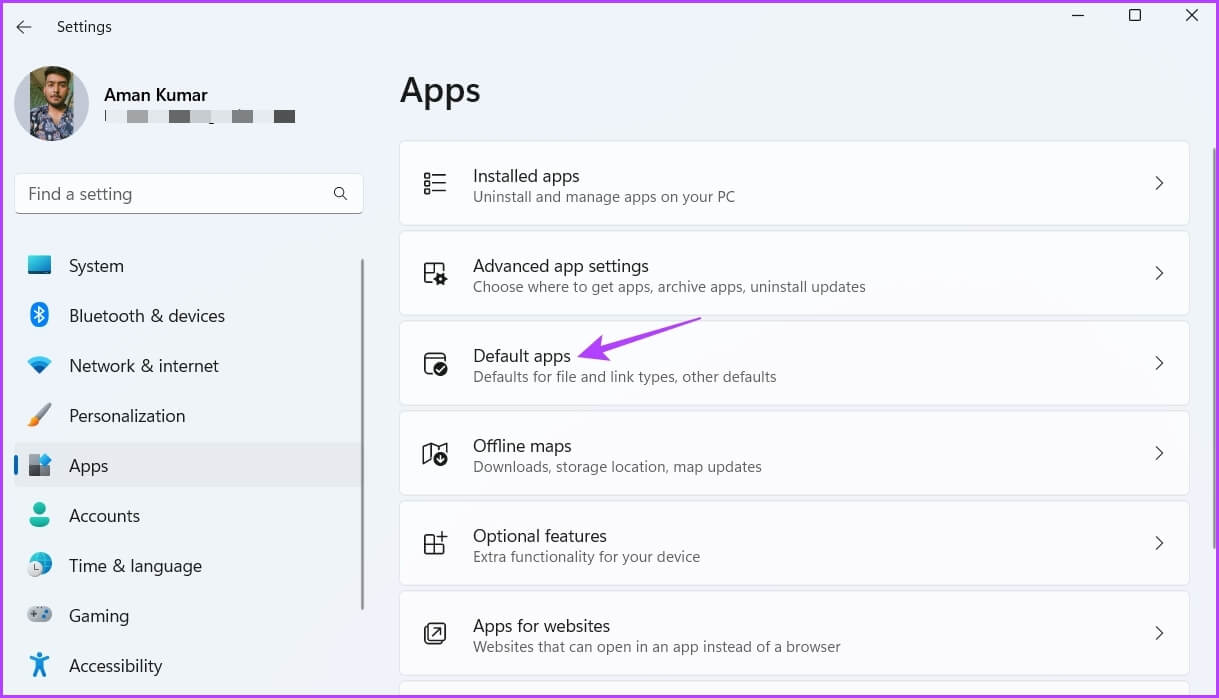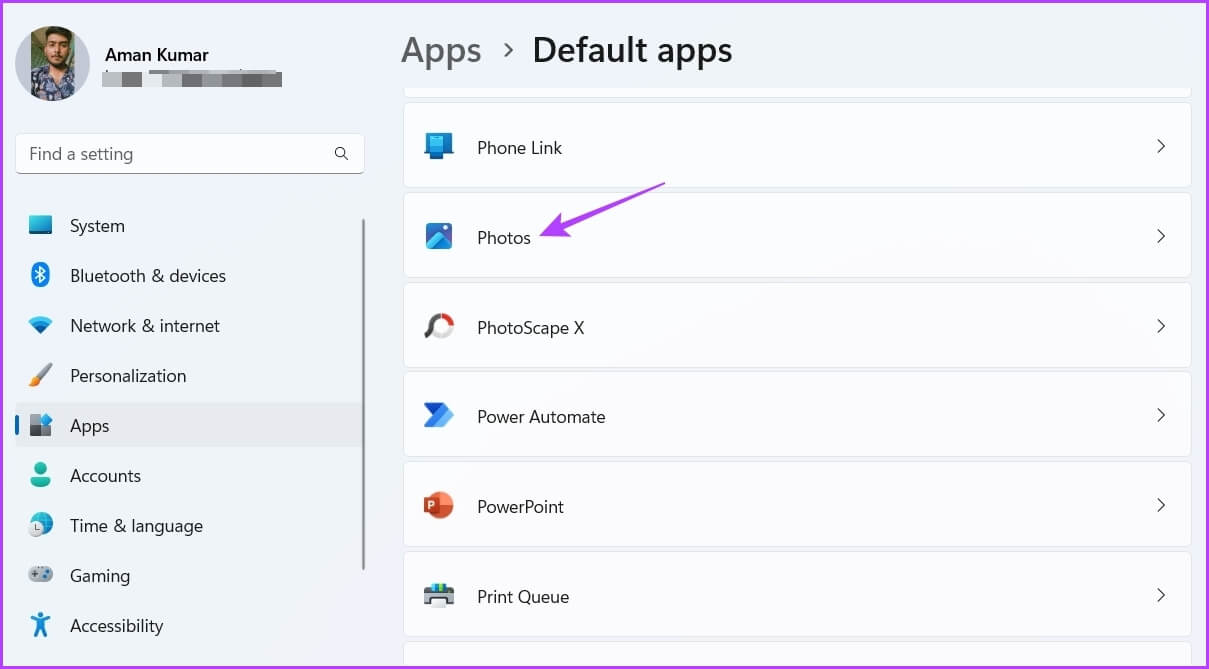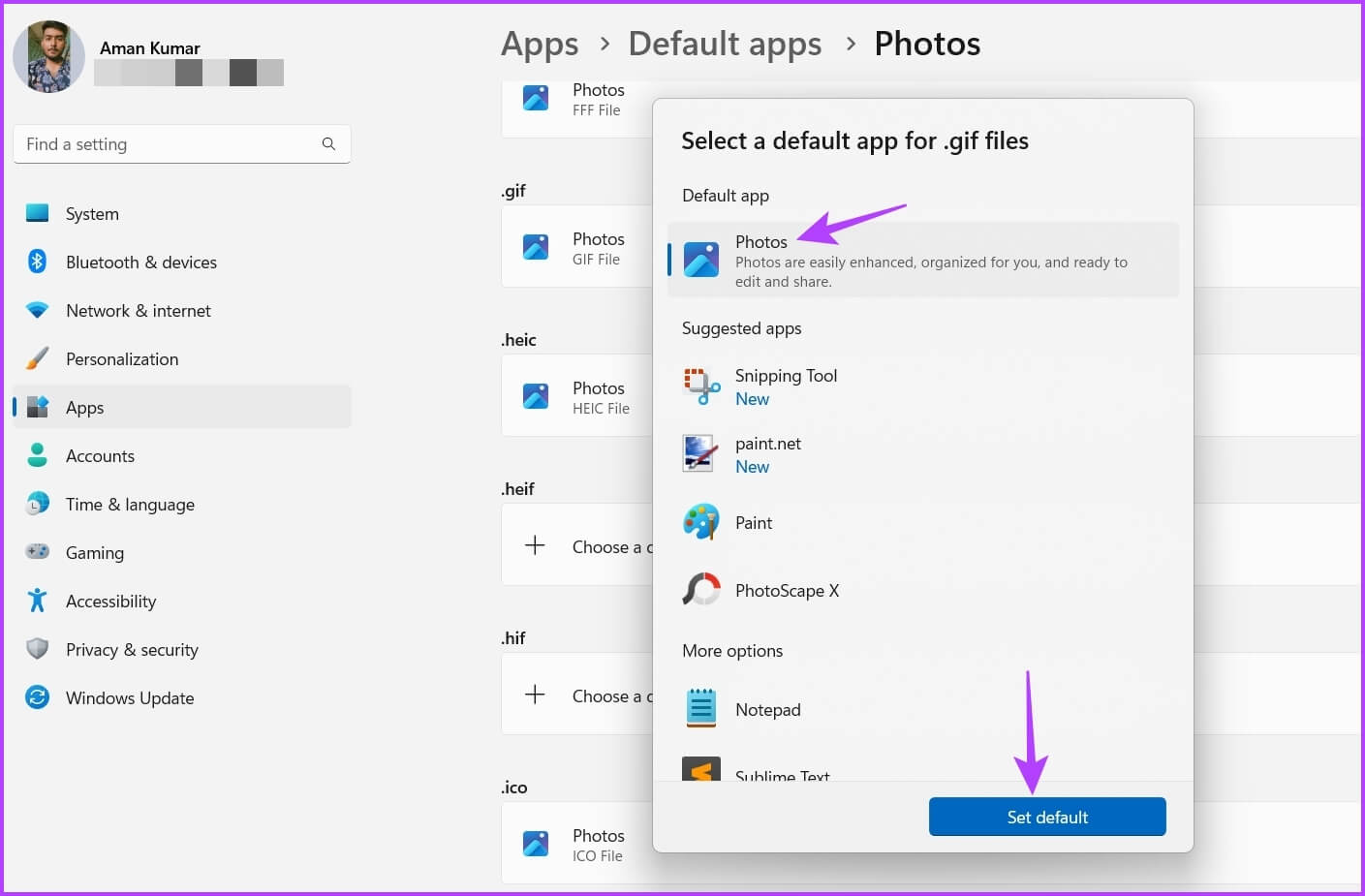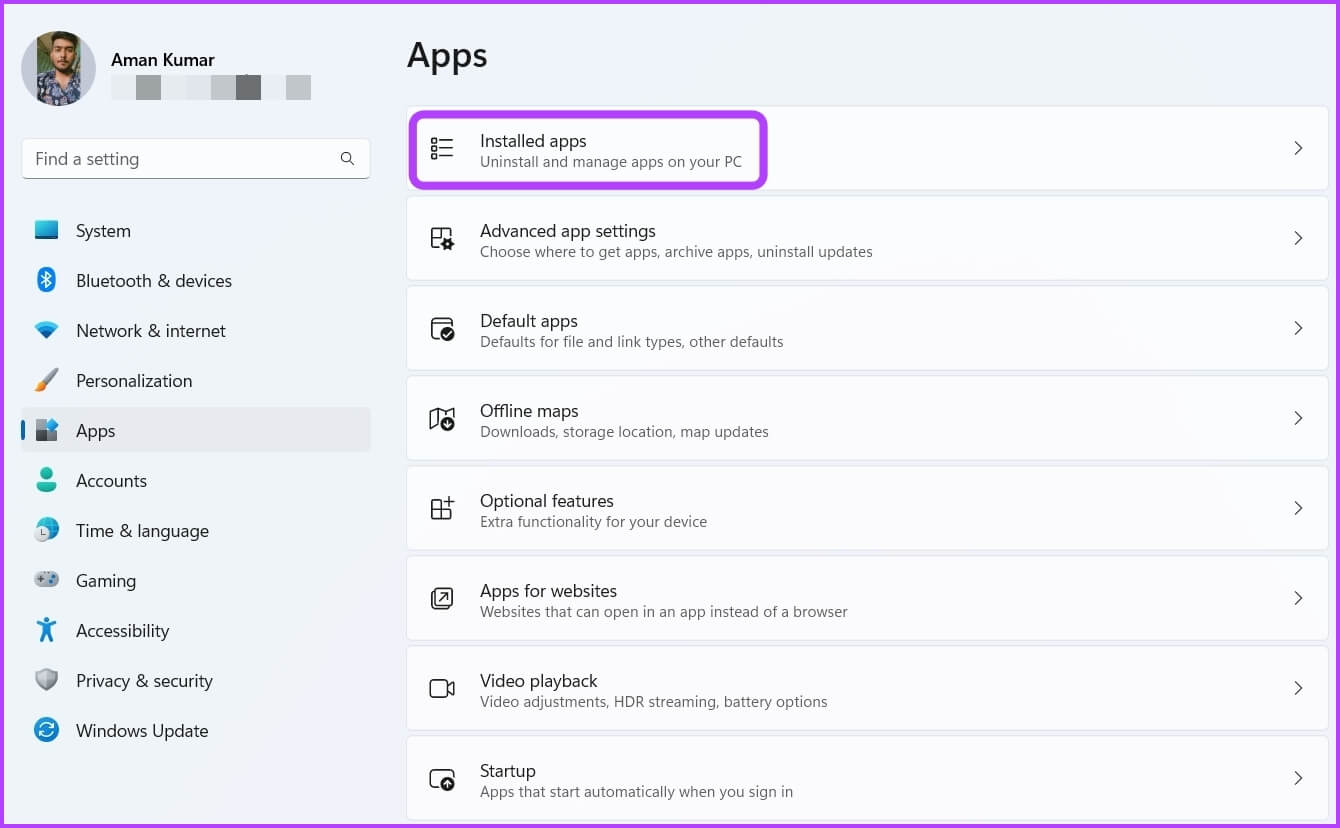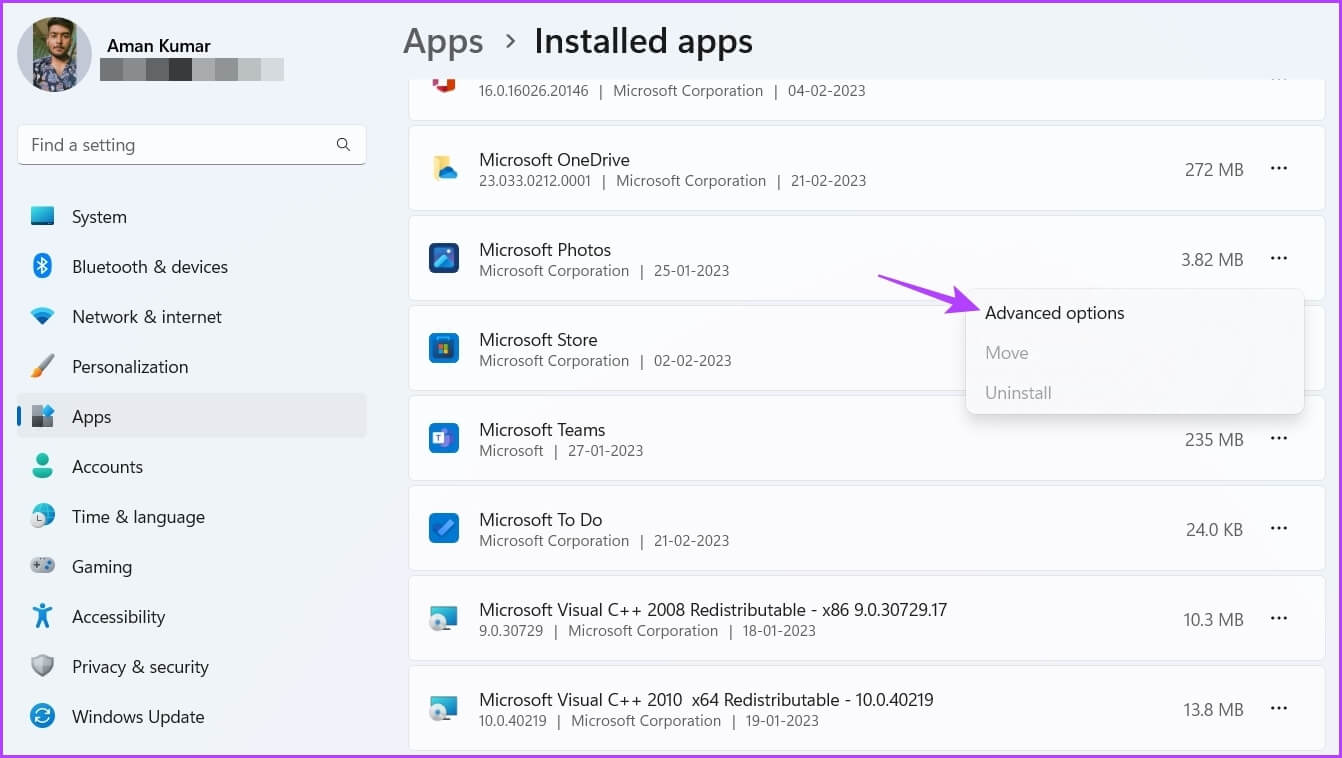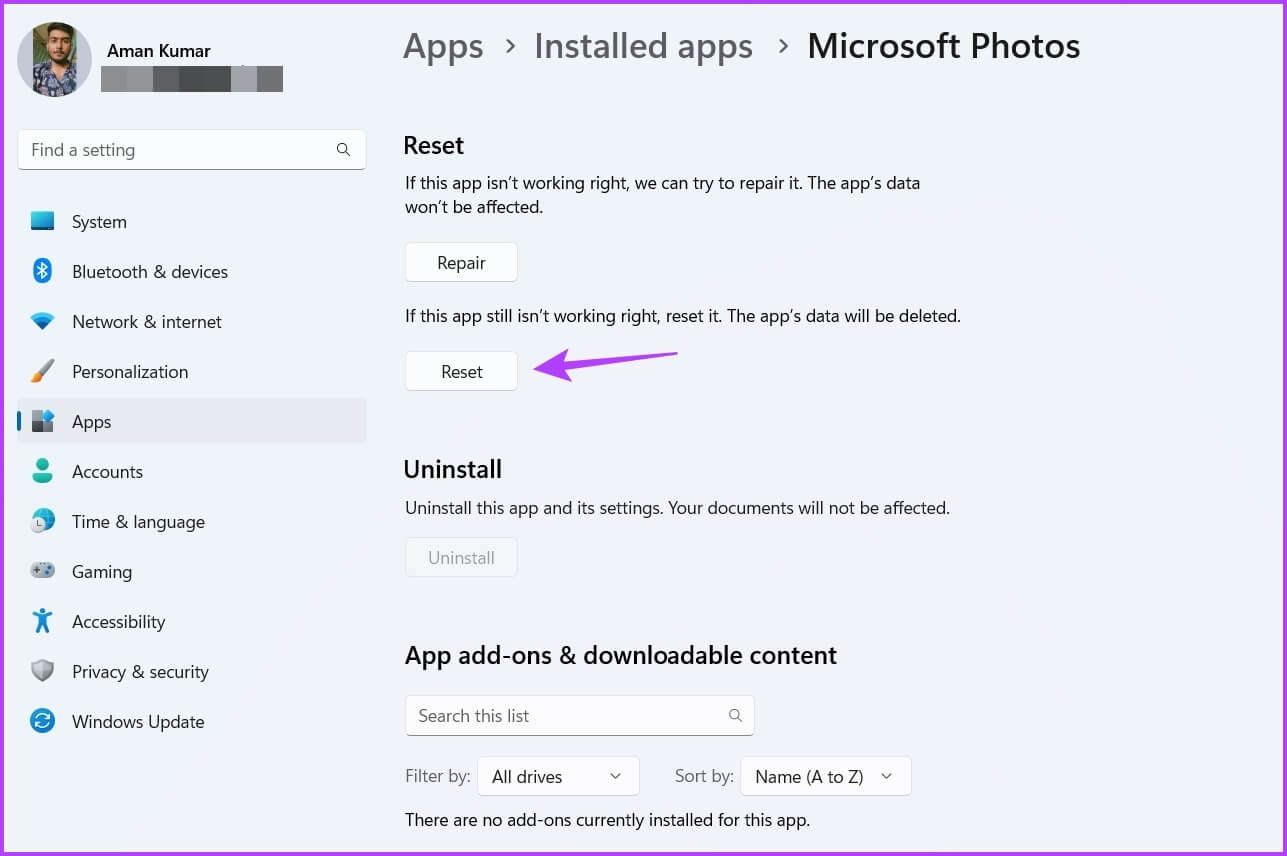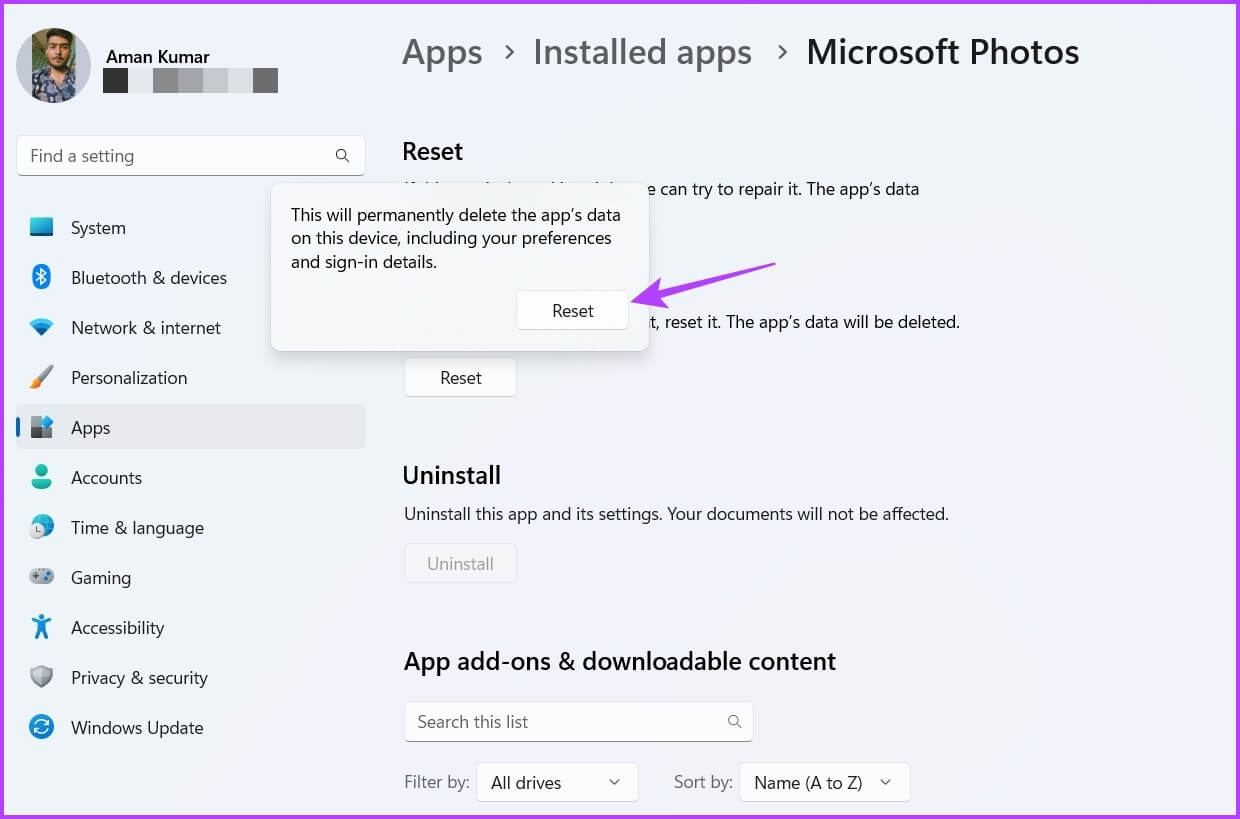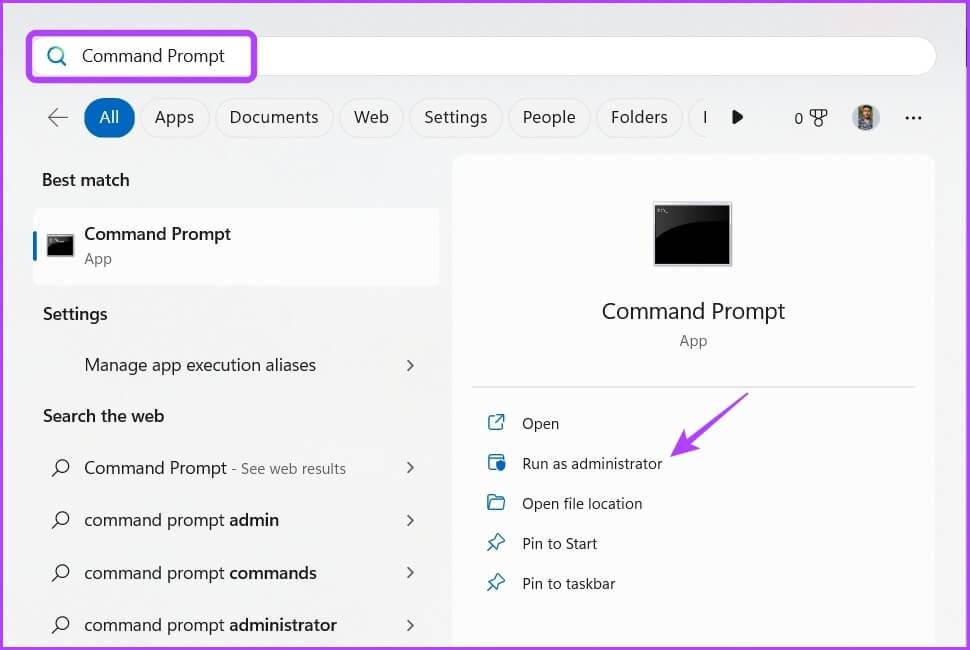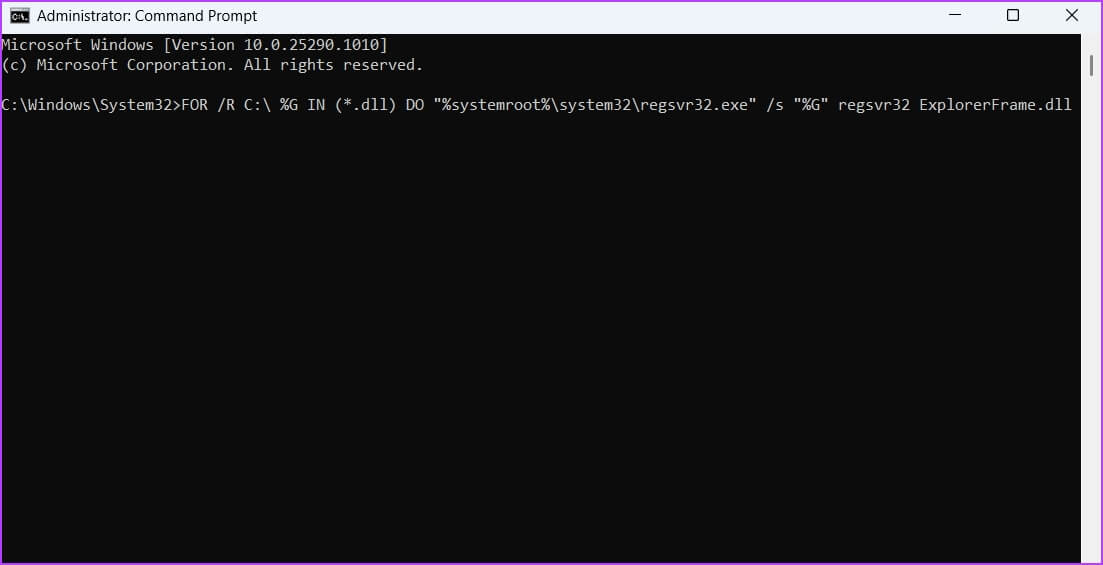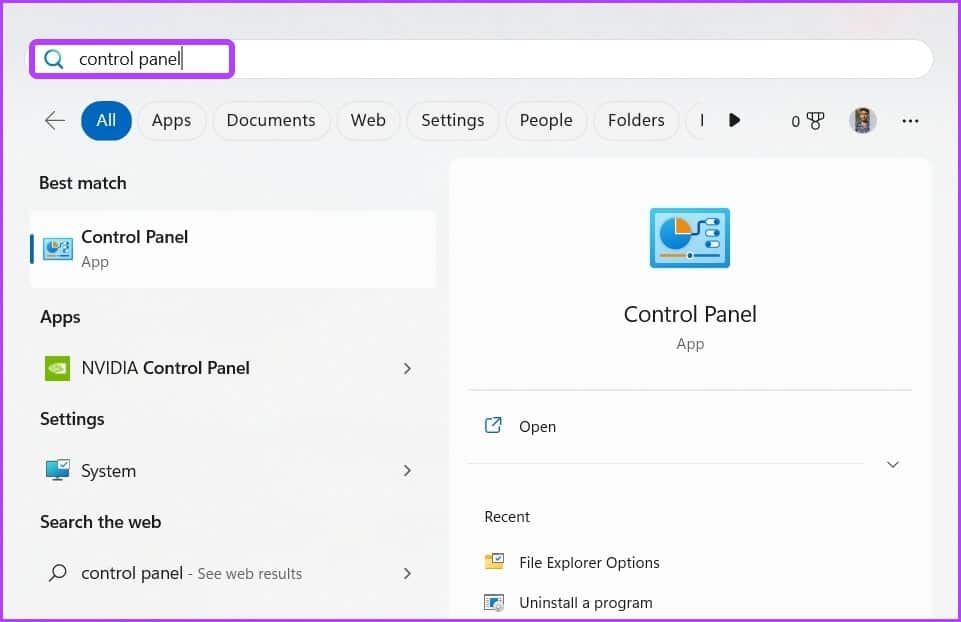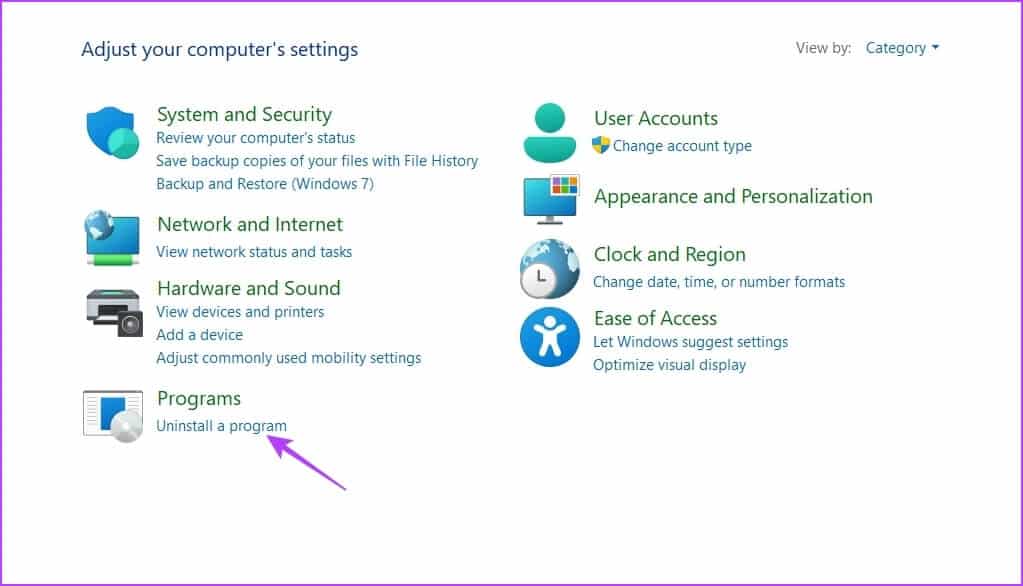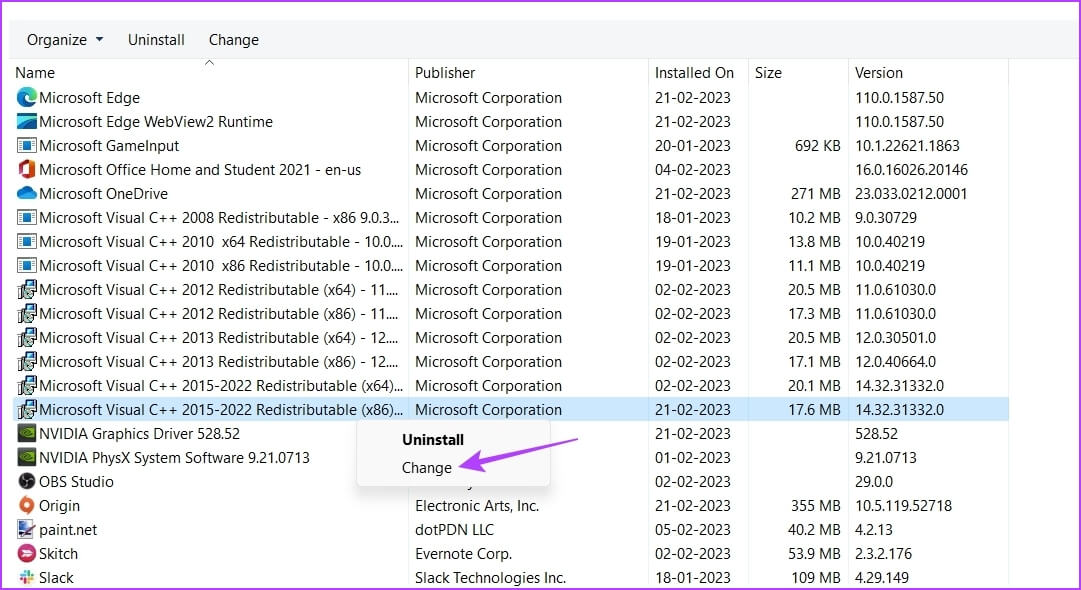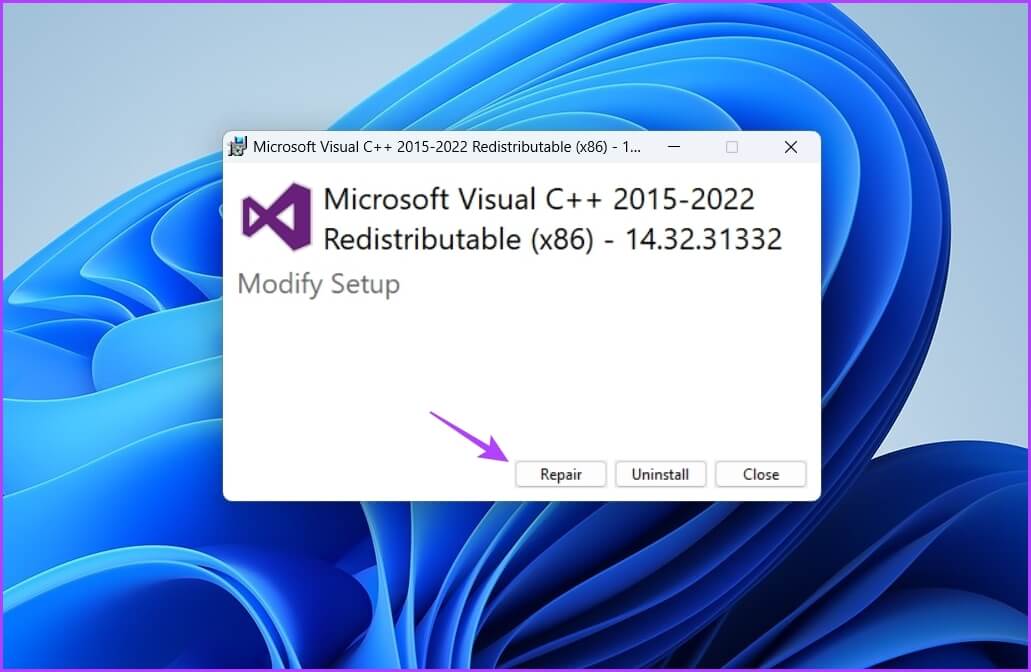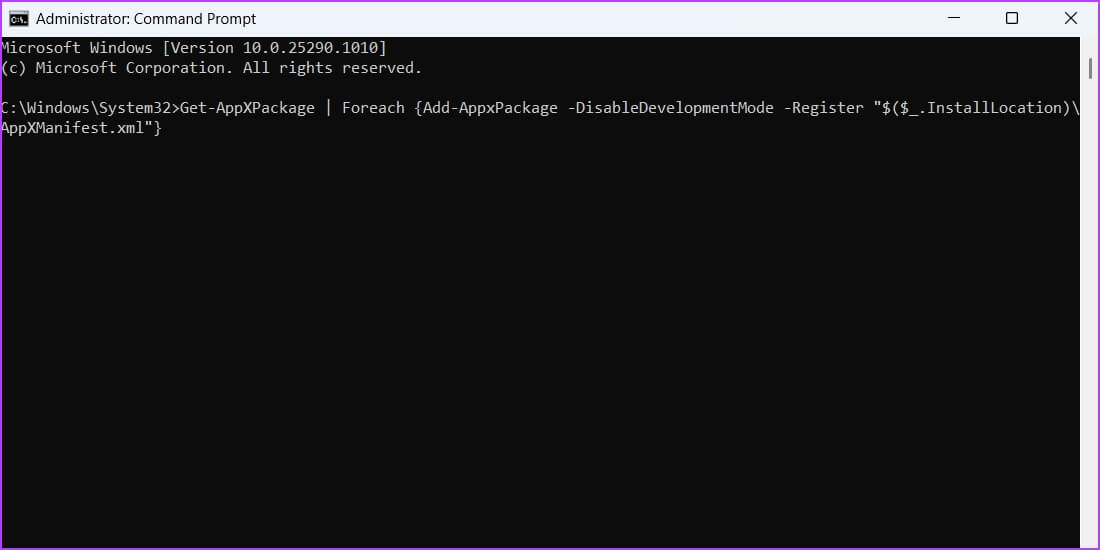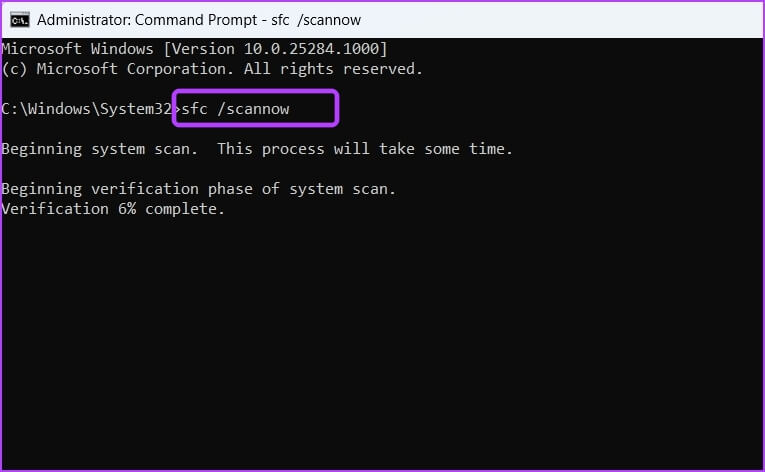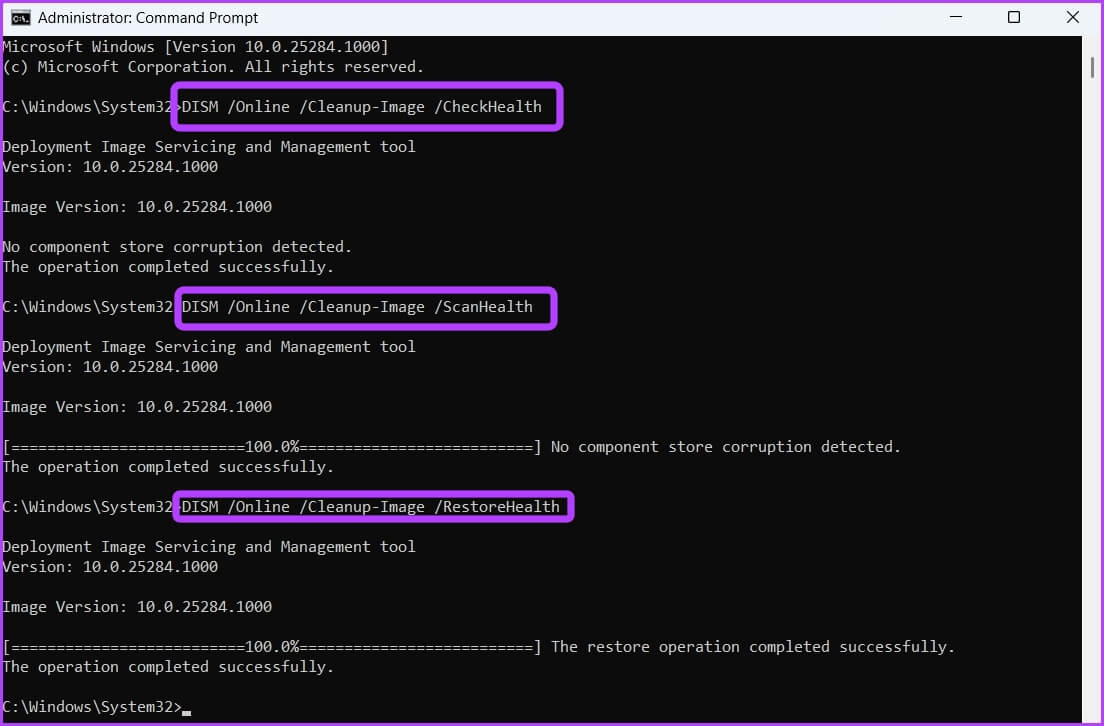أفضل 7 إصلاحات لخطأ “Class not Registered” عند فتح الصور على Windows 11
Microsoft Photos هو تطبيق عرض الصور الافتراضي لنظام التشغيل Windows 11. عادةً ما يعمل بشكل جيد ، ولكن في بعض الأحيان قد ترى خطأ “Class not Registered” عند عرض الصور في تطبيق الصور. يظهر الخطأ بشكل أساسي بسبب تكوين ملفات DLL بشكل خاطئ أو ملفات النظام الفاسدة أو غيرها من المشكلات المتعلقة بالنظام.
مهما كان السبب ، فإنه من السهل استكشاف أخطاء الفصل غير المسجل في Windows 11. وفيما يلي جميع الحلول العملية التي ستساعدك على التخلص من المشكلة نهائيًا.
1. أعد تشغيل مستكشف Windows
عندما تواجه خطأ Class not Registered ، يجب أن يكون منفذ الاتصال الأول هو إعادة تشغيل Windows Explorer. يمكن أن تظهر رسالة الخطأ بسبب خلل مؤقت في النظام. وأفضل طريقة للتخلص من هذا الخلل هي إعادة تشغيل Windows Explorer.
إليك كيفية إعادة تشغيل Windows Explorer على Windows 11:
الخطوة 1: اضغط على مفتاح Windows + X لفتح قائمة Power User واختر Task Manager من القائمة.
الخطوة 2: انقر بزر الماوس الأيمن على مستكشف Windows واختر إعادة التشغيل.
2. اختر Microsoft Photos باعتباره عارض الصورة الافتراضي
من المحتمل أن تظهر رسالة الخطأ إذا لم يتم تعيين تطبيق Microsoft Photos كتطبيق افتراضي لعرض الصور. لتعيين تطبيق Microsoft Photos باعتباره التطبيق الافتراضي لعرض الصور على جهاز الكمبيوتر الخاص بك ، اتبع التعليمات التالية:
الخطوة 1: اضغط على مفتاحي Windows + I لفتح تطبيق الإعدادات.
الخطوة 2: اختر التطبيقات من اللوحة اليمنى.
الخطوة 3: حدد التطبيقات الافتراضية.
الخطوة 4: حدد موقع تطبيق Microsoft Photos وحدده.
الخطوة 5: انقر فوق جميع ملحقات الصور الشائعة الاستخدام مثل JPG و JPEG و PNG و GIF ، واختر الصور من القائمة ، ثم انقر فوق الزر تعيين افتراضي.
3. إعادة تعيين تطبيق Microsoft Photos
إذا لم تكن تهيئة تطبيق Microsoft Photos باعتباره التطبيق الافتراضي لعرض الصور مفيدًا ، فيمكنك محاولة إعادة تعيين التطبيق إلى إعداداته الافتراضية. سيكون القيام بذلك مفيدًا إذا كانت المشكلة ناتجة عن الفساد في تطبيق الصور.
فيما يلي خطوات إعادة تعيين Microsoft Photos على نظام التشغيل Windows 11:
الخطوة 1: افتح الإعدادات ، واختر التطبيقات من اللوحة اليمنى ، ثم حدد التطبيقات المثبتة.
الخطوة 2: حدد موقعًا وانقر فوق ثلاث نقاط بجوار Microsoft Photos واختر خيارات متقدمة.
الخطوة 3: انقر فوق زر إعادة الضبط.
الخطوة 4: انقر فوق “إعادة تعيين” للتأكيد.
بعد إعادة تعيين تطبيق الصور ، أعد تشغيل الكمبيوتر وتحقق من وجود المشكلة.
4. إعادة تسجيل ملفات DLL لـ WINDOWS
DLL (مكتبة الارتباط الديناميكي) هي ملفات تحتوي على أكواد وبيانات تستخدمها برامج أخرى لأداء مهام معينة. ومع ذلك ، إذا فُقد أو تلف ملف DLL مهم ، فلن يعمل التطبيق بشكل صحيح ولن تعمل حتى أبسط الميزات.
إحدى طرق حل ذلك هي إعادة تسجيل ملفات DLL. يمكنك القيام بذلك باتباع الخطوات التالية:
الخطوة 1: اضغط على مفتاح Windows لفتح قائمة ابدأ.
الخطوة 2: اكتب موجه الأوامر في شريط بحث Windows واختر تشغيل كمسؤول من الجزء الأيمن.
الخطوة 3: في نافذة موجه الأوامر المرتفعة ، اكتب الأمر التالي واضغط على Enter:
FOR /R C:\ %G IN (*.dll) DO "%systemroot%\system32\regsvr32.exe" /s "%G" regsvr32 ExplorerFrame.dll
5. إصلاح برامج MICROSOFT VISUAL C ++
تعد مكتبة Microsoft Visual C ++ مكونًا مهمًا لنظام التشغيل Windows. يضمن أن جميع التطبيقات تعمل بشكل صحيح على جهاز الكمبيوتر الخاص بك.
عندما تتلف الحزمة بسبب الإغلاق المفاجئ للنظام أو هجوم الفيروسات أو لأي سبب آخر ، فإنك تصبح عرضة لأخطاء مثل Class غير مسجل. لحسن الحظ ، يمكنك استخدام خيار الإصلاح المدمج وإزالة الخطأ. للقيام بذلك ، اتبع التعليمات التالية:
الخطوة 1: افتح قائمة ابدأ ، واكتب لوحة التحكم ، واضغط على Enter.
الخطوة 2: اختر إلغاء تثبيت البرامج.
الخطوة 3: انقر بزر الماوس الأيمن فوق أحدث حزمة Microsoft Visual C ++ مثبتة على الجهاز واختر تغيير.
الخطوة 4: اختر إصلاح من المطالبة التي تظهر.
بعد اكتمال الإصلاح ، سيتعين عليك إعادة تشغيل الكمبيوتر لتطبيق التغييرات.
6. أعد تثبيت متجر MICROSOFT STORE
يمكن أن يكون السبب الرئيسي الآخر وراء رسالة الخطأ هو الفساد في متجر Microsoft. يمكنك إزالة التلف بسرعة عن طريق إعادة تثبيت متجر Microsoft. للقيام بذلك ، افتح موجه الأوامر كمسؤول ، واكتب الأوامر التالية ، واضغط على Enter.
Get-AppXPackage | Foreach {Add-AppxPackage -DisableDevelopmentMode -Register "$($_.InstallLocation)\AppXManifest.xml"}
7. تشغيل SFC و فحص DISM
هل ما زلت تواجه خطأ Class not Registered عند استخدام تطبيق Photos؟ إذا كانت الإجابة بنعم ، فسيتعين عليك إجراء فحص SFC. إنها أداة مدمجة تكتشف الملفات التالفة من جهاز الكمبيوتر الخاص بك وتزيلها.
لإجراء فحص SFC ، افتح نافذة موجه أوامر مرتفعة ، واكتب الأمر التالي ، واضغط على Enter:
sfc /scannow
بعد الفحص ، أعد تشغيل جهازك وتحقق من استمرار المشكلة. إذا كانت الإجابة بنعم ، فسيتعين عليك إجراء فحص DISM. يقوم فحص DISM بإصلاح صور وملفات النظام التالفة والفاسدة.
لتشغيل فحص DISM ، قم بتنفيذ الأوامر التالية واحدة تلو الأخرى في نافذة موجه الأوامر المرتفعة:
DISM /Online /Cleanup-Image /CheckHealth DISM /Online /Cleanup-Image /ScanHealth DISM /Online /Cleanup-Image /RestoreHealth
عرض الصور دون انقطاع
يمكن أن يكون الخطأ غير المسجل في الفصل مزعجًا للغاية ، خاصةً عندما تريد عرض صورك المفضلة على جهاز الكمبيوتر الخاص بك. لحسن الحظ ، إنها مشكلة شائعة في النظام ويمكن معالجتها بسهولة. ما عليك سوى تجربة الحلول المذكورة أعلاه لإصلاح المشكلة بشكل دائم.