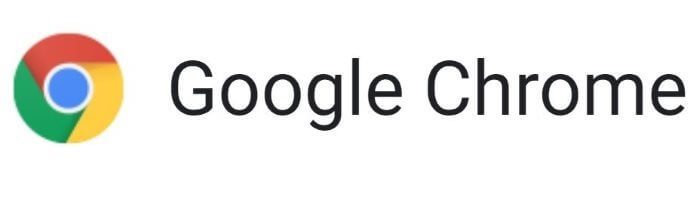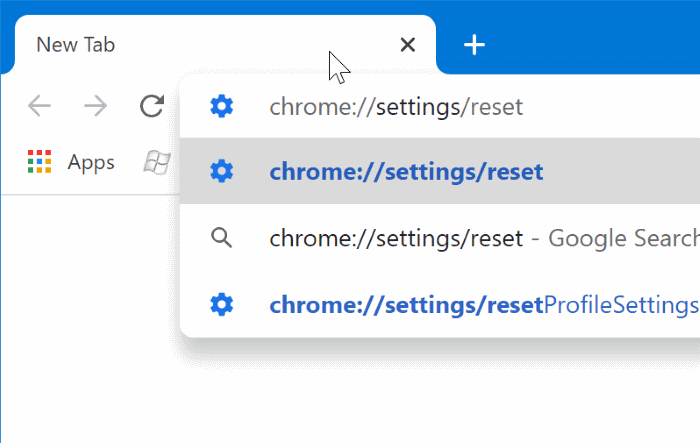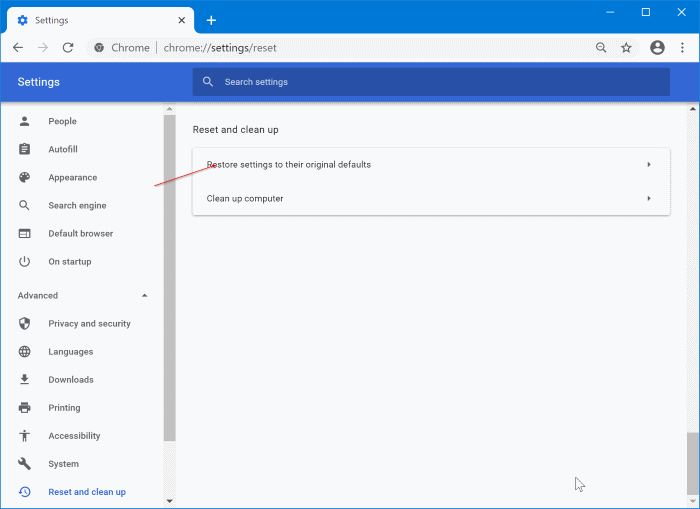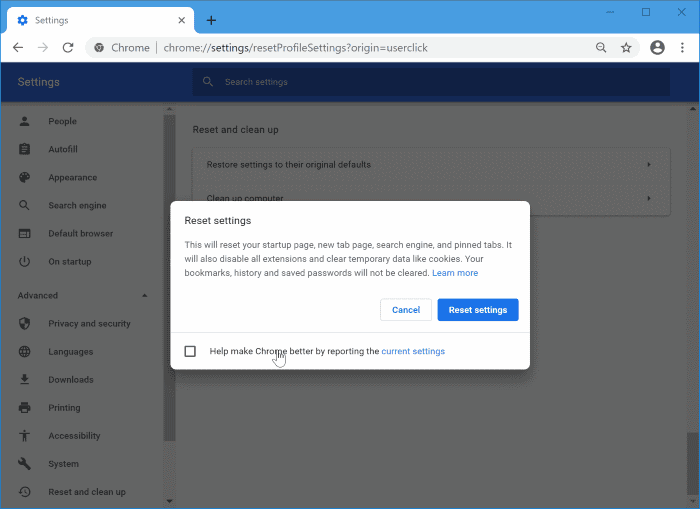كيفية إعادة تعيين Google Chrome في Windows 10
عند التثبيت ، تقوم بعض التطبيقات تلقائيًا بتغيير الإعدادات الافتراضية لنظام التشغيل Windows وكذلك الإعدادات الحالية للبرامج الأخرى ، بما في ذلك متصفح Google Chrome. أي أن بعض البرامج تختطف إعدادات متصفح Chrome دون علمك وإذنك.
إذا غيّر برنامج ما إعدادات صفحة بدء تشغيل Chrome وصفحة علامة تبويب جديدة ومحرك البحث والسمة ، يمكنك التفكير في إعادة تعيين Google Chrome إلى الإعدادات الافتراضية
نظرًا لوجود خيار إعادة تعيين مضمن في Chrome ، يمكننا استخدامه لإعادة تعيين Google Chrome إلى إعداداته الافتراضية.
ماذا يحدث عند إعادة تعيين Chrome؟
لاحظ أن إعادة تعيين Chrome لن يحذف سجل التصفح والإشارات المرجعية وكلمات المرور المحفوظة. ومع ذلك ، ستقوم بإعادة تعيين صفحة علامة التبويب الجديدة وصفحة بدء التشغيل ومحرك البحث الافتراضي مرة أخرى إلى Google وإعدادات المحتوى وملفات تعريف الارتباط وبيانات الموقع والإضافات والسمات وعلامات التبويب المثبتة.
من السهل جدًا إعادة تعيين متصفح Chrome في نظام التشغيل Windows 10. هنا تستطيع ان تعرف كيف تفعل ذلك.
إعادة تعيين Chrome إلى الإعدادات الافتراضية في نظام التشغيل Windows 10
الخطوة 1: افتح متصفح Chrome. في شريط العناوين ، اكتب chrome: // settings / reset واضغط على المفتاح Enter لفتح قسم “إعادة التعيين والتنظيف” في صفحة الإعدادات.
وإذا لم يتم فتح صفحة “إعادة التعيين والتنظيف” ، فانقر فوق أيقونة “المزيد من الخيارات” ، وانقر فوق “الإعدادات” لفتح صفحة “إعدادات Chrome” ، وانقر فوق “خيارات متقدمة” في الجزء الأيمن ، ثم انقر فوق “إعادة التعيين والتنظيف“.
الخطوة 2: انقر فوق خيار “استعادة الإعدادات” إلى الإعدادات الافتراضية الأصلية الخاصة بها.
الخطوة 3: النقر فوق الخيار سيؤدي إلى ظهور إعدادات إعادة التعيين. ألغ تحديد “المساعدة” لتحسين Chrome عن طريق الإبلاغ عن خيار الإعدادات الحالية إذا كنت لا ترغب في مشاركة إعدادات Chrome الحالية مع Google.
انقر فوق الزر “إعادة تعيين الإعدادات” لإعادة تعيين متصفح Chrome. لن تستغرق مهمة إعادة التعيين أكثر من بضع ثوانٍ. لن تتلقى أي رسائل على شاشتك للإشارة إلى أن مهمة إعادة التعيين قد تمت. يختفي إعداد إعادة الضبط المنبثق بعد اكتمال إعادة التعيين.
يمكنك إعادة تشغيل Chrome مرة واحدة إذا كنت تريد (لا يلزم إكمال مهمة إعادة التعيين). أصبح متصفح Chrome جاهزًا للاستخدام الآن ، وسيؤدي ذلك إلى حل أي مشاكل تواجهها مع Chrome.
إذا لم تؤدي إعادة تعيين متصفح Chrome إلى حل المشكلة ، فيمكنك إزالة تثبيت Chrome من جهاز الكمبيوتر الخاص بك ، وتنزيل أحدث إصدار من Chrome ، ثم تثبيته.