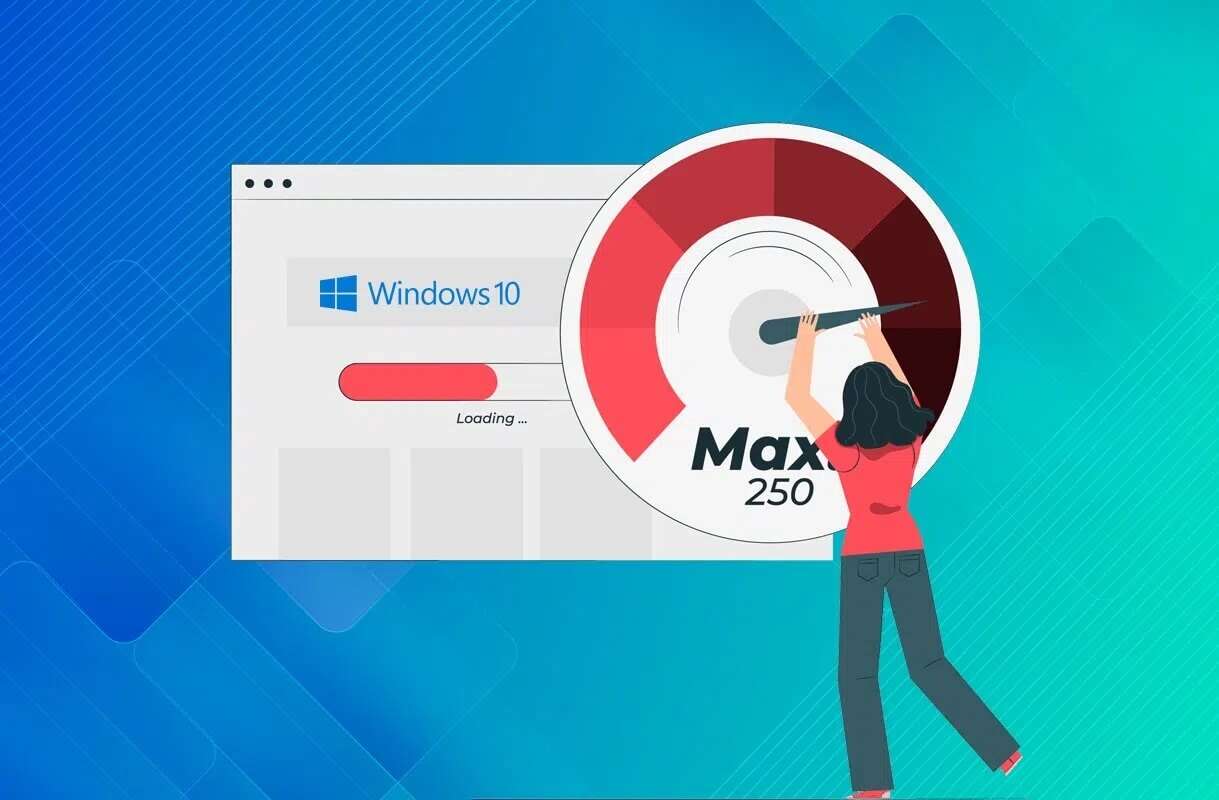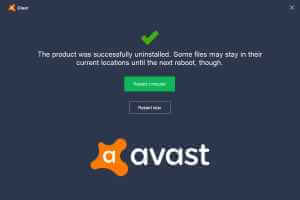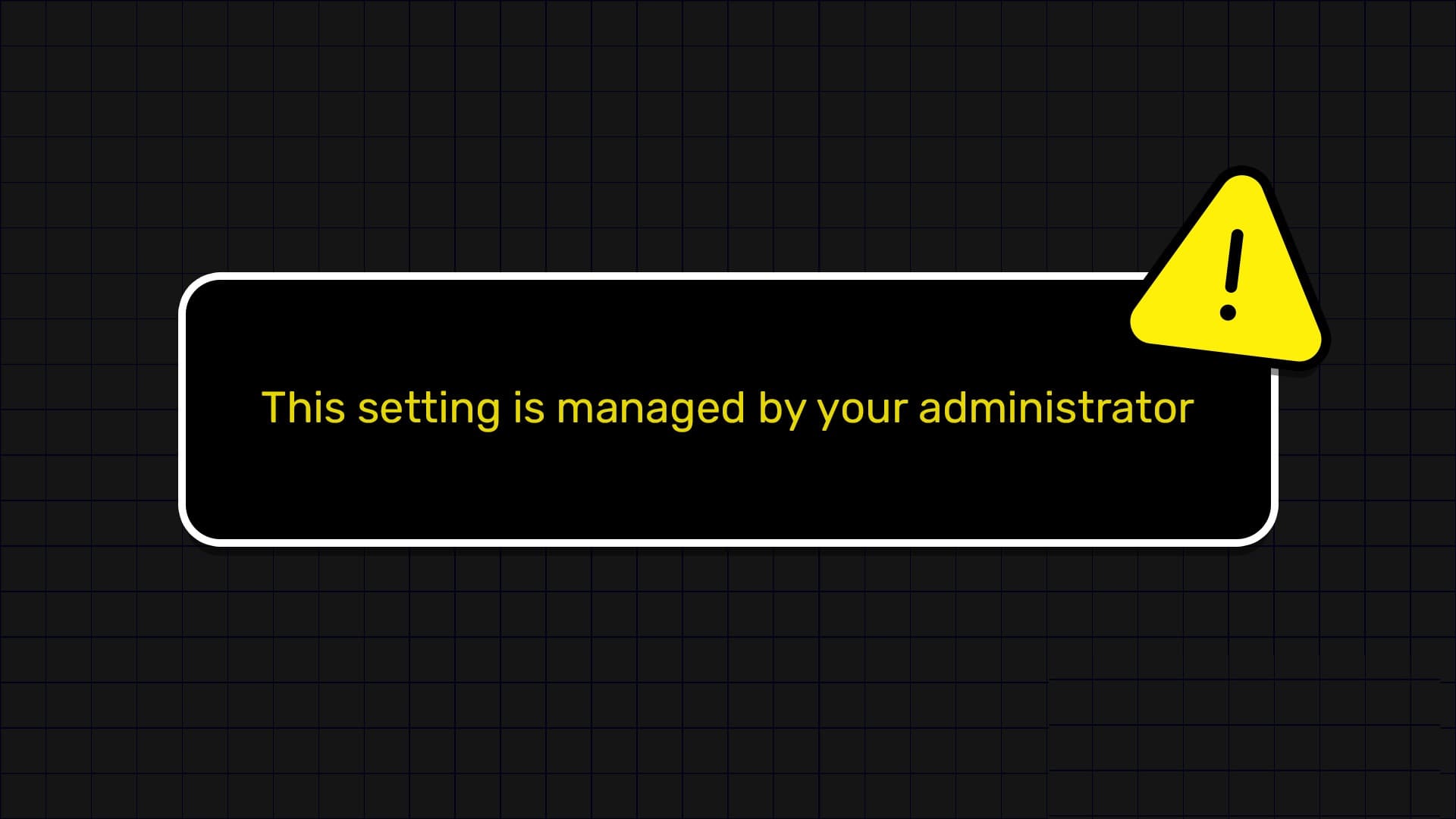لم يعد جهاز الكمبيوتر الخاص بك المزود برسومات مدمجة ومخصصة بالضرورة بأفضل أداء رسومي. قد تجد أحيانًا أن بعض التطبيقات تكافح للعمل بسلاسة أو أن الألعاب متخلفة. ذلك لأن هذه التطبيقات والألعاب غالبًا ما يتم الخلط بينها والتعارض حول شيء واحد – أي شريحة رسومات (GPU) يجب استخدامها؟

سواء كنت تستخدم التطبيق المصاحب لوحدة معالجة الرسومات الخاصة بك أو تطبيق إعدادات Windows 11 ، فإن تعيين وحدة معالجة رسومات مفضلة لتطبيقات وألعاب تتطلب رسومات محددة يعد فكرة جيدة. قبل أن نوضح لك كيفية جعل التطبيقات والألعاب تحدد وحدة معالجة الرسومات المفضلة على جهاز الكمبيوتر الخاص بك ، دعنا نفهم أولاً لماذا يجب عليك تعيين ذلك في المقام الأول.
لماذا يجب عليك تعيين وحدة معالجة رسومات مفضلة للتطبيقات والألعاب
قبل أن تذهب إلى أبعد من ذلك وتتعلم كيفية تعيين GPU المفضل لديك على أساس كل تطبيق في Windows 11 ، دعنا نلقي نظرة على سبب وجوب تحديد GPU المفضل يدويًا للتطبيقات والألعاب بدلاً من السماح لـ Windows باختياره لك تلقائيًا.
1. تقليل استهلاك الطاقة لجهاز الكمبيوتر الخاص بك
تتمثل إحدى المزايا الفورية لإعداد وحدة معالجة الرسومات المفضلة لديك في أنها ستؤدي إلى تقليل استهلاك الطاقة. على عكس التشغيل المستمر في الخلفية ، فإن تحسين وحدة معالجة الرسومات للتشغيل على أساس كل تطبيق سيؤدي فقط إلى تشغيل نفسه عندما تضرب جهاز الكمبيوتر الخاص بك بسير عمل معين ، مثل الألعاب. إنه مفيد لأجهزة الكمبيوتر المحمولة المخصصة للألعاب التي لا توفر عمر بطارية طويلاً.
2. قلل من توليد الحرارة لجهاز الكمبيوتر الخاص بك
يتطلب استهلاك الطاقة الأعلى مزيدًا من الكهرباء ويؤدي مباشرة إلى مزيد من توليد الحرارة. ومع ذلك ، إذا اخترت GPU المفضل على أساس كل تطبيق ، فيمكنك إنشاء شريحة رسومات لاستهلاك الطاقة الضرورية فقط ، مما يؤدي إلى تقليل توليد الحرارة.

وهذا يعني أن المكونات الداخلية سيكون لها مساحة أكبر للمناورة لتعمل بشكل أسرع وأطول – غالبًا بسبب عدم ارتفاع درجة حرارتها. أيضًا ، لن تعمل مراوح الكمبيوتر الشخصي بصوت عالٍ طوال الوقت للحفاظ على برودة المكونات الداخلية بالداخل.
3. تحسين الأداء الرسومي لجهاز الكمبيوتر الخاص بك
على الرغم من أن العديد من أجهزة الكمبيوتر المتطورة مزودة بوحدات معالجة رسومات مدمجة ومخصصة ، فإن Windows يترك الأمر لك تمامًا لتحديد وحدة معالجة الرسومات التي يجب استخدامها لأحمال عمل محددة. وفي الوقت نفسه ، إذا كنت ستتدخل وتعين موارد وحدة معالجة الرسومات الخاصة بك على أساس كل تطبيق ، فسيساعدك ذلك على تحقيق أقصى استفادة من شريحة الرسومات الموجودة بالداخل لاستخراج إمكانات أداء الرسوم استنادًا إلى التطبيق أو الألعاب التي تستخدمها.
4. تحسين أداء وحدة المعالجة المركزية لجهاز الكمبيوتر الخاص بك
عندما تقوم بتعيين تطبيقات لاختيار GPU معين ، فإنه يقلل من حمل وحدة المعالجة المركزية بنسبة قليلة نظرًا لأنه يجب أن يعمل بشكل أقل قليلاً لمعرفة التفاصيل بخلاف ذلك. بينما يؤدي ذلك إلى تحرير حمل المعالج ، يمكنك استخدامه لمعالجة المهام الثقيلة دون القلق.
الآن بعد أن عرفت الأسباب التي تجعلك تختار GPU المفضل لديك على أساس كل تطبيق ، دعنا نلقي نظرة على كيفية القيام بذلك على جهاز الكمبيوتر الخاص بك الذي يعمل بنظام Windows 11 من خلال تطبيق الإعدادات وكذلك التطبيق المخصص الذي يدعمه NVIDIA أو AMD GPU:
اضبط وحدة معالجة الرسومات المفضلة للتطبيقات والألعاب باستخدام الإعدادات
يعيد Windows 11 تصميم تطبيق الإعدادات ويتضمن خيارات لتغيير معلمات العرض ، والتي تتضمن اختيار GPU للتطبيقات والألعاب. فيما يلي كيفية استخدام تطبيق الإعدادات على جهاز الكمبيوتر الذي يعمل بنظام Windows 11 لتعيين GPU المفضل:
الخطوة 1: اضغط على اختصار Windows + I لفتح تطبيق الإعدادات وانقر على عرض.
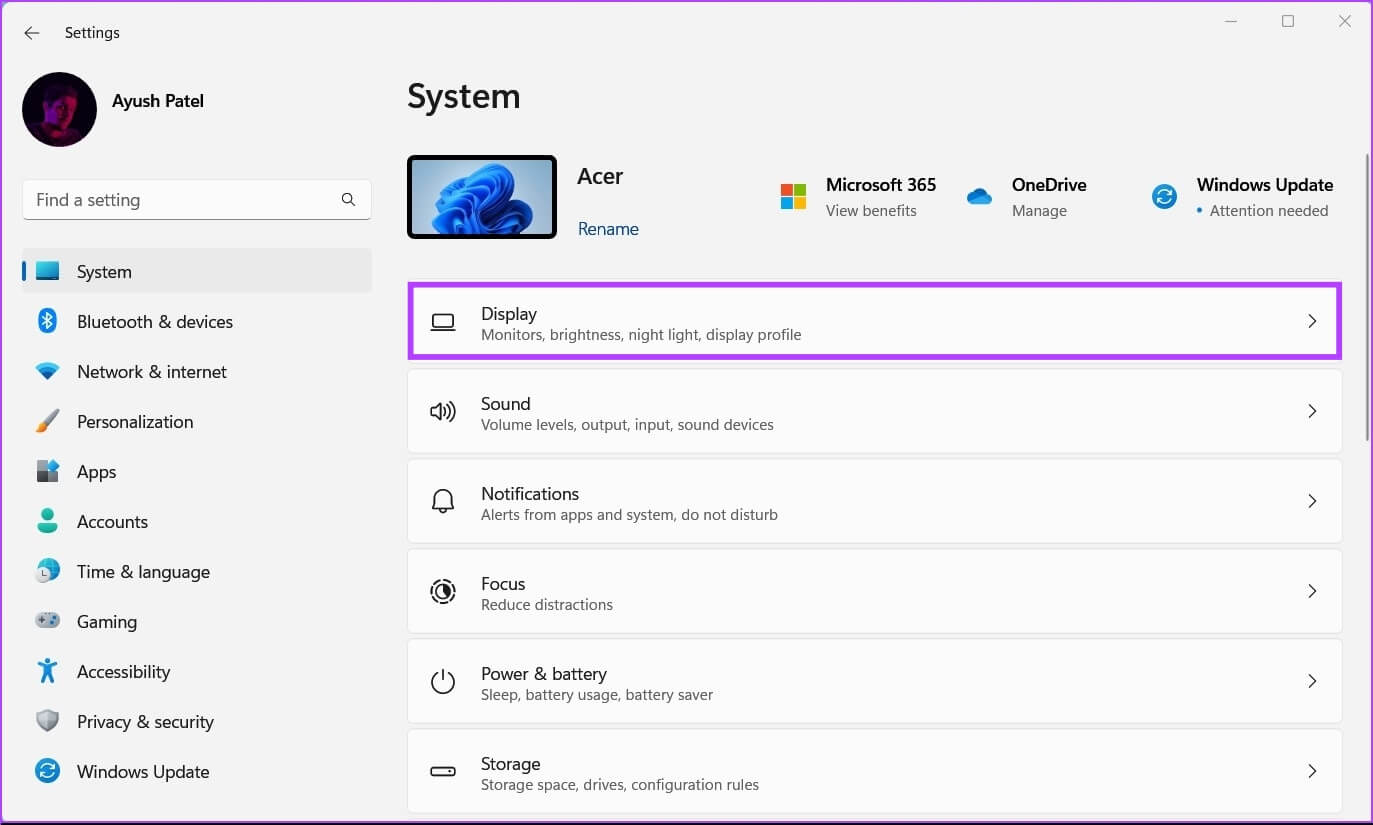
الخطوة 2: ضمن إعدادات العرض ، قم بالتمرير لأسفل وانقر فوق الرسومات.
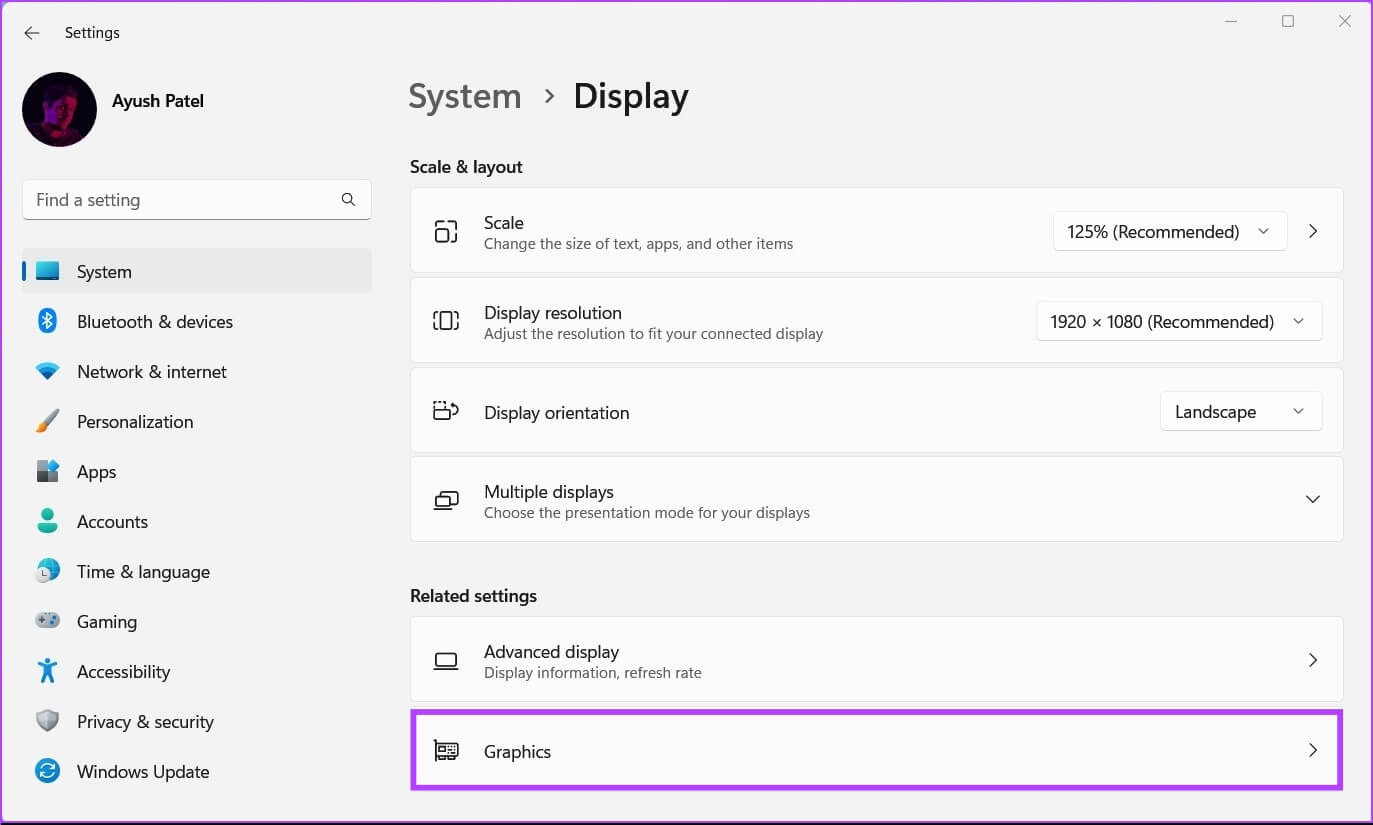
الخطوة 3: استخدم القائمة المنسدلة المشار إليها في الصورة أدناه لتحديد تطبيق سطح المكتب أو خيار تطبيق متجر Windows اعتمادًا على نوع التطبيق الذي تريد تكوينه.
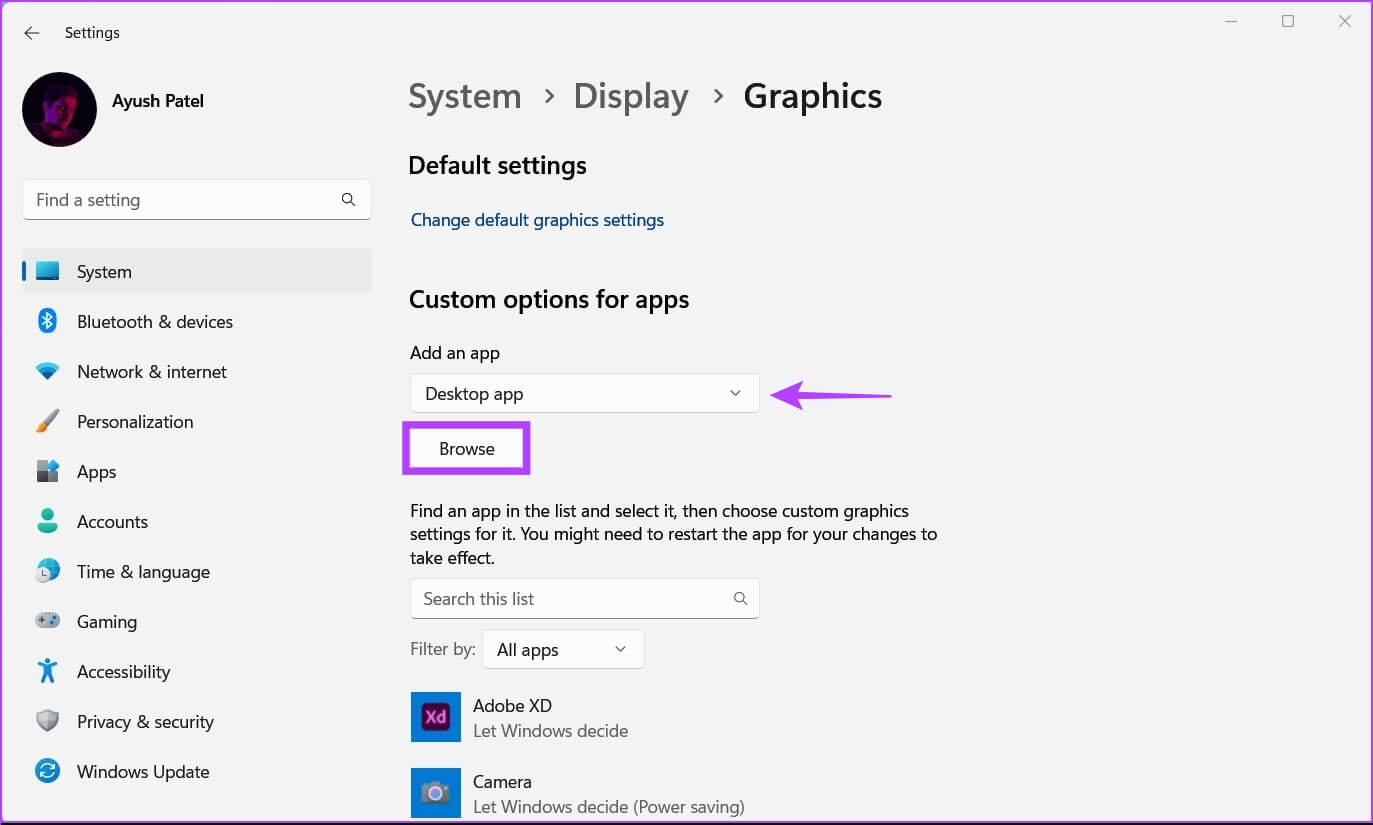
الخطوة 4: في نافذة File Explorer التي تظهر ، انتقل إلى اللعبة المفضلة لديك أو موقع تثبيت التطبيق وحدد ملف * .EXE أو الاختصار. ثم انقر فوق “إضافة”.
إذا لم تتمكن من العثور على التطبيق الذي تبحث عنه ، فجرّب الانتقال إلى مجلدات التثبيت الافتراضية “ملفات البرنامج” و “ملف البرنامج (x86)” الموجودة على محرك أقراص نظام التشغيل Windows.
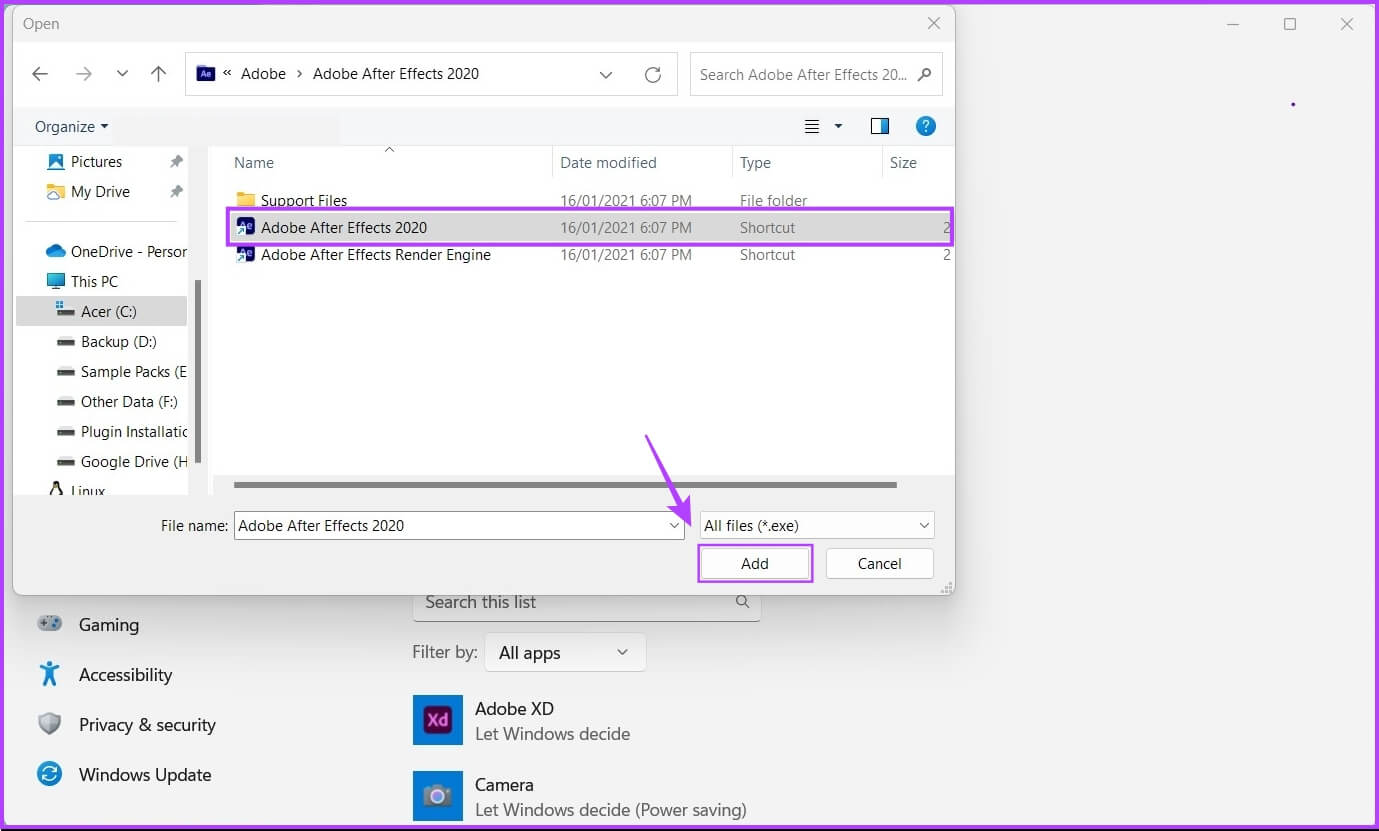
الخطوة 5: بعد إضافة التطبيق ، انقر فوق “خيارات“.
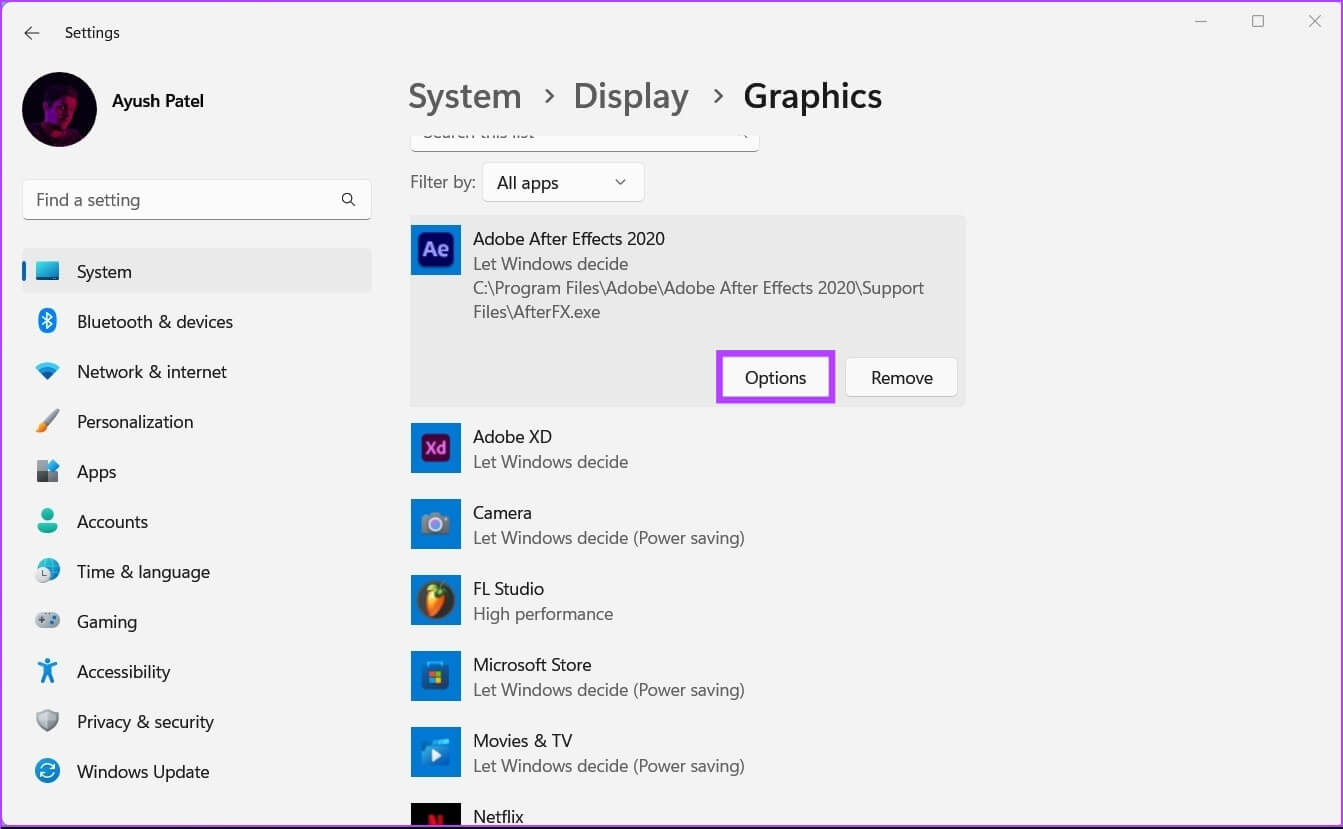
الخطوة 6: في مربع حوار تفضيلات الرسومات ، حدد وحدة معالجة الرسومات المفضلة لديك وانقر فوق حفظ.
- خيار توفير الطاقة – اختيار شريحة الرسومات المدمجة للمعالج ، والتي تستهلك طاقة أقل.
- خيار عالي الأداء – اختيار شريحة رسومات مخصصة توفر أداءً أفضل ولكنها تستهلك قدرًا أكبر من الطاقة.
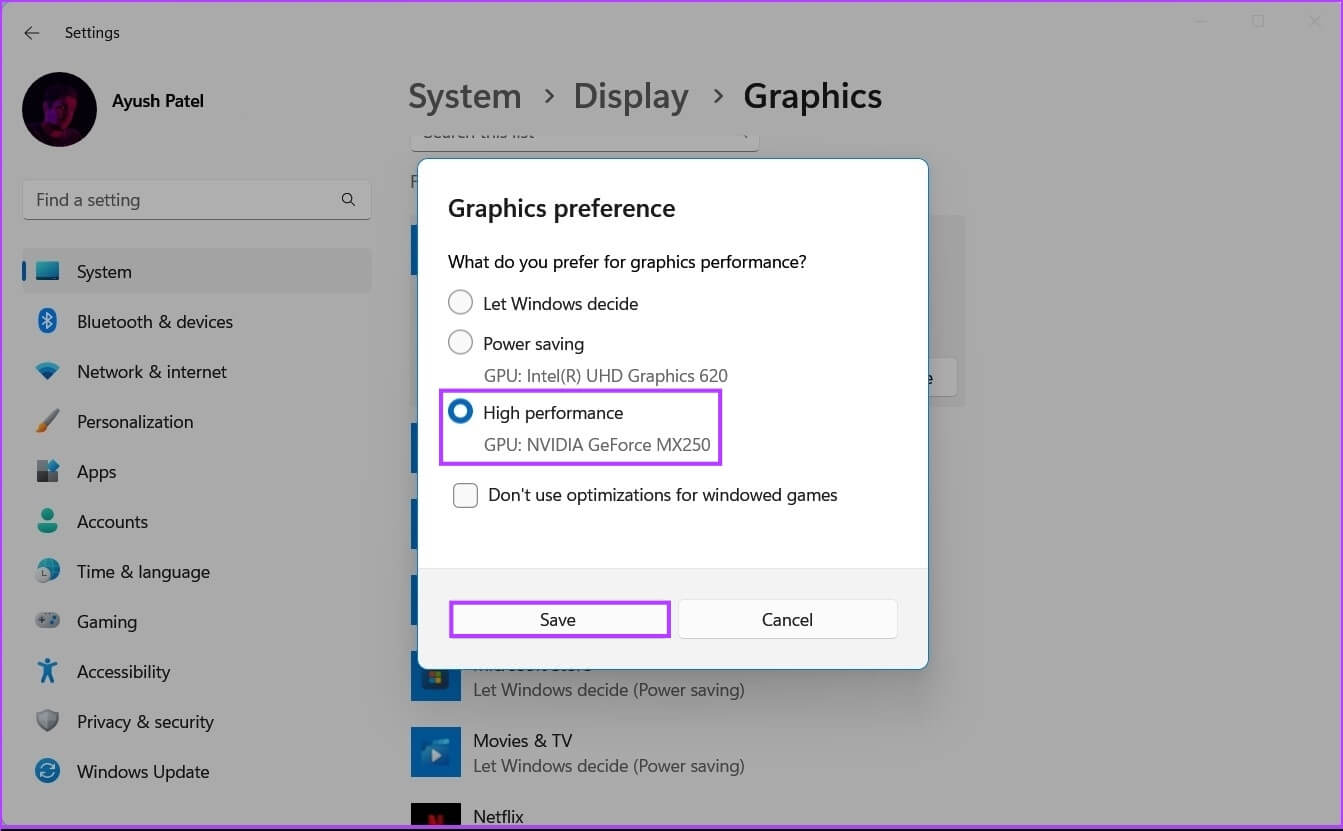
اضبط وحدة معالجة الرسومات المفضلة للتطبيقات والألعاب باستخدام لوحة تحكم NVIDIA
إذا كان جهاز الكمبيوتر الخاص بك يحتوي على شريحة رسومات NVIDIA بالداخل ، فمن المحتمل جدًا أن جهاز الكمبيوتر الخاص بك يحتوي على لوحة تحكم NVIDIA مثبتة. إنه تطبيق مفيد لتعيين GPU المفضل للتطبيقات والألعاب. إليك كيف يمكنك استخدامه.
الخطوة 1: اضغط على اختصار مفاتيح Windows + S لفتح Windows Search واكتب NVIDIA Control Panel. ثم ، أسفل نتيجة البحث ، انقر فوق فتح.
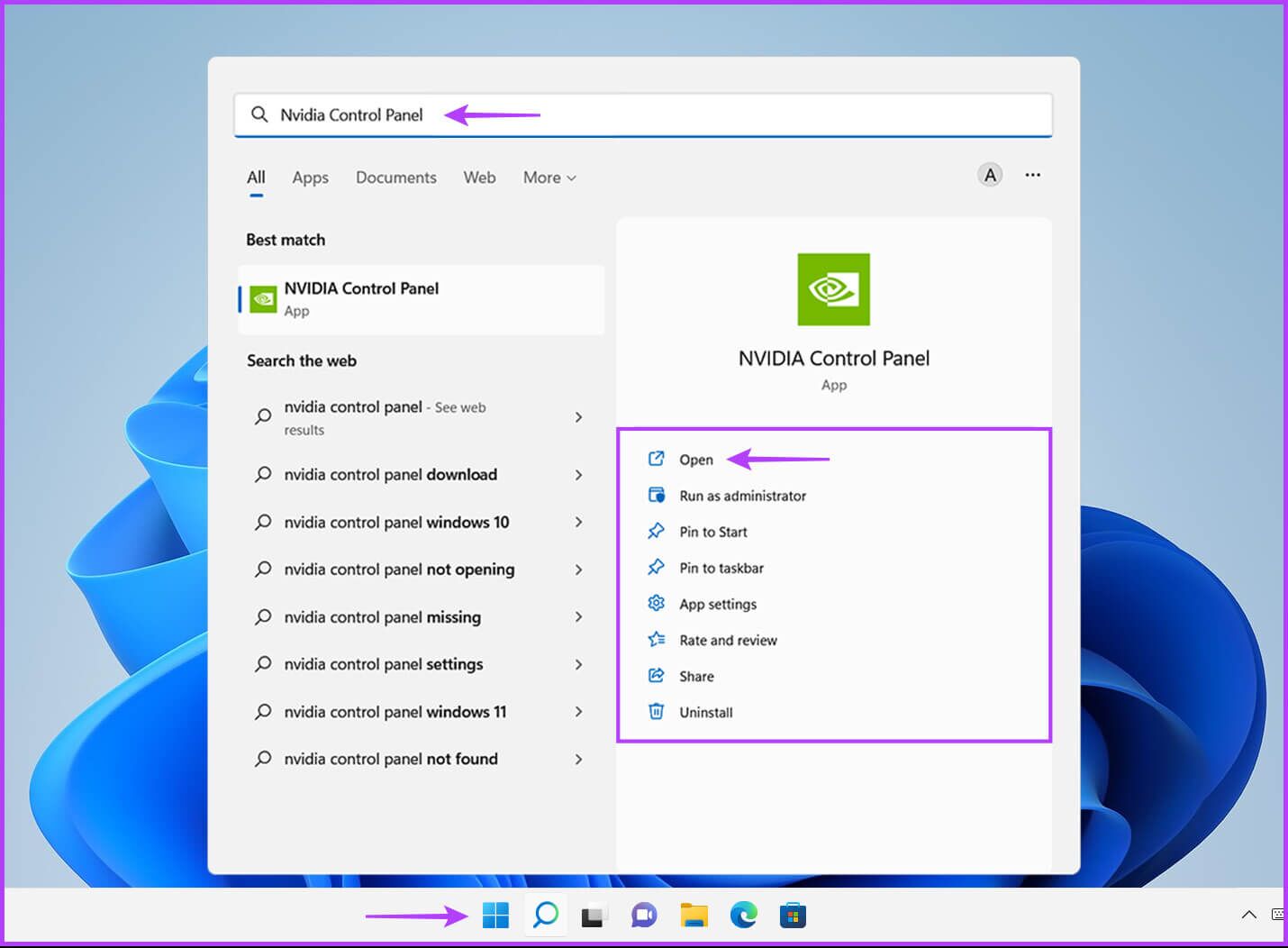
الخطوة 2: داخل لوحة تحكم NVIDIA ، انقر فوق الخيار “إدارة الإعدادات ثلاثية الأبعاد” في العمود الأيسر.
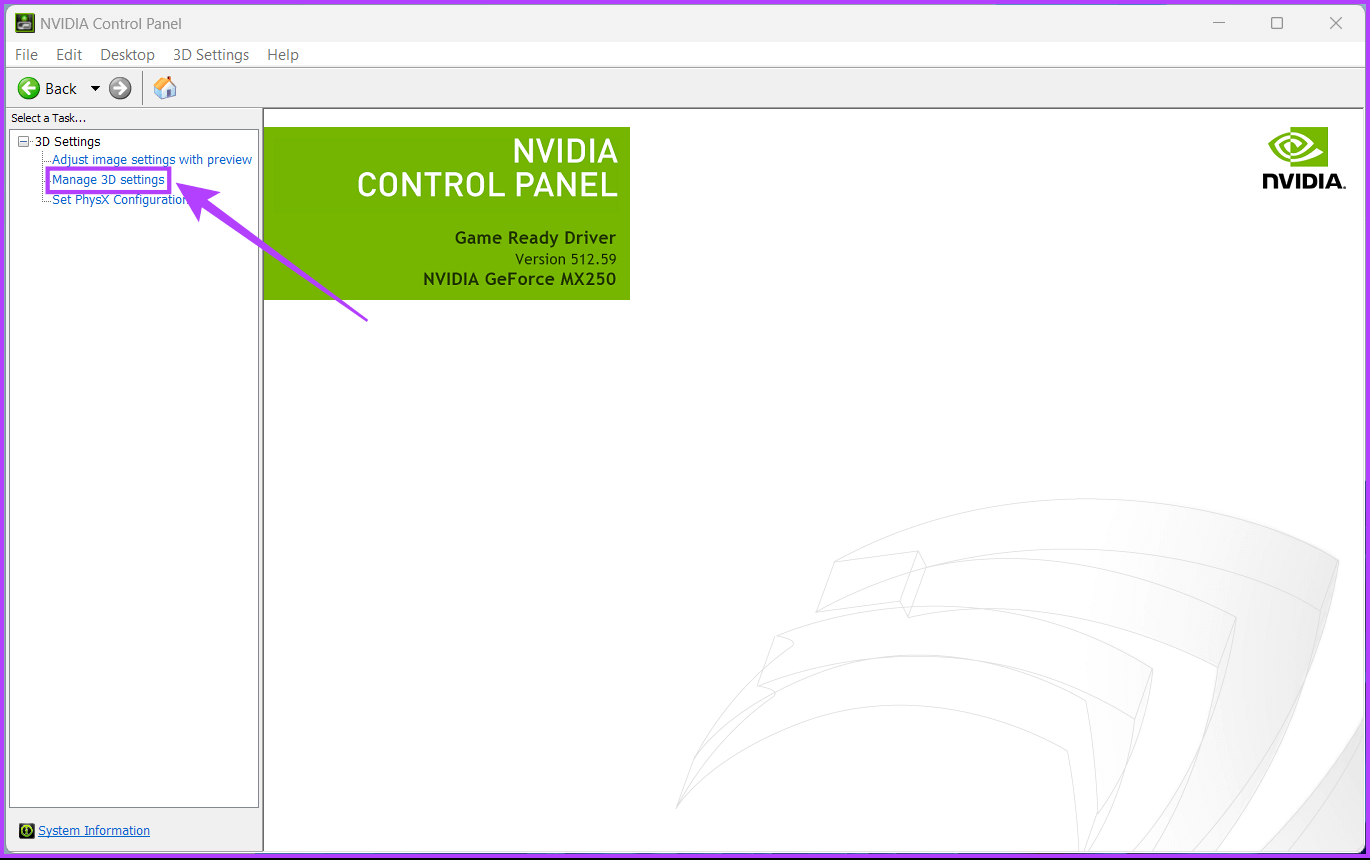
الخطوة 3: في الجزء الأيسر ، انقر فوق علامة التبويب إعدادات البرنامج.
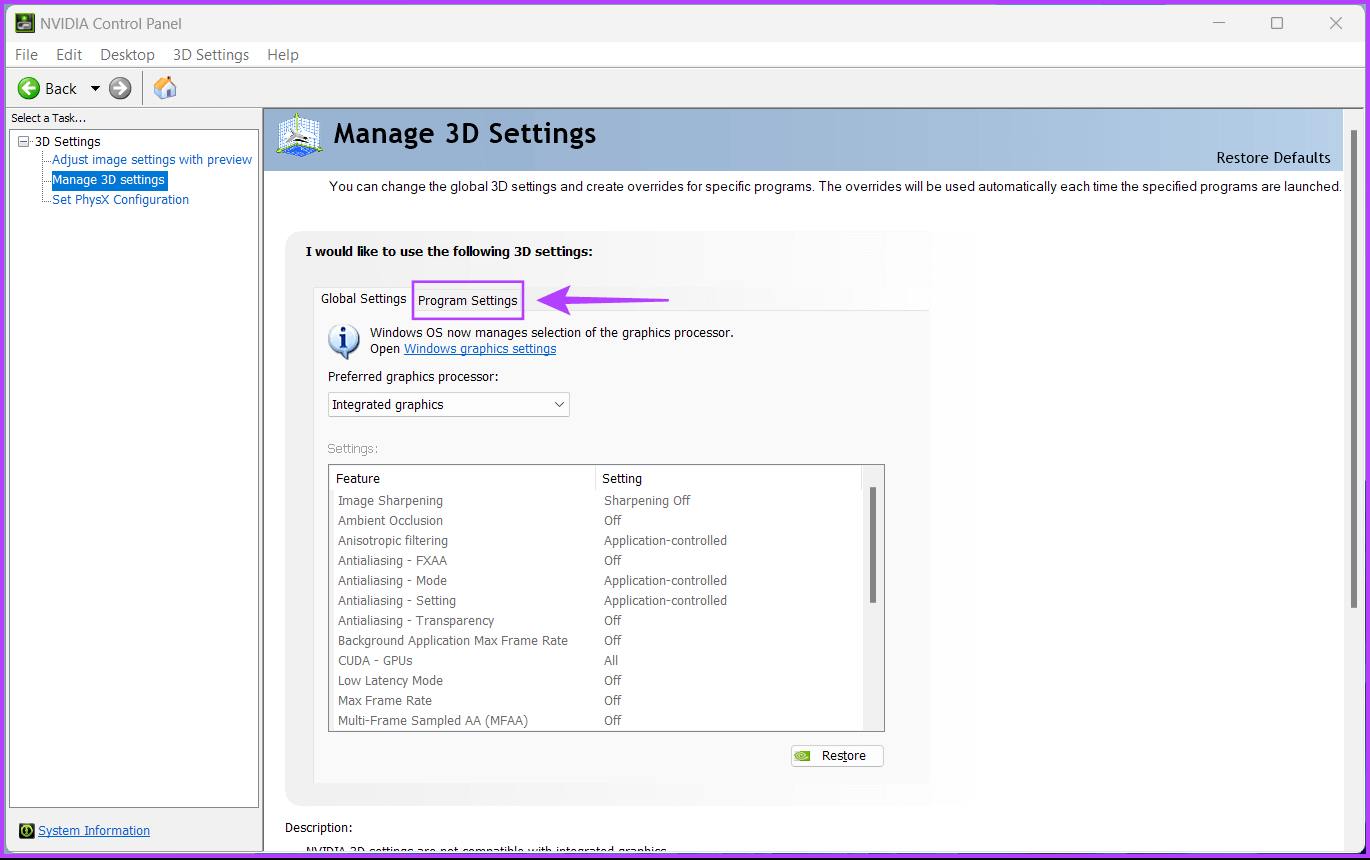
الخطوة 4: ضمن علامة التبويب “إعدادات البرنامج” ، انقر فوق الزر “إضافة“.
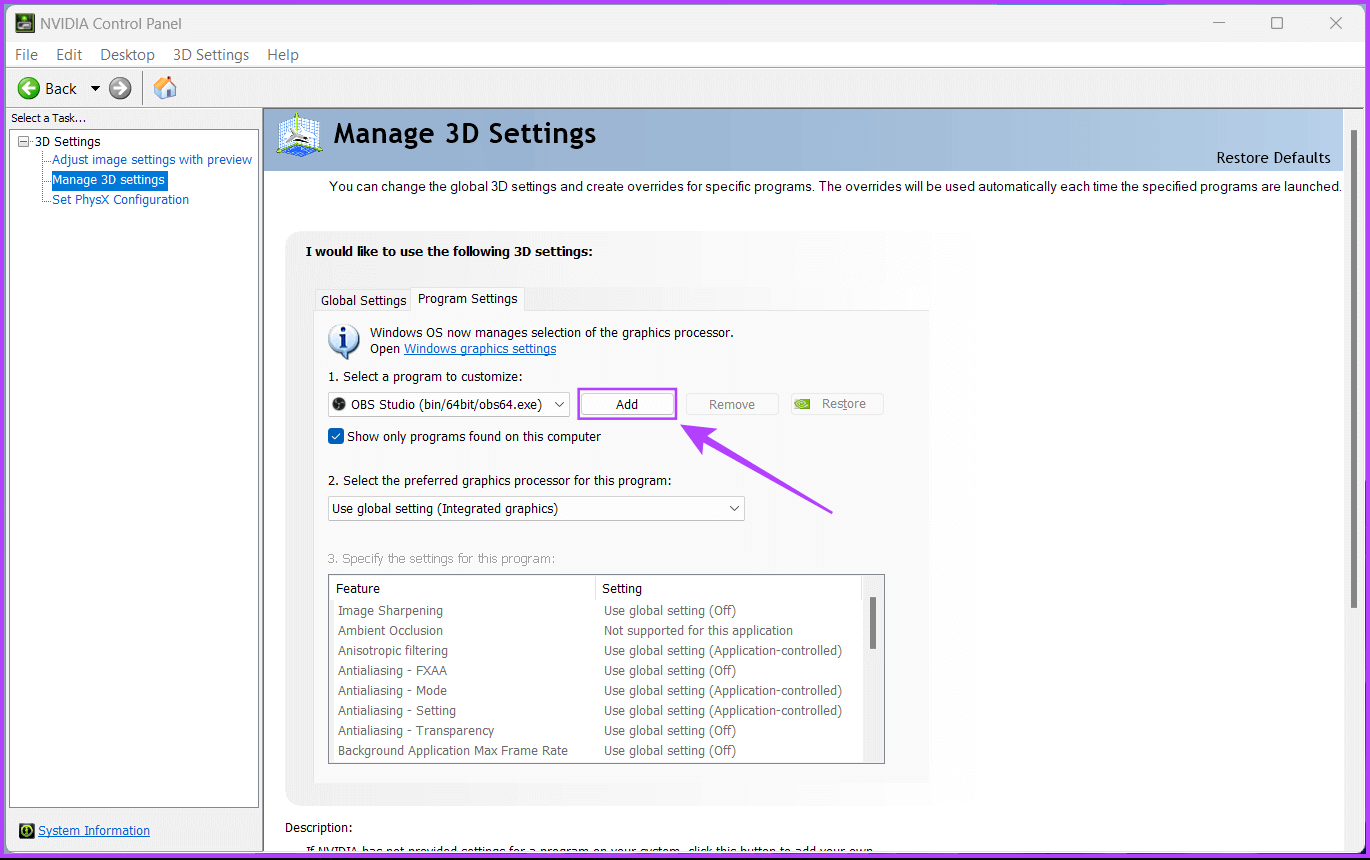
الخطوة 5: قم بالتمرير لأسفل وحدد التطبيق الذي تريد تهيئته. إذا لم تتمكن من العثور على التطبيق الذي تبحث عنه ، فانقر على الزر “تصفح“.
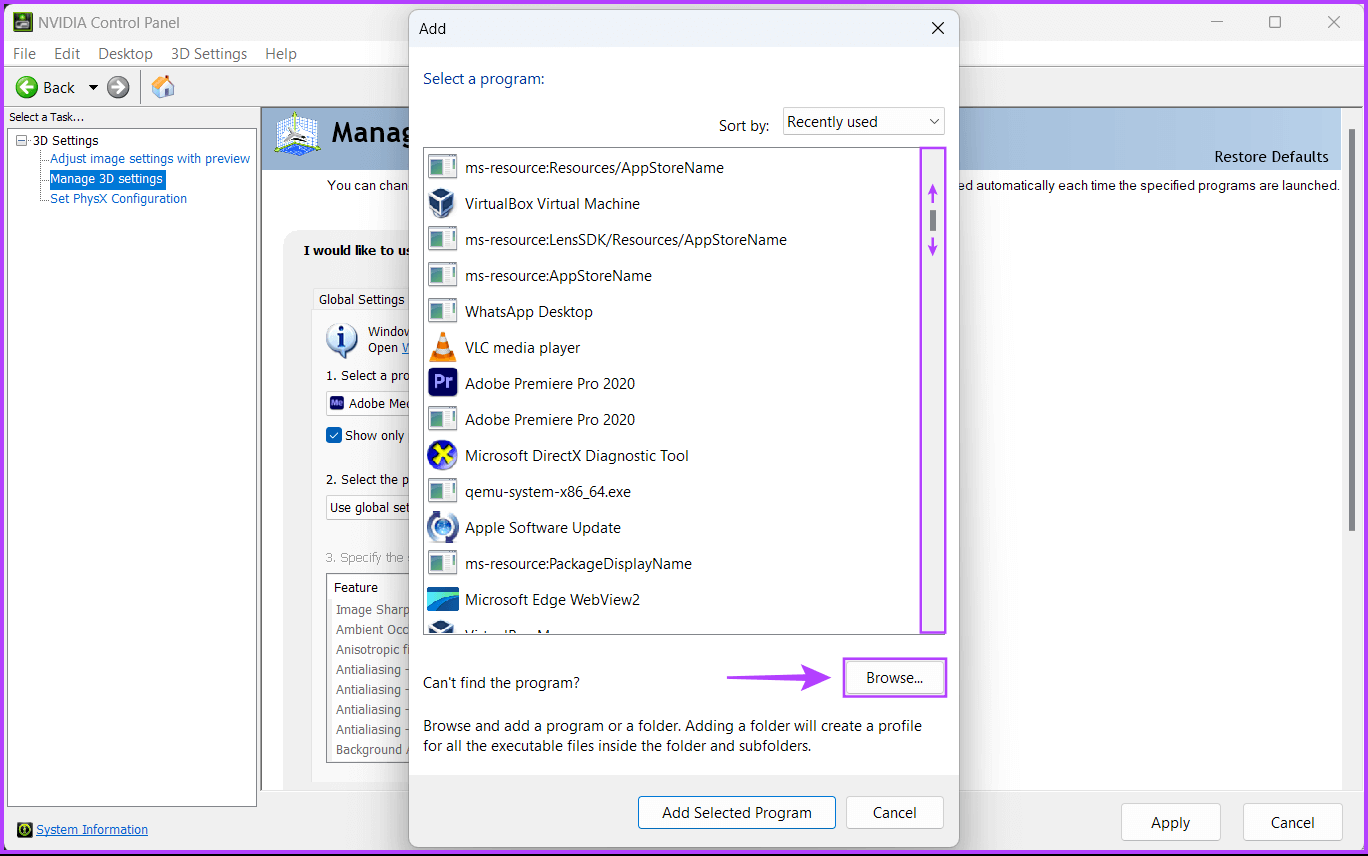
الخطوة 6: عند فتح نافذة File Explorer ، انتقل إلى اللعبة المفضلة لديك أو موقع تثبيت التطبيق وحدد ملف * .EXE الخاص به. ثم انقر فوق “إضافة“.
إذا كنت لا تعرف موقع تثبيت التطبيق الذي تبحث عنه ، فحاول الانتقال إلى مجلدات التثبيت الافتراضية “ملفات البرنامج” و “ملف البرنامج (x86)” الموجودة على محرك أقراص Windows الأساسي لنظامك.
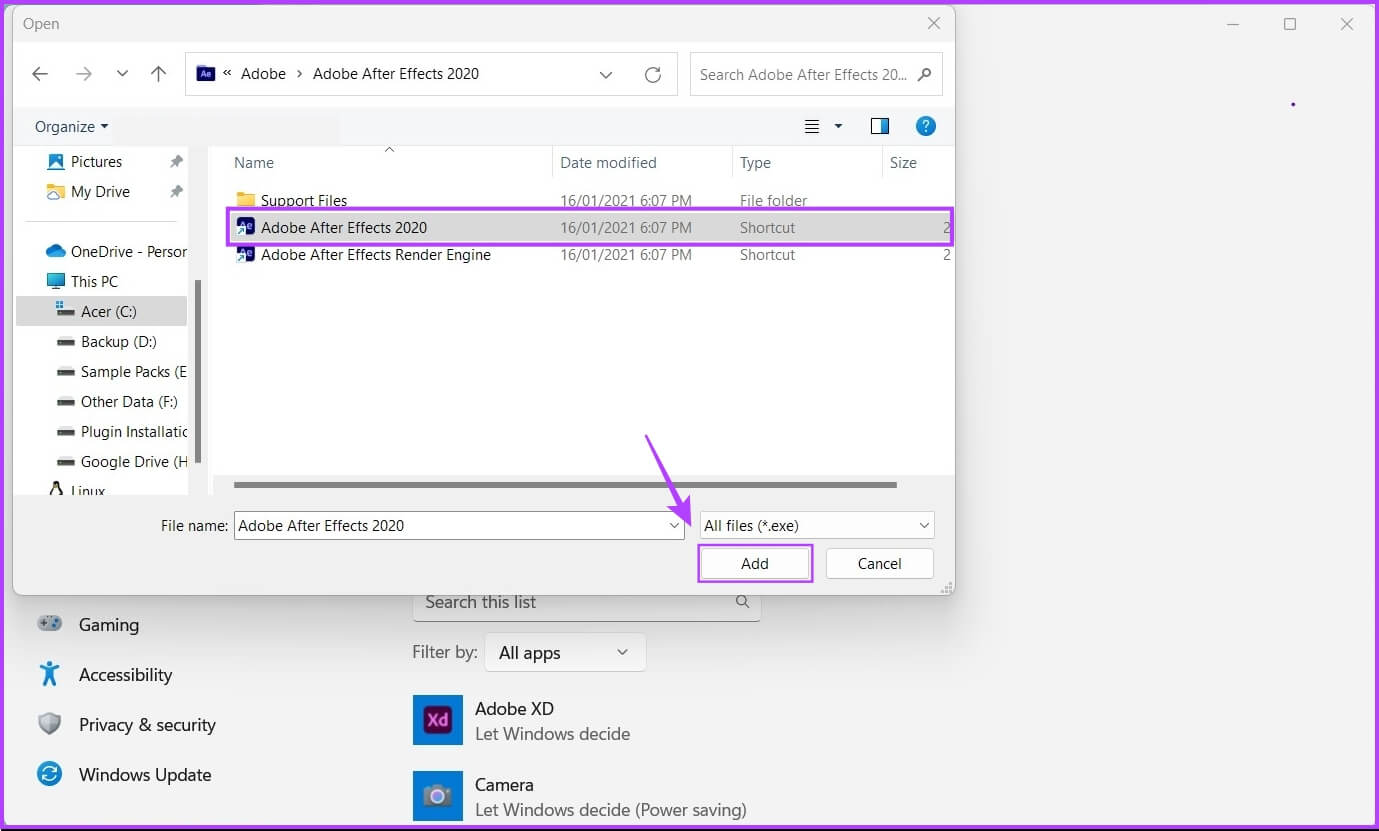
الخطوة 7: انقر الآن على القائمة المنسدلة “استخدام الإعداد العام (الرسومات المدمجة)” وحدد “معالج NVIDIA عالي الأداء” أو الرسومات المدمجة حسب تفضيلاتك.
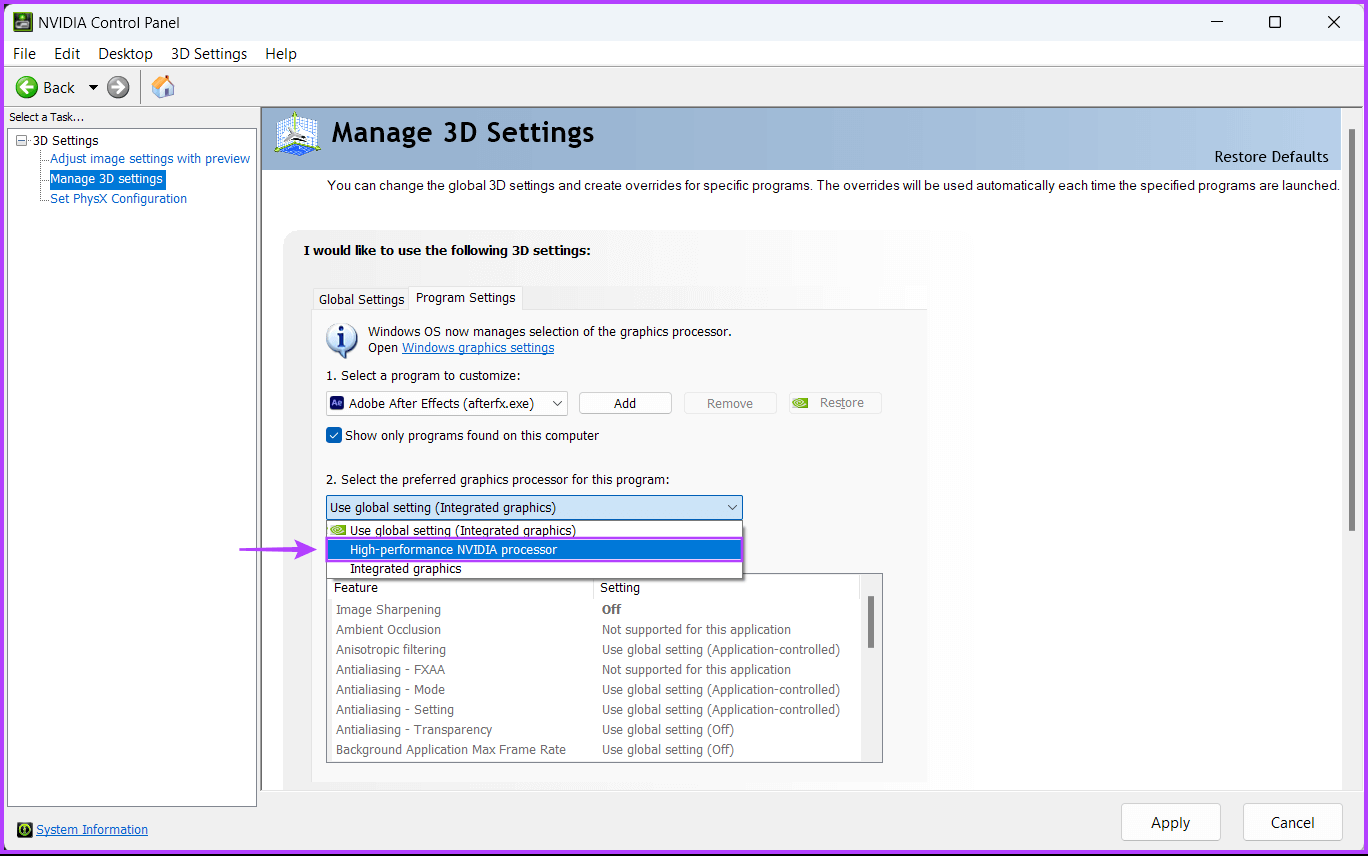
الخطوة 8: بعد ذلك ، انقر فوق “تطبيق” لحفظ التغييرات.
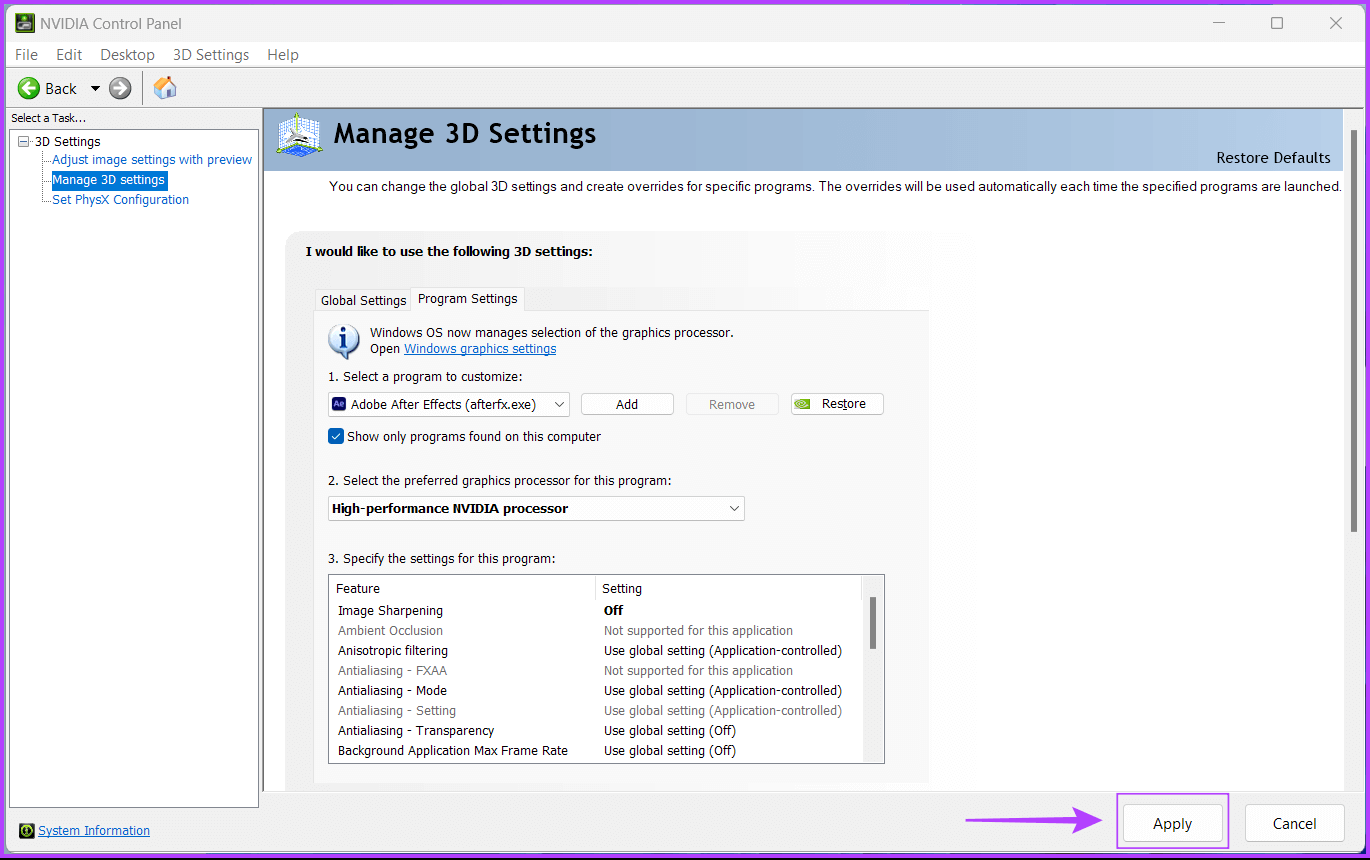
اضبط وحدة معالجة الرسومات المفضلة للتطبيقات والألعاب باستخدام رسومات AMD RADEON
تقدم وحدات معالجة الرسومات AMD Radeon طريقة مماثلة للسماح لك بتعيين التطبيقات والألعاب لاختيار الرسومات المخصصة. إذا كان جهاز الكمبيوتر الخاص بك يحتوي على وحدات معالجة رسومات AMD ظهرت قبل عام 2015 ، فيمكنك استخدام إعدادات AMD Radeon. ومع ذلك ، إذا كان جهاز الكمبيوتر الخاص بك يحتوي على شريحة رسومات Radeon حديثة (تم إصدارها بعد عام 2015) ، فاستعن ببرنامج AMD Software Adrenaline Edition لتهيئة التطبيقات والألعاب لاختيار رسومات مخصصة وفقًا لذلك.
قم بتحسين الأداء من خلال إدارة استخدام GPU الخاص بك بشكل فعال
سيؤدي تكوين التطبيقات والألعاب لاختيار وحدة معالجة رسومات مخصصة أو متكاملة إلى تحسين أداء التطبيقات والنظام. بينما سيحتفظ Windows 11 بهذه الإعدادات ، ما لم تقم بتغيير Windows أو إعادة تثبيته ، فأنت تحتاج فقط إلى تأكيد ما إذا كان التطبيق يمكنه تحقيق أقصى استفادة من قوة الرسومات الإضافية. ومع ذلك ، حتى الألعاب العادية ستؤدي بشكل أفضل مع الرسومات وستكون أكثر استجابة.